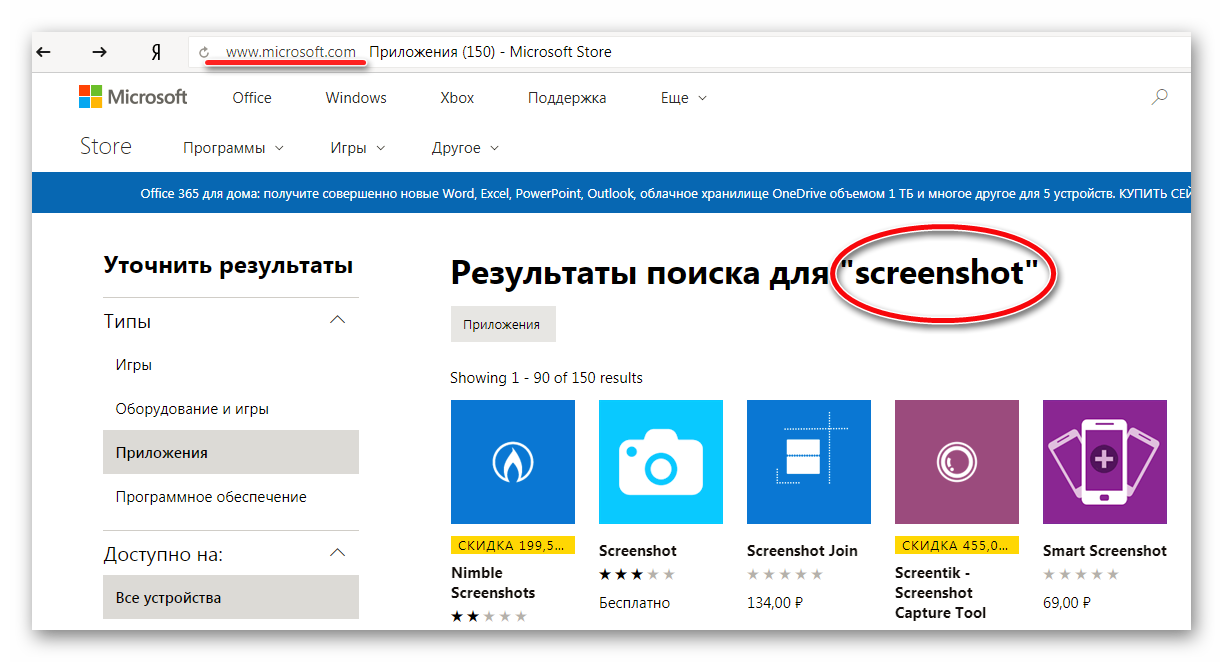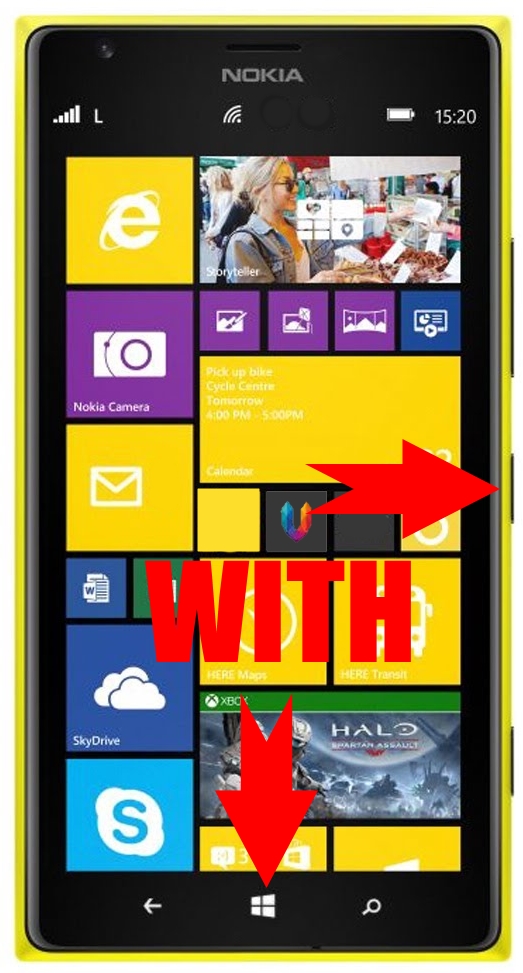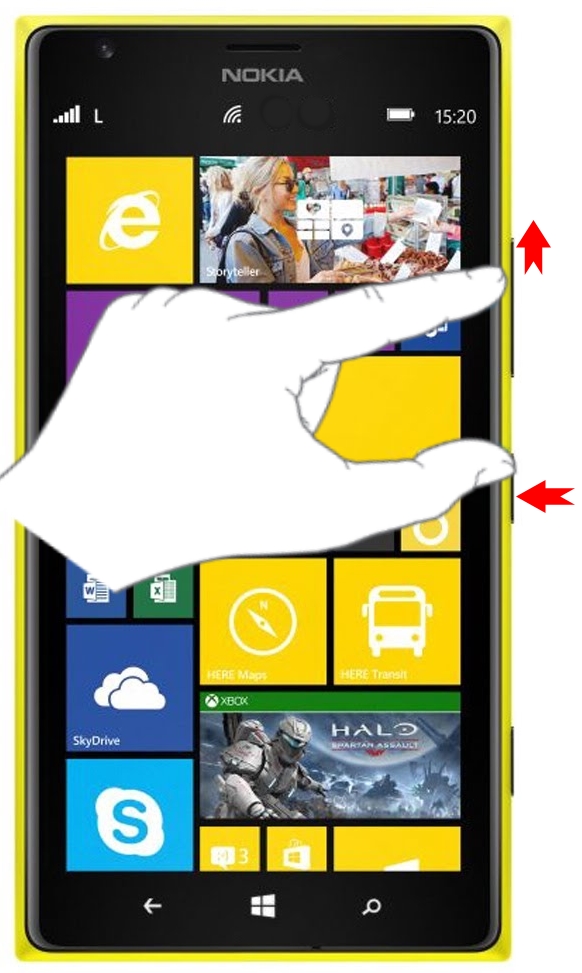- Как сделать скриншот
- Общие рекомендации для ОС Windows
- Программа «Ножницы» в Windows 7
- macOS
- Android
- Скриншот на Windows Phone
- Комбинации для фиксации изображения на экране в WP
- Скриншот в Виндовз Семь
- Скриншот в Windows Phone 8
- Screenshot в Windows Mobile 10
- Как сделать скриншот
- Общие рекомендации для ОС Windows
- Программа «Ножницы» в Windows 7
- macOS
- Android
- Как сделать скриншот экрана в Windows 10 Mobile
- Скриншот экрана Windows 10 Mobile с помощью приложения
- Как сделать скриншот
- Общие рекомендации для ОС Windows
- Программа «Ножницы» в Windows 7
- macOS
- Android
Как сделать скриншот
Скриншот (от англ. screenshot ) — это снимок экрана вашего компьютера или мобильного устройства, который можно получить с помощью стандартных средств или специальной программы:
Общие рекомендации для ОС Windows
Если вы работаете на ноутбуке, нажмите сочетание клавиш Fn + PrtScn .
Чтобы сделать скриншот только активного окна, нажмите сочетание клавиш Alt + PrtScn . На ноутбуке используйте сочетание клавиш Fn + Alt + PrtScn .
Изображение будет вставлено из буфера обмена в графический редактор.
Программа «Ножницы» в Windows 7
Инструмент «Ножницы» позволяет сделать скриншот любого элемента рабочего стола или всего экрана. Программа запускается из меню Пуск → Все программы → Стандартные .
Программа запускается из меню Пуск → Все программы → Стандартные .
Запустить программу из меню Пуск можно другим способом: наберите слово ножницы в поисковой строке и нажмите на название программы.
macOS
Чтобы сделать скриншот в macOS, нажмите сочетание клавиш ⌘ Cmd + Shift + 3 . На рабочем столе появится файл со снимком всего экрана.
Если вы хотите сделать снимок конкретной части экрана, нажмите сочетание клавиш ⌘ Cmd + Shift + 4 и выделите курсором нужную область экрана.
Чтобы сделать скриншот только активного окна, нажмите сочетание клавиш ⌘ Cmd + Shift + 4 , а затем нажмите Пробел .
Чтобы сохранить скриншот в буфер обмена, при его создании дополнительно удерживайте кнопку Ctrl .
Платформа iOS позволяет сделать скриншот стандартными средствами начиная с версии 2.x. Полученные снимки сохраняются в стандартном приложении Фото . Способ снятия скриншотов зависит от модели устройства iOS.
iPad, iPhone SE–8 Нажмите и удерживайте пару секунд кнопки Включение/Выключение и Домой . iPhone X–XR Нажмите и удерживайте пару секунд кнопки Включение/Выключение и Повышение громкости .
Android
- Android 4.x–9.0
- Android 3.2 и выше
- Android 1.x и 2.x
- Samsung
- HTC
Нажмите и удерживайте пару секунд кнопки Уменьшение громкости и Питание .
Нажмите и удерживайте некоторое время кнопку Недавние программы .
Платформа Android версии 2.x и ниже не поддерживает снятие скриншотов стандартными средствами. Необходимо использовать сторонние приложения, установленные из Google Play.
Нажмите и удерживайте пару секунд кнопки Домой и Питание или Назад и Домой (в зависимости от устройства).
Последовательно нажмите и удерживайте пару секунд кнопки Питание и Домой .
Скриншот на Windows Phone
Смартфоны на базе операционной системы Windows имею много достоинств и недостатков, армию поклонников и множество недовольных. Среди минусов можно отметить отсутствие элементарной опции, такой как сделать скриншот на Виндовс Фон 7. В последующих релизах офисного аппарата разработчики учли пожелания своих фанатов и снабдили-таки Windows Phones & Mobiles полезным функционалом.
Комбинации для фиксации изображения на экране в WP
Скриншот в Виндовз Семь
В «седьмых» Ви-фонах нет встроенной возможности делать моментальные снимки дисплея, но в официальном вэб-маркете от Microsoft можно найти, скачать и установить дополнительное расширение с желаемыми свойствами.
Задав ключевое слово «Screenshot», официальный магазин от Microsoft предлагает полторы сотни приложений, как платных, так абсолютно доступных для скачивания без финансовых затрат.
Можно попробовать изменить поиск на «Snapshot» — результат будет скромнее, но найти в предложенном списке интересный вариант всё-таки возможно.
Скриншот в Windows Phone 8
Для фиксирования изображения на дисплее мобильного устройства пользователю необходимо нажать и удерживать до характерного щелчка две клавиши – «Кнопка блокировки/Питание» и «Win» в центре.
Screenshot в Windows Mobile 10
Для фиксирования изображения на дисплее мобильного устройства пользователю необходимо нажать и удерживать до характерного щелчка две клавиши – «Кнопка блокировки/Питание» и «Sound Up».
Скриншот на Виндовс Мобайл сохраняется в одноимённой папке в галерее изображений.
Если стандартных свойств мобильного устройства недостаточно, стоит заглянуть в Windows Store и присмотреть себе приличное, практичное, многофункциональное приложение. Рекомендуется искать, скачивать, устанавливать на свой смартфон утилиту с графическим редактором.
В редакторе изображений можно не только улучшать качество фотографий, но и добавлять элементы, подписи, совмещать несколько снимков в один и многое другое.
Как сделать скриншот
Скриншот (от англ. screenshot ) — это снимок экрана вашего компьютера или мобильного устройства, который можно получить с помощью стандартных средств или специальной программы:
Общие рекомендации для ОС Windows
Если вы работаете на ноутбуке, нажмите сочетание клавиш Fn + PrtScn .
Чтобы сделать скриншот только активного окна, нажмите сочетание клавиш Alt + PrtScn . На ноутбуке используйте сочетание клавиш Fn + Alt + PrtScn .
Изображение будет вставлено из буфера обмена в графический редактор.
Программа «Ножницы» в Windows 7
Инструмент «Ножницы» позволяет сделать скриншот любого элемента рабочего стола или всего экрана. Программа запускается из меню Пуск → Все программы → Стандартные .
Программа запускается из меню Пуск → Все программы → Стандартные .
Запустить программу из меню Пуск можно другим способом: наберите слово ножницы в поисковой строке и нажмите на название программы.
macOS
Чтобы сделать скриншот в macOS, нажмите сочетание клавиш ⌘ Cmd + Shift + 3 . На рабочем столе появится файл со снимком всего экрана.
Если вы хотите сделать снимок конкретной части экрана, нажмите сочетание клавиш ⌘ Cmd + Shift + 4 и выделите курсором нужную область экрана.
Чтобы сделать скриншот только активного окна, нажмите сочетание клавиш ⌘ Cmd + Shift + 4 , а затем нажмите Пробел .
Чтобы сохранить скриншот в буфер обмена, при его создании дополнительно удерживайте кнопку Ctrl .
Платформа iOS позволяет сделать скриншот стандартными средствами начиная с версии 2.x. Полученные снимки сохраняются в стандартном приложении Фото . Способ снятия скриншотов зависит от модели устройства iOS.
iPad, iPhone SE–8 Нажмите и удерживайте пару секунд кнопки Включение/Выключение и Домой . iPhone X–XR Нажмите и удерживайте пару секунд кнопки Включение/Выключение и Повышение громкости .
Android
- Android 4.x–9.0
- Android 3.2 и выше
- Android 1.x и 2.x
- Samsung
- HTC
Нажмите и удерживайте пару секунд кнопки Уменьшение громкости и Питание .
Нажмите и удерживайте некоторое время кнопку Недавние программы .
Платформа Android версии 2.x и ниже не поддерживает снятие скриншотов стандартными средствами. Необходимо использовать сторонние приложения, установленные из Google Play.
Нажмите и удерживайте пару секунд кнопки Домой и Питание или Назад и Домой (в зависимости от устройства).
Последовательно нажмите и удерживайте пару секунд кнопки Питание и Домой .
Как сделать скриншот экрана в Windows 10 Mobile
Notice: Undefined index: windowsstore in /home/a12496/public_html/win10m.ru/wp-content/plugins/wp-appbox/inc/createattributs.class.php on line 90
Notice: Undefined index: windowsstore in /home/a12496/public_html/win10m.ru/wp-content/plugins/wp-appbox/inc/getappinfo.class.php on line 364
В Windows 10 Mobile сделать скриншот можно двумя способами – стандартным и с помощью специального приложения. В первом случае делается скрин всего экрана и изображения сохраняется в папке с фотографиями.
Чтобы сделать скриншот нужно совершить очень просто действие: одновременно нажать на кнопку включения (блокировки) и кнопку увеличения громкости.
Скриншот экрана Windows 10 Mobile с помощью приложения
Есть также приложение в магазине Windows, которое значительно расширяет возможности при снятии скриншотов. Называется оно ScreenShot Tool. Есть как платная, так и бесплатная версия.
Чтобы сделать срин этим приложением нужно выбрать место. Это может быть память телефона или фотография, снятая на камеру из программы. Присутствует возможность изменять размер области, менять цвет, рисовать и многое другое. Вызвать приложение для скриншотов можно стандартным нажатием клавиш прибавления звука и блокировки.
Как сделать скриншот
Скриншот (от англ. screenshot ) — это снимок экрана вашего компьютера или мобильного устройства, который можно получить с помощью стандартных средств или специальной программы:
Общие рекомендации для ОС Windows
Если вы работаете на ноутбуке, нажмите сочетание клавиш Fn + PrtScn .
Чтобы сделать скриншот только активного окна, нажмите сочетание клавиш Alt + PrtScn . На ноутбуке используйте сочетание клавиш Fn + Alt + PrtScn .
Изображение будет вставлено из буфера обмена в графический редактор.
Программа «Ножницы» в Windows 7
Инструмент «Ножницы» позволяет сделать скриншот любого элемента рабочего стола или всего экрана. Программа запускается из меню Пуск → Все программы → Стандартные .
Программа запускается из меню Пуск → Все программы → Стандартные .
Запустить программу из меню Пуск можно другим способом: наберите слово ножницы в поисковой строке и нажмите на название программы.
macOS
Чтобы сделать скриншот в macOS, нажмите сочетание клавиш ⌘ Cmd + Shift + 3 . На рабочем столе появится файл со снимком всего экрана.
Если вы хотите сделать снимок конкретной части экрана, нажмите сочетание клавиш ⌘ Cmd + Shift + 4 и выделите курсором нужную область экрана.
Чтобы сделать скриншот только активного окна, нажмите сочетание клавиш ⌘ Cmd + Shift + 4 , а затем нажмите Пробел .
Чтобы сохранить скриншот в буфер обмена, при его создании дополнительно удерживайте кнопку Ctrl .
Платформа iOS позволяет сделать скриншот стандартными средствами начиная с версии 2.x. Полученные снимки сохраняются в стандартном приложении Фото . Способ снятия скриншотов зависит от модели устройства iOS.
iPad, iPhone SE–8 Нажмите и удерживайте пару секунд кнопки Включение/Выключение и Домой . iPhone X–XR Нажмите и удерживайте пару секунд кнопки Включение/Выключение и Повышение громкости .
Android
- Android 4.x–9.0
- Android 3.2 и выше
- Android 1.x и 2.x
- Samsung
- HTC
Нажмите и удерживайте пару секунд кнопки Уменьшение громкости и Питание .
Нажмите и удерживайте некоторое время кнопку Недавние программы .
Платформа Android версии 2.x и ниже не поддерживает снятие скриншотов стандартными средствами. Необходимо использовать сторонние приложения, установленные из Google Play.
Нажмите и удерживайте пару секунд кнопки Домой и Питание или Назад и Домой (в зависимости от устройства).
Последовательно нажмите и удерживайте пару секунд кнопки Питание и Домой .