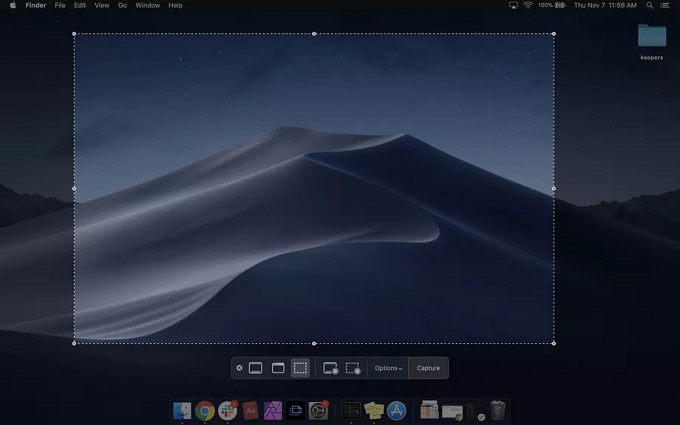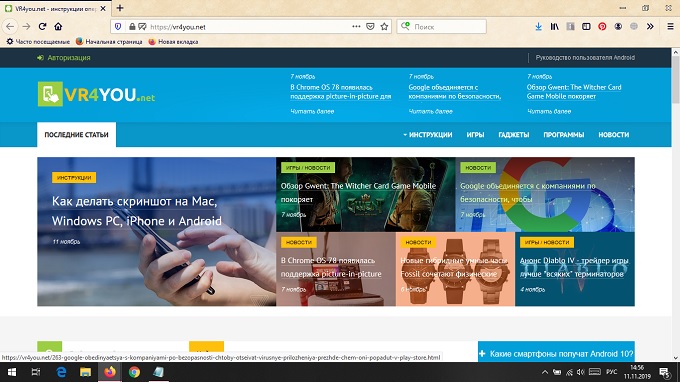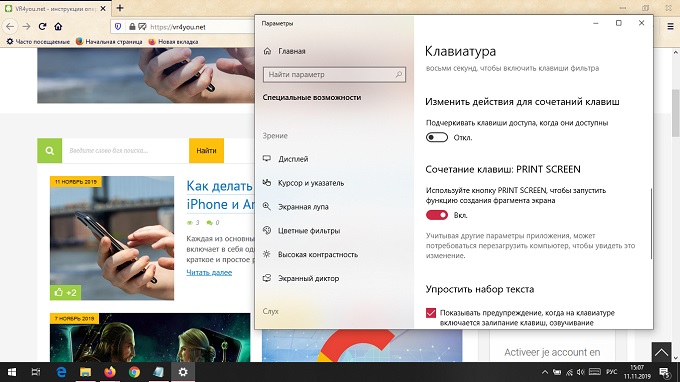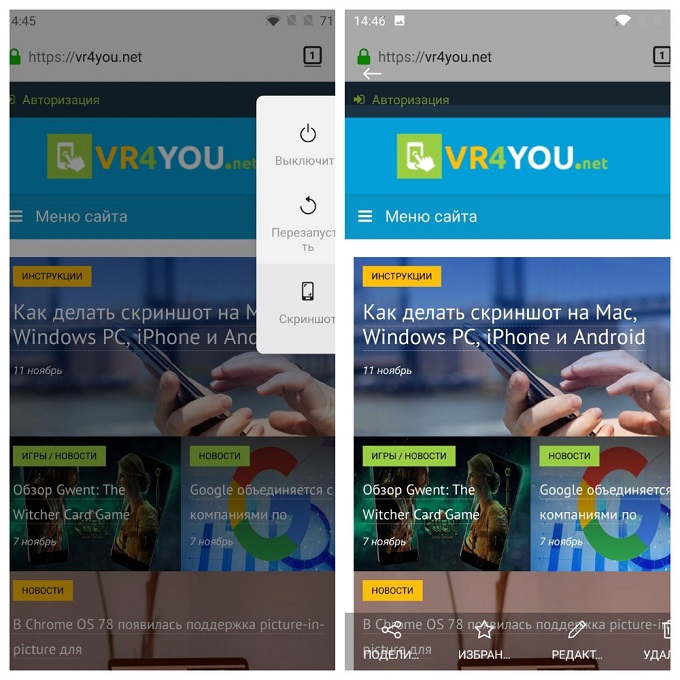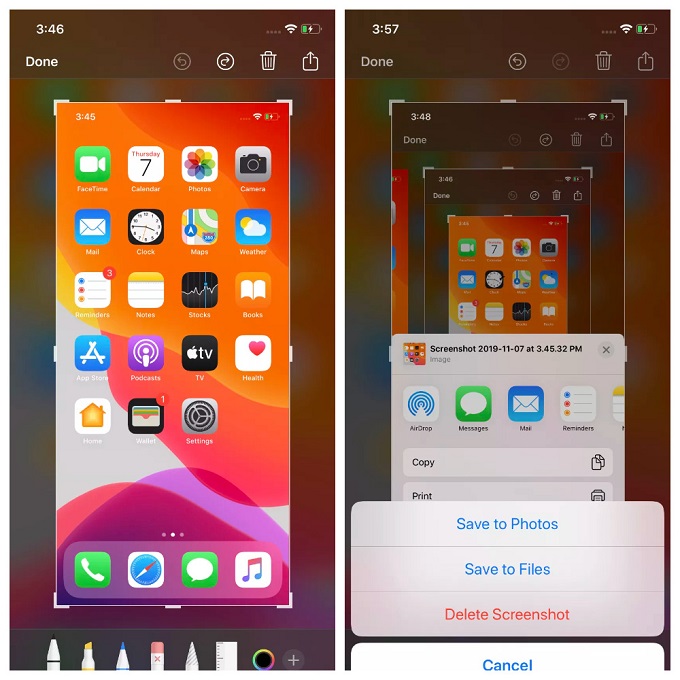- Как сделать скриншот экрана на компьютере Мак и MacBook: разные способы
- Как сделать скриншот на Мак c помощью сочетания клавиш
- Снимок экрана целиком
- Только часть экрана
- Снимок отдельного окна программы
- Как сделать скриншот экрана на Mac: видеоинструкция
- Скриншот экрана на Mac с помощью специальных программ
- Утилита «Снимок экрана» (Grab Utility)
- Программа Joxi
- Другие способы
- Если на Mac установлена Windows
- Как делать скриншот на Mac, Windows PC, iPhone и Android
- How to Print Screen in Boot Camp
- Using “Print Screen” in Boot Camp
- Как распечатать экран на Mac и Windows с различными способами
- Часть 1. Как сделать снимок экрана на Mac
- #1. Сделайте снимок экрана всего экрана
- #2. Стрелять в окно
- #3. Экран записи с программным обеспечением
- #4. Создайте скринкаст сенсорной панели
- Часть 2. Как распечатать экран Windows
- #1. Съемка всего экрана
- #2. Захват окна
- #3. Создайте скриншот с программным обеспечением
- #4. Сделайте снимок экрана на поверхностных планшетах
- Часть 3. Лучшая альтернатива экрану печати в качестве видео
- Заключение
Как сделать скриншот экрана на компьютере Мак и MacBook: разные способы
Иногда у владельцев компьютеров возникает необходимость сделать скриншот экрана, который иначе называется снимок или фотография экрана. Рассмотрим, как это сделать, если вы являетесь владельцем компьютера Мак.
Как сделать скриншот на Мак c помощью сочетания клавиш
Все операционные системы, будь то Windows, Linux или MacOS, оснащены стандартными средствами получения снимка экрана. С помощью обычных сочетаний клавиш вы сможете не только сохранить нужную вам информацию в виде изображения, но и сделать это очень быстро, в считаные секунды. Сочетаний клавиш для MacOS существует несколько, но достаточно будет запомнить даже одно, наиболее удобное для вас, чтобы ускорить свою работу за компьютером.
Все используемые для снятия скриншотов сочетания клавиш описаны в настройках вашего мака, в разделе System Preferences/Keyboard&Mouse/Keyboard Shortcuts.
Стоит отметить, что указанные сочетания подойдут для любой версии ОС вашего Mac и любой его разновидности, будь это макбук, MacBook Air или iMac. Однако выполнить данные действия можно будет только на родных клавиатурах Apple.
Рассмотрим подробнее возможности каждого сочетания.
Снимок экрана целиком
- Используйте сочетание Command (значок ?) + Shift + 3.
- Снимок экрана автоматически сохранится на Рабочем столе в формате .png. Название файла содержит дату и время.
Только часть экрана
- Используйте сочетание Command + Shift + 4. После нажатия этих клавиш стрелка мыши изменит свой вид на перекрестие.
- Зажмите кнопку мыши на начальной точке (левый верхний угол) того объекта, снимок которого вы хотите получить. Не отпуская кнопки мыши, переместите перекрестие к правому нижнему углу вашего объекта, таким образом захватывая его в прямоугольную область. Выделив нужную область, отпустите кнопку мыши или нажмите esc (Escape), если выделенная область вам не подходит.
- Снимок также автоматически сохраняется на Рабочем столе компьютера в формате изображения .png. Название файла содержит дату и время снятия скриншота.
Таким способом можно также делать снимок меню программы. Предварительно его нужно раскрыть.
Снимок отдельного окна программы
- Нажмите Command + Shift + 4. Аналогично предыдущему пункту, курсор мыши изменит вид на перекрестие.
- Далее нажмите клавишу Пробел — курсор мыши снова изменится, приобретая вид изображения камеры.
- Наведите значок на то окно, скриншот которого вы хотите получить.
- Для сохранения снимка щёлкните мышью или трекпадом. Если передумали — нажмите esc (Escape) прежде, чем делать щелчок мышью.
- Полученное изображение сохраняется на рабочем столе в формате .png. Название файла содержит дату и время снятия скриншота.
Чтобы изображение сохранялось не в файл на Рабочем столе, а копировалось в буфер обмена, нажимайте дополнительно клавишу Control. Например, для снятия части экрана и сохранения изображения в буфер нажмите Command + Shift + Control + 4.
Поначалу кажется сложным запомнить такое многообразие сочетаний клавиш для разных случаев с разными дополнительными условиями. Однако несколько тренировок спустя ваши пальцы сами запомнят, что нужно делать.
Как сделать скриншот экрана на Mac: видеоинструкция
Посмотрите видео, чтобы наглядно понимать, как быстро делать скриншоты на MacOS. Из ролика вы узнаете, как делать снимки сочетанием клавиш и как оптимизировать полученные изображения, чтобы они занимали меньше места.
Скриншот экрана на Mac с помощью специальных программ
Помимо стандартных сочетаний клавиш, снимок экрана для Мака, Макбука или Макбук Аира можно получить, воспользовавшись специальными программами, входящими в комплект поставки Mac или загруженными отдельно.
Утилита «Снимок экрана» (Grab Utility)
Это встроенная программа-утилита с простым функционалом для создания снимков экрана. Открыть её можно через меню Программы/Утилиты либо через поиск Spotlight.
- Запустите программу, затем выберите в меню пункт Снимок и далее нужную вам опцию. Всего доступно четыре опции: Выбранное, Окно, Экран, Экран с задержкой.
- Щёлкните по нужной опции, затем вы увидите уведомление о том, что для снятия снимка экрана нужно кликнуть в любом месте за границами этого сообщения. Выполните щелчок по нужному вам месту, затем выберите папку для сохранения изображения.
Как мы видим, программа очень простая, её функции практически аналогичны рассмотренным выше сочетаниям клавиш.
Особенности программы:
- вы можете выбрать место для сохранения каждого скриншота после его получения;
- вы можете добавить изображение курсора на снимок (по умолчанию курсор затирается на скриншотах). Добавление такой опции производится через меню настроек программы.
Программа Joxi
Эта программа устанавливается отдельно и имеет более широкий ряд функций, которые могут быть интересны пользователям Mac в разных ситуациях. Скачать программу можно с официального сайта Joxi.ru.
- Запустите Joxi. Вы увидите, что набор инструментов этой программы для работы со скриншотами значительно шире, чем у встроенной утилиты «Снимок экрана».
- После запуска значок программы помещается в трей. При щелчке по нему курсором появится список команд для быстрого создания скриншота всего экрана или его части. Это очень удобно и ускоряет работу.
Как видите, функции программы очень разнообразны, однако для получения простых скриншотов без дополнительной обработки бывает достаточно обычных сочетаний клавиш.
Другие способы
Ещё один простой способ сделать изображение экрана и сохранить его без использования клавиатуры и дополнительных программ-утилит состоит в следующем:
- Выберите пункт меню «Файл»
- Почти в самом конце списка вы увидите команду «Сделать снимок экрана», в которой содержится три опции. Выберите нужную опцию и сохраните полученный результат.
Если на Mac установлена Windows
Тем, у кого на Mac по каким-либо причинам установлена операционная система Windows и при этом используется клавиатура Apple, на которой нет клавиши PrintScreen, нужно воспользоваться сочетанием клавиш Fn + Shift + F11.
Второй способ — использовать утилиту «Ножницы». Запустите программу, нажмите «Создать» и выделите мышью нужную область экрана, затем сохраните изображение в подходящую папку. При необходимости добавьте линии или стрелки, воспользовавшись инструментарием утилиты «Ножницы».
Надеемся, вы получили исчерпывающее представление о всевозможных способах создания скриншотов разной степени сложности в операционной системе MacOS или Windows, установленной на Mac.
Как делать скриншот на Mac, Windows PC, iPhone и Android
Для всех этих устройств, есть быстрый и легкий способ
Каждая из основных операционных систем — Windows, macOS, Android и iOS — включает в себя один или несколько способов создания скриншотов. Вот краткое и простое руководство по созданию скриншотов на всех четырех ОС.
Скриншоты на Mac
Текущие версии (Mojave и Catalina) macOS поставляются с приложением для скриншотов, доступ к которому осуществляется нажатием Shift-Command (⌘)-5.
Откроется панель команд, которая предложит вам различные варианты. Вы можете сделать скриншот экрана, окна или определенного участка; также вы можете создать видео всего или части экрана. Существует кнопка «Параметры», которая позволяет выбрать, где вы хотите сохранить снимок экрана, и вы также можете установить короткую задержку. Когда вы будете готовы, нажмите на кнопку «Захват» в правом конце командной строки.
Если вы еще не обновились до Mojave или Catalina, вы можете сохранять скриншоты на рабочем столе в виде файлов PNG.
Чтобы сделать снимок всего экрана, нажмите Shift-Command-3.
Чтобы сделать снимок части экрана, нажмите Shift-Command-4, а затем перетащите курсор, чтобы выделить область, которую вы хотите захватить.
Если вы хотите захватить определенное окно, нажмите Shift-Command-4. Нажмите пробел. Курсор превратится в камеру. Наведите курсор на окно, которое вы хотите захватить, чтобы он выделился, а затем нажмите на него.
Скриншоты на ПК с Windows 10
В зависимости от конкретной системы вы можете сделать снимок экрана, нажав клавишу с логотипом Windows одновременно с клавишей PrtScrn (или PrtSc) (которая обычно находится в правом конце строки функциональных клавиш). Если это не работает, вы можете попробовать добавить клавишу Ctrl или Fn к комбинации. Изображение будет сохранено в папке «Картинки» > «скриншоты» в виде файла PNG.
Если это не сработает (я обнаружил, что в половине случаев, когда я пробовал этот способ, система отказывалась делать снимок экрана), есть второй, более надежный метод-нажать Windows + Shift + S, который вызовет приложение Windows под названием «Snip & Sketch.»(Приложение также доступно из меню приложения Windows.) Курсор превратится в знак плюс, и вы получите небольшую панель инструментов в верхней части экрана, которая позволяет выбрать прямоугольный клип, клип свободной формы или просто сделать снимок всего экрана. Клип (или «snip», как его называет Windows) будет сохранен в буфер обмена, а в правом нижнем углу экрана появится миниатюра. Нажмите на нее, чтобы отредактировать фотографию, сохранить ее (в формате PNG, JPG или GIF) или поделиться ею.
Если захотите, вы можете заставить клавишу PrtSc вызвать Snip & Sketch при нажатии на нее.
Перейдите к настройкам вашего компьютера, нажав кнопку Пуск в левом нижнем углу, а затем значок шестеренки, который появляется над ним.
В поле поиска чуть ниже имени страницы «Настройки Windows» введите «prtscn». Где-то в районе «t,» выпадающее меню покажет вам выбор чтения «используйте клавишу Print Screen для запуска отсечения экрана». Выберете ее.
Вы окажетесь на странице «клавиатура». Найдите «ярлык для печати экрана» и включите его.
Скриншоты на телефоне Android
Есть два способа сделать снимок экрана Вашего Android (при условии, что у вас версия Android 9 или 10):
Нажмите и удерживайте кнопку питания. Вы получите всплывающее окно в правой части экрана со значками, которые позволят вам выключить питание, перезагрузить компьютер, позвонить по номеру экстренной службы или сделать снимок экрана. Или удерживая нажатой кнопку питания, нажмите кнопку Уменьшения громкости.
В любом случае, после того, как вы сделали снимок экрана, он ненадолго появится в виде уменьшенной версии, а затем исчезнет, и вы получите уведомление, которое позволит вам поделиться, отредактировать или удалить его.
Некоторые телефоны Android (например, некоторые телефоны Samsung и Huawei) позволяют делать «длинные» скриншоты, где вы можете прокручивать экран вниз и захватывать всю страницу. Проверьте страницу поддержки вашего телефона, если думаете, что у вас может быть такой вариант снимка экрана — поверьте это очень удобно.
Если вы хотите найти все ваши ранее сделанные скриншоты:
Перейдите к фотографиям приложения.
Нажмите на три параллельные линии в верхнем левом углу.
Выберите «папки устройств» > «скриншоты».
Скриншоты на iPhone
Сделать скриншот с iPhone очень просто:
Одновременно нажмите боковую кнопку и кнопку Увеличения громкости.
Вы получите уменьшенное изображение вашего скриншота в нижнем левом углу.
Нажмите на изображение, чтобы сделать его больше; там будут инструменты редактирования. Значки в правом верхнем углу позволяют удалить его или поделиться им.
Когда вы закончите, нажмите «Готово» в верхнем левом углу. Вы можете сохранить изображение на фотографии, В файлы или удалить его.
How to Print Screen in Boot Camp
Macs don’t have a “Print Screen” button like their Windows PC keyboard counterparts, but taking screenshots from a Mac that is booted into Windows by way of Boot Camp is easy with a few keyboard shortcuts. The secret is remembering which keys to press, and beyond that the process of printing screen captures in Boot Camp is simple.
Let’s review the primary screen capture options for Boot Camp.
Using “Print Screen” in Boot Camp
The equivalent to pressing a Print Screen key in Windows running under Boot Camp on a Mac is pressing a keyboard combination instead of a single key. Here are the two methods key combos available to get the exact same capture effect:
- Capture Full Screen: FN+Shift+F11
- Capture Front Window: FN+Option+Shift+F11
Note that on some larger Apple keyboards Boot Camp maps F14 as the printscr button instead, allowing you to just hit F14 for the full screen or Option+F14 to grab a window. Also, some keyboards label the function key as “fn” and the option key as “alt”.
These keystrokes are mapped to the Windows Print Screen function, and the screenshot will be copied into the clipboard which can then be pasted for use elsewhere. It’s not quite as convenient as having the screen capture saved directly to the desktop, but that’s just the way it works in the Windows world.
This is a nice tip from MacTrast, who notes that you can also tweak a setting in Windows to remove the necessity of hitting the function key if desired, which would make the keystroke slightly shorter (shift+f11), or if you have the full size Apple Keyboard, it may be simply F14.
If you use Boot Camp to run Windows on a Mac, you’ll almost certainly enjoy this trick for printing screen captures just like you would on a PC. Let us know in the comments if you know of another solution, or have any similar tips!
Как распечатать экран на Mac и Windows с различными способами
Снимок экрана — полезный навык, неважно, на каком компьютере работает Mac OS или Windows. Однако, если вам нужно сделать снимок экрана в разных ситуациях, вы обнаружите, что он сложный, чем вы думали. Например, скриншот части вашего экрана полезен, когда вы запрашиваете технологическую поддержку или делитесь чем-то с друзьями на социальных платформах. При съемке всего экрана ваша конфиденциальность может быть неправой. Поэтому в этой статье рассказывается, как печатать экран в деталях. Учитывая, что Mac OS и Windows — совершенно разные системы, мы будем вводить методы отдельно.
Часть 1. Как сделать снимок экрана на Mac
Хотя Mac OS отличается от Windows, Apple также разработала несколько горячих клавиш, чтобы помочь пользователям печатать экран в разных ситуациях.
#1. Сделайте снимок экрана всего экрана
1. После открытой подготовки зажмите сочетание клавиш Command + Shift + 3. 2. Как только вы услышите звук, похожий на звук затвора камеры, на рабочем столе появится снимок всего экрана.
3. Обычно это файл PNG, названный Screen Shot со стрельбой.
4. Вы можете дважды щелкнуть по файлу и отредактировать его в Preview
5. Если вам нужно сохранить снимок экрана в буфер обмена напрямую, вам необходимо использовать команду + Shift + Control + 3 на шаге 2.
#2. Стрелять в окно
1. Откройте приложение или другое окно для захвата.
2. Нажмите Command + Shift + 4, чтобы повернуть курсор к перекрестину.
3. Удерживайте клавишу «Пробел», чтобы изменить курсор на значок камеры.
4. Расположите значок камеры в окне, чтобы разделить его на синий.
5. Нажмите на окно, чтобы сделать снимок экрана.
6. Затем трафаретная печать будет отображаться на вашем рабочем столе, обозначенная как «Экранный снимок» и дата съемки.
7. Вы можете использовать Command + Shift + Control + 4 для выполнения горячей клавиши на шаге 2. Снимок экрана будет сохранен в буфер обмена.
#3. Экран записи с программным обеспечением
1. Mac также имеет встроенное приложение для скриншотов, называемое Grab. Вы можете найти его в Utilities.
2. Запустите Grab, чтобы открыть его.
3. Нажмите «Захват» в верхней области меню и выберите из:
◆ Экран: сделать снимок всего экрана.
◆ Выбор: захватить выбранную область.
◆ Окно: записать активное окно.
4. После печати нажмите «Сохранить» и выберите «Сохранить как», чтобы сохранить изображение на компьютере.
#4. Создайте скринкаст сенсорной панели
1. Нажмите Shift + Command + 6. 2. Скринкаст сенсорной панели появится на рабочем столе в виде файла изображения PNG.
3. Затем вы можете открыть изображение в режиме предварительного просмотра или другого программного обеспечения для редактирования изображений.
4. Если вам нужно сохранить скринкаст в буфер обмена напрямую, вы должны использовать Shift + Command + Control + 6 на шаге 1.
5. Если вам это нужно часто на компьютере Mac, вы можете добавить кнопку скриншота в области Control Strip.
Часть 2. Как распечатать экран Windows
Microsoft разработала специальный ключ и некоторые ярлыки для пользователей Windows. Поэтому мы можем использовать их для снятия снимков экрана на компьютере под управлением Windows в разных ситуациях.
#1. Съемка всего экрана
1. Обычно на клавиатуре компьютера Windows есть клавиша Print Screen или PrtSc. Он обычно расположен в первом ряду вашей клавиатуры. Нажмите эту кнопку, Windows запустит весь экран и сохранит его в буфер обмена без каких-либо подтверждений.
2. Откройте программу редактирования изображений, например Paint или Photoshop, и создайте новый пустой холст.
3. Удерживайте горячие клавиши Ctrl + V, чтобы вставить скриншот на холст.
4. Затем вы можете сохранить его как файл изображения, например JPG или PNG.
#2. Захват окна
1. Если вы хотите сделать снимок экрана для окна, вам нужно сначала открыть его и разместить на верхней части рабочего стола.
2. Одновременно нажмите клавиши Alt и Print Screen, чтобы сделать снимок экрана активного окна. Снимок экрана будет храниться в буфер обмена одновременно.
3. Затем создайте новый файл в любом программном обеспечении для редактирования изображений на вашем компьютере.
4. Используйте Ctrl + V или параметр вставки, встроенный в программу редактирования, чтобы поместить снимок экрана на холст.
5. Наконец, вы можете сохранить снимок экрана в виде любого формата изображения.
#3. Создайте скриншот с программным обеспечением
1. На самом деле Windows имеет встроенную программу под названием SnippingTool. Если вы не можете найти его в меню «Пуск», вы можете перейти на диск C -> Windows -> system32 и выполнить поиск SnippingTool.
2. SnippingTool предоставляет четыре параметра в меню «Новый»:
◆ Снайпер произвольной формы: вручную отрегулируйте область стрельбы по любой форме.
◆ Прямоугольный фрагмент: захват выделенной прямоугольной области.
◆ Window Snip: записать активное окно.
◆ Полноэкранный фрагмент: сделайте снимок экрана со всей осыпью.
Вы можете выбрать любой, в зависимости от ваших требований.
3. После съемки снимок появится в новом окне. Вы можете использовать встроенные функции редактирования, такие как инструмент «Перо», «Выделить» и многое другое, для полировки трафаретной печати.
4. Наконец, нажмите кнопку «Сохранить», чтобы сохранить снимок экрана.
#4. Сделайте снимок экрана на поверхностных планшетах
1. На поверхностных планшетах нет физической клавиатуры или клавиши «Печать экрана». Но Microsoft разработала другой способ сделать скриншоты для пользователей Surface. Удерживайте логотип Windows на передней панели устройства и нажмите кнопку уменьшения громкости.
2. Если на какое-то мгновение экран становится тусклым, это означает, что снимок сделан успешно.
3. Затем вы можете посетить Картинки, которые принадлежат Проводнику файлов, а затем Скриншоты для предварительного просмотра результатов.
Часть 3. Лучшая альтернатива экрану печати в качестве видео
Что делать, если вы хотите распечатать экран в виде видеофайла? Захват экрана Tipard должна быть правильной программой для записи экрана с легкостью. Захват экрана не только отображает экран в оригинальном качестве, но также добавляет аудиофайлы. Более того, вы также можете настроить размер экрана и установить время захвата. После завершения захвата экрана вы можете легко просмотреть результат.
Выберите размер захвата экрана. Программа экрана печати позволяет вам настроить размер захвата с помощью полного экрана или настроить размер.
Установите источник звука или голос микрофона. Когда вы хотите добавить к нему голос, вы также можете выбрать аудиосигнал системы или микрофон.
Распечатайте экран компьютера в виде видеофайла. После этого вы можете нажать кнопку REC, чтобы записать экран в высоком качестве и добавить голос в файлы.
Предварительный просмотр видео и завершение записи. Как только вы получите нужные файлы, вы можете просмотреть его и закончить запись, если вас устраивают файлы.
Заключение
В этой статье представлены способы сделать снимок экрана в разных ситуациях. Если ваш компьютер работает под управлением Windows, вы можете использовать клавишу экрана печати для создания скринкастов. И специализированная программа съемки экрана, Snipping Tool также является хорошим выбором для съемки скринкастов. Он также предоставляет некоторые базовые функции редактирования. Хотя компьютеры Mac не имеют физического ключа для снятия снимков экрана, доступны горячие клавиши. Вы можете использовать горячие клавиши для съемки скринкастов в зависимости от разных требований. Mac OS позволяет пользователям сохранять скриншот на рабочем столе или в буфер обмена. И Apple также разработала специальное приложение для кастомизации экрана. Grab имеет все необходимые функции, связанные с скриншотами.
Когда вы хотите захватить звук в отличном качестве, вы можете найти верхний 5 аудиозаписывающее программное обеспечение, выложенное и изученное их уникальными функциями.
Если вы хотите использовать Camstudio или лучшие альтернативные программы для захвата экрана для вас. Просто прочтите верхние альтернативы 5 Camstudio из этой статьи.
В этой статье мы рассмотрим все, что вам нужно, чтобы начать работу с Camtasia для записи экрана, цифрового видео или создания демонстраций.
Чтобы загрузить музыку из Spotify, вы можете выбрать нужный потоковый аудиорекордер для автономной загрузки из Spotify.
Copyright © 2021 Типард Студия. Все права защищены.
Как распечатать экран на Mac и Windows с различными способами