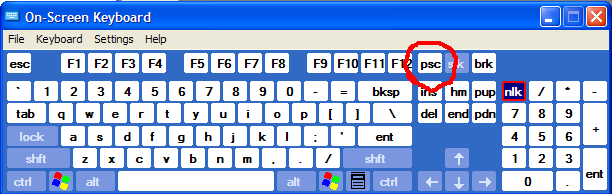- Как сделать скриншот в Windows через Bootcamp
- Клавиша с логотипом Windows на маке
- Делаем скриншот в Windows 10 на Bootcamp
- Читайте также
- Комментарии к статье “ Как сделать скриншот в Windows через Bootcamp ” (2)
- Добавить комментарий Отменить ответ
- Экран печати Windows с клавиатурой Mac
- 7 ответов
- Как распечатать экран на Mac и Windows с различными способами
- Часть 1. Как сделать снимок экрана на Mac
- #1. Сделайте снимок экрана всего экрана
- #2. Стрелять в окно
- #3. Экран записи с программным обеспечением
- #4. Создайте скринкаст сенсорной панели
- Часть 2. Как распечатать экран Windows
- #1. Съемка всего экрана
- #2. Захват окна
- #3. Создайте скриншот с программным обеспечением
- #4. Сделайте снимок экрана на поверхностных планшетах
- Часть 3. Лучшая альтернатива экрану печати в качестве видео
- Заключение
Как сделать скриншот в Windows через Bootcamp
Как сделать скриншот (screenshot) в операционной системе Windows, который запускается на компьютерах mac (Macbook Pro, iMac).
Работа в Windows на компьютерах Mac имеет свои особенности. В частности это касается особенностей клавиатуры, на которой отсутствуют привычные windows клавиши.
Клавиша с логотипом Windows на маке
Аналог клавиши с логотипом Windows (Win) на компьютерах Mac является клавиша Command.
Делаем скриншот в Windows 10 на Bootcamp
Сочетание клавиш для создания скриншота:
Сочетание клавиш для записи и остановки видео:
Запись видео происходит через приложение Xbox, которое установлено в Windows 10. Изображения и видео при этом не сохраняются в папке Изображения, а сохраняются по такому пути:
Читайте также
На сайте отсутствует реклама! Значете почему?
Помогать людям — моё хобби. А навыки разработчика позволяют не парится нулевой монетизизацией этого сайта. Хотя.
Если вам помогла информация, то даже от доната в 40 рублей мне будет приятно. Докину немного, куплю латте в макдаке, вспомню за чей счет банкет и карма вам зачтется!
Но и просто оставленный комментарий благодарности ниже принесет мне улыбку радости 🙂
А если захочется написать всякие гадости с переходом на личности, да тоже не стесняйтесь, но обычно я отправляю такое в спам. Люблю, когда дома чисто.
Комментарии к статье “ Как сделать скриншот в Windows через Bootcamp ” (2)
Как сделать скриншот в Виндовс 7 установленный через буткамп на макбук про
Откройте программу «Ножницы»
Добавить комментарий Отменить ответ
Если возникнут вопросы пишите на электронную почту.
Экран печати Windows с клавиатурой Mac
может ли кто-нибудь там сказать мне, как сделать снимок экрана в Windows с подключенной клавиатурой Mac? У меня есть клавиатура Mac и могучая мышь, подключенные к KVM-переключателю, который контролирует как мой MacbookPro, так и мой рабочий стол WinXP. У меня ужасное время, пытаясь сделать некоторые вещи, которые требуют этих дополнительных клавиш, таких как вставка и печать экрана. Даже num-pad не работает! Любые идеи, советы, инструменты, драйверы?
7 ответов
Пуск > Все Программы > Стандартные > Доступность > Экранная Клавиатура
Если вы пытаетесь сделать скриншот, вы можете сделать это программно. Взгляните на эту статью: Программно Сделать Скриншот С Помощью C#. Надеюсь, эти идеи помогут.
У меня есть новый Apple extended keyboard подключен к ноутбуку DELL под управлением Windows 7 64-бит. Это то, что работает для меня:
F14 копирует весь экран в буфер обмена.
Alt + F14 копирует активное окно в буфер обмена.
чтобы выполнить печать экрана во время работы Windows в Boot Camp и с помощью клавиатуры Mac, используйте комбинацию клавиш: SHIFT + FN + F11
также работает с клавиатурами mac на Windows pc
Я нашел самый простой способ нажать PrtScr на кнопку F13-F19 с помощью этого маленького инструмента под названием SharpKeys (http://www.randyrants.com/sharpkeys/). Он записывает изменения реестра для вас.
Я использую экран печати довольно много, так что я хочу, чтобы найти его легко. И поскольку нет фактического официального использования с кнопкой F13-F19 в Win, почему бы не сопоставить их с некоторыми полезными функциями.
вы можете легко изменить CMD и ALT кнопку, чтобы соответствовать обычной раскладки клавиатуры windows, Если вы хотел также. Многие хотят сделать это также, если использовать клавиатуру mac на windows.
совет: существует также отличная программа печати экрана, которая может быть полезна под названием LightScreen (http://lightscreen.sourceforge.net/). Это бесплатно и есть также портативная версия доступна. Я нашел это очень полезным, потому что это позволило мне выбрать регионы и т. д.
Это поможет узнать, какая модель клавиатуры у вас была!
изменить: модель A1048 это:
на машине под Windows, снимите ключ часто Нум-Лок. Помощь может быть Insert. Эквивалента клавиши меню нет, но вы можете подделать его с помощью Shift+F10.
печать экрана / прокрутка блокировка / пауза доступны на некоторых клавиатурах Mac, но на других заменяются клавишами F13+, которые не эквивалентны. Экранная клавиатура-единственный способ обращаться к ним.
Если на вашем компьютере установлен Microsoft Office, найдите Microsoft OneNote. Он имеет функцию обрезки экрана, которая может быть вызвана правой командой + S. Как только вы нажмете правую клавишу Command + S, вы увидите, что ваш экран становится белым прозрачным и выбирает нужную область для захвата. Затем Screen Clipper попросит скопировать в буфер обмена или одну заметку. Выберите Копировать в буфер обмена. Бинго! вы можете вставить его в любом месте, как вы хотите, УР почты, документов PowerPoint и др.,
У меня есть старая модель bluetooth A1016, который выглядит так же, как выше клавиатуры без шнура и F13 вызывает printscreen через мою сессию RDP на ПК Windows7 я контролирую через мой старый Macbook Air 11
Я просто нашел этот форум, потому что мне нужно было это сделать, и я просто случайно попробовал F13 после того, как что-то, что я прочитал здесь, вдохновило меня на это. Прилагается cmd-shift-4 кепка экрана сеанса RDP, показывающий «Greenshot» сразу после того, как он был вызван через RDP сеанс через F13 С беспроводной клавиатуры Mac (я отправил по электронной почте крышку экрана Mac на рабочий компьютер).
по умолчанию для Greenshot используется клавиша print-screen компьютера.
Мне это нужно, потому что я делаю много колпачков для работы, а «инструмент для обрезания» сосет камни. ПК принадлежит моему клиенту, поэтому я не хочу покупать Snag-it для него. Я не принадлежат продукту еще пару дней назад
Я скачал Greenshot пару дней назад, поэтому я использовал его ровно 3 раза до сих пор, и эти 3 крышки экрана загружены здесь. После того, как я установил Greenshot и пошел делать крышку экрана, я подумал: «о &%#@ ! Потому что у меня нет ключа «print-screen», и это то, что привело меня сюда. похоже, что горячие клавиши Greenshot настраиваются но все эти ключевые комбо работают для меня, потому что мой F13 вызывает ключ ‘Prt-scrn’ компьютера
и, наконец, пару Mac полный экран шапки (по электронной почте на компьютер снова), показывая весь экран Mac с зеленовато перекрестие ждет меня, чтобы выбрать раздел экрана на компьютере, как я закончил писать это. Это было бы намного круче, если бы я мог легко записать его на видео. :- P
спасибо выглядывает, которые обсуждали функциональные клавиши!
может быть, это работает только для меня, потому что ноутбук моего клиента имеет двойной «insert / prt sc» рядом с ним F12 непосредственно над его ключом удаления, и это просто происходит с моей F13. Если Greenshot действительно настраивается, как это предлагает меню, я бы ожидал любой, кто сможет сопоставить комбинацию горячих клавиш, которая будет им соответствовать.
Я надеюсь, Greenshot не keysrtoke регистрации шпионских программ; -)
Я надеюсь, что это полезно для кого-то. — Ричард
Как распечатать экран на Mac и Windows с различными способами
Снимок экрана — полезный навык, неважно, на каком компьютере работает Mac OS или Windows. Однако, если вам нужно сделать снимок экрана в разных ситуациях, вы обнаружите, что он сложный, чем вы думали. Например, скриншот части вашего экрана полезен, когда вы запрашиваете технологическую поддержку или делитесь чем-то с друзьями на социальных платформах. При съемке всего экрана ваша конфиденциальность может быть неправой. Поэтому в этой статье рассказывается, как печатать экран в деталях. Учитывая, что Mac OS и Windows — совершенно разные системы, мы будем вводить методы отдельно.
Часть 1. Как сделать снимок экрана на Mac
Хотя Mac OS отличается от Windows, Apple также разработала несколько горячих клавиш, чтобы помочь пользователям печатать экран в разных ситуациях.
#1. Сделайте снимок экрана всего экрана
1. После открытой подготовки зажмите сочетание клавиш Command + Shift + 3. 2. Как только вы услышите звук, похожий на звук затвора камеры, на рабочем столе появится снимок всего экрана.
3. Обычно это файл PNG, названный Screen Shot со стрельбой.
4. Вы можете дважды щелкнуть по файлу и отредактировать его в Preview
5. Если вам нужно сохранить снимок экрана в буфер обмена напрямую, вам необходимо использовать команду + Shift + Control + 3 на шаге 2.
#2. Стрелять в окно
1. Откройте приложение или другое окно для захвата.
2. Нажмите Command + Shift + 4, чтобы повернуть курсор к перекрестину.
3. Удерживайте клавишу «Пробел», чтобы изменить курсор на значок камеры.
4. Расположите значок камеры в окне, чтобы разделить его на синий.
5. Нажмите на окно, чтобы сделать снимок экрана.
6. Затем трафаретная печать будет отображаться на вашем рабочем столе, обозначенная как «Экранный снимок» и дата съемки.
7. Вы можете использовать Command + Shift + Control + 4 для выполнения горячей клавиши на шаге 2. Снимок экрана будет сохранен в буфер обмена.
#3. Экран записи с программным обеспечением
1. Mac также имеет встроенное приложение для скриншотов, называемое Grab. Вы можете найти его в Utilities.
2. Запустите Grab, чтобы открыть его.
3. Нажмите «Захват» в верхней области меню и выберите из:
◆ Экран: сделать снимок всего экрана.
◆ Выбор: захватить выбранную область.
◆ Окно: записать активное окно.
4. После печати нажмите «Сохранить» и выберите «Сохранить как», чтобы сохранить изображение на компьютере.
#4. Создайте скринкаст сенсорной панели
1. Нажмите Shift + Command + 6. 2. Скринкаст сенсорной панели появится на рабочем столе в виде файла изображения PNG.
3. Затем вы можете открыть изображение в режиме предварительного просмотра или другого программного обеспечения для редактирования изображений.
4. Если вам нужно сохранить скринкаст в буфер обмена напрямую, вы должны использовать Shift + Command + Control + 6 на шаге 1.
5. Если вам это нужно часто на компьютере Mac, вы можете добавить кнопку скриншота в области Control Strip.
Часть 2. Как распечатать экран Windows
Microsoft разработала специальный ключ и некоторые ярлыки для пользователей Windows. Поэтому мы можем использовать их для снятия снимков экрана на компьютере под управлением Windows в разных ситуациях.
#1. Съемка всего экрана
1. Обычно на клавиатуре компьютера Windows есть клавиша Print Screen или PrtSc. Он обычно расположен в первом ряду вашей клавиатуры. Нажмите эту кнопку, Windows запустит весь экран и сохранит его в буфер обмена без каких-либо подтверждений.
2. Откройте программу редактирования изображений, например Paint или Photoshop, и создайте новый пустой холст.
3. Удерживайте горячие клавиши Ctrl + V, чтобы вставить скриншот на холст.
4. Затем вы можете сохранить его как файл изображения, например JPG или PNG.
#2. Захват окна
1. Если вы хотите сделать снимок экрана для окна, вам нужно сначала открыть его и разместить на верхней части рабочего стола.
2. Одновременно нажмите клавиши Alt и Print Screen, чтобы сделать снимок экрана активного окна. Снимок экрана будет храниться в буфер обмена одновременно.
3. Затем создайте новый файл в любом программном обеспечении для редактирования изображений на вашем компьютере.
4. Используйте Ctrl + V или параметр вставки, встроенный в программу редактирования, чтобы поместить снимок экрана на холст.
5. Наконец, вы можете сохранить снимок экрана в виде любого формата изображения.
#3. Создайте скриншот с программным обеспечением
1. На самом деле Windows имеет встроенную программу под названием SnippingTool. Если вы не можете найти его в меню «Пуск», вы можете перейти на диск C -> Windows -> system32 и выполнить поиск SnippingTool.
2. SnippingTool предоставляет четыре параметра в меню «Новый»:
◆ Снайпер произвольной формы: вручную отрегулируйте область стрельбы по любой форме.
◆ Прямоугольный фрагмент: захват выделенной прямоугольной области.
◆ Window Snip: записать активное окно.
◆ Полноэкранный фрагмент: сделайте снимок экрана со всей осыпью.
Вы можете выбрать любой, в зависимости от ваших требований.
3. После съемки снимок появится в новом окне. Вы можете использовать встроенные функции редактирования, такие как инструмент «Перо», «Выделить» и многое другое, для полировки трафаретной печати.
4. Наконец, нажмите кнопку «Сохранить», чтобы сохранить снимок экрана.
#4. Сделайте снимок экрана на поверхностных планшетах
1. На поверхностных планшетах нет физической клавиатуры или клавиши «Печать экрана». Но Microsoft разработала другой способ сделать скриншоты для пользователей Surface. Удерживайте логотип Windows на передней панели устройства и нажмите кнопку уменьшения громкости.
2. Если на какое-то мгновение экран становится тусклым, это означает, что снимок сделан успешно.
3. Затем вы можете посетить Картинки, которые принадлежат Проводнику файлов, а затем Скриншоты для предварительного просмотра результатов.
Часть 3. Лучшая альтернатива экрану печати в качестве видео
Что делать, если вы хотите распечатать экран в виде видеофайла? Захват экрана Tipard должна быть правильной программой для записи экрана с легкостью. Захват экрана не только отображает экран в оригинальном качестве, но также добавляет аудиофайлы. Более того, вы также можете настроить размер экрана и установить время захвата. После завершения захвата экрана вы можете легко просмотреть результат.
Выберите размер захвата экрана. Программа экрана печати позволяет вам настроить размер захвата с помощью полного экрана или настроить размер.
Установите источник звука или голос микрофона. Когда вы хотите добавить к нему голос, вы также можете выбрать аудиосигнал системы или микрофон.
Распечатайте экран компьютера в виде видеофайла. После этого вы можете нажать кнопку REC, чтобы записать экран в высоком качестве и добавить голос в файлы.
Предварительный просмотр видео и завершение записи. Как только вы получите нужные файлы, вы можете просмотреть его и закончить запись, если вас устраивают файлы.
Заключение
В этой статье представлены способы сделать снимок экрана в разных ситуациях. Если ваш компьютер работает под управлением Windows, вы можете использовать клавишу экрана печати для создания скринкастов. И специализированная программа съемки экрана, Snipping Tool также является хорошим выбором для съемки скринкастов. Он также предоставляет некоторые базовые функции редактирования. Хотя компьютеры Mac не имеют физического ключа для снятия снимков экрана, доступны горячие клавиши. Вы можете использовать горячие клавиши для съемки скринкастов в зависимости от разных требований. Mac OS позволяет пользователям сохранять скриншот на рабочем столе или в буфер обмена. И Apple также разработала специальное приложение для кастомизации экрана. Grab имеет все необходимые функции, связанные с скриншотами.
Когда вы хотите захватить звук в отличном качестве, вы можете найти верхний 5 аудиозаписывающее программное обеспечение, выложенное и изученное их уникальными функциями.
Если вы хотите использовать Camstudio или лучшие альтернативные программы для захвата экрана для вас. Просто прочтите верхние альтернативы 5 Camstudio из этой статьи.
В этой статье мы рассмотрим все, что вам нужно, чтобы начать работу с Camtasia для записи экрана, цифрового видео или создания демонстраций.
Чтобы загрузить музыку из Spotify, вы можете выбрать нужный потоковый аудиорекордер для автономной загрузки из Spotify.
Copyright © 2021 Типард Студия. Все права защищены.
Как распечатать экран на Mac и Windows с различными способами