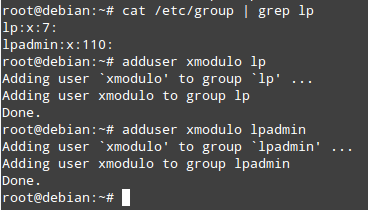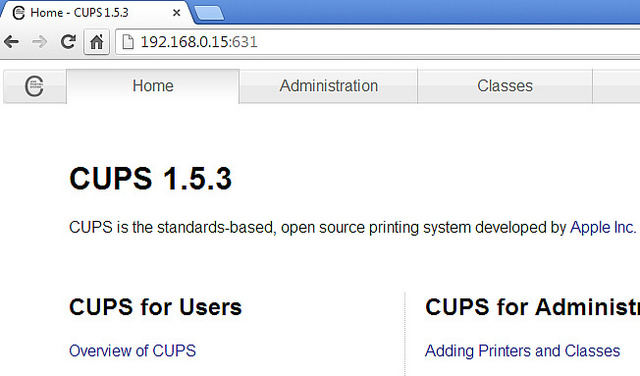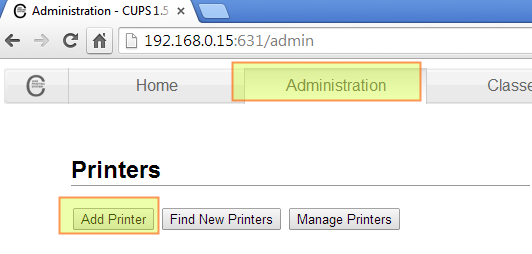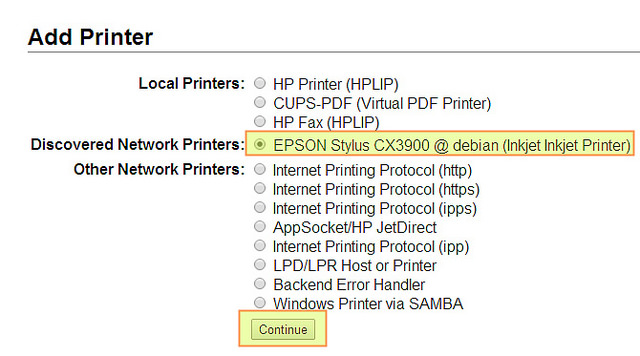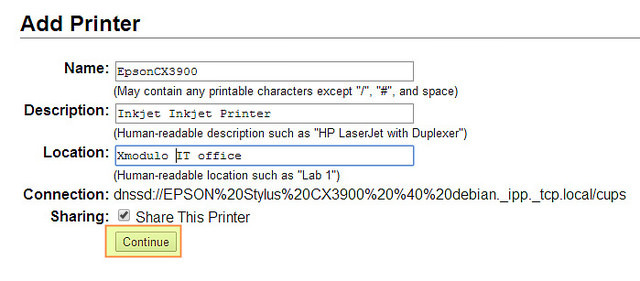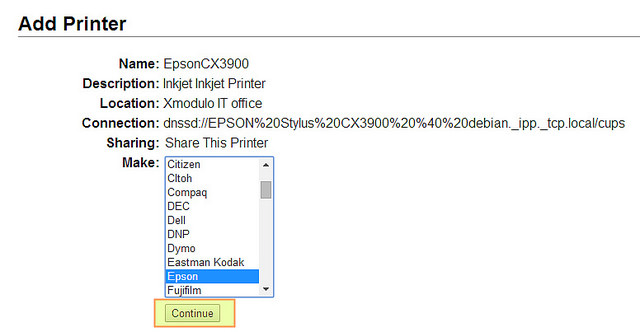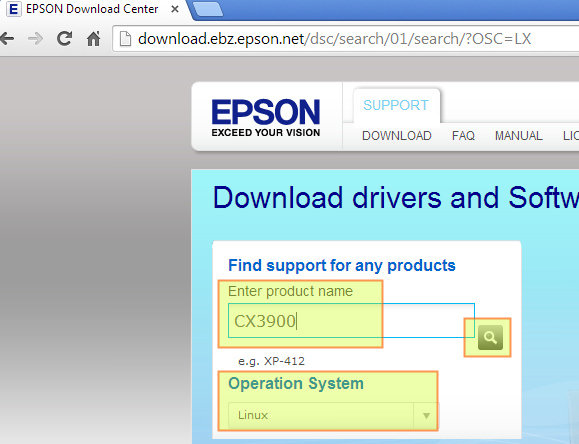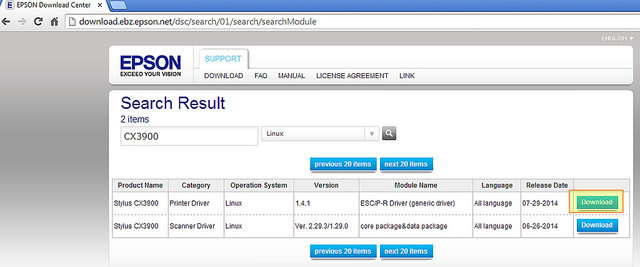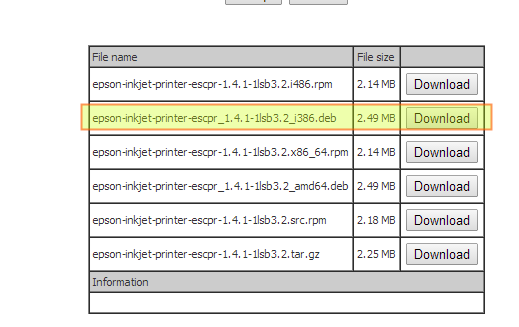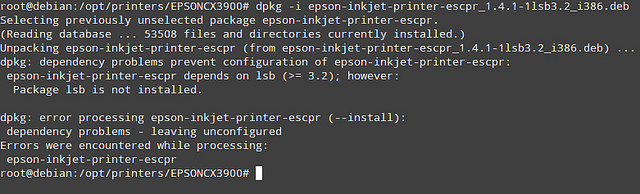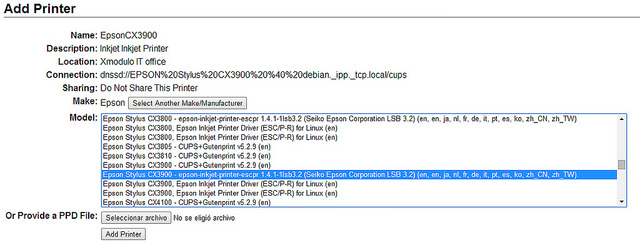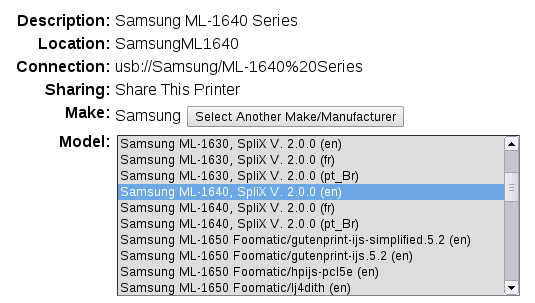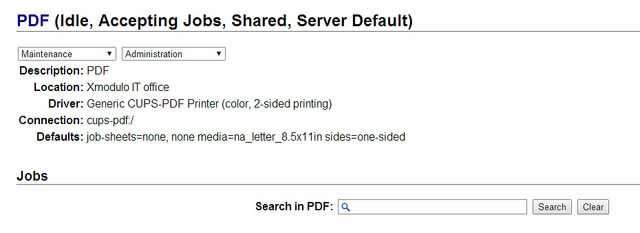- Как на Debian настроить сервер сетевых принтеров и сканеров USB
- Исходная ситуация
- Конфигурирование пакета CUPS
- Конфигурирование сетевого принтера через веб-интерфейс CUPS
- Конфигурирование сетевого сканера
- Конфигурирование второго сетевого принтера
- Установка принтера PDF
- Сервер печати на Linux
- Как система печати Linux обрабатывает файлы
- Управление печатью в Linux
- Подключение и настройка принтеров в Linux
- Настройка безопасности CUPS
- Особенности использования Веб интерфейса
- Устранение неполадок в системе печати
- Файлы и каталоги CUPS
Как на Debian настроить сервер сетевых принтеров и сканеров USB
Предположим, что вы хотите в вашей домашней/офисной сети настроить сервер печати Linux, но у вас в наличии есть только принтеры USB (поскольку они значительно дешевле, чем принтеры, у которых есть встроенный разъем Ethernet или беспроводное соединение). Кроме того, а что, если одно из этих устройств является многофункциональным устройством, то вы также захотите использовать в сети встроенный в устройство сканер? В этой статье будет расказано, как установить и использовать в сети многофункциональное устройство USB (струйный принтер и сканер Epson CX3900), лазерный принтер USB (Samsung ML-1640), и в качестве дополнительного бонуса — принтер PDF, причем все на сервере GNU / Linux Debian 7.2 [Wheezy].
Даже при том, что эти принтеры несколько устарели (я купил многофункциональное устройство Epson в 2007 году, а лазерный принтер — в 2009 году), я надеюсь, что то, что я узнал в процессе их установки, также можно применить к более новым моделям тех же самых или других изготовителей: некоторые драйверы доступны в виде бинарных пакетов .deb, тогда как другие можно установить непосредственно из репозиториев. В конце концов, это те основные принципы, которые представляют собой интерес.
Исходная ситуация
Чтобы настроить сетевой принтер и сканер, мы будем использовать пакет CUPS, который в Linux / UNIX / OSX является системой печати с открытым исходным кодом.
Установите на сервере Linux следующие пакеты: cups и cups-pdf :
Если возникнут проблемы: В зависимости от состояния вашей системы (эта ситуация может скорее всего случиться после неудачной ручной установки пакета или наличия неразрешенных зависимостей), система управления пакетами может перед установкой пакетов cups и cups-pdf попросить вас для того, чтобы разрешить текущие зависимости, удалить множество других пакетов. Если возникнет такая ситуация, у вас есть два варианта ее решения:
1) Установите пакеты с помощью другой системы управления пакетами, например, apt-get . Обратите внимание, что это не совсем целесообразно, поскольку текущая проблема решена не будет.
2) Выполните следующую команду: aptitude update && aptitude upgrade. Это позволит устранить эту проблему и одновременно обновить пакеты до их самых последних версий.
Конфигурирование пакета CUPS
Для того, чтобы иметь возможность получить доступ к веб-интерфейсу пакета CUPS , нам нужно, по крайней мере, чуть-чуть отредактировать файл cupsd.conf (файл конфигурации сервера для пакета CUPS). Однако прежде, чем к этому приступить, давайте сделаем резервную копию файла cupsd.conf :
и отредактируем исходный файл (указаны только те разделы, которые относятся к нашей задаче):
- Listen: Указывает, по какому указанному адресу и порту или доменному пути прослушивается сокет.
- Location /path: Определяет управление доступом к указанному местоположению.
- Order: Определяет порядок управления доступом по HTTP (allow, deny — разрешить, запретить или deny, allow — запретить, разрешить). Порядок allow, deny означает, что правила, разрешающие доступ, имеют приоритет над (обрабатываются до) правилами, запрещающими доступ.
- DefaultAuthType (также справедливо для раздела AuthType): Определяет используемый по умолчанию тип аутентификации. В пакете CUPS для идентификации пользователей обычно используется файл /etc/passwd.
- DefaultEncryption: Определяет тип шифрования, используемый для запросов, прошедших проверку подлинности.
- WebInterface: Определяет, включен ли веб-интерфейс.
Теперь для того, чтобы применить изменения, давайте перезапустим CUPS:
Для того, чтобы позволить другому пользователю (отличающегося от пользователя root) изменять настройки принтера, мы должны следующим образом добавить его в группу lp (гарантирующей доступ к самому принтера и позволяющей пользователю управлять заданиями на печать) и в группу lpadmin (использование собственных настроек печати). Если в вашей текущей настройки сети это не нужно или не желательно, то опустите этот шаг.
Конфигурирование сетевого принтера через веб-интерфейс CUPS
1. Запустите веб-браузер и откройте интерфейс CUPS, который доступен по адресу http://< Адрес IP сервера>:Порт, что в нашем случае означает http://192.168.0.15:631:
2. Перейдите на вкладку Administration (Администрирование) и нажмите на Add printer (Добавить принтер):
3. Выберите ваш принтер; в данном случае — EPSON Stylus CX3900 @ debian (Inkjet Inkjet Printer), и нажмите на Continue (Продолжить):
4. Настало время выбрать название принтера и указать, хотим ли мы открыть к нему доступ с других рабочих мест:
5. Установите драйвер — Выберите изготовителя принтера и нажмите на Continue (Продолжить).
6. Если в CUPS нет встроенной поддержки принтера (не указан на следующей странице), то нам нужно будет загрузить драйвер с сайта производителя (например, http://download.ebz.epson.net/dsc/search/01/search/?OSC=LX ) и позже вернуться к этому экрану.
7. Обратите внимание, что этот предварительно скомпилированный файл .deb должен так или иначе быть перенаправлен на сервер принтера (например, с помощью sftp или scp) с машины, которую мы использовали, для его загрузки (конечно, это было бы сделать намного легче, если бы у нас вместо кнопки загрузки Download была прямая ссылка на файл):
8. После того, как мы разместили файл .deb на нашем сервере, мы его должны установить:
Если возникнут проблемы: Если не установлен пакет lsb (стандартная базовая система, от которой могут быть зависимы приложения сторонних разработчиков, написанные для Linux), то установить драйвер не удастся:
Мы установим пакет lsb и затем снова попытаемся установить драйвер принтера:
9. Теперь мы можем вернуться к шагу № 5 и установить принтер:
Конфигурирование сетевого сканера
Теперь мы перейдем к настройке сервера принтера с тем, чтобы также открыть доступ к сканеру. Сначала установите пакет xsane , который является интерфейсом для пакета SANE — сокращение от Scanner Access Now Easy (Доступ к сканеру теперь проще).
Далее, давайте запустим сервис saned , отредактировав для этого файл /etc/default/saned:
Наконец, мы проверим, запущен ли уже пакет saned (скорее всего — нет; тогда мы запустим сервис и снова проверим):
Конфигурирование второго сетевого принтера
С помощью пакета CUPS можно настроить несколько сетевых принтеров. Давайте с помощью CUPS настроить дополнительный принтер: Samsung ML-1640, который является лазерным принтером USB.
В пакете splix содержатся драйверы для монохромных (ML-15xx, ML-16xx, ML-17xx и ML-2xxx) и цветных (CLP-5xx, CLP-6xx) принтеров фирмы Samsung. Кроме того, в подробной информации о пакете (доступной с помощью команды aptitude show splix) указывается, что с этим драйвером могут работать некоторые модели, представляющие собой ребрендинг моделей Samsung, например, Xerox Phaser 6100.
Затем с помощью пакета CUPS мы установим сам принтер так, как объяснялось ранее:
Установка принтера PDF
Далее, давайте настроим на сервере печати принтер PDF с тем, чтобы вы могли с клиентских компьютеров конвертировать документы в формат PDF.
Поскольку мы уже установили пакет cups-pdf , принтер PDF был установлен автоматически, что можно проверить с помощью веб-интерфейса:
Когда выбирается принтер PDF, документы будут записываться в специально указанный каталог (по умолчанию в
/ PDF) и их можно будет дополнительно обрабатывать командой пост-обработки.
В следующей статье мы настроим настольного клиентский компьютер с Ubuntu для доступа по сети к этим принтерам.
Источник
Сервер печати на Linux
Прекрасная статья с не менее прекрасного сайта о операционной системе Linux: http://www.k-max.name/linux/server-pechati-na-linux-common-unix-printing-system/
Очень рекомендую к прочтению статью и сайт автора 🙂
Доброго времени, читатели моего блога и гости. Сегодня хочу сделать небольшую заметку о системе печати Linux, чтобы ввести в курс дела и подготовить вас к следующей статье о сервере печати SAMBA.
Итак, исторически в Linux было 2 системы печати LPRng и BSD LPD. Данные системы постепенно устаревают и на смену им приходит система печати CUPS, которая разработана как замена вышеуказанных систем и возможности которой гораздо шире. При использовании GUI интерфейса GNOME, KDE или другого, управление принтерами с помощью CUPSосуществляется не сложнее, чем в Windows. В статье я же сделаю упор на работу в консольном режиме и GUI инструменты рассматривать практически не буду (клавиши Ctrl+P (печать в GUI) есть на всех клавиатурах и работают одинаково как в Windows, так и в Linux 
Как система печати Linux обрабатывает файлы
Все мы знаем, что когда печать работает без перебоев, то отправив на печать какой-либо файл о нем можно забыть, пока листы не выйдут на принтере. Но если печать «поломалась», то необходимо понимать принцип работы, чтобы исправить проблему.
В Linux только пользователь root имеет возможность прямого доступа к устройствам (в нашем случае — к принтеру), остальным пользователям операционная система не дает возможности обращаться напрямую к физическим устройствам, чтобы избежать появления конфликтных ситуаций. Вместо этого, утилиты обращаются к фоновым системным процессам, которые ставят задания в очередь на печать. Кроме всего прочего, данные процессы выполняют преобразование содержимого исходных файлов, подготавливая его к выводу на определенный принтер. Для этого используются язык принтера и протоколы обмена, на основании которых настраивается разрешение печати, формируются страницы, если необходимо, убираются/добавляются колонтитулы, нумеруются страницы.
Система печати Linux находится под контролем демона cupsd, который обладает всеми необходимыми привилегиями, чтобы обращаться к принтерам от имени пользователя. Данный демон автоматически загружается при запуске Linux и настраивает систему для корректной работы печати. Все необходимые параметры демон берет из каталога /etc/cups.
В Linux, где установлен CUPS, для печати используются два основных метода. В основе первого лежат команды lpr и lp (в более новых версиях CUPS). Которые в качестве аргумента принимают имя печатаемого файла и отправляют его на печать на принтер по умолчанию. Данные команды являются «мостиком» ко второму способу печати. В основевторого способа лежат обращения к системным вызовам CUPS. Приложения, использующие данный метод могут не только посылать cupsd информацию, но и получать от демона информацию, о возможностях принтера. В ответ на такой запрос, CUPS возвращает приложению файл в формате PPD (PostScript Printer Definition — описание принтера PostScript). Данные файлы описывают возможности, которыми обладают принтеры (размер страницы, разрешение, ориентация и т.п.). Файлы PPD являются ключевыми компонентами впакете драйверов для принтеров. Для принтеров, которые не поддерживают язык PostScript, предоставляются PPD-файлы, описывающие возможности через GhostScript.
Совершенно не важно, поддерживает приложение CUPS или нет — после того, как демон cupsd примет задание печати, он поместит его в каталог буфера печати — спулер (обычно —/var/spool/cups) вместе с файлом, описывающим данное задание. Далее cupsd сортирует список заданий и отправляет на принтер одно за другим.
Управление печатью в Linux
Система печати в Linux довольно сложна и настройка обычно происходит либо очень просто (потому что CUPS все сам обнаружит и настроит), либо очень сложно (к примеру попробуйте быстро заставить работать принтер Canon LBP-810 с Linux). Работа печати в Linux основана на нескольких различных пакетах. Основной — это пакет cups, содержащий демон печати. В большинстве дистрибутивов имеется пакет cups в репозитории. Право выбора, каким образом устанавливать ПО в Linux оставляю вам. Я установил так: apt-get install cups. Данный пакет отлично подхватывает все необходимые зависимости.
Давайте немного разберемся, что же такое PostScript, а что такое GhostScript? Как показывает практика, приложения Linux и UNIX в большинстве случаев генерируют на выходе файлы двух форматов:
Простой текст
Программы могут отправлять на принтер файлы в простом текстовом формате исходя из предположения, что в качестве принтера используется типичное устройство постраничной печати.
PostScript
Язык Adobe PostScript — это один из многих языков принтеров. Большинство приложений, использующих сложное форматирование на выходе всегда создают файл формата PostScript.
К сожалению, современные принтеры не все поддерживают язык PostScript (особенно бюджетные модели для дома и малого бизнеса). В связи с этим, файл, полученный от приложения, должен пройти обработку GhostScript. GhostScript — это интерпретатор PostScript, который может размещаться в компьютере, а не в принтере.
Следует заметить, что GhostScript рассматривает все принтеры, как графические устройства. Таким образом, при выводе на печать обычного текстового документа GhostScriptпреобразует текст в растровый рисунок и отправляет этот рисунок принтеру. Это означает, что GhostScript не может использовать шрифты, встроенные в принтер. Это так же означает, что печать документов через GhostScript иногда выполняется более медленно, чем печать тех же документов на драйверах Windows. Хотя в большинстве случаев эта разница практически не заметна, бывают и большие задержки.
Стандартная установка CUPS поддерживает довольно узкий спектр принтеров (хотя, это довольно спорный момент 
Подключение и настройка принтеров в Linux
Прежде всего, подключение и настройка заключается в настройке аппаратных средств. То есть необходимо убедиться, что принтер физически соединен с компьютером и убедиться в исправности принтера и соединительных проводов. Проще всего настроить печать в Linux через принтер который совместим с Linux. Лучший признак совместимости с Linux — этоналичие поддержки языка PostScript в принтере. Иногда, производители любят заявлять о поддержке PostScript ложно. Под словом «Ложно» необходимо понимать то, что поддержка PostScript реализована не в самом принтере, а в драйверах, поставляемых к принтеру, которые скорее всего рассчитаны на ОС Windows. Примеров можно привести кучу: принтеры компании Canon серии LBP, модели 810, 1120, принтеры компании HP серии LJ 10xx. Чтобы убедиться в поддержке принтера Linux, можно сходить сюда: http://www.linuxfoundation.org/collaborate/workgroups/openprinting/database/databaseintro. На данном сайте можно так же скачать файлы PPD для вашего принтера.
Для подключения принтеров существует несколько интерфейсов, таких как: USB, Ethernet, LPT и COM (последний безбожно устарел). Данным интерфейсам соответствуют устройстваLPT — /dev/lp*, COM — /dev/ttyS* (вместо звездочек, естественно — цифра, обозначающая номер порта, к которому подключено устройство), для взаимодействия с USB используется дерево каталогов /proc/bus/usb, для Ethernet, естественно — IP.
Прежде чем настроить службы печати в Linux, необходимо убедиться, что соединение с принтером действительно установлено. Наверное, лучше всего это проверить из операционной системы windows, если она у вас установлена 2ой системой. Если нет такой возможности, то давайте попробуем обнаружить наш принетр средствами Linux. Если принтер подключен к LPT, либо COM, то можно выполнить команду для LPT: cat /etc/fstab > | /dev/lp0 или для com: cat /etc/fstab > | /dev/ttyS0. При этом, на устройстве в лучшем случае должно напечататься содержимое файла, в худшем — мигнуть индикаторы состояния. Если используется порт USB, то можно проверить подключение устройства с помощью командыlsusb, вывод которой должен содержать маркировку принтера. Для Ethetnet соединения, думаю достаточно проверить доступность IP принтера командой ping.
Настройка безопасности CUPS
В отличии от старых систем LPD, управлять системой печати CUPS удобнее через Web. Однако, по умолчанию, настройка доступа к web интерфейсу может быть настроена не корректно. Некоторые дистрибутивы предоставляют свои инструменты управления CUPS. Все настройки CUPS хранятся в файле /etc/cups/cupsd.conf. Данный файл смоделирован по образу файла Веб сервера Apache. Данному веб серверу я обязательно посвящу обзор. Файл конфигурации cupsd.conf начинается с ряда глобальных параметров директив, которые оформлены в виде пар имя — значение. Для примера, чтобы изменить имя сервера, отправляемое другим системам, необходимо ввести директиву:
Данная строка определяет имя сервера как my.printserver.local. Файл конфигурации обладает огромным количеством директив, описание которых выходит далеко за рамки данной статьи. К сожалению, на русском языке я так и не нашел полного описания конфигурационного файла. Могу сказать одно — полный пакет документации можно будет почитать на английском прямо из настроенного веб интерфейса. А так же, документация по конфигурационному файлу доступна тут. Приведу Вам начало своего конфигурационного файла, содержащего глобальные директивы:
Давайте разберем каждый параметр.Как уже упоминалось выше, ServerName указывает имя сервера печати. LogLevel указывает подробность журналирования (по умолчанию при установке параметр равен info, если возникли какие-то проблемы с CUPS, а в протоколе нет ничего информативного, можно поднять уровень до максимального — debug2), Portуказывает на каком порту будет доступен веб-интерфейс, Listen позволяет указать на каком IP адресе будет доступен веб-интерфейс, а так же прослушиваемый сокет.
Параметры, начинающиеся на Browsing требуют отдельного разговора, они задают настройки «просмотра». В данном случае, под термином просмотр необходимо понимать возможность CUPS обнаруживать принтеры в сети. Данная возможность поддерживается на уровне протокола IPP. Обнаружение происходит посредством широковещательных рассылок, что при большом количестве серверов CUPS или при частом отключении/подключении принтеров может порождать дополнительную нагрузку на сеть. Так же, включение просмотра влечет за собой определенное бремя безопасности. Например, систему настроенную на автоматический поиск легко обмануть, предоставив поддельную информацию о принтерах, а при наличии недочетов в коде CUPS это может привести к негативным последствиям. Давайте разберем указанные параметры:
BrowseAllow и BrowseDeny
Указывают CUPS на стороне клиента адреса, от которых может приниматься или отвергаться, соответственно, информация о принтерах. Формат директив соответствует директивам Allow и Deny. В качестве аргумента для данной директивы может быть как отдельный IP, так и подсеть в формате 10.0.0.0/24 или 10.0.0.0/255.255.255.0 или 10.0.0.0-10.0.0.255, так и значение @LOCAL — обозначающее локальную сеть, а так же имена хостов. Возможно использование нескольких данных директив.
Browsing
Указывает CUPS предоставлять свои серверы в общий доступ, либо нет. Значения может принимать On или Off соответственно.
BrowseAddress
Аналогична BrowseAllow. за исключением того, что она задает КОМУ посылать пакеты, а не от кого принимать.
Далее в конфигурационном файле указана директива DefaultAuthTape, которая указывает механизм аутентификации, который будет использоваться для организации доступа по умолчанию. Basic — указывает использовать логины/пароли от локальной системы. None — указывает не использовать аутентификацию. При указании параметра Digest все пароли будут передаваться в зашифрованном виде, но тогда необходимо создать пользователей CUPS с помощью команды lppasswd, пользователи будут добавлены в файл/etc/cups/passwd.md5.
Существует так же директива AuthClass, которая не присутствует в моем конфигурационном файле. Данная директива определяет, какие группы пользователей могут иметь доступ к подсистеме. Может принимать значения: Anonymous, User, System, Group. Параметр Anonymous указывает, что аутентификация производиться не должна. Параметр User говорит, что любой пользователь системы, корректно указавший имя/пароль может иметь доступ. System — говорит, что доступ к подсистеме могут получить только пользователи — члены системной группы cups. Group указывает возможность пользоваться подсистемой только членам группы, которая должна быть указана в последующей директиве AuthGroupName.
Директива Order определяет порядок предоставления доступа к CUPS по умолчанию. Значение Deny,Allow определяет — отвергать попытки доступа, если право на доступ не указано явно. Если директива имеет значение Allow,Deny, то доступ будет предоставлен, если явно не запрещен.
В конфиге можно заметить, что после DefaultAuthType идут параметры, сгруппированные в разделы . Такие директивы определяют доступ к определенным функциям сервера.
На этом настройку доступа к веб-интерфейсу CUPS считаю законченным. Остальные действия удобней выполнять через браузер. Для доступа к управлению необходимо ввести в веб-браузере строку http://ip.ad.dr.ess:631, в результате, должен появиться интерфейс управления CUPS. Если этого не произошло, попробуйте перечитать статью и проверить Ваши настройки еще раз. Перед манипуляциями с веб-интерфейсом я бы посоветовал сделать копию работающего конфига, потому что после внесения каких-либо изменений в настройки,конфигурационный файл переписывается параметрами веб-интерфейса. В результате, все вышеуказанные настройки сбиваются. Как говориться — удобство в угоду безопасности. Поэтому, я советую — настроив доступ к веб-морде, произвести настройки принтеров в Веб-интерфейсе, проверить работоспособность, а после проверки — восстановить настройки безопасности.
Особенности использования Веб интерфейса
Долго о Веб-интерфейсе описывать не буду. Последняя версия CUPS 1.4 практически полностью русифицирована. Управление принтерами через веб-морду не сложнее процесса установки принтера в операционной системе Windows. Единственный нюанс в Linux — это то, что фактически, «принтер» есть очередь печати. То есть фактически мы посылаем документ в определенную очередь печати с определенными настройками. Очередь привязана к конкретному принтеру-устройству. Таким образом, к одному принтеру может быть привязано несколько очередей с разными настройками. Это как в Windows установить несколько «принтеров» с разными версиями драйвера, но привязанными к одному физическому устройству.
Кроме веб-интерфейса, существуют так же консольные команды управления CUPS.
Параметры принтеров CUPS хранит в файле /etc/cups/printers.conf. В данный файл руками лезть не стоит. Он заполняется при настройке в веб интерфейсе. Пример файла:
Описание каждого установленного принтера (соответствующий PPD-файл) находится в каталоге /etc/cups/ppd/ .ppd.
Управление демоном CUPS ничем не отличается от управления любой другой службой. То есть запуск, остановка, перезапуск можно выполнить командами:
Хочу еще отметить такой нюанс. CUPS разрабатывался как замена системе печати LPD. В LPD источником информации о имеющихся принтерах очередях печати был файл/etc/printcap. CUPS обратно совместим с данной системой печати и если мы посмотрим на файл printcap, то увидим, что:
файл printcap является символьной ссылкой на /var/run/cups/printcap. Т.о. CUPS сама следит за корректностью данного файла и тем самым обеспечивает обратную совместимость с LPD.
Устранение неполадок в системе печати
Не всегда удается настроить принтер с первого раза и иногда настройка становится чрезвычайно сложной, убивающей веры в свои силы. Постараюсь описать некоторые шаги по устранению проблем с печатью:
- Постарайтесь проверить работоспособность принтера на другой ОС. Естественно, если он не заработает в другой ОС, то проблема скорее всего в аппаратной части.
- Проверьте все физические соединения. Питание, информационный провод. Проверьте включен ли принтер и имеется ли бумага в лотке, а так же нет ли сигнализации об ошибках на принтере.
- Если принтер подключается по USB, LPT, COM, то посмотрите выводы команд lsusb, dmesg на наличие записей о принтере. Если принтер с Ethernet-интерфейсом, проверьте связь с ним командой ping.
- Если все вышеперечисленные проверки завершились успехом — тщательно проверьте настройки CUPS.
- Проверьте в Веб-интерфейсе, не остановлена ли очередь печати принтера.
- Если в статусе принтера написано waiting for job copmlete, то что-то мешает CUPS очистить очередь печати принтера (например отсутствие физического соединения с принтером или нехватка прав доступа).
- Если при печати на бумаге выводится всякий мусор, то скорее всего выбраны неверные параметры/модель принтера.
- Так же, для поиска неисправности необходимо просмотреть логи принтера в каталоге /var/log/cups/
- Ну и как всегда, вам в помощь яндэкс и гугл.
Файлы и каталоги CUPS
В статье я уже приводил некоторые каталоги и файлы CUPS. В большинстве случаев, ручное редактирование каких-либо файлов CUPS, кроме /etc/cups/cupsd.conf, требуется довольно редко. Но для общего развития я расскажу о расположении файлов. Итак, как уже говорилось, для хранения настроек CUPS использует каталог /etc/cups/. Основной файл, имеющий для нас интерес — это cupsd.conf, который хранит глобальные настройки, так же существует printers.conf, хранящий настройки принтеров очередей печати. Подкаталог ppdсодержит файлы PPD для локальных принтеров. Файл passwd.md5 хранит зашифрованные пароли пользователей CUPS.
Большой объем данных лежит в /usr/share/cups/, в котором хранятся служебные файлы. Особый интерес представляет каталог /usr/share/cups/model/ (который в последней версии CUPS был перемещен в /usr/share/ppd/), который хранит описания для принтеров. При каждом старте сервер сканирует каталог /usr/share/cups/model на предмет появления новых описаний принтеров (PPD-файлов).
В процессе работы CUPS использует каталог /var/spool/cups/ для хранения описаний заданий печати и самих файлов заданий. Владельцем данного каталога должен быть пользователь root и группа lp. Права доступа определены, как 0710 (rwx—x—).
Так же используется каталог /var/run/cups/ для хранения информации о работе демона, такой как сокет, файл printcap и др.
Источник