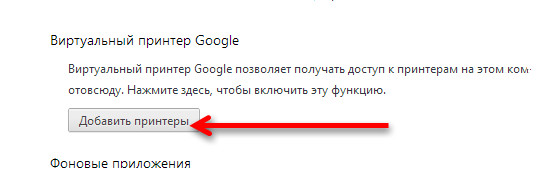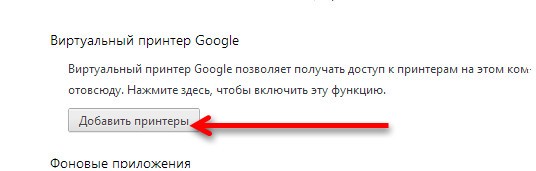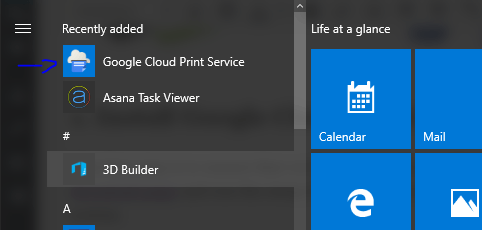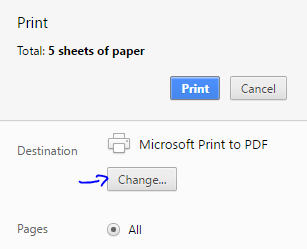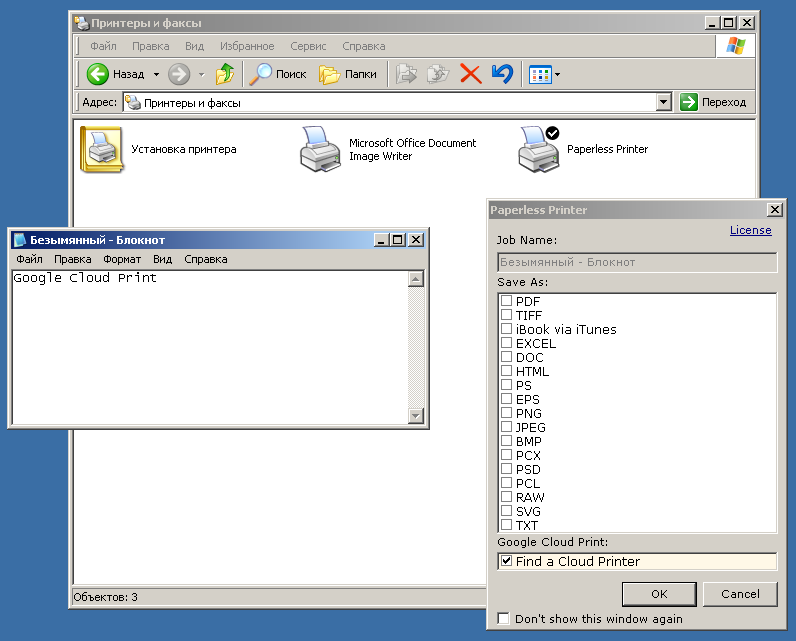- Подключение и настройка принтеров к службе Google Cloud Print
- Подключение типового принтера
- How to set up Google Cloud Print on Windows 10
- Steps to set up Google Cloud Print on Windows 10:
- 1. Install Google Cloud Print Service
- 2. Run Google Cloud Print Service
- 3. Add Local Printers
- Как настроить Google Cloud Print в Windows 10
- Шаги по настройке Google Cloud Print в Windows 10:
- 1. Установите Google Cloud Print Service
- 2. Запустите Google Cloud Print Service
- 3. Добавить локальные принтеры
- Используем Google Cloud Print без Google Chrome
- 1. Настройка сервера печати
- 2. Настройка «облачного» принтера в Windows
- 3. Настройка «облачного» принтера в Mac OS X
- 4. Настройка «облачного» принтера в Ubuntu
- 5. Вместо заключения
- 6. Ссылки на источники информации
Подключение и настройка принтеров к службе Google Cloud Print
Google Cloud Print – это технология, которая соединяет ваши принтеры с интернетом.
Она работает с указанными ниже типами принтеров:
- Типичные принтеры: подключенные к компьютеру с ОС Windows, Mac или Linux с доступом в Интернет;
- Веб-доступные принтеры: какие могут непосредственно подключаться к интернету.
После настройки принтеров вы сможете печатать свои файлы в любом месте и с любого устройства, например, с устройства Chrome, телефона, планшета и персонального компьютера.
Подключение типового принтера
Подключите принтер к компьютеру с ОС Windows, Mac или Linux. Откройте на компьютере браузер Google Chrome и включите коннектор Google Cloud Print на странице настроек.
Совет: Если вы используете в своем аккаунте двухэтапную проверку, нужно ввести пароль программы, а не пароль учетной записи Google.
- Откройте браузер Google Chrome на своем компьютере Windows, Mac или Linux.
- Нажмите меню Chrome на панели инструментов браузера.
- Выберите Настройки.
- Нажмите Показать расширенные настройки внизу страницы.
- Прокрутите вниз до раздела Google Cloud Print и нажмите Добавить принтеры .
Принтер теперь связан с вашим аккаунтом Google через службу Google Cloud Print. На таком принтере можно печатать, авторизовавшись на любом устройстве с использованием данных того же аккаунта Google.
Пользуетесь устройством Chrome на работе или в учебном заведении? Ваш администратор может сам подключить один или несколько принтеров, которые станут доступны после входа в учетную запись организации или учебного заведения.
How to set up Google Cloud Print on Windows 10
In this simple tutorial we’re going to show you how to set up Google Cloud Print service natively on Windows 10.
It is the quickest way to print your documents, especially if the printer you have access to is not very close to you. You actually can print files from London to Tokyo if that is what you want.
Cloud printing is one of those software technologies you ask yourself: “why didn’t we had this years ago?”. The most common way this technology can help you is by printing from home to work, in case you need to do that.
How can I set up Google Cloud Print on Windows 10? You can easily download and install it from the official links provided by Google. The process is simple and you’ll be up and running in no time. Install the Print service, run it, and then add your local printers.
To see how you can do that, check the steps below.
Steps to set up Google Cloud Print on Windows 10:
To do this you’ll need a Windows PC, a Google Account, Google Chrome, download Google Cloud Print Service and Google Cloud Print Driver (the driver that will help you add your a Cloud Printer to your Windows default list).
1. Install Google Cloud Print Service
This first step is to ensure that we have the service working in Windows 10. Head over to the download page and run the setup kit. It will automatically install every file needed for the system.
It’s possible that the download could not work if you’re not using Google Chrome as the browser, that’s why it’s in the list of tools you need. If Windows asks for permission to authorise the installation, then go for it.
2. Run Google Cloud Print Service
This step looks easy, but actually it can give you a bit of a headache because of the login process.
First of all, find the newly installed service in the Start Menu at the Recently Added section.
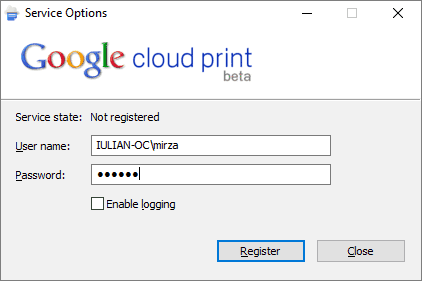
After you run the application, you get this window where you have to login but to your computer account not to your Google Account.
If you can’t login, you have to be aware that this is the password you insert when you log on to Windows 10. Some users use the Microsoft Account to login, other users create an offline (local) user account.
3. Add Local Printers
The next step here is to login to your Google Account that you’ll use for the service and after that you will receive a message in Chrome Browser asking you to add local printers to Google Cloud.
That’s about it for connecting your standard printers to your Google Account.
Now if you’ll go to another computer into Chrome and login to your Google account you could print a file directly from Chrome as in the image below.
You can also manage the list of printers from this link.
One thing to mention is that if the device you used to add the local printers to Cloud Print is not online, you cannot print any files because it will appear offline.
Now, if you want to use Google Cloud Print service as a native printer in Windows 10 and not only from the Chrome browser, you’ll need to download and install the Google Cloud Print Driver.
This process is easier. After installing the driver you will just have to choose which printer should be used to print the files you want, and you’ll also have a few basic options to choose from before you send it out for printing.
Hope that this quick and easy guide helped you get back on track with your file printing, and from now on you you will be able to print everything from anywhere with Google Cloud Print.
If you have any more questions about setting up this service, leave them in the comments section below and we’ll be sure to take a look.
Как настроить Google Cloud Print в Windows 10
В этом простом учебном пособии мы собираемся показать вам, как изначально настроить службу облачной печати Google в Windows 10.
Это самый быстрый способ распечатать ваши документы, особенно если принтер, к которому у вас есть доступ, не очень близок вам. Вы действительно можете распечатать файлы из Лондона в Токио, если это то, что вы хотите.
Облачная печать – это одна из тех программных технологий, которые вы себе задаете: «почему у нас этого не было много лет назад?». Наиболее распространенный способ, с помощью которого эта технология может вам помочь, – это печать из дома на работу, если вам нужно это сделать.
Как настроить Google Cloud Print в Windows 10? Вы можете легко загрузить и установить его по официальным ссылкам, предоставленным Google. Процесс прост, и вы сразу же приступите к работе. Установите службу печати, запустите ее и добавьте локальные принтеры.
Чтобы увидеть, как вы можете это сделать, проверьте шаги ниже.
Шаги по настройке Google Cloud Print в Windows 10:
- Установите Google Cloud Print Service
- Запустите Google Cloud Print Service
- Добавить локальные принтеры
Для этого вам потребуется ПК с Windows, учетная запись Google, Google Chrome, загрузка службы облачной печати Google и драйвера облачной печати Google (драйвер, который поможет вам добавить облачный принтер в список по умолчанию для Windows).
1. Установите Google Cloud Print Service
Этот первый шаг – убедиться, что у нас есть служба, работающая в Windows 10. Перейдите на страницу загрузки и запустите установочный комплект. Он автоматически установит все файлы, необходимые для системы.
Возможно, загрузка не будет работать, если вы не используете Google Chrome в качестве браузера, поэтому он находится в списке необходимых вам инструментов. Если Windows запрашивает разрешение на авторизацию установки, тогда сделайте это.
- ЧИТАЙТЕ ТАКЖЕ:Вот что нужно сделать, если вы не можете печатать из Chrome
2. Запустите Google Cloud Print Service
Этот шаг выглядит легко, но на самом деле он может доставить вам немного головной боли из-за процесса входа в систему.
Прежде всего, найдите недавно установленную службу в меню «Пуск» в разделе Недавно добавленные .
После того, как вы запустите приложение, вы получите это окно, в котором вам нужно будет войти, но не в свою учетную запись Google, а в свою учетную запись компьютера.
Если вы не можете войти в систему, вы должны знать, что это пароль, который вы вводите при входе в Windows 10. Некоторые пользователи используют учетную запись Microsoft для входа, другие пользователи создают автономную (локальную) учетную запись пользователя.
- ЧИТАЙТЕ ТАКЖЕ . Вот что нужно делать, если Документы Google не будут печататься
3. Добавить локальные принтеры
Следующим шагом здесь будет вход в вашу учетную запись Google, которую вы будете использовать для службы, после чего вы получите сообщение в браузере Chrome, в котором вас попросят добавить локальные принтеры в Google Cloud.
Это касается подключения стандартных принтеров к вашей учетной записи Google.
Теперь, если вы перейдете на другой компьютер в Chrome и войдете в свою учетную запись Google, вы можете распечатать файл непосредственно из Chrome, как показано на рисунке ниже.
Вы также можете управлять списком принтеров по этой ссылке.
- ЧИТАЙТЕ ТАКЖЕ:5 лучших беспроводных принтеров, совместимых с Windows 10
Следует упомянуть, что если устройство, которое вы использовали для добавления локальных принтеров в Cloud Print, не подключено к сети, вы не сможете распечатать какие-либо файлы, поскольку они будут отображаться в автономном режиме.
Теперь, если вы хотите использовать службу облачной печати Google в качестве собственного принтера в Windows 10, а не только из браузера Chrome, вам необходимо загрузить и установить драйвер облачной печати Google.
Этот процесс проще. После установки драйвера вам просто нужно будет выбрать, какой принтер использовать для печати нужных вам файлов, и у вас также будет несколько основных опций на выбор, прежде чем отправлять его на печать.
Надеемся, что это быстрое и простое руководство помогло вам вернуться к печати печати, и теперь вы сможете печатать все, где угодно, с помощью Google Cloud Print.
Если у вас есть еще вопросы по настройке этой услуги, оставьте их в разделе комментариев ниже, и мы обязательно рассмотрим.
Используем Google Cloud Print без Google Chrome
В этой статье я хочу рассказать, как можно использовать Google Cloud Print без установки Google Chrome. Целью статьи будет настройка машины под управлением Ubuntu Server в качестве сервера печати, а также настройка клиентов под управлением Windows, Mac OS и Linux (на примере Ubuntu). В общем случае в качестве сервера может выступать любая машина под управлением ОС семейства GNU/Linux, в том числе маршрутизатор с функцией принт-сервера.
1. Настройка сервера печати
Предположим, что у нас есть машина с установленной ОС Ubuntu Server (в примере используется версия 12.04) и корректно настроенным принтером. Воспользуемся руководством [1].
Установим Git для того, чтобы клонировать репозиторий проекта CloudPrint. Проект написан на python и используем модуль python-cups, установим и их. Для сборки проекта нам также понадобиться модуль python-setuptools.
Клонируем репозиторий, перейдем в папку с проектом и сделаем скрипт сборки выполняемым.
Соберем и установим проект.
Выполним первый запуск приложения.
Укажем имя пользователя и пароль аккаунта Google, к которому необходимо привязать принтер. Стоит обратить внимание, что в случае, если включена двухэтапная аутентификация, в качестве пароля необходимо указать пароль приложения, сгенерированный на странице настройки аккаунта. Если все настроено верно, на экране отобразится что-то вроде: «Updated Printer HP_LaserJet_1018«. Можно завершить приложение (Ctrl + C).
Теперь добавим скрипт автоматического запуска с помощью upstart. Для этого создадим файл cloudprint.conf.
Ниже представлено содержимое этого файла. $RUN_AS_USER необходимо заменить на имя пользователя, под которым будет запускаться программа.
На странице управления принтерами должен появиться наш принтер.
2. Настройка «облачного» принтера в Windows
Для работы с принтером в ОС Windows воспользуемся программой Paperless Printer, которая бесплатна для домашнего использования.
После установки программы в списке принтеров появится Paperless Printer, одной из возможностей которого является Find a Cloud Printer — печать произвольного документа на «облачный» принтер Google.
3. Настройка «облачного» принтера в Mac OS X
Для печати в Mac OS X воспользуемся программой Cloud Printer. Настройка программы не отличается простотой, однако она подробно описана в руководстве [2], а также представлена на видео.
К сожалению, Cloud Printer не дает таких же широких возможностей для пользователей, как Paperless Printer, однако эта программа позволяет печатать некоторые документы без использования Google Chrome.
4. Настройка «облачного» принтера в Ubuntu
Для печати в Ubuntu установим драйвер для CUPS по инструкции [3].
В процессе настройки на вопрос Add all Google Cloud Print printers to local CUPS install? необходимо ответить «yes«.
Работа с «облачным» принтером в Ubuntu не должна вызвать затруднения.
5. Вместо заключения
Цель статьи можно считать достигнутой: у нас появился сервер с настроенным принтером, а также клиенты с возможностью печати на него не из Google Chrome. Однако не стоит понимать эту статью как призыв к отказу от этого браузера. У нас всегда остается возможность распечатать открытую страничку или письмо Gmail напрямую из браузера на домашний принтер где бы мы не находились.
6. Ссылки на источники информации
[1] HOWTO: Use Google Cloud Print for Linux (print from Andriod device)
[2] Cloud Printer (formerly, Cloud Print) for Mac OS X By Somasundaram M (2011)
[3] CUPS Cloud Print (Installation)