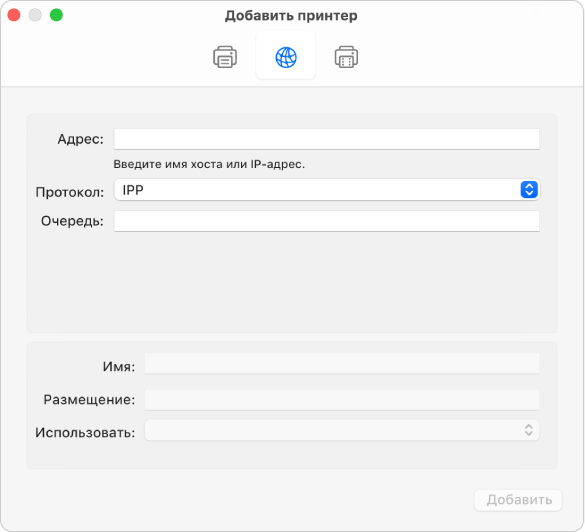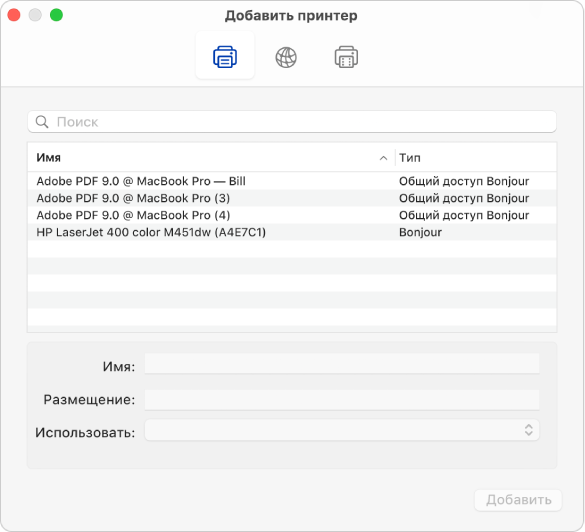- Загрузить — Службы печати Bonjour для Windows
- Сетевая печать из Windows на Mac принтер
- Как удалить Bonjour из Windows?
- Не удалось установить принтер. Не существует обработчик печати
- Intro to Bonjour in Apple devices
- Что такое Bonjour? Bonjour от Apple
- Программное обеспечение Bonjour. Обзор
- Добавление принтера на Mac
- Добавление принтера USB
- Добавление Wi-Fi или сетевого принтера
- Добавление сетевого принтера по IP-адресу
- Добавление принтера Bluetooth
- Добавление принтера Wi-Fi или мобильного принтера с использованием профиля конфигурации
Загрузить — Службы печати Bonjour для Windows
Службы печати Bonjour для Windows позволяют определять и настраивать принтеры с поддержкой Bonjour на компьютере с ОС Windows с помощью мастера печати Bonjour.
Воспользуйтесь функцией обновления Windows и убедитесь, что у вас установлена последняя версия пакета обновления.
Требования к принтеру
Службы печати Bonjour поддерживают работу со следующими принтерами:
- сетевые принтеры с подключением по Wi-Fi или Ethernet;
- принтеры USB с общим доступом через компьютер Mac или базовую станцию AirPort.
Требования к брандмауэру
Сетевой протокол Bonjour отправляет и принимает сетевые пакеты через порт UDP 5353. Программа установки Bonjour произведет соответствующую настройку брандмауэра Windows, однако если вы используете брандмауэр стороннего производителя, настройку порта UDP 5353 необходимо будет выполнить самостоятельно.
Что включено
При распаковке этого пакета устанавливается мастер печати Bonjour (устанавливается в \Program Files\Bonjour Print Services), а также создается ярлык на рабочем столе.
Дата отправки: 3 июн. 2010 г.
Размер файла: 5,18 МБ
Службы печати Bonjour поддерживают работу с ОС Windows XP с пакетом обновления 2, однако мы настоятельно рекомендуем использовать следующие версии операционных систем:
* Windows XP с пакетом обновления 3
* Windows Vista с пакетом обновления 2
* Windows 7
Источник
Сетевая печать из Windows на Mac принтер
Прежде чем начать тему, озвучу главную мысль:
ЕСЛИ НЕ ЖЕЛАЕТЕ ТАНЦЕВ С БУБНОМ, ИСПОЛЬЗУЙТЕ В ГЕТЕРОГЕННЫХ СЕТЯХ ТОЛЬКО СЕТЕВЫЕ ПРИНТЕРЫ!
Приступим. значит привезли на работу iMac (наконец-то прогресс добрался и до нас). К нему без проблем подключили цветной лазерный принтер Samsung.
На самом деле планировался HP, вот только Hewlett Packard как-то избирательно поддерживает свои устройства под Mac OS X и, не смотря на просьбы страждущих, не спешит добавлять поддержку этой системы ранее выпускаемым моделям. Впрочем, это относится в том числе и к Windows, потому как найти драйвера к старым моделям принтеров под ту же семерку, практически не реально. Однако речь пойдет не о драйверах.
Задача: печать из Windows на принтер Mac OS.
Для печати по сети на принтер, подключенный к компьютеру под управлением Mac OS X, Apple предлагает установить службы печати Bonjour для Windows.
По сути это протокол автоматического обнаружения сервисов, используемый на Mac, который отсутствует в стандартном комплекте поставки Windows. Сервис Bonjour можно установить отдельно или вместе с iTunes, Adobe Photoshop, Safari и некоторыми другими программами.
Кстати, многие Windows пользователи, да и «шибко образованные» админы, принимают этот сервис за вирус. Каких только страшилок не понапишут в Интернете про Bonjour. Есть правда и тут доля истины — сервис Bonjour как-то уж очень сложно изжить из системы.
В моем случае пришлось от него избавляться по причине того, что изначально, через Bonjour был установлен принтер с не подходящим драйвером, избавиться от которого штатными средствами Windows не получалось. Сервис блокировал любые попытки удаления принтера, причем даже в отключенном состоянии не давая чистить спулер печати Windows.
В итоге, принтер был благополучно подключен и заработал, хоть и не с родным драйвером, успев предварительно попортить мне нервы. С сетевыми принтерами таких проблем нет. Теперь пора рассмотреть возможные проблемы, так или иначе связанные с нашей темой.
Как удалить Bonjour из Windows?
Метод 100%. Его следует применять, если через установку-удаление программ Bonjour не удалилась или удалилась не полностью.
Первым делом проверяем, осталась ли служба Bonjour в системе (управление компьютером — службы и приложения — службы).
- Чтобы удалить службу запускаем командную строку от имени администратора, где пишем такие команды: sc stop «Bonjour Service»
sc delete «Bonjour Service»
«%PROGRAMFILES%\Bonjour\mDNSResponder.exe» -remove - Далее переходим в папку, где был установлен Bonjour (C:\Program Files\Bonjour), где переименовываем mdnsNSP.dll к примеру в mdnsNSP.old
- Перезагружаем компьютер
- Теперь можно удалить папку C:\Program Files\Bonjour
Не удалось установить принтер. Не существует обработчик печати
Unable to install Printer. The Print Processor does not exis. Данная ошибка не связана на прямую с сервисом Bonjour, просто у меня она была, как говорится «до кучи».
Может возникать в силу ряда причин — удалены необходимые библиотеки, отсутствуют, либо изменены ключи реестра. Опять-таки, в Интернете встречаются совершенно безумные руководства как справиться с данной ситуацией.
Для начала стоит проверить наличие библиотеки winprint.dll по следующему пути:
Если winprint.dll не будет найдена по указанному пути, то эту библиотеку можно скопировать с установочного диска, либо поиском можно попытаться найти в каталоге Windows (вероятность найти копию библиотеки в закромах системы довольно велика). С установочного диска dll-ку восстановить можно так:
expand x:\i386\winprint.dl_ c:\windows\system32\spool\prtprocs\w32x86\winprint.dll
Здесь x: заменить на букву вашего CD/DVD привода.
Теперь следует проверить соответствующую ветку реестра, отвечающую за наличие обработчиков печати:
[HKEY_LOCAL_MACHINE\SYSTEM\CurrentControlSet\Control\Print \Environments\Windows NT x86\Print Processors\winprint]
Убедитесь, что у вас такое значение ключа: «Driver»=»winprint.dll»
Кроме winprint, ветка [HKEY_LOCAL_MACHINE\SYSTEM\CurrentControlSet\Control\Print\Environments\Windows NT x86\Print Processors] может содержать и другие обработчики печати, если ничего подозрительного нет, то можно закрыть реестр.
Проблемы с печатью в Windows часто связаны с забитым спулом печати — C:\Windows\system32\spool\
Если вы понимаете что делаете, то можно очистить спул вручную.
Надеюсь данная статья поможет в решении части проблем с печатью. Вопросы или пожелания оставляйте в комментариях. А я пойду отдыхать.
Если считаете статью полезной,
не ленитесь ставить лайки и делиться с друзьями.
Источник
Intro to Bonjour in Apple devices
Bonjour is Apple’s standards-based network technology designed to help devices and services discover each other on the same network. For example, iPhone and iPad devices use Bonjour to discover AirPrint-compatible printers and iPhone and iPad devices and Mac computers use Bonjour to discover AirPlay-compatible devices such as Apple TV . Some apps also use Bonjour for peer-to-peer collaboration and sharing.
Bonjour works by using multicast traffic to advertise the availability of services. Because multicast traffic is usually not routed across subnets, it requires Apple TV devices and AirPrint printers to be on the same IP subnet as the iPhone and iPad devices and Mac computers that use them. For small networks, this approach is the norm.
Although Bonjour is most commonly used to discover services and devices on smaller networks, it can also be configured for use on larger networks by using a Bonjour gateway or similar technology. Networks using such features for AirPlay should be configured to advertise both _airplay._tcp and _raop._tcp services. And even though it’s possible to use advanced DNS configurations for advertising some Bonjour services on enterprise networks, AirPlay requires live device discovery using the methods described in AirPlay discovery.
macOS and Bonjour for Windows clients can also use the conventional unicast Domain Name System (DNS) to discover services being advertised in any accessible domain anywhere in the world. Using DNS to discover services outside your local network is known as Wide-Area Bonjour.
Источник
Что такое Bonjour? Bonjour от Apple
Привет! Bonjour! Ну, в данный момент мы совсем не учим французский язык, но собираемся узнать, что значит Bonjour в техническом смысле. Здесь вы найдете информацию по этому вопросу, любезно предоставленную разработчиками Apple…
Zero-Configuration Networking – занимается автоматическим обнаружением технологических устройств, таких как компьютеры, принтеры и другие аппаратные устройства, взаимодействующие с IP-сетями в соответствие с отраслевыми стандартами IP-протоколов. Проще говоря, это то, что Bonjour обслуживает для вас, преданных пользователей Apple. Именно с помощью этих протоколов, Bonjour позволяет автоматически обнаружить устройства без необходимости введения IP-адресов и настройки DNS-серверов. Когда мы говорим о том, что Bonjour это встроенное программное обеспечение, было бы приятно узнать, что оно поставляется не только с операционной системой MAC OS X, но и с iOS, для пользователей iPhone, iPod Touch, iTunes и, конечно же Apple iPad. Тем не менее, это программное обеспечение работает не только на операционных системах производства Apple, но и на Microsoft Windows, однако, вам потребуется Bonjour совместимая с ОС Windows. Итак, зачем нужен Bonjour? Действительно ли нам необходима служба Bonjour? На что способно это программное обеспечение? Давайте ответим на все эти вопросы ниже.
Программное обеспечение Bonjour. Обзор
Предоставляющий простой подход к обнаружению сервисов локальной сети, Bonjour широко введен в эксплуатацию по средствам Mac OS X. Программное обеспечение позволяет пользователю создавать локальные сети без хлопотной настройки. В данный момент, Bonjour широко применяется для поиска принтеров и серверов, которые настроены на общий доступ. Для Apple iTunes и iPhoto, это программное обеспечение настоящая находка! Можно легко найти фотографии, iChat, Skype, Adobe Systems, и множество других программ. Теперь вам не кажется странным вопрос в необходимости Bonjour для iTunes и iPhoto?
Bonjour использует совершенно новый протокол для обнаружения сетевых служб, а также поддерживает все прикладные протоколы на базе TCP/IP или UDP/IP. Bonjour работает в рамках одного домена широковещательной передачи по небольшой площади без каких-либо специальных доменных имен (DNS). Разработчики Apple опубликовали исходный код Bonjour для создания различных сборок на базе DNS, покрывающих большинство существующих платформ, включая Mac OS 9, OS X, Linux, Windows и многие другие. Совсем не многие люди знают о возможностях программного обеспечения Bonjour. Начнем с того, что необычный протокол Bonjour применяется не только для обнаружения информации, но и для контроля состояния информации, которая имеет свойство меняться. Bonjour умеет различать статистическую и динамическую информацию и уведомляет об изменениях всех клиентов, которые присутствуют в локальной сети, о случившемся изменении. Для примера, вы могли бы рассмотреть iChat, где, когда человек меняет свой статус на «В сети», Bonjour уведомляет всех клиентов об изменении статуса у пользователя чата.
В случае с принтерами, Bonjour Print Service позволяет открыть и запустить принтер с помощью Мастера Настройки Принтеров Bonjour (Bonjour Printer Wizard). Эта служба работает с локальными принтерами по средствам Wi-Fi или Ethernet. Если нет Wi-Fi, Bonjour Print Service работает с принтерами через порт USB, которые являются общими для Mac или станции AirPort.
Что касается нетехнических пользователей, Bonjour может быть не обязательной программой, он полезен для компаний, которым необходимо проверять обновления для программного обеспечения и выполнять множество других действий. Однако это может быть очень удобно для связи с операционной системой компьютера и любых взаимодействий между устройствами Apple. Два компьютера, а также другие устройства Apple, с помощью Bonjour могут транслировать свои услуги (сервисы) один другому, тем самым расширяя возможности отдельного оборудования. Даже если у вас нет принтера, ваш компьютер может найти принтер, с которого вы сможете распечатать информацию. С другой стороны, вы можете загрузить новую музыку на свой iTunes или запустить видеоконференцию через iChat. Работайте с самыми современными технологиями связи, включая стандартные протоколы IP-сетей, легко обмениваясь файлами… Вы спрашивали, на что способен Bonjour? Теперь вы знаете ответ.
Источник
Добавление принтера на Mac
Чтобы использовать принтер, следует добавить его в список принтеров в разделе настроек «Принтеры и сканеры». (Если Вы перешли с компьютера с Windows на компьютер Mac, используйте настройки «Принтеры и сканеры» так же, как панель управления печатью в Windows.)
В большинстве случаев при добавлении принтера macOS использует AirPrint для подключения принтера или автоматически загружает его программное обеспечение (также называемое драйвером принтера). Не устанавливайте программное обеспечение, прилагаемое к принтеру, или программное обеспечение с сайта производителя. Выполните инструкции в одном из следующих разделов, и macOS предложит Вам загрузить новейшее программное обеспечение, если это необходимо.
Если принтер поддерживает AirPrint, он совместим с macOS. Если Ваш принтер не поддерживает AirPrint, то для проверки его совместимости с macOS обратитесь к статье службы поддержки Apple: Драйверы принтеров и сканеров для компьютеров Mac.
Об использовании принтера с iPhone или iPad см. на странице Печать с iPhone, iPad или iPod touch при помощи AirPrint.
Добавление принтера USB
Для большинства принтеров USB достаточно просто обновить программное обеспечение, а затем подключить принтер к компьютеру Mac. macOS автоматически распознает принтер и загрузит все необходимое программное обеспечение. При использовании других принтеров может потребоваться выполнить ряд действий для добавления принтера в список.
На Mac обновите программное обеспечение. Выберите пункт меню «Apple»
> «Системные настройки», затем нажмите «Обновление программ» и установите перечисленные обновления программ. Отсутствие доступных обновлений означает, что macOS использует самую свежую информацию о программном обеспечении принтера, которое Apple предоставляет для загрузки. Если этого не сделать, при подключении принтера на экране может появиться сообщение о том, что ПО для принтера недоступно.
Подготовьте принтер: В соответствии с инструкциями из комплекта поставки принтера распакуйте его, установите чернила или тонер и загрузите бумагу. Включите принтер и убедитесь в отсутствии сообщений об ошибках.
Подключите принтер: Подключите кабель USB к Вашему Mac. Если на экране появилось сообщение, в котором предлагается загрузить новое программное обеспечение, загрузите и установите его.
Важно! Если Ваш Mac оборудован одним портом USB-C, используйте многопортовый адаптер. Подключите принтер, затем подключите кабель USB-C к источнику питания для подзарядки аккумулятора Mac. См. раздел О порте USB-C.
О добавлении принтера AirPrint для использования с USB-кабелем см. в разделе Добавление принтера с другими настройками.
Добавление Wi-Fi или сетевого принтера
Если Mac и принтер уже подключены к одной и той же сети Wi-Fi, принтер может быть сразу доступен для печати без выполнения настройки. Чтобы проверить это, выберите «Файл» > «Напечатать», во всплывающем меню «Принтер» выберите «Ближайшие принтеры» или «Настройки «Принтеры и сканеры»…», а затем выберите свой принтер. Если нужный принтер недоступен, его можно добавить.
На Mac обновите программное обеспечение (если принтер не поддерживает AirPrint). Выберите пункт меню «Apple»
> «Системные настройки», затем нажмите «Обновление программ» и установите перечисленные обновления программ. Отсутствие доступных обновлений означает, что macOS использует самую свежую информацию о программном обеспечении принтера, которое Apple предоставляет для загрузки. Если этого не сделать, при подключении принтера на экране может появиться сообщение о том, что ПО для принтера недоступно.
При наличии принтера с поддержкой AirPrint проверять наличие обновлений программного обеспечения не нужно.
Подготовьте принтер: В соответствии с инструкциями из комплекта поставки принтера распакуйте его, установите чернила или тонер и загрузите бумагу. Включите принтер и убедитесь в отсутствии сообщений об ошибках.
Подключите принтер: Следуйте инструкциям к принтеру для его подключения к сети.
Если Ваш принтер поддерживает Wi-Fi, может потребоваться подключить принтер к компьютеру Mac при помощи кабеля USB, чтобы настроить печать через Wi-Fi. После подключения принтера к компьютеру Mac установите на Mac программное обеспечение, прилагаемое к принтеру, и воспользуйтесь ассистентом настройки принтера для подключения принтера к сети Wi-Fi. После завершения настройки можно отсоединить кабель от принтера и Mac. При этом принтер останется подключенным к сети Wi‑Fi. См. статью на сайте поддержки Apple Подключение принтера AirPrint к сети Wi-Fi.
Добавьте принтер в список доступных принтеров: Выберите пункт меню «Apple»
> «Системные настройки», затем нажмите «Принтеры и сканеры».
Если Вы не видите свой принтер в списке слева, нажмите кнопку «Добавить» 
Если Ваш принтер не появляется в списке, попробуйте добавить принтер по его IP-адресу (см. ниже).
При добавлении принтера система macOS, как правило, может определить, есть ли у принтера дополнительные возможности, такие как дополнительные лотки для бумаги, дополнительная память или возможность двусторонней печати. Если компьютер определить этого не может, появляется диалоговое окно, которое поможет в определении. Проверьте, что в этих настройках правильно отображаются специальные принадлежности, установленные на принтере, и Вы можете ими воспользоваться.
Добавление сетевого принтера по IP-адресу
Если сетевой принтер, который Вы хотите использовать, отсутствует в списке доступных принтеров, его можно добавить как IP-принтер. Принтер должен поддерживать один из следующих протоколов печати: AirPrint, HP Jetdirect (сокет), демон линейного принтера (LPD) или протокол интернет-печати (IPP).
Примечание. У некоторых принтеров, подключенных при помощи этих общих протоколов, функции могут быть ограничены.
Вы должны выяснить IP-адрес или имя хоста сетевого принтера, протокол печати и номер модели или название программного обеспечения принтера. Если он использует специальную очередь, Вам необходимо также знать имя очереди. Обратитесь за помощью к тому, кто управляет принтером или сервером.
На Mac обновите программное обеспечение (если принтер не поддерживает AirPrint). Выберите пункт меню «Apple»
> «Системные настройки», затем нажмите «Обновление программ» и установите перечисленные обновления программ. Отсутствие доступных обновлений означает, что macOS использует самую свежую информацию о программном обеспечении принтера, которое Apple предоставляет для загрузки. Если этого не сделать, при подключении принтера на экране может появиться сообщение о том, что ПО для принтера недоступно.
При наличии принтера с поддержкой AirPrint проверять наличие обновлений программного обеспечения не нужно.
Подготовьте принтер: В соответствии с инструкциями из комплекта поставки принтера распакуйте его, установите чернила или тонер и загрузите бумагу. Включите принтер и убедитесь в отсутствии сообщений об ошибках.
Подключите принтер: Следуйте инструкциям к принтеру для его подключения к сети. См. статью на сайте поддержки Apple Подключение принтера AirPrint к сети Wi-Fi.
Добавьте принтер в список доступных принтеров: Выберите пункт меню «Apple»
> «Системные настройки», затем нажмите «Принтеры и сканеры».
Нажмите кнопку добавления 

Введите IP-адрес принтера (например, 192.168.20.11) или имя хоста (например, printer.example.com).
Во всплывающем меню выберите протокол печати, который поддерживает Ваш принтер.
AirPrint: Протокол AirPrint обеспечивает доступ к функциям печати и сканирования принтера через Wi-Fi, USB и Ethernet (если принтер поддерживает эти функции). Вам не нужно загружать или устанавливать программное обеспечение принтера, чтобы пользоваться принтерами с поддержкой AirPrint. Многие принтеры, в том числе Aurora, Brother, Canon, Dell, Epson, Fuji, Hewlett Packard, Samsung, Xerox и другие, поддерживают протокол AirPrint.
HP Jetdirect — Сокет. Этот протокол используется Hewlett Packard и многими другими производителями принтеров.
Демон линейного принтера — LPD. Этот протокол могут использовать старые принтеры и серверы печати.
Протокол интернет-печати – IPP. Этот протокол используется современными принтерами и серверами печати.
Введите имя в очереди, используемое для принтера, если он требует этого. Если Вы не знаете имя очереди, попробуйте оставить его пустым или обратитесь к администратору сети.
Введите описательное название принтера (например, «цветной лазерный принтер»), чтобы его можно было отличить от других принтеров во всплывающем меню «Принтер».
Введите описание местоположения принтера (например, «не в офисе») чтобы его можно было отличить от других принтеров во всплывающем меню «Принтер».
Если во всплывающем меню не отображается программное обеспечение, подходящее для данного принтера, выберите «Выбрать ПО принтера», затем выберите принтер в списке «ПО принтера».
Если Вашего принтера нет в списке, попробуйте загрузить и установить программное обеспечение производителя принтера (называемое также драйвером принтера). Вы можете также попробовать выбрать универсальное программное обеспечение принтера во всплывающем меню.
Добавление принтера Bluetooth
Если в Вашем компьютере Mac установлен адаптер Bluetooth или у Вас есть USB-адаптер Bluetooth, файлы можно отправлять на принтер с поддержкой Bluetooth по беспроводной связи.
На Mac обновите программное обеспечение. Выберите пункт меню «Apple»
> «Системные настройки», затем нажмите «Обновление программ» и установите перечисленные обновления программ. Отсутствие доступных обновлений означает, что macOS использует самую свежую информацию о программном обеспечении принтера, которое Apple предоставляет для загрузки. Если этого не сделать, при подключении принтера на экране может появиться сообщение о том, что ПО для принтера недоступно.
При наличии принтера с поддержкой AirPrint проверять наличие обновлений программного обеспечения не нужно.
Подготовьте принтер: В соответствии с инструкциями из комплекта поставки принтера распакуйте его, установите чернила или тонер и загрузите бумагу. Включите принтер и убедитесь в отсутствии сообщений об ошибках.
Подключите принтер: Следуйте инструкциям, прилагавшимся к принтеру, чтобы убедиться, что он настроен для подключения через Bluetooth.
Добавьте принтер Bluetooth в список принтеров: Выберите пункт меню «Apple»
> «Системные настройки», затем нажмите «Принтеры и сканеры». Нажмите кнопку добавления 

Выберите принтер в списке «Принтеры», затем нажмите «Добавить». Если нужного принтера нет в списке, введите его имя в поле поиска и нажмите клавишу Return.
Если принтер не появляется в списке, убедитесь, что в системе установлен последний драйвер Bluetooth для принтера. За последним драйвером обращайтесь к производителю принтера.
После подключения принтера, если на экране появилось сообщение, в котором предлагается загрузить новое программное обеспечение, загрузите и установите его.
Добавление принтера Wi-Fi или мобильного принтера с использованием профиля конфигурации
Некоторые сетевые принтеры требуют установки профиля конфигурации — только после этого принтер можно будет обнаружить в сети с помощью AirPrint. Если у Вас есть профиль принтера, который нужно установить, загрузите или скопируйте его на Mac и выполните установку.
На Mac дважды нажмите на профиль, чтобы открыть его.
Когда появится сообщение с предложением установить профиль, нажмите «Продолжить».
Когда появится сообщение с запросом на подтверждение установки профиля, нажмите «Установить».
Профиль будет установлен и появится на панели «Профили» в Системных настройках. После этого принтер можно будет добавить в список принтеров.
Чтобы добавить принтер в список принтеров, выберите пункт меню «Apple»
> «Системные настройки», затем нажмите «Принтеры и сканеры».
Чтобы добавить принтер в список принтеров, выберите пункт меню «Apple»
> «Системные настройки», затем нажмите «Принтеры и сканеры». Нажмите кнопку добавления 

Выберите принтер в списке (он будет обозначен как «Профиль AirPrint») и нажмите «Добавить».
Если принтера нет в списке, убедитесь, что установлена самая новая версия профиля и что компьютер может связаться с принтером по сети. За новейшей версией профиля обратитесь к администратору своей сети.
Источник