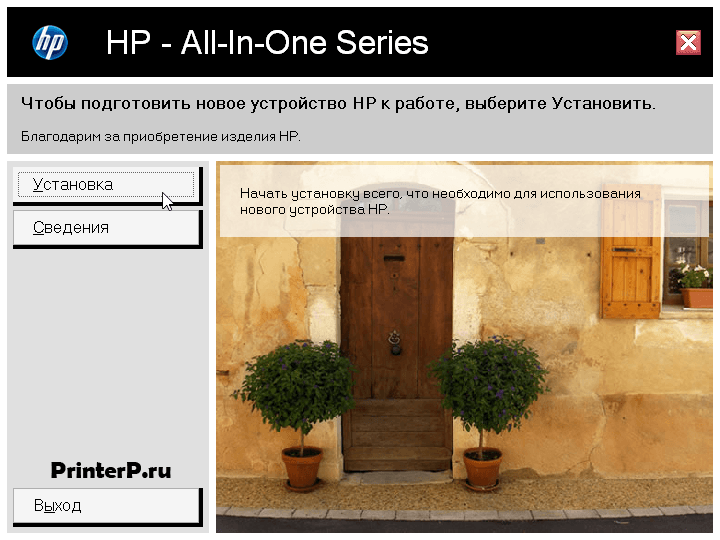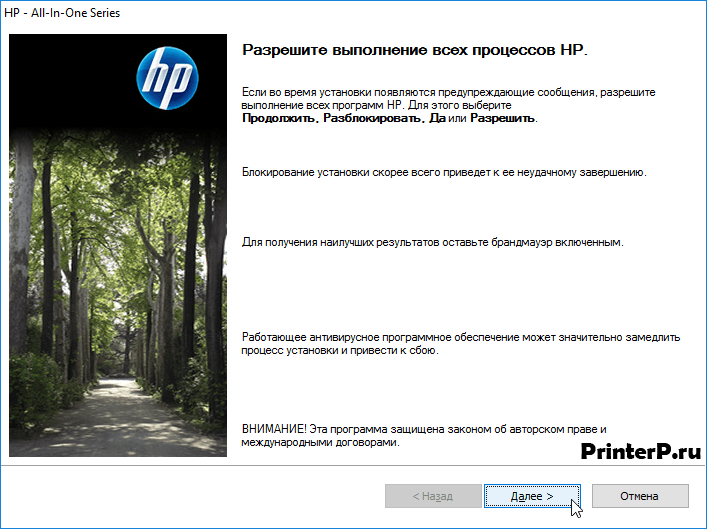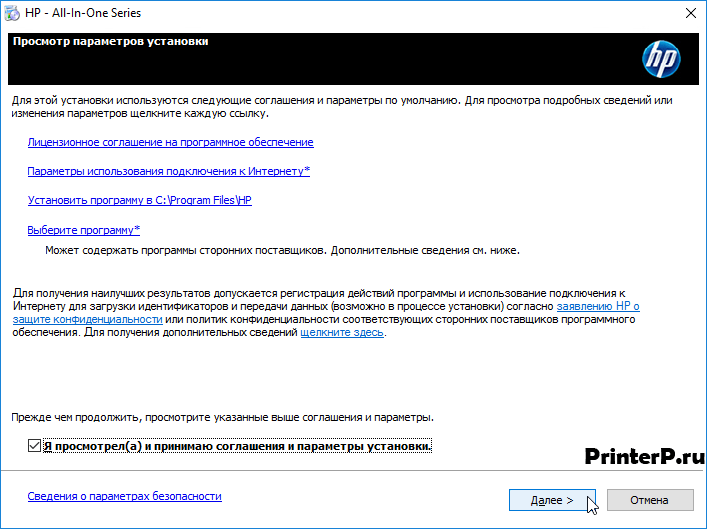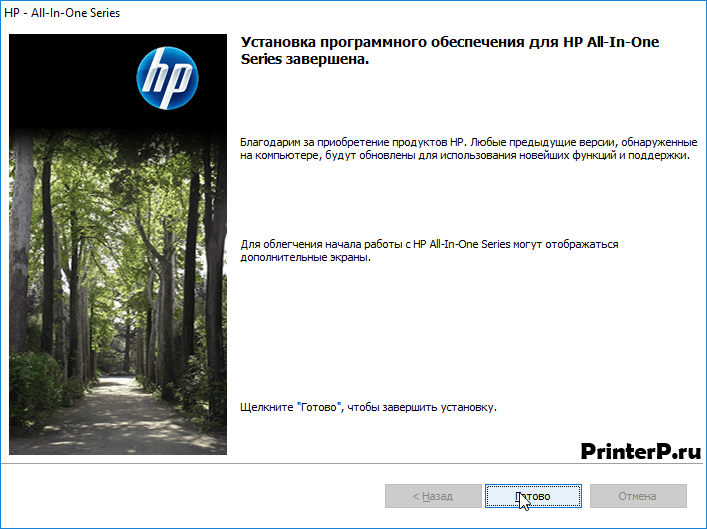- Драйвер для HP PSC 1513
- Установка драйвера в Windows 10
- Драйвер для HP PSC 1513
- Как установить драйвер в Windows 10
- Служба поддержки HP — Загрузки ПО и драйверов
- hp-detect-load-my-device-portlet
- hp-contact-secondary-navigation-portlet
- Выберите свою модель
- Поиск продукта с помощью HP
- hp-hero-support-search
- Помощь по поиску
- Советы для улучшения результатов поиска
- Требуется помощь в поиске названия продукта, номера или серийного номера?
- hp-share-print-widget-portlet
- hp-miscellaneous-portlet
- hp-product-information-portlet
- ПО и драйверы для
- hp-software-driver-metadata-portlet
- Помощник по загрузке и установке
- Помощник по загрузке и установке
- Помощник по загрузке и установке
- Коллекция решений и диагностических данных
- Need Windows 10 driver for HP PSC 1510 All-in-one printer
Драйвер для HP PSC 1513
Windows 8/8.1/10
Windows 7
Установка драйвера в Windows 10
Для настройки работы принтера марки HP PSC 1513, необходима установка подходящего драйвера, который поможет компьютеру распознать внешнее устройство и начать с ним работу. Процедура установки простая, она не отнимает много времени и понятна пользователю. А чтобы избежать возможных сбоев, мы подготовили для Вас подробную инструкцию, с пошаговым описанием процесса установки.
В начале установки Вам необходимо скачать драйвер HP PSC 1513 – в описании чуть выше Вы найдете нужную ссылку. Нажав два раза по скачанному файлу, Вы запустите драйвер, и откроется окошко с запросом на установку драйвера – подтвердите, нажав на кнопку «Установка».
На следующем этапе Вам пропишут детали установки, а затем Вас попросят дать разрешение на выполнение всех программ HP – разрешите путем нажатия кнопки «Далее».
В следующем окне Вы ознакомитесь с деталями установки: информацией об используемом лицензионном соглашении, выбранном месте для установки программы на Вашем жестком диске, а также сведениями о безопасности. Примите лицензионное соглашение и параметры установки, поставив птичку в соответствующем поле, и затем нажмите «Далее», перейдя к следующему пункту.
На последнем этапе программа сообщит о том, что установка принтера марки HP PSC 1513 завершена, а для закрытия окна нужно нажать на «Готово».
Установка Вашего принтера успешно завершена.
Драйвер для HP PSC 1513
Windows 8 / 8.1 / 10
Варианты разрядности: x32/x64
Размер драйвера: 326 MB
Нажмите для скачивания: HP PSC 1513
Windows 7
Варианты разрядности: x32/x64
Размер драйвера: 362 MB
Нажмите для скачивания: HP PSC 1513
Windows Vista
Варианты разрядности: x32/x64
Размер драйвера: 164 MB
Нажмите для скачивания: HP PSC 1513
Windows XP — полный пакет
Варианты разрядности: x32/x64
Размер драйвера: 496 MB
Нажмите для скачивания: HP PSC 1513
Windows XP — базовый пакет
Варианты разрядности: x32/x64
Размер драйвера: 72 MB
Нажмите для скачивания: HP PSC 1513
Как установить драйвер в Windows 10
Рассмотрим установку драйвера для принтера HP PSC 1513. Для скачивания необходимого программного обеспечения перейдите по ссылке, размещенной в начале статьи. Загрузив его в свой браузер, найдите файл в папке «Загрузки» и активируйте двойным щелчком.
После согласия с установкой, появится первое диалоговое окно мастера-установщика. Здесь выбираем соответствующий пункт меню – «Установка».
Далее мастер перенаправит на следующее окно с рекомендациями, что делать, если в процессе появляются предупреждающие сообщения. После выполнения действий, нажмите на кнопку «Далее».
В новом окне установщик порекомендует ознакомиться с лицензионным соглашением и другими сведениями, касающиеся использования принтера. Однако дальнейший переход невозможен без согласия пользователя на все требования разработчика. Поэтому ставим галочку возле «Я просмотрел(а) и принимаю соглашения …» и переходим на следующий этап через кнопку «Далее».
Теперь нужно выполнить действия, которые рекомендованы мастером, — подключить принтер и включить его. Но можно установить драйвер и без самого устройства.
Если все сделано правильно, установщик уведомит об этом пользователя. В нашем случае, установка прошла успешно, но сам принтер не подключен. Здесь ставим флажок около «Разместить ярлык «Добавить устройство» на рабочий столе» и нажимаем «Готово».
Служба поддержки HP — Загрузки ПО и драйверов
hp-detect-load-my-device-portlet
hp-contact-secondary-navigation-portlet
Выберите свою модель
Поиск продукта с помощью HP
HP может определить большинство продуктов и возможных рекомендованных решений HP.
hp-hero-support-search
Помощь по поиску
Советы для улучшения результатов поиска
- Проверьте орфографию и расстановку пробелов — Примеры: «замятие бумаги»
- Используйте имя модели продукта: — Примеры: laserjet pro p1102, DeskJet 2130
- Для продуктов HP введите серийный номер или номер продукта. — Примеры: HU265BM18V, LG534UA
- Для продуктов Samsung Print введите К/М или код модели, указанный на этикетке продукта. — Примеры: «SL-M2020W/XAA»
- Добавьте ключевые слова вместе с названием продукта. Примеры: «LaserJet Pro M1132 замятие бумаги», «HP 250 G5 bluetooth»
Требуется помощь в поиске названия продукта, номера или серийного номера?
hp-share-print-widget-portlet
Воспользуйтесь технологией AirPrint для печати и приложением Image Capture для сканирования.
Устраните проблемы с компьютерами и принтерами HP, связанные с обновлением Windows 10. Нажмите сюда
Получите быстрый доступ к материалам поддержки HP, управляйте устройствами в одном месте, ознакомьтесь с информацией о гарантии и многое другое. Узнать больше
hp-miscellaneous-portlet
hp-product-information-portlet
ПО и драйверы для
hp-software-driver-metadata-portlet
Помощник по загрузке и установке
Для получения наилучших результатов мы рекомендуем вам использовать наш Помощник по загрузке и установке.
Помощник по загрузке и установке
Загрузка HP Support Solutions
Помощник по загрузке и установке
Коллекция решений и диагностических данных
Данное средство обнаружения продуктов устанавливает на устройство Microsoft Windows программное,которое позволяет HP обнаруживать продукты HP и Compaq и выполнять сбор данных о них для обеспечения быстрого доступа информации поддержке решениям Сбор тех. данных по поддерживаемым продуктам, которые используются для определения продуктов, предоставления соответствующих решений и автообновления этого средства, а также помогают повышать качество продуктов, решений, услуг и удобства пользования.
Примечание: Это средство поддерживается только на компьютерах под управлением ОС Microsoft Windows. С помощью этого средства можно обнаружить компьютеры и принтеры HP.
- Операционная система
- Версия браузера
- Поставщик компьютера
- Имя/номер продукта
- Серийный номер
- Порт подключения
- Описание драйвера/устройства
- Конфигурация компьютера и/или принтера
- Диагностика оборудования и ПО
- Чернила HP/отличные от HP и/или тонер HP/отличный от HP
- Число напечатанных страниц
Сведения об установленном ПО:
- HP Support Solutions Framework: служба Windows, веб-сервер localhost и ПО
Удаление установленного ПО:
- Удалите платформу решений службы поддержки HP с помощью программ установки/удаления на компьютере.
- Операционная система: Windows 7, Windows 8, Windows 8.1, Windows 10
- Браузер: Google Chrome 10+, Internet Explorer (IE)10.0+ и Firefox 3.6.x, 12.0+
Need Windows 10 driver for HP PSC 1510 All-in-one printer
09-07-2017 02:12 PM
- Mark as New
- Bookmark
- Subscribe
- Permalink
- Email to a Friend
- Flag Post
I cannot find neither driver, not any other document in the entire HP website about my HP PSC 1510 all-in-one printer. There is newer printer with the name «1500», but it’s not mine. I’ll post an image of the product, see it carefully. Thanks
09-07-2017 02:26 PM
- Mark as New
- Bookmark
- Subscribe
- Permalink
- Email to a Friend
- Flag Post
PSC 1500 Series — Use this Driver for Windows 10:
For the purposes of the printer software, the PSC 1500 and the PSC 1510 are the same animal.
For those reading:
PSC 1500 Series — Windows XP through Windows 7, use this driver:
Dragon Document — Help, suggestions, video links, and examples:
Topic / Subject: Bits and Drivers
Click Thumbs Up to say Thank You!
Answered? Click my post » Accept as Solution » to help others find it.
04-04-2018 09:27 AM
- Mark as New
- Bookmark
- Subscribe
- Permalink
- Email to a Friend
- Flag Post
Thank you Dragon-Fur! You just saved my old PSC 1510 from the landfill.
10-13-2018 06:51 PM
- Mark as New
- Bookmark
- Subscribe
- Permalink
- Email to a Friend
- Flag Post
Did this help you? I’m having the same problem and would like to use my printer. The driver I downloaded came up with a window to click install but there was no «install» to click. I’m wondering what I just downloaded onto my computer and how to get it off -since I can’t use it/don’t know what it is!
10-14-2018 09:01 AM
- Mark as New
- Bookmark
- Subscribe
- Permalink
- Email to a Friend
- Flag Post
Sorry to barge in on an old thread — I saw you comment.
I am not sure exactly what you downloaded / clicked-on / put on your computer. You did not say and my assumptions could be very much «off base» (inaccurate). True, you did say «the file I downloaded» — you did not identify the file by name nor did you verify that you clicked in a file in this thread.
You did not include your Operating System — this makes it harder for anyone to guess what you are doing.
Following is a general «typed on the fly» description «How to identify a download».
PSC 1500 Series — Use this Driver for Windows 10:
Left-Click on link allows you to «Save» the file to your computer, usually to folder Downloads
Hover mouse over the link = The path and name of link content appears at the bottom left of your browser window
Right-Click on the download file = Several choices
Two of which are:
Save link as.. . = Gives you a chance to save the download under a name of your choosing
Copy link address = Grabs the name of the link. In this case you can open / view the link contents in a «new tab» on your browser
Inspect = Opens a split on your current web page and highlights the file name content. Find and click the X in the upper right corner of the split window to close the «inspection».
Link in this post=
Name of file = AIO_CDB_Net_Full_Win_WW_140_408-5.exe
In most cases, unless you change it, files that you download into your computer will likely land in your Downloads folder.
The name of the downloaded file will match the name of the file content in the original Link.
If you download an executable file (*.exe) into your computer and Save the contents:
Double-Click on file to start installation of whatever is contained in the file
Single-Click to highlight the file and use window commands in File Explorer / Windows Explorer
Right-Click to access whatever menus / actions are available (varies by Operating System). One of these actions includes «Delete» (in recent versions of Windows).
If you download an executable file (*.exe) into your computer and Open («Run») the contents,
The file «executes» and delivers / installs the contents to your computer.
If you have problems finding «Save» or an «Install» or «Continue» button,
If the file does not download correctly,
If you cannot execute the contents,
If the issue is connected to the act of downloading or «opening» the file from within the browser,
Try a different browser
If the file downloads correctly,
If you cannot «execute» the file contents due to lack of privilege,
Right-Click on the downloaded file, Select run as Administrator and install
Not what you want / need / meant to ask??
We invite you to start a new Post of your own: Complete the information as requested, fully explain what you need and what you have tried to in an effort to fix / complete the task on your own.
Thank you for participating in the HP Community Forum.
We are a world community of HP enthusiasts dedicated to supporting HP technology.