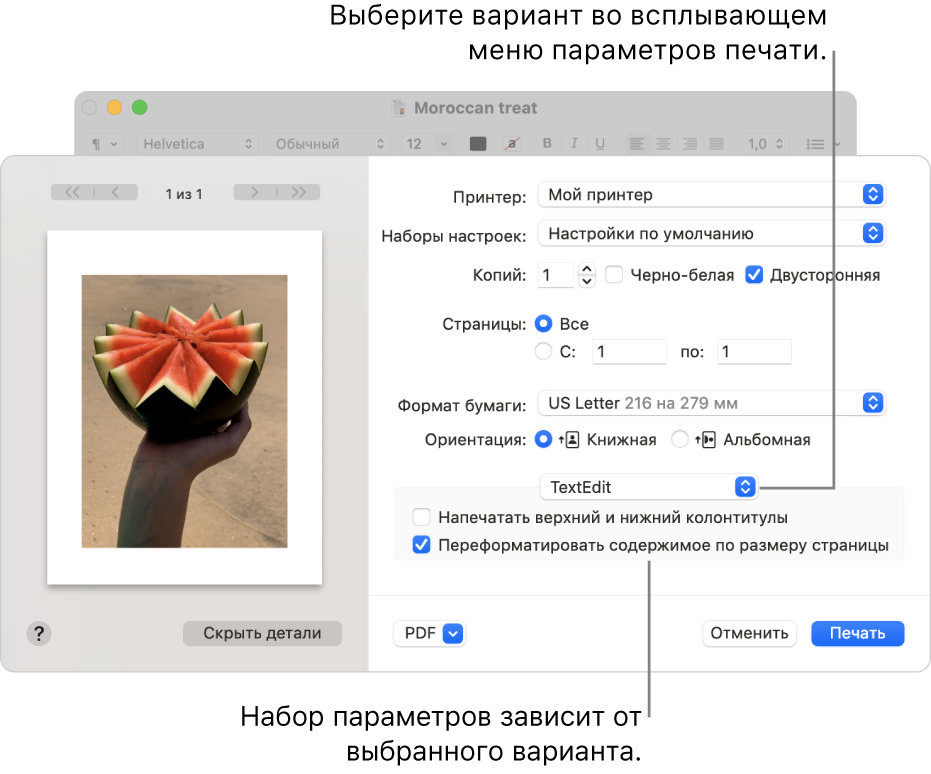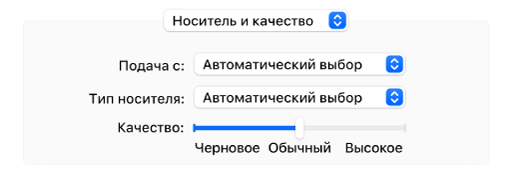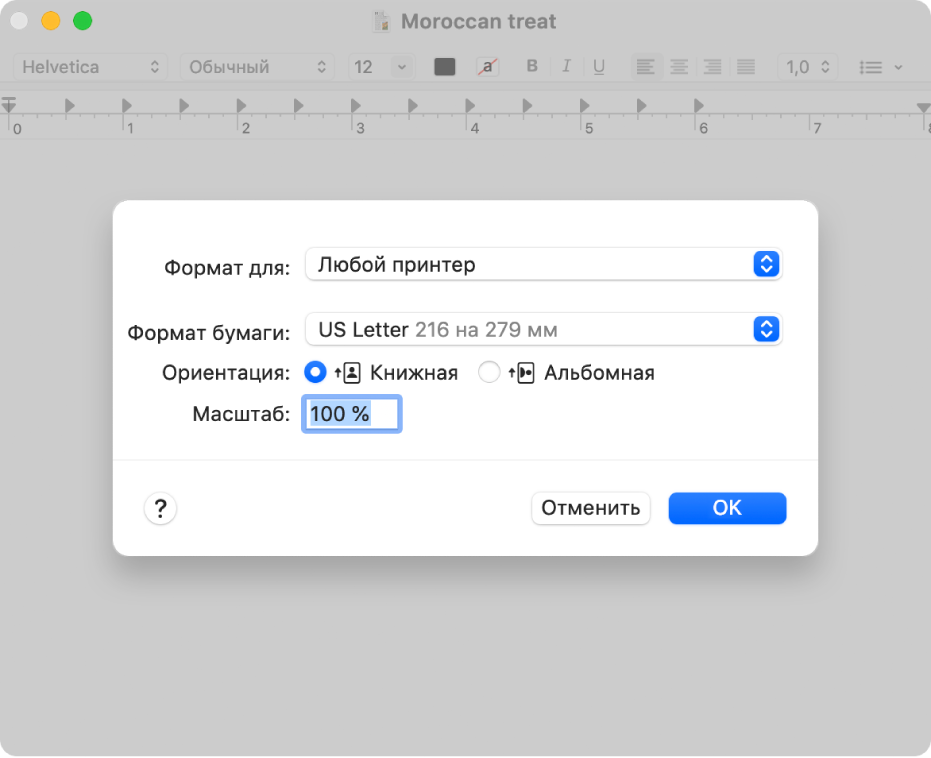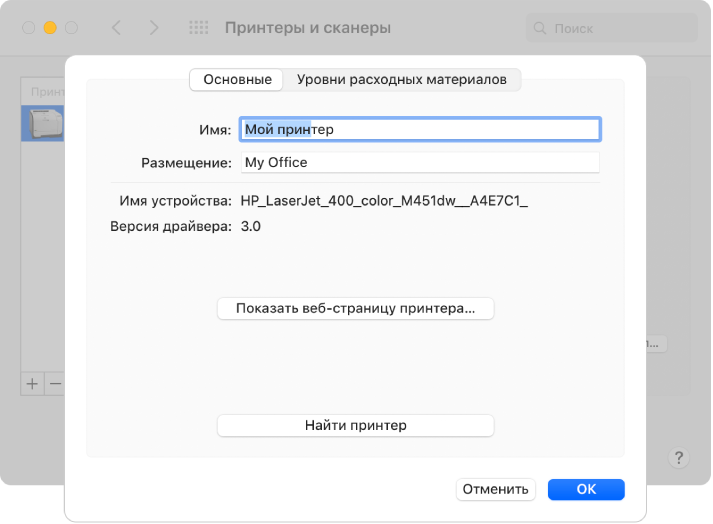- Выбор дополнительных параметров печати на Mac
- Изменить размер бумаги для документа
- Изменение стандартного формата бумаги для принтера
- Ручная подача бумаги во время печати
- Масштабирование документа при печати
- Изменение масштаба документа в соответствии с размером бумаги
- Изменение принтера по умолчанию, имени и местонахождения принтера на Mac
- Смена принтера, используемого по умолчанию
- Изменение имени принтера и информации о местоположении
- Принтер mac os настройка
- Подключение принтера к MAC через USB.
- Подключение к MACBOOK AIR, PRO, MAC mini или iMAC расшаренного принтера подключенного к Windows.
- Подключение сетевого принтера к MAC OS (MACBOOK AIR, PRO, MAC mini или iMAC).
Выбор дополнительных параметров печати на Mac
При печати документа в диалоговом окне «Печать» можно задать параметры печати. Чтобы просмотреть дополнительные параметры печати, нажмите «Показать детали» внизу диалогового окна. (Если внизу отображается кнопка «Скрыть детали», то дополнительные настройки уже отображаются.)
В некоторых приложениях могут быть доступны не все перечисленные ниже функции. Подробнее см. в документации к приложению.
Изменить размер бумаги для документа
При печати документа задать размер бумаги.
Когда на Mac открыт документ, выберите пункт меню «Файл» > «Напечатать».
Если отображается кнопка «Подробнее», нажмите ее.
Если в диалоговом окне «Печать» предусмотрено меню «Формат бумаги», выберите формат.
В таких приложениях, как Pages или Microsoft Word, можно также указать размер страницы для документа, над которым Вы работаете. При печати документ уже отформатирован в соответствии с выбранным размером бумаги. Однако возможно изменение масштаба документа в соответствии с размером бумаги принтера. Чтобы задать размер страницы документа, выберите пункт меню «Файл» > «Параметры страницы», затем нажмите меню «Формат бумаги» и выберите размер.
В большинстве приложений в меню «Формат бумаги» имеется функция «Задать размер…». Если выбран этот параметр, см. раздел Создание произвольного формата бумаги для печати.
Изменение стандартного формата бумаги для принтера
Если Вы обычно печатаете на бумаге определенного размера, можно выбрать его как размер бумаги по умолчанию, чтобы он использовался при каждой печати. (При необходимости размер бумаги можно изменить в диалоговом окне «Печать».)
Размер по умолчанию также используется как размер страницы при создании нового документа в приложении (например, в Pages). Изменение размера по умолчанию влияет только на новые документы; ранее созданные документы при этом не изменяются.
На Mac выберите пункт меню «Apple»
> «Системные настройки», затем нажмите «Принтеры и сканеры».
Нажмите всплывающее меню «Размер бумаги по умолчанию», затем выберите размер бумаги.
Ручная подача бумаги во время печати
Можно выбрать ручную подачу бумаги вместо лотка принтера, используемого по умолчанию (если принтер поддерживает такую возможность). Например, можно печатать на конвертах, вручную вставляя их в принтер.
Когда на Mac открыт документ, выберите пункт меню «Файл» > «Напечатать».
Если отображается кнопка «Подробнее», нажмите ее.
Нажмите всплывающее меню параметров печати (вверху светло‑серого поля), затем выберите «Носитель и качество».
Нажмите всплывающее меню «Подача с», затем выберите «Ручная подача».
Может потребоваться настроить отображение этой функции на принтере в ходе настройки принтера.
Масштабирование документа при печати
Можно задать процентное соотношение с исходным документом, чтобы уменьшить или увеличить печатаемый документ.
Когда на Mac открыт документ, выполните одно из следующих действий.
Выберите «Файл» > «Параметры страницы». Нажмите всплывающее меню «Настройки» и выберите «Атрибуты страницы», нажмите всплывающее меню «Формат для» и выберите «Любой принтер». Будет задан масштаб документа для всех документов, печатаемых из этого приложения.
Выберите команду меню «Файл» > «Напечатать». Если есть кнопка «Подробнее», нажмите ее, чтобы вывести на экран все доступные параметры.
Введите процентное значение в поле «Масштаб».
Если в диалоговом окне «Печать» нет поля «Масштаб», выберите имя приложения во всплывающем меню параметров печати (в светло‑сером поле).
Чтобы увеличить документ при печати, введите значение больше 100.
Чтобы уменьшить документ при печати, введите значение меньше 100.
Если Вы собираетесь изменить масштаб документа, перед началом печати рекомендуется воспользоваться предварительным просмотром. Печать документов с компьютера Mac.
Изменение масштаба документа в соответствии с размером бумаги
Можно изменить масштаб документа в соответствии с размером бумаги в Вашем принтере. Например, можно автоматически изменить масштаб документа A4, чтобы он помещался на листах формата 8,5 х 11 дюймов.
Когда на Mac открыт документ, выберите пункт меню «Файл» > «Напечатать».
Если отображается кнопка «Подробнее», нажмите ее.
Нажмите всплывающее меню параметров печати (вверху светло‑серого поля), затем выберите «Работа с бумагой».
Выберите «Изм. масштаб по размеру бумаги», нажмите всплывающее меню «Формат бумаги», затем выберите формат бумаги Вашего принтера.
Если Вы изменяете масштаб только потому, что документ слишком большой, установите флажок перед «Только уменьшить масштаб». (Если флажок перед этим параметром установлен, а измененный масштаб документа получился меньше формата бумаги, документ будет напечатан в оригинальном формате.)
Диалоговое окно «Печать» позволяет также создавать документы PDF и PostScript. См. разделы Сохранение документа как PDF и Сохранение документа в формате PostScript.
Источник
Изменение принтера по умолчанию, имени и местонахождения принтера на Mac
Принтером, который используется по умолчанию, является тот принтер, который отображается при открытии диалогового окна «Печать».
Если в диалоговом окне печати отображается сообщение «Принтер не выбран», необходимо добавить новый принтер. Первый добавленный принтер становится принтером по умолчанию, но его можно изменить принтер в любой момент.
Смена принтера, используемого по умолчанию
На Mac выберите пункт меню «Apple»
> «Системные настройки», затем нажмите «Принтеры и сканеры».
Нажмите всплывающее меню «Принтер по умолчанию», затем выберите параметр.
Если Вы хотите, чтобы по умолчанию всегда использовался один и тот же принтер, выберите его. Если использовать для печати другой принтер, по умолчанию все равно будет использоваться заданный принтер.
Если Вы хотите, чтобы принтером по умолчанию всегда становился принтер, который Вы использовали последним, выберите вариант «Последний использованный». macOS запоминает принтер, использованный в последний раз в текущем сетевом размещении. Например, принтер, который был использован в прошлый раз, может меняться в зависимости от того, дома Вы или на работе.
Совет. Чтобы быстро выбрать принтер по умолчанию, на панели «Принтеры и сканеры» в списке «Принтеры» нажмите на принтер, удерживая нажатой клавишу Control, затем в контекстном меню выберите «Установить принтер по умолчанию».
Изменение имени принтера и информации о местоположении
Вы можете ввести новое имя и размещение принтера, чтобы другие пользователи смогли его быстрее найти. Эти сведения содержатся на панели настроек «Принтеры и сканеры».
На Mac выберите пункт меню «Apple»
> «Системные настройки», затем нажмите «Принтеры и сканеры».
Выберите принтер в списке слева.
Нажмите кнопку «Параметры и расходные материалы», затем выберите вкладку «Общие».
Введите новое имя и размещение в поля «Имя» и «Размещение».
Имя: Введите описательное имя принтера (например, «цветной лазерный принтер»).
Местоположение. Введите описание местоположения принтера (например, «не в офисе»).
Показать веб‑страницу принтера. Нажмите эту кнопку, чтобы просмотреть информацию о принтере в интернете (доступно не для всех принтеров).
Найти принтер. Если у Вас несколько принтеров с одинаковыми именами и Вы не уверены, какой принтер используете, нажмите эту кнопку, чтобы отобразить сообщение на экране принтера или воспроизвести звуковой сигнал на принтере (доступно не для всех принтеров).
Совет. Чтобы быстро переименовать принтер, нажмите его в списке принтеров в разделе настроек «Принтеры и сканеры», удерживая клавишу Control, затем в контекстном меню выберите «Переименовать принтер», введите имя и размещение и нажмите «ОК».
Источник
Принтер mac os настройка
Подключение принтера к MACBOOK AIR, PRO или iMAC вещь довольна простая и не требует специфических знаний, как в принципе и на Windows. Но тем кто перешел с Windows на MAC могут возникнуть сложности, связанные прежде всего с иным интерфейсом МАК ОС. Для того, что бы облегчить эту задачу я написал эту статью, здесь пошагово описано как подключить принтер на MAC ( MACBOOK AIR, PRO, MAC mini или iMAC ) устройство разными способами (через USB или сетевой интерфейс).
Подключение принтера к MAC через USB.
Самый простой способ подключения принтера к МАК — с помощью USB интерфейса, для этого достаточно подключить ваш МАК к принтеру с помощью USB кабеля. Затем необходимо зайти в «Системные настройки» на панели Dock.
В панели «Системные настройки» нажмите на «Принтеры и сканеры».
Далее нажмите на значок «Плюс», что бы добавить принтер.
После этого вам будет предложено установить ПО для принтера, как вы можете понять для того, что бы его загрузить, необходим выход в Интернет с вашего МАК устройства. Нажмите на кнопку «Установить». Подобное окно может появиться сразу послед подключения принтера к МАК.
Затем начнется процесс загрузки и установки необходимого ПО.
После этого принтер будет доступен для печати.
Подключение к MACBOOK AIR, PRO, MAC mini или iMAC расшаренного принтера подключенного к Windows.
Рассмотрим другую ситуацию, когда ваш принтер подключен к компьютеру/ ноутбуку с операционной системой Windows и его необходимо подключить к MACBOOK AIR, PRO или iMAC. Для этого вовсе не обязательно каждый раз подключать USB от принтера к MAC устройству, достаточно расшарить (сделать сетевым) принтер на Windows, как это сделать я описал в статье Подключение и настройка сетевого принтера в Windows 7 .
После того как вы расшарили принтер на Windows теперь его достаточно просто подключить к MACBOOK AIR, PRO или iMAC. Для этого зайдите в «Системные настройки» в панели Dock.
Выберите пункт «Принтеры и сканеры».
Далее выберите вкладку «Windows». После кратковременного сканирования сети, МАК ОС выдаст вам доступные рабочие сети — имя вашего компьютера и сетевой принтер.
Нажав на принтер, в поле «Использ.» выберите драйвер, тут возможно несколько вариантов:
Общий принтер PostScript -универсальный драйвер для принтеров. Его необходимо использовать в крайних случаях, если нету «родных» драйверов для принтера.
Общий принтер PCL — Printer Command Language — язык управления принтером разработанный компанией Hewlett-Packard.
Выбрать ПО — предоставляется выбор необоримого ПО, который уже установлен в MAC OS — наиболее предпочтительный вариант.
Другой — можете указать файл с необходимым ПО и драйверами (их скачивать желательно с официального сайта принтера).
В моем случае мне подошел вариант «Выбрать ПО», после чего я указал модель подключаемого принтера.
После этого нажмите кнопку «Добавить».
Принтер будет добавлен на вашу МАК ОС.
Если вы захотите, что либо напечатать у вас появится окно в котором вам нужно ввести учетные данные компьютера с Windows (имя компьютера/ учетная запись и пароль). Что бы не вводить это каждый раз поставьте галочку «Запомнить этот пароль в связке ключей».
Подключение сетевого принтера к MAC OS (MACBOOK AIR, PRO, MAC mini или iMAC).
В случае, если необходимо подключить сетевой принтер к МАК ОС (под сетевым принтером в данном случае я понимаю принтер, подключенный напрямую в вашу сеть (с помощью Wi-Fi или кабеля Ethernet) или через принтсервер — вообщем принтер имеющий IP адрес в вашей сети).
Как и в предыдущих случаях заходите в «Системные настройки».
Выбираете «Принтеры и сканеры».
Нажимаете на плюс, для добавления нового принтера.
В окне «Добавить» выбираете вкладку «IP». В поле «Адрес» вписываете ip адрес принтера или его имя в сети. Что бы узнать IP адрес принтера достаточно в его настройках выбрать — Печать сетевых настроек (название зависит от модели принтера), если принтер подключен через принтсервер то IP адрес можно узнать из DHCP сервера (если в роли DHCP выступает роутер то необходимо зайти на его веб интерфейс и в списке подключенных устройств найти принтер и узнать его IP).
Поле «Протокол», «Очередь» можете оставить пустым, в поле «Имя» можете указать имя принтера (имя которое будет использоваться на вашем МАК для этого принтера), так же можете указать его местоположение. В самом нижнем необходимо выбрать драйвера или использовать универсальные — «Общий принтер PostScript».
Подтвердите свой выбор и нажмите «Продолжить».
Принтер будет добавлен на ваш MACBOOK AIR, PRO, MAC mini или iMAC и вы беспрепятственно можете им пользоваться.
Источник