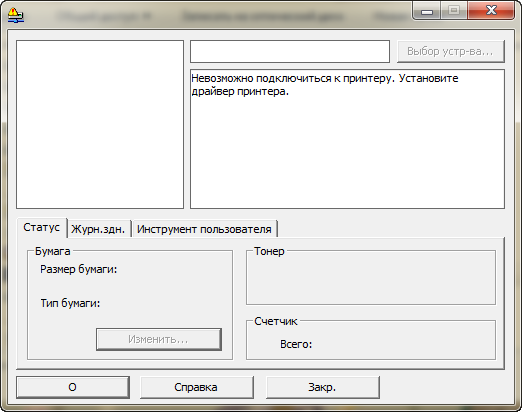- Драйвер для принтера Ricoh SP 111 / 111SF / 110SU / 111SU
- Ricoh SP 111
- Как установить драйвер
- Драйвер и ПО МФУ RICOH SP 111SU v.1.01 Windows Vista / 7 / 8 / 8.1 / 10 32-64 bits
- Подробнее о пакете драйверов:
- Ricoh SP 111SU. Характеристики драйвера
- Скриншот файлов архива
- Скриншоты с установкой Ricoh SP 111SU
- Файлы для скачивания (информация)
- Скачать драйвер Ricoh SP 111
- Post navigation
- Добавить комментарий Отменить ответ
- Поиск
- Подключение, ремонт и обслуживание компьютерных устройств
- Рубрики сайта
- Подключение компьютерных устройств
- Ricoh SP 111
- Как установить драйвер
Драйвер для принтера Ricoh SP 111 / 111SF / 110SU / 111SU
| Тип |  Windows Windows |  Bit Bit |  |  |  |  |  |
 (DDST драйвер) (DDST драйвер) SP 111 | 10 — 7 / 2019 — 2008 | 32 | 27.01.2016 |  | 1.01 | 2.3 [MB] | Скачать |
| 64 | 03.02.2016 |  | 1.01 | 2.5 [MB] | Скачать | ||
 (DDST) (DDST) SP 111SF | 10 — 7 / 2019 — 2008 | 32 | 27.01.2016 |  | 1.01 | 2.3 [MB] | Скачать |
| 64 | 27.01.2016 |  | 1.01 | 2.5 [MB] | Скачать | ||
 (DDST) (DDST) SP 110SU/111SU | 10 — 7 / 2019 — 2008 | 32 | 27.01.2016 |  | 1.01 | 2.3 [MB] | Скачать |
| 64 | 27.01.2016 |  | 1.01 | 2.5 [MB] | Скачать | ||
 SP 111SF/110SU/111SU | 10 — 7 / 2019 — 2008 | 32 / 64 | 10.03.2014 |  | 1.01 | 10.4 [MB] | Скачать |
 LAN Fax LAN Fax SP 111SF | 10 — 7 / 2019 — 2008 | 32 | 27.01.2016 |  | 1.01 | 2.9 [MB] | Скачать |
| 64 | 27.01.2016 |  | 1.01 | 3.0 [MB] | Скачать | ||
| Smart Organizing Monitor | 10 — 7 / 2019 — 2008 | 32 / 64 | 10.03.2014 |  | 1.03 | 9.5 [MB] | Скачать |
Драйверы для принтеров Ricoh
для Windows 10 — 7 / 2019 — 2008.
Ricoh SP 111


| Установок: | 1 648 |
| Производитель: | Ricoh |
| Операционная система: | Windows 7, Windows 8.1, Windows 10 |
| Цена: | Бесплатно |
Ricoh SP 111 – это инновационный с небольшими габаритами лазерный принтер, идеально подходящий для использования в условиях небольшого и малого офиса. Устройство обладает безупречными техническими и эксплуатационными характеристиками, которые полностью соответствуют мировым стандартам и нормам. Наличие сертификатов качества гарантируют пользователям надежную работу и высокую функциональность печатного приспособления.
Применение на практике принтера предполагает предварительное проведение установки программного обеспечения, которое специально разработано для этой модели и под установленную на компьютере операционную систему. На этой страницы пользователи могут скачать, а после, и установить драйвер для принтера Ricoh SP 111, который уже подготовлен к установке.
Как установить драйвер
- Загрузка требуемого драйвера. Обычно, он сохраняется в папку «Download» или «Загрузки». При необходимости файл потребуется распаковать, если он заархивирован.
- Установка программы. Перед началом инсталляции требуется отключить от компьютера принтер, и только после этого запустить мастер установки двойным щелчком мыши по иконке файла. На заключительном этапе всего процесса необходимо выполнить все предложенные помощником действия, после чего нажать кнопку «Завершить».
- Перезагрузка компьютерного оборудования. По завершению установки настоятельно рекомендуется перезапустить компьютер для обновления его конфигурации.
Выполнение всех выше перечисленных действий даст возможность успешно и быстро инсталлировать необходимое программное обеспечение. После этого следует регулярно переустанавливать драйвера для обеспечения стабильной и бесперебойной работы печатного устройства.
Драйвер и ПО МФУ RICOH SP 111SU v.1.01 Windows Vista / 7 / 8 / 8.1 / 10 32-64 bits
Подробнее о пакете драйверов:
Ricoh SP 111SU. Характеристики драйвера
Драйверы и программное обеспчение (Smart Organizing Monitor) для МФУ (принтер, сканер, копир) RICOH SP 111SU версии 1.01. Предназначен для автоматической и ручной установки на Windows Vista, Windows 7, Windows 8, Windows 8.1, Windows 10.
Для установки необходимо запустить файл — r74515ru.exe . После распаковки установить драйвер в ручную.
Внимание! Перед установкой драйвера Ricoh SP 111SU рекомендутся удалить её старую версию. Удаление драйвера особенно необходимо — при замене оборудования или перед установкой новых версий драйверов для видеокарт. Узнать об этом подробнее можно в разделе FAQ.
Скриншот файлов архива
Скриншоты с установкой Ricoh SP 111SU

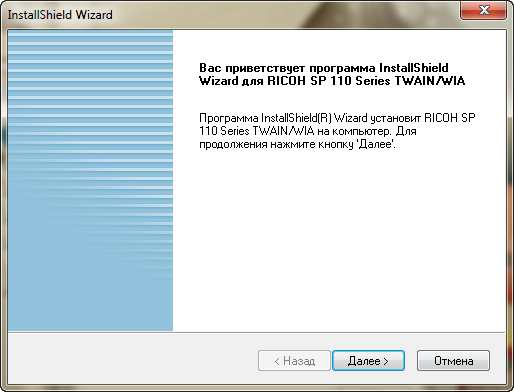


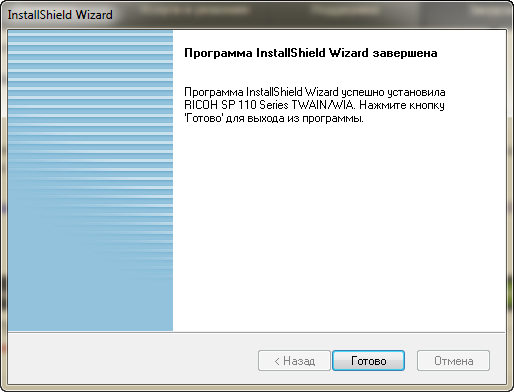
Файлы для скачивания (информация)
r74515ru.exe — драйвер принтера, ручная установка, 32 bits (2.2 mb) v.1.01 от 27.01.2016
r74514ru.exe — драйвер принтера, ручная установка, 64 bits (2.3 mb) v.1.01 от 27.01.2016
r64377L12.exe — драйвер сканера, 32-64 bits (10.3 mb) v.1.01 от 10.03.2014
r64399L13.exe — ПО — Smart Organizing Monitor (9.3 mb)
Рейтинг: 3.0/5 ( Проголосовало: 40 чел.)
Скачать драйвер Ricoh SP 111
Для операционных систем: Windows 10, Windows 8 / 8.1, Windows 7 Vista (32-bit / 64-bit)
Модель: Ricoh SP 111
Загрузка оригинального драйвера Ricoh SP 111
Дополнительная информация. Если Вы не знаете, как подключить к компьютеру дополнительное устройство, и Вам нужна инструкция для его правильного подключения, можете использовать строку поиска на этом веб-сайте (находится в верхней правой части любой страницы) или напишите нам.
Для использования любого компьютерного устройства необходимо программное обеспечение (драйвер). Рекомендуется использовать оригинальное программное обеспечение, которое входит в комплект Вашего компьютерного устройства.
Если у Вас нет программного обеспечения, и Вы не можете его найти на веб-сайте производителя компьютерного устройства, то мы поможем Вам. Сообщите нам модель Вашего принтера, сканера, монитора или другого компьютерного устройства, а также версию операционной системы (например: Windows 10, Windows 8 и др.).
Поиск информации об операционной системе в Windows 10
Поиск информации об операционной системе в Windows 7, Windows 8, Windows 8.1. Читать далее.
Определение версии macOS, установленной на компьютере Mac (Версию операционной системы компьютера Mac и сведения о ее актуальности можно найти в разделе «Об этом Mac»).
В меню Apple в углу экрана выберите пункт «Об этом Mac». Вы увидите название macOS, например macOS Mojave, и номер версии. Если нужно также узнать номер сборки, для его отображения щелкните номер версии.
Post navigation
 Самое необходимое программное обеспечение для любого компьютера — если вы купили новый компьютер или переустановили операционную систему, то на этой странице сайта вы найдете все необходимое программное обеспечение и инструкции по его установке. Самое необходимое программное обеспечение для любого компьютера — если вы купили новый компьютер или переустановили операционную систему, то на этой странице сайта вы найдете все необходимое программное обеспечение и инструкции по его установке. |
 Установка SSD для ноутбуков и настольных компьютеров. Передача данных. — Пошаговое руководство, показывающее, как установить твердотельный накопитель Kingston на настольный компьютер или ноутбук с помощью прилагаемого программного обеспечения Acronis. Установка SSD для ноутбуков и настольных компьютеров. Передача данных. — Пошаговое руководство, показывающее, как установить твердотельный накопитель Kingston на настольный компьютер или ноутбук с помощью прилагаемого программного обеспечения Acronis. |
 Драйвер – компьютерное программное обеспечение, с помощью которого операционная система (Windows, Linux, Mac и др.) получает доступ к аппаратному обеспечению устройства (компьютера, принтера, сканера и др. ). Драйвер – компьютерное программное обеспечение, с помощью которого операционная система (Windows, Linux, Mac и др.) получает доступ к аппаратному обеспечению устройства (компьютера, принтера, сканера и др. ). |
Добавить комментарий Отменить ответ
Поиск
Подключение, ремонт и обслуживание компьютерных устройств

Помощь в подключении и использовании компьютерных устройств, а также в поиске и установке драйверов и другого программного обеспечения. Драйвер – используется для управления подключенным к компьютеру устройством. Драйвер создается производителем устройства и поставляется вместе с ним. Для каждой операционной системы нужны собственные драйверы.
Рубрики сайта
Подключение компьютерных устройств
Copyright © 2021 DriverMaster. Помощь в подключении компьютерных устройств, а также в установке драйверов и другого ПО. Обратная связь
Ricoh SP 111


| Установок: | 1 649 |
| Производитель: | Ricoh |
| Операционная система: | Windows 7, Windows 8.1, Windows 10 |
| Цена: | Бесплатно |
Ricoh SP 111 – это инновационный с небольшими габаритами лазерный принтер, идеально подходящий для использования в условиях небольшого и малого офиса. Устройство обладает безупречными техническими и эксплуатационными характеристиками, которые полностью соответствуют мировым стандартам и нормам. Наличие сертификатов качества гарантируют пользователям надежную работу и высокую функциональность печатного приспособления.
Применение на практике принтера предполагает предварительное проведение установки программного обеспечения, которое специально разработано для этой модели и под установленную на компьютере операционную систему. На этой страницы пользователи могут скачать, а после, и установить драйвер для принтера Ricoh SP 111, который уже подготовлен к установке.
Как установить драйвер
- Загрузка требуемого драйвера. Обычно, он сохраняется в папку «Download» или «Загрузки». При необходимости файл потребуется распаковать, если он заархивирован.
- Установка программы. Перед началом инсталляции требуется отключить от компьютера принтер, и только после этого запустить мастер установки двойным щелчком мыши по иконке файла. На заключительном этапе всего процесса необходимо выполнить все предложенные помощником действия, после чего нажать кнопку «Завершить».
- Перезагрузка компьютерного оборудования. По завершению установки настоятельно рекомендуется перезапустить компьютер для обновления его конфигурации.
Выполнение всех выше перечисленных действий даст возможность успешно и быстро инсталлировать необходимое программное обеспечение. После этого следует регулярно переустанавливать драйвера для обеспечения стабильной и бесперебойной работы печатного устройства.