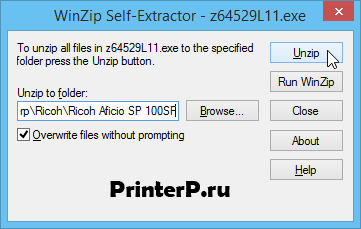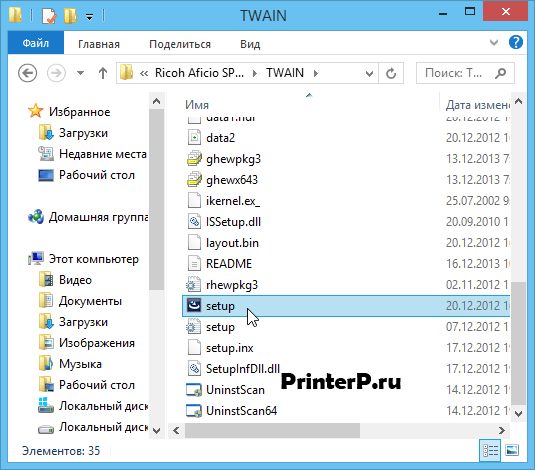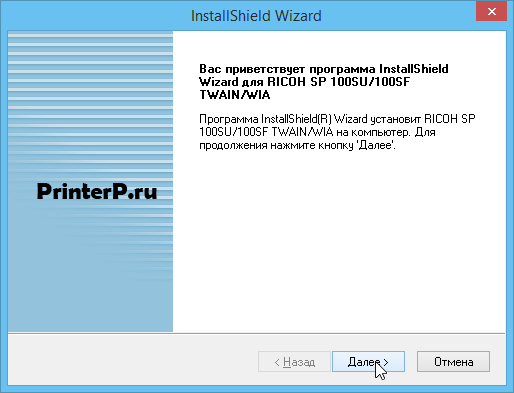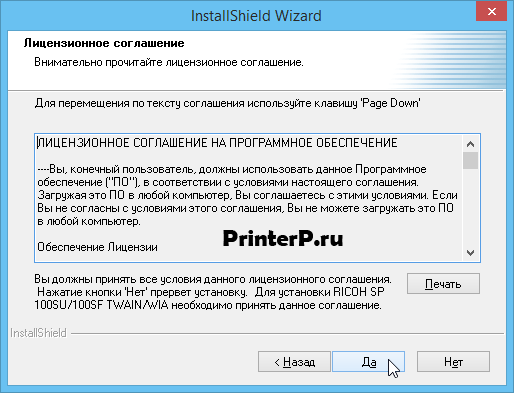- Драйвер для Ricoh Aficio SP 100SU
- Как установить драйвер в Windos 10
- Статус «драйвер недоступен» на принтере в Windows 10: что делать?
- Удаление принтера
- Переустановка драйверов вручную
- Компьютер не видит принтер? Решение проблемы!
- Шаг №1. Проверка подключения по USB
- Шаг №2. Соединение по WiFi или Bluetooth
- Шаг №3. Установка драйверов
- Шаг №4. Выбор принтера по умолчанию
- Шаг №5. Запуск Диспетчера печати
- Драйвер для Ricoh Aficio SP 100 + инструкция
- Печать
- Smart Organizing Monitor
- Firmware
- Руководство пользователя
- Драйвер для Ricoh Aficio SP 100SU
- Как установить драйвера сканера в Windows 10
Драйвер для Ricoh Aficio SP 100SU
Windows 7 / 8 / 8.1 / 10
Варианты разрядности: x32/x64
Размер драйвера: 3 MB (x32) и 3.3 MB (x64)
Нажмите для скачивания x32: Ricoh Aficio SP 100SU
Нажмите для скачивания x64: Ricoh Aficio SP 100SU
Этот драйвер надо устанавливать вручную, а для сканера драйвера надо установить как показали в инструкции ниже.
Windows 7 / 8 / 8.1 / 10 — для сканера
Варианты разрядности: x32/x64
Размер драйвера: 10 MB
Как установить драйвер в Windos 10
С помощью многофункционального устройства Ricoh Aficio SP 100SU можно выполнять массу офисной и личной работы. Оно подходит для печати документов, сканирования, получения факсов. Но чтобы все функции работали правильно и не приходилось постоянно разбираться с проблемами, надо сразу установить программное обеспечение. Скачать драйвер Ricoh Aficio SP 100SU вы можете по ссылке выше.
Перед началом инсталляции проверьте, что у вас закрыты все приложения. Они могут помешать. Также у вас должен быть установлен архиватор. Если его нет, скачайте в интернете. В свободном доступе есть много дистрибутивов для этих целей.
Скаченный файл запустите двойным кликом мышки. Нажимайте на кнопку с надписью «Unzip».
После этого окно с распакованными файлами откроется само. Найдите в нем файл «setup» с ярлычком, как показано на изображении. Кликните по нему дважды.
Начнется установка. В первом окне жмите «Далее».
Теперь вы видите лицензионное соглашение. Нажмите «Да». Этим вы подтвердите, что согласны с условиями и продолжите установку.
Начнется инсталляции дистрибутива. В течении пары минут может ничего не происходить. Дождитесь, когда появится последнее окно, в нем жмите «Готово».
Статус «драйвер недоступен» на принтере в Windows 10: что делать?
Ошибка принтера «Драйвер недоступен» означает, что он либо не совместим, либо устарел. Windows также не может распознать устройство при его повреждении. Что нужно делать, когда ошибка препятствует выводу заданий на печать.
Удаление принтера
Если отображается статус при отправке заданий на принтер «драйвер недоступен», попробуйте удалить устройство и связанное с ним программное обеспечение, затем подключите обратно. Когда устройство будет обнаружено как вновь подключенное, Windows инициирует для него установку стандартного драйвера.
Разверните Панель управления командой control , запущенной из окна «Выполнить» (Win+R).
В правом верхнем углу переключите просмотр на категории и откройте раздел «Устройства и принтера».
Кликните правой кнопкой мыши на проблемный принтер и удалите.
Теперь снова разверните диалоговое окно Win + R и выполните devmgmt.msc .
На вкладке Очереди печати кликните правой кнопкой и выберите «Удалить». Этот пункт может отсутствовать после удаления оборудования на Панели управления.
Теперь перейдите в раздел Программы и компоненты выполнением команды appwiz.cpl .
Найдите все приложения принтера и удалите их.
После выполнения предыдущих действий отсоедините принтер от компьютера при подключении его через кабель USB, или от роутера, если используется беспроводный доступ. Выключите компьютер, принтер и роутер.
После подождите 2-3 минуты, прежде чем подключить все обратно. Теперь подсоедините устройства с помощью кабеля USB. Дождитесь обнаружения, чтобы система смогла установить стандартные драйверы.
Вернитесь в панель управления, правым щелчком разверните контекстное меню и выберите пункт «Установить по умолчанию».
Теперь попробуйте распечатать тестовую страницу. Если драйвер по-прежнему недоступен, смотрите следующее решение.
Переустановка драйверов вручную
Если статус остается недоступным, попробуйте обновить программное обеспечение вручную. Известны случаи, когда проблемы с выводом на печать возникали после обновления Windows. Обновленные драйвера из Центра обновления Windows 10 не всегда работают правильно во всех системах, особенно, если используете модели HP. Для решения проблемы скачайте последнюю версию ПО из сайта производителя, затем отключите установку драйверов из серверов Microsoft.
Сначала загрузите из сайта производителя последнюю версию программного обеспечения в доступное место на диске.
Перейдите в «Диспетчер устройств» командой devmgmt.msc из окна Win + R. На вкладке Очереди печати разверните контекстное меню правым щелчком мыши и выберите «Обновить».
На экране выбора способа обновления перейдите на второй вариант (поиск на этом компьютере).
С помощью кнопки Обзор укажите папку с загруженным программным обеспечением, затем следуйте инструкциям на экране.
Примечание: Иногда принтер недоступен в диспетчере. В этом случае запустите программу установки.
Теперь проверьте, правильно ли он работает. Если да, перейдите на сайт Майкрософт и загрузите пакет wushowhide.diagcab .
Запустите пакет и выберите «Hide updates».
Теперь отключите обновление принтера (если присутствует). После Центр обновления Windows не будет автоматически обновлять это оборудование.
Компьютер не видит принтер? Решение проблемы!
Если компьютер не видит принтер, не спешите нести печатающее устройство в сервисный центр. Для начала проведите диагностику аппарата в домашних условиях, пользуясь пошаговой инструкцией от специалистов ТонерДруг .
Так вы не только сэкономите денежные средства, но и убережете себя от бесполезной траты времени. Только в ыполняйте все действия последовательно. Не нашли решение на первом шаге? Переходите к следующему!
Данный алгоритм подходит для любых современных принтеров, работающих по технологиям лазерной или струйной печати.
Шаг №1. Проверка подключения по USB
Для начала отключите все беспроводные интерфейсы. Отдайте предпочтение подключению по USB напрямую. Использовать разветвители не рекомендуется!
Также важно не перепутать стандарты USB-разъемов, которые широко распространены на новых ПК и ноутбуках.
Старые принтеры могут не поддерживать современные стандарты USB. В таких случаях, если воткнуть соединительный кабель в разъем USB 2.0, то печатающие устройства успешно распознаются, а с USB 3.0 — работать не будут.
Гнезда у третьего поколения USB визуально отличаются от устаревших благодаря синему цвету коннектора.
Отдельно стоит проверить кабель, он не должен быть заломлен или перетёрт.
Шаг №2. Соединение по WiFi или Bluetooth
Актуально только для тех принтеров, которые поддерживают беспроводную связь с компьютером.
К сожалению, WiFi— и Bluetooth—интерфейсы на аппаратах бюджетного и даже среднего класса очень часто выходят из строя. Однако их можно использовать в целях диагностики, если ранее вы были подключены к ПК только через USB.
Успешное соединение принтера по воздуху говорит о том, что используемый кабель или USB-порты нуждаются в обновлении.

Шаг №3. Установка драйверов
Проверить отсутствие драйверов на печатающем устройстве довольно просто. Следуйте цепочке:
- Мой компьютер;
- Свойства;
- Диспетчер устройств.

Увидели во вкладке Очереди печати нераспознанные принтеры? Отправляйтесь на сайт службы поддержки производителя, чтобы скачать свежие драйвера.
Обновлять драйвера рекомендуется даже в том случае, когда аппараты успешно распознаются операционной системой. Иногда потеря видимости может быть обусловлена проблемой совместимости устаревшего ПО с накопительными апдейтами Windows .
Шаг №4. Выбор принтера по умолчанию
Оргтехника вошла в готовность и разогрелась, но после отправки документа в печать ничего не происходит? Скорее всего ваш аппарат не выбран в качестве приоритетного.

Перейдите Панель управления — Оборудование и звук — Устройства и принтеры . Наведите курсор на необходимую модель принтера, а затем установите его по умолчанию, открыв контекстное меню правой кнопкой мыши.
Шаг №5. Запуск Диспетчера печати
В погоне за оптимизацией ПК, многие пользователи ограничивают работу тех процессов, которые в определенное время им не нужны.
Тоже самое проделывают и продавцы в магазинах, чтобы реализовывать бюджетные компьютеры, первое время обладающие молниеносным откликом.
Случайно или намеренно под оптимизацию могла попасть служба Диспетчера печати. Включить ее можно следующим образом (на примере Windows 10):
- войдите в Диспетчер задач (одновременное нажатие кнопок ctrl , alt и delete );
- в открывшемся окне выберите вкладку Службы , там же нажмите Открыть службы ;
- в списке процессов найдите Диспетчер печати и запустите его правой кнопкой мыши.
Если после проделанных процедур компьютер по-прежнему не видит принтер, обращения в сервисный центр избежать не удастся.
Драйвер для Ricoh Aficio SP 100 + инструкция
Драйверы для лазерного принтера Ricoh Aficio SP 100 под Windows 2008-2019/7-10. Интерфейс на русском языке.
Печать
ОС: Windows 2008-2019/7-10
Версия: 1.09
Дата: 06 января 2016
Перед скачиванием определите разрядность своей системы (помощь). Установка принтера вручную.
Smart Organizing Monitor
ОС: Windows 2008-2019/7-10
Версия: 1.00
Дата: 02 июня 2014
Утилита позволяет отслеживать состояние и изменять настройки принтера.
Firmware
- Engine (1.10 от 02.04.14) — z66265L10.exe — [276 KB];
- Controller (1.03 от 01.04.14) — z66271L10.exe — [730 KB].
Руководство пользователя
Печатайте с удовольствием.
Большое спасибо. Скачал драйвер для ricoh aficio sp100/,без проблем заработало.
Ни х.. не работает
Доброго дня. Вы уверены, что проблема в драйвере?
Драйвер не устанавливается. Не распаковывается.ZIP скачал — пох.
Здравствуйте, какую разрядность качаете?
Здравствуйте! Скачайте файл и запустите его двойным кликом. Выберите куда сохранить распакованную папку ( скрин ), нажмите кнопку Unzip и закройте окно кнопкой Close.
Для 64-бит будет разархивировано 19 файлов в папку DISK1. Откройте эту распакованную папку, инструкция по установке в файле README после Лицензии ( скрин ).
Скачал, распаковал (х64 — z74220ru.exe) 19 файлов в папку DISK1, а запускать нечем… ехе файла нет(((( 1.README 2.rmed_gdim 3.RMEG_GDIM 4.rmeg_gdimsfpncfg 5.rmeg_gdimsfprcfg 6. rmeg_gdimsfpscfg 7.rmeg_ienus 8.rmeg_ienus 9.rmeg_igfx 10.rmeg_iime 11.rmeg_io 12.rmeg_ippr 13.rmeg_iui 14.rmeg_iui 15.rmeg_lmon 16.rmeg_stmon_sfp 17.rmeg_uenus 18.RMEGGDIM 19. RMEGGDIM
ПК принтер видит, но без драйверов. Может это антивирус шалит? , или какая иная заморочка?
Здравствуйте, Serg Kom.
Драйверы Ricoh обычно устанавливаются вручную. Первый файл в вашем перечне — README — содержит инструкцию на английском языке. Скриншот с автопереводом для Вин 10
в пункте 5 предлагается выбрать файл из папки DISK1. Нужно выбрать файл с расширением inf, в вашем перечне это скорее всего последний файл. Проверить расширение можно через свойства файла ( скрин ).
Драйвер для Ricoh Aficio SP 100SU
Ricoh Aficio SP 100SU
Windows 7/8/8.1/10 (DDST) — для принтера
Размер: 3 MB — x32 и 3.3 x64
Чтобы установить драйвер для Ricoh Aficio SP 100SU читайте статью.
Windows 7/8/8.1/10 (DDST) — для сканера
Windows 7/8/8.1/10 (DDST) — Smart Organizing Monitor
Как установить драйвера сканера в Windows 10
Многофункциональное устройство Ricoh Aficio SP 100SU может работать самостоятельно, но для использования всего функционала этого девайса требуется установка специального программного обеспечения. Скачать архив с необходимыми файлами и мастером установки можно по ссылке выше.
После скачивания запускают самораспаковывающийся архив. На первом шаге пользователю будет предложено выбрать папку для хранения рабочих файлов. Когда директория будет определена, нажимают кнопку «Unzip».
На следующем этапе появится окошко с распакованными файлами. В нем нужно запустить файл setup.exe, который активирует процесс установки. На протяжении всей инсталляции координировать действия пользователя будет пошаговый мастер установки.
Запустится мастер установки. На первом шаге необходимо подтвердить необходимость продолжения процесса установки драйверов для сканера Ricoh Aficio SP 100SU.
Новое окно не требует от пользователя выбора. Оно носит информационный характер и предлагает ознакомиться с лицензионным соглашением. Здесь следует просто кликнуть по кнопке «Да».
Далее начинается непосредственный процесс инсталляции драйверов, который лучше не прерывать. По окончании установки в последнем окошке пользователю нужно кликнуть по кнопке «Готово».