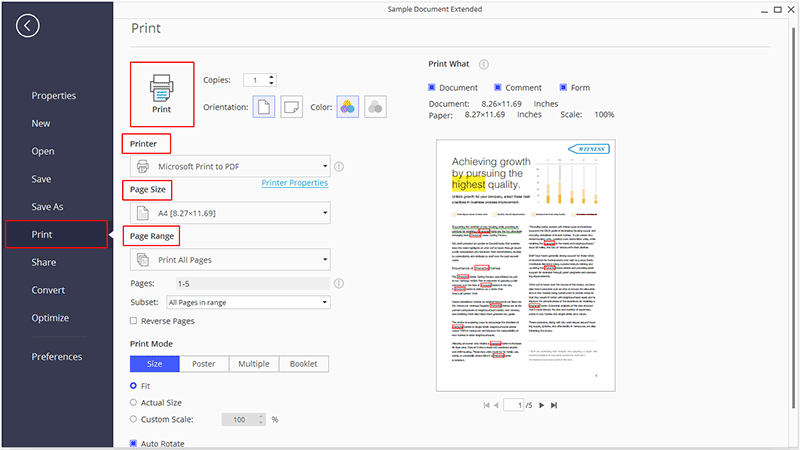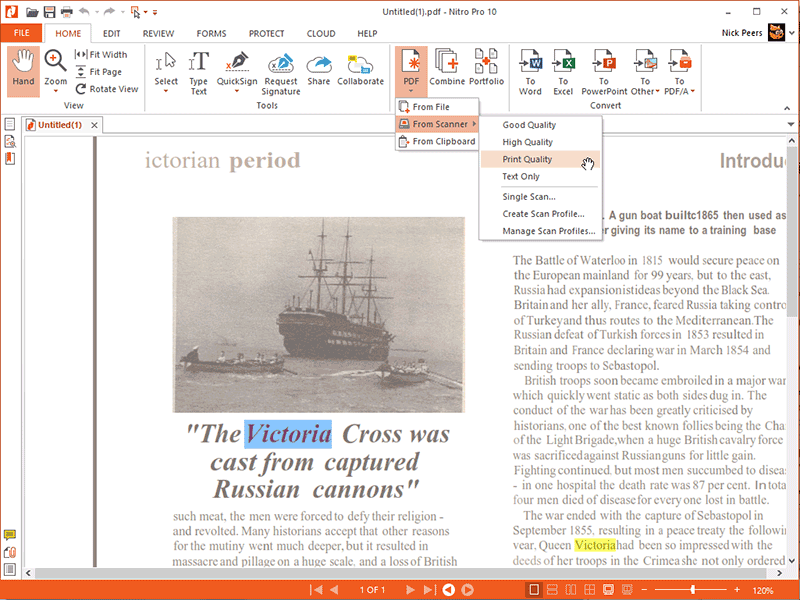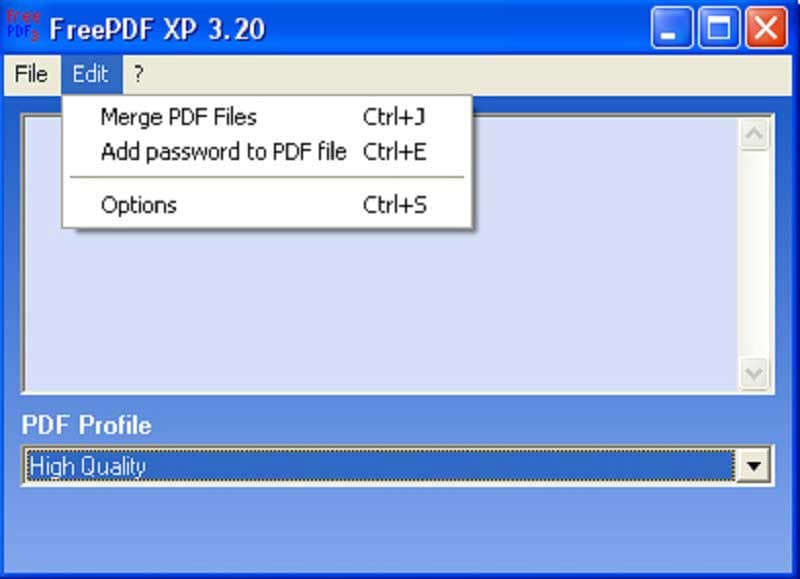- Install a printer in Windows 10
- Need more help?
- Установка «устаревших» принтеров на windows 10
- HP Windows 10 Support Center — Printing
- HP Customer Support — Windows 10 Support for Printing
- Printer Issues After Updating Windows 10
- Are you unable to print or scan after a Windows 10 update or upgrade?
- 9 лучших бесплатных программ для печати PDF-файлов
- Топ-9 виртуальных PDF-принтеров для Windows 10/8/7
- 1. PDFelement
- 2. Adobe ® Acrobat ® XI Printer
- 3. Foxit PDF Printer
- 4. PDF-Xchange Printer
- 5. Nitro PDF Printer
- 6. Sumatra PDF Printer
- 7. Cute PDF
- 8. FreePDF Printer
- Видео обзор Топ-5 PDF-принтеров для Windows
Install a printer in Windows 10
When you connect a printer to your PC or add a new printer to your home network, you can usually start printing right away. Windows 10 supports most printers, so you probably won’t have to install special printer software. Additional printer drivers and support might be available if you update Windows 10.
Note: If your PC is running Windows 10 S, some printers might not work with it, or they might have limited functionality. For more info, see Device support on Windows 10 S.
If your printer is on and connected to the network, Windows should find it easily. Available printers can include all printers on a network, such as Bluetooth and wireless printers or printers that are plugged into another computer and shared on the network. You might need permission to install some printers.
Select the Start button, then select Settings > Devices > Printers & scanners.
Open Printers & scanners settings
Select Add a printer or scanner. Wait for it to find nearby printers, then choose the one you want to use, and select Add device.
If your printer isn’t in the list, select The printer that I want isn’t listed, and then follow the instructions to add it manually using one of the options.
If you use wireless access points, extenders or multiple wireless routers with separate SSIDs, you’ll need to ensure that you’re connected to the same network as the printer for your PC to find and install it.
If you have a new wireless printer that hasn’t been added to your home network, read the instructions that came with the printer, and check the printer manufacturer’s website to learn more and to get up-to-date software for your printer.
In most cases, all you have to do to set up a printer is to connect it to your PC. Simply plug the USB cable from your printer into an available USB port on your PC, and turn the printer on.
Select the Start button, then select Settings > Devices > Printers & scanners.
Open Printers & scanners settings
Select Add a printer or scanner. Wait for it to find nearby printers, then choose the one you want to use, and select Add device.
If your printer isn’t in the list, select The printer that I want isn’t listed, and then follow the instructions to add it manually using one of the options.
Need more help?
If you’re looking for help with a scanner, see Install and use a scanner in Windows 10.
If your printer appears «offline,» find out how you can Change a printer’s status to «online.»
If you’re having problems with your printer after updating to the latest version of Windows 10, see Fix printer problems after updating Windows 10. For driver issues, see the «Step 3: Update drivers» section of this page.
Установка «устаревших» принтеров на windows 10
Источник фото Canon i-SENSYS MF3220 : Яндекс.Картинки
Все, кто имеет операционную систему windows 10 , сталкивались с такой проблемой, как установить на нее драйвера «древних» принтеров, мфу.
Сегодня я расскажу на примере Canon i-SENSYS MF3220.
Вся загвоздка в том, что, скачав с официального русскоязычного сайта Canon.ru самораспаковывающийся архив с драйверами МФУ, там я не нашел установочного и исполняемого файлов — нет обычного setup.exe/install.msi и т.п. Того самого файла, который бы запустил установочник и облегчил мне установку драйверов.
Распаковав архив в одноименную папку, я зашел туда и увидел там кучу файлов и только несколько, связанных с установкой — файлы с типом «Сведения для установки» ( .inf ).
Для того, чтобы установить драйвера только имея файлы .inf , несколько путей:
- диспетчер устройств;
- установка или добавление принтера.
Так как я сегодня остановил выбор свой на определенном МФУ, то и буду рассказывать как я устанавливал его. Почему именно его? Потому, что при его установки я использовал оба способа, чтобы полноценно установить все поддерживаемые его функции — печати и сканера.
Через диспетчер устройств я установил драйвера только для сканирования:
1) в поиске набрал «диспетчер устройств» ;
2) в диспетчере у меня высветился «неизвестное устройство — MF 3220» ;
3) кликнув правой кнопкой мыши, выбрал в контекстном меню «обновить драйвера. «
4) вышло окно с обновление драйверов и там я последовательно выбирал такие пункты:
- Выполнить поиск драйверов на этом компьютере;
- Искать драйвера в следующем месте: Обзор (не забудьте установить флажок на том, что искать нужно включая вложенные папки )
После поиска в папке драйверами, он устанавливает драйвер сканирования для МФУ. Он появится в диспетчере устройств в пункте — «Устройство обработки изображений».
На этом работа с диспетчером устройств закончилась. И больше неопределенных устройств не было.
После этого остался только один способ установить драйвер печати для МФУ через «Устройства и принтеры».
Так же через поиск windows я нашел его. Войдя в устройства и принтеры у меня отобразился только сканер с названием МФУ и больше ничего. Через кнопку » установка или добавление принтера» запустился поиск подключенных принтеров, но я не стал дожидаться того, что он выдаст мне отрицательный результат, и я стал следовать таким пунктам:
- Выбрал пункт — Нужный принтер отсутствует в списке;
- Далее выбрал «Добавить локальный или сетевой принтер с параметрами, заданными вручную»;
- Далее я выбрал пункт — Использовать существующий порт и в выпадающем списке выбрал «USB001 (Порт виртуального принтера для USB)»;
- Далее в таблице в столбце «Изготовитель» выбрал Canon, а в столбце «Принтеры» просмотрел список и не нашел своего принтера, нажал на кнопку «Установить с диска»;
- Далее я выбрал папку с разархивированными драйверами и там выбрал файл MF3200AR.inf и нажал кнопку OK.
- После этого началась установка драйверов для принтера.
Дождавшись установки, я выбрал принтер по умолчанию и проверил печать, распечатав любой документ или картинку.
По такому же принципу я часто устанавливаю принтеры, которые, в принципе вполне еще работают, но или же не имеют доступных драйверов для соответствующей операционной системы, или же после установки драйверов «не хотят» печатать.
Всех, прочитавших статью, благодарю за потраченное время, надеясь, что была она полезной))
HP Windows 10 Support Center — Printing
HP Customer Support — Windows 10 Support for Printing
HP Windows 10 Support Center — Printing
If you have issues with your printer or printing service make sure that you get the latest fixes for your Windows 10 version.
Version 1909/1903 or Version 2004. Find out your version here
Or try the HP Print and Scan Doctor to fix your printer issues
Printer Issues After Updating Windows 10
Fix printer problems caused by a Windows 10 update or upgrade
Printer Issues After Updating Windows 10
Fix printer problems caused by a Windows 10 update or upgrade
Are you unable to print or scan after a Windows 10 update or upgrade?
If so, make sure you have restarted Windows at least once. To Restart, click the lower left Start button, click and select Restart.
If problems persist, then make sure your printer is compatible with Windows 10.
If your printer is compatible with Windows 10, download and run the Print and Scan Doctor to detect and fix isses.
If problems persist, reinstall the latest HP printing software.
Depending on the type of HP printer software you are using, refer to one of these two support documents if it stopped working:
If you are still facing issues and none of the solutions are working, try using System Restore. To do a system restore, follow Recovery options in Windows 10. Find the options here>
9 лучших бесплатных программ для печати PDF-файлов
Печать в формате PDF — отличный инструмент для экономии времени и усилий. К сожалению, Windows не имеет функции «Печать в PDF», поэтому пользователям по-прежнему требуется отдельная программа для печати PDF-файлов и сохранения документов в формате PDF. PDF-принтер -это программа, позволяющая сохранять и печатать файлы в формате PDF. Существуют также онлайн-программы для печати PDF-файлов. Такие программы облегчают процесс печати документа с любого компьютера. В этой статье мы рассмотрим 10 лучших бесплатных PDF-принтеров для Windows.
Топ-9 виртуальных PDF-принтеров для Windows 10/8/7
1. PDFelement
Являясь одним из лучших PDF-принтеров, PDFelement оснащен функциями, максимально упрощающими процесс печати PDF-файлов. Функционал для печати прост в использовании и не требует большого количества технических знаний от пользователя. С точки зрения эффективности и простоты использования, функция печати PDFelement является одной из лучших среди ее аналогов в других программах.
PDFelement позволяет с легкостью распечатывать исходные PDF-файлы без изменения форматирования. Если вам нужно внести изменения в ваши документы, PDFelement упростит вашу работу благодаря многочисленным функциям редактирования, количество которых делает эту программу одним из лучших PDF-редакторов. Вы можете добавлять и удалять как тексты, так и изображения, а также вносить комментарии в документ. Все эти и многие другие функции делают Wondershare PDFelement идеальным PDF-принтером для Windows.
Преимущества в использовании PDFelement:
- Это простая и надежная в использовании программа.
- Форматирование документа остается неизменным.
- Несколько опций распечатки файлов в PDF. Есть возможность печати в PDF с комментариями или без; поддержка двухсторонней печати PDF-файлов.
2. Adobe ® Acrobat ® XI Printer
Нельзя говорить о PDF-файлах и не упмянуть Adobe. Это один из самых популярных PDF-принтеров, остающийся идеальным решением для большинства пользователей. Adobe предлагает полнофункциональное решение задач, связанных с PDF-файлами, включая печать PDF. Вы можете воспользоваться широким спектром функций редактирования и комментирования. Данная программа также поддерживает все типы PDF-файлов, включая зашифрованные.
Преимущества в использовании Acrobat:
- Надежный инструмент.
- Доступность функций печати в формате PDF.
- Возможность редактировать PDF-файлы по своему усмотрению, используя один из множества доступных плагинов.
Недостатки в использовании Acrobat:
- Плагины, позволяющие производить редактирование PDF-документов, не являются бесплатными.
- Поддержка Acorbat XI закончилась. Узнайте больше об альтернативах Acrobat здесь.
3. Foxit PDF Printer
Данный бесплатный PDF-принтер – отличное решение, если вам необходим компактный и надежный PDF-принтер. Программа Foxit завоевала популярность недавно благодаря наличию множества функций, которые существенно расширяют возможности для редактирования и печати PDF-файлов. Редактировать файлы в Foxit легко и удобно. Приятный пользовательский интерфейс также добавляет призовых баллов этой программе.
Преимущества в использовании Foxit:
- Полностью бесплатное использование.
- Простая и надежная функция печати.
- Приятный и простой в использовании интерфейс.
Недостатки в использовании Foxit:
- Функционал редактирования сильно ограничен в сравнении с другими программами из нашего списка.
4. PDF-Xchange Printer
Возможно, программа PDF-Xchange обладает не самым современным интерфейсом, но это по-прежнему надежный PDF-принтером, позволяющий с легкостью осуществлять печать в PDF. Приложение оснащено продвинутыми функциями редактирования, которые делают редактирование и комментирование документов перед печатью существенно удобнее. Это также один из самых популярных и компактных программ для работы с PDF на рынке.
Преимущества в использовании PDF-Xchange:
- Быстрая и простая в использовании программа.
- Хороший набор функций для редактирования.
Недостатки в использовании PDF-Xchange:
- Пользовательский интерфейс уступает интерфейсу других программ.
- Высокая стоимость в сравнении с конкурентами, а также ограниченный функционал пробной версии.
5. Nitro PDF Printer
Это PDF-принтер, восхищающий минимализмом своих функций. Пользователи ценят Nitro за его надежность и удобство чтения и печати PDF-файлов. В данной программе есть возможность загружать несколько документов вместе, упрощая их сравнение. Инструменты аннотирования данной программы позволяют делать отметки в документе. Nitro также можно использовать для преобразования PDF в другие форматы.
Преимущества в использовании Nitro:
- Приятный интерфейс, в котором легко ориентироваться.
- Отсутствие большого количества функций упрощает процесс использования.
- Полностью бесплатное использование.
- Возможность конвертирования PDF в другие форматы.
Недостатки в использовании Nitro:
- Отсутствие полного набора функций не позволяет вносить существенные изменения в документы.
6. Sumatra PDF Printer
Данный PDF-принтер полностью лишен различных необязательных функций редактирования, которые в большом количестве представлены в других PDF-принтерах из этого списка. Это делает его одной из самых компактных программ для работы с PDF, но при этом с отсутствием возможности вносить изменения в документы. Это отличное решение для чтения и распечатки PDF онлайн, к тому же она полностью бесплатна для использования.
Преимущества в использовании Sumatra PDF:
- Полностью бесплатное использование.
- Данную программу можно использовать для чтения других типов файлов, включая MOBI и EPUB.
Недостатки в использовании Sumatra PDF:
- Отсутствие функций означает, что вы не можете вносить изменения в PDF-файлы перед их печать
7. Cute PDF
Это бесплатный PDF-принтер, который работает с различными приложениями, включая текстовые и графические редакторы, веб-браузеры и многое другое. Хорошо подходит для создания PDF-документов, а также имеет ряд функций для редактирования PDF-файлов.
Преимущества в использовании Cute PDF:
- Бесплатная программа, удобная в использовании.
- Простой процесс создания новых PDF-документов и редактирования существующих.
Недостатки в использовании Cute PDF:
- Невозможность конвертирования PDF в другие форматы.
8. FreePDF Printer
Эта программа одновременно работает как мастер установки и сильно отличается от других инструментов в этом списке. В программе удобно реализована функция печати, также предусмотрена возможность отправки PDF-файлов по электронной почте. Однако функции редактирования и конвертирования в данном приложении довольно ограничены.
Преимущества в использовании FreePDF:
- Полностью бесплатное использование.
- Простой процесс печати PDF-файлов. Все, что вам нужно — это выбрать документ, установить параметры печати и запустить процесс печати.
Недостатки в использовании FreePDF:
- Невозможность редактирования или конвертирования PDF в другие форматы.
- Недостаточно привлекательный интерфейс.