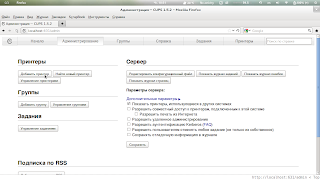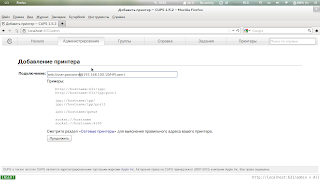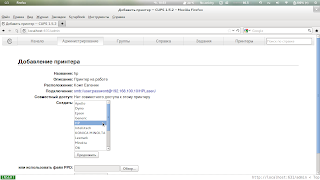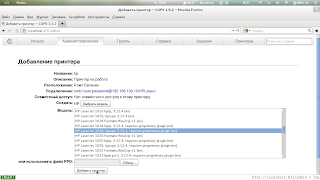- Расшаривание принтера в Ubuntu для Windows и наоборот
- Расшариваем в Убунту для Виндовс СПОСОБ 1
- Расшариваем в Виндовс для Убунту СПОСОБ 2
- Расшариваем в Убунту для Убунту СПОСОБ 3
- Расшариваем в Виндовс для Виндовс СПОСОБ 4
- Подключение с Windows к принтеру установленном на Linux
- Подготовка Linux`a перед подключением принтера
- Настройка Windows перед подключением к принтера находящегося на Linux
- Подключаем в Windows принтер установленный на Linux ( сервер CUPS)
- Печать и подключение с Windows 7 на Linux
- Записки красноглазого
- Поиск по этому блогу
- четверг, 5 июля 2012 г.
- Настройка Windows принтера для печати из Linux
Расшаривание принтера в Ubuntu для Windows и наоборот
Расшариваем в Убунту для Виндовс СПОСОБ 1
В Ubuntu проделываем следующее:
Заходим в Система — Администрирование — Печать…
Затем в Сервер — Параметры
Отмечаем галочкой «Публиковать общие принтеры, подключенные к этой системе»
В Windows проделываем следующее:
Заходим в браузер по адресу http://ip-адрес-компьютера-с-принтером:631/printers/
Копируем адрес вида http://192.168.1.2:631/printers/hp-LaserJet-1010
Заходим в раздел «Принтеры и другое оборудование» «Панели управления»
Выбираем пункт «Установка принтера»
Ставим галочку на «Сетевой принтер…». Жмем «Далее»
Ставим галочку на «Подключиться к принтеру в интернете, в домашней сети или в интрасети», вставляем полученный ранее адрес принтера
Выбираем драйвер и завершаем установку*
Расшариваем в Виндовс для Убунту СПОСОБ 2
Думаю как расшарить принтер в винде объяснять не нужно, главное попробуйте расшарить принтер, чтобы можно было печатать из другого виндового компьютера, убедитесь, что принтер действительно расшарен.
Включаем поддержку самбы в винде (как это сделать чуть позже напишу).
В убунту добавляем сетевой принтер, далее выбираем способ: виндовс принтер через самба,
Далее ищем, если не находит, то добавляем по форме: smb://guest@айпи-компьютера/имя_принтера_в_сети
Например: smb://guest@192.168.1.127/Canon_MP250_2
Кстати в Лубунту и ЮнибиксЛубунту по умолчанию нет возможности добавить виндовс принтер через самба, но это легко включить, установив три пакета: libsmbclient, smbclient, pyton-smbc
Расшариваем в Убунту для Убунту СПОСОБ 3
Установить и настроить локальный принтер на том компьютере к которому он подключен
ОТкрываем localhost:631 и нажимаем напротив принтера: Разрешить совместный доступ и Разрешить печать из Интернета (если надо)
Узнаем наш айпи командой «ifconfig -a«
Далее идем на второй компьютер с линуксом, пуск-администрирование-епчать-добавить принтер-найти сетевой принтер.
Если нашел — отлично, если нет то вбиваем ручками, например так: ipp://192.168.0.234:631/printers/blackstar
Расшариваем в Виндовс для Виндовс СПОСОБ 4
Это самый простой и детский спобоб, поэтому его распишу как будет время.
Подключение с Windows к принтеру установленном на Linux
Привет друзья! Последнее время все чаще, да бы сэкономить свои денежные средства, многие фирмы и компании предпочитают использовать Linux, воспользовавшись одной из бесплатных операционных систем, например такой, как CentOS. Таким образом, компании удается сберечь немалую сумму денег и полностью легализировать свое программное обеспечение.
Но, как известно в одну минуту переустановить на всех машинах операционную систему не реально, поэтому этот переход затягивается на довольно длительное время. В общем, выходит так, что у многих будет установлен Windows, а у других CentOS, но менеджерам все равно, как-то нужно работать и обмениваться информацией между собой, несмотря даже на эти неудобства.
И одним из таких неудобств является подключение принтера к Windows, который находится на Linux. Заметьте, что я сказал неудобство, так как подключить принтер можно, но не всегда это получается сделать так легко, как в Windows.
В свое время с подобным я тоже сталкивался и долго искал на англоязычных сайтах нужную мне информацию. Поэтому, было принято решение оставить на сайте заметку, о том, как подключить и печатать с Windows на Linux — server CUPS. Я понимаю, что эта статья может не понадобится начинающим пользователям, но возможно мои коллеги смогут найти здесь нужные им вещи, что позволит им подключить принтер и печатать со среды Windows на компьютер на котором установлен Linux.
Подготовка Linux`a перед подключением принтера
Установив принтер на Linux, ему так же как и на операционных системах Windows нужно установить общий доступ, который позволит подключится к принтеру, любому компьютеру, находящегося в той же сети.
Поэтому, для его включения, открываем браузер и установив курсор на адресную строку, указываем там следующее: localhost:631.
Должна открыться админ панель подсистемы печати, на которой для того, что бы появилась возможность с Windows подключится к принтеру настроенному на Linux, нужно установить разрешение на совместный доступ.
В общем, переходим на вкладку «Администрирование» и в разделе параметры сервера отмечаем два пункта галочками, первый это «Разрешить совместный доступ к принтерам», а второй «Разрешить печать из Интернета». Потом нажимаем на «Сохранить».
Запустится сохранение новых настроек, это займет несколько секунд, обязательно дождитесь окончания и только потом закрывайте окно.
Настройка Windows перед подключением к принтера находящегося на Linux
Так, теперь перед подключением к принтера установленному на Линуксе, в Windows так же нужно провести небольшую настройку системы. А точнее, нам потребуется включить функцию поддерживающею печать на CUPS — сервера.
Поэтому, с помощью пуска запускаем «Панель управления» — «Установка программ». Теперь в открывшемся меню выбираем раздел «Установка компонентов Windows».
Должен появится мастер установки компонентов, в котором нам нужно дополнительно подключить еще одни компонент с названием «Другие службы доступа к файлам и принтерам в сети». Для включения, просто, напротив компонента с таким названием поставьте галочку и нажмите «ОК».
Запустится установка выбранного компонента, займет это несколько секунд, в некоторых случаях, несколько минут.
В некоторых операционных системах для окончания установки этих служб, система может попросить вас вставить диск с дистрибутивом Windows. К сожалению, в таких случаях без него не обойтись, поэтому возможно придется записать Windows на чистый диск или создать загрузочную флешку.
Ну, а если у вас все прошло без проблем, тогда закрываем окошко и приступаем к следующим шагам подключения к Windows принтера установленного на Linux`e.
Кстати, данное руководство понадобится только пользователям использующим, в качестве основной операционной системы, Windows XP. Начиная с более современных операционных систем, таких как Vista и Семерка, данная функция уже включена по умолчанию, поэтому можете не заморачиваться над этой настройкой и переходи сразу к подключению принтера.
Подключаем в Windows принтер установленный на Linux ( сервер CUPS)
Итак, теперь давайте приступ, непосредственно, к самому подключению принтера.
Заходим в меню «Принтеры и факсы», и запускаем установку нового принтера.
Далее, в мастере настройки принтеров выбираем пункт «Сетевой принтер или принтер подключенных другому компьютеру» и кликаем на «Далее».
Теперь, устанавливаем отметку на пункте «Подключится к принтеру в Интернете», в поле, которое находится чуть ниже, указываем путь к принтеру подключенному к Линуксу.
Выглядит он должен следующим образом:
http://nazvaniepk:631/printers/HP_laserJet_1020
http://192.168.29.98:631/printers/HP_laserJet_1020
Давайте теперь разберём, что означает каждое слово в этой строке:
- http:// — означает подключение к сетевому принтеру;
- nazvaniepk — название компьютера, к которому мы пытаемся подключится. Если машина доменная, тогда путь нужно указать полностью вместе с доменом: nazvaniepk.domain. Так же можно обойтись без этих названий компьютера и просто воспользоваться IP адрес, указав его вместо имени ПК;
- :631 — номер порта Internet Printing. Не указав этот порт вы не сможете подключится, к нужному вам устройству;
- Printers — данное слово обозначает, что мы подключаемся к компьютеру именно для установки принтера;
- HP_LaserJet_1020 — сетевое название подключаемого принтера;
Так, прописав адрес, нажимаем на «Далее», если на Линуксе открыт общий доступ и в пути было указанно всё правильно, тогда у вас программа подключения, должна запросить установку драйвера для подключаемого устройства.
Для установки драйвера нужно скачать его и нажав на «Установить с диска» указать путь к скачанный файлам, вот и всё.
На этом подключение в Windows принтера установленного на Linux завершенным, вам же останется только попробовать напечатать пробную страницу.
Печать и подключение с Windows 7 на Linux
На всякий случай давайте я рассмотрю подключение и для Windows 7.
Зайдя в настройки устройств и принтеров, жмем по кнопке «Установить принтер».
Далее «Добавить сетевой, беспроводной принтер».
Нажав на этот пункт, начнется обнаружения принтеров, которые доступны в сети, но мы просто игнорируем это и кликаем по строке «Нужные принтеры отсутствуют в этом списке».
Дальше, установив галочку на «Выбрать общий принтер по имени», указываем путь, как я делал это чуть выше.
В принципе, дальше все также, прописываем путь к принтеру, устанавливаем драйвер и пробуем пустить что-нибудь на печать и радуемся результату.
Если печать пошла значит все было сделано верно. Ну, надеюсь вам все понятно, но если нет, тогда оставляйте ваши вопросы в комментариях или добавившись в группу ВК, сделать это там. В любом случае я, как обычно, попытаюсь вам ответить и помочь в решение проблемы
Записки красноглазого
Поиск по этому блогу
четверг, 5 июля 2012 г.
Настройка Windows принтера для печати из Linux
Всем привет, передо мной встала задача, настроить печать на Windows принтер из под Linux (моя Fedora 17). Задача вроде не сложная, и в windows делается очень быстро и легко, но в Linux мне пришлось неможко по бегать в страницам интернета. В итоге печать работает, доволен как слон, сделал следующее:
1) Ставим cups и foomatic:
sudo yum install cups foomatic
2) Так же мне пришлось поставить hplip:
sudo yum install hplip
3) Не знаю точно нужно или нет Ставим samba:
sudo yum install samba samba-client
4) Запускаем сервисы:
sudo service samba cups start
далее желательно проверить запустились ли они(нет ли ошибок)
sudo service status cups
sudo service status samba
5) Настроить Cups
Далее идем на вкладку Администрирование и выбираем добавить принтер:
Далее выбираем Windows printer via samba:
В графе подключения пишем smb://user:password@адрес/имя принетра
Тут я думаю понятно, если принтер не использует пароль можно написать примерно так — smb://guest@адрес. Имя принтера можно посмотреть на Windows машине —> свойства —> общий доступ.
Далее вибираем драйвера, в моем случае это принтер HP, модель HP laserjet 1018, драйвер проприетарный.
Жмем добавить принтер. Ставим ему параметры по умолчанию(или нет если вы хотите настроить как то иначе). Готово. Сразу рекомендую отправить «пробную страницу» и посмотреть на наличие ошибок. Если таковые есть — по пробуйте поменять драйвер (в наличии чаще всего есть закрытый и несколько открытых, по пробуйте разные), если не помогает смотрите что за ошибка, ну и да поможет вам о великий GOOGLE)))
Лично я столкнулся со следующем:
В Администрировании —> журнал ошибок : увидел следующее
# sudo yum install foomatic-filters
Вроде все, если есть вопросы, задаем не стесняемся.