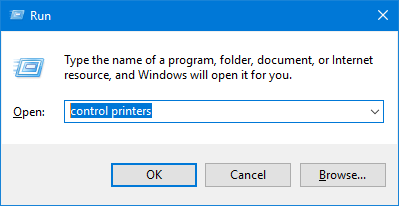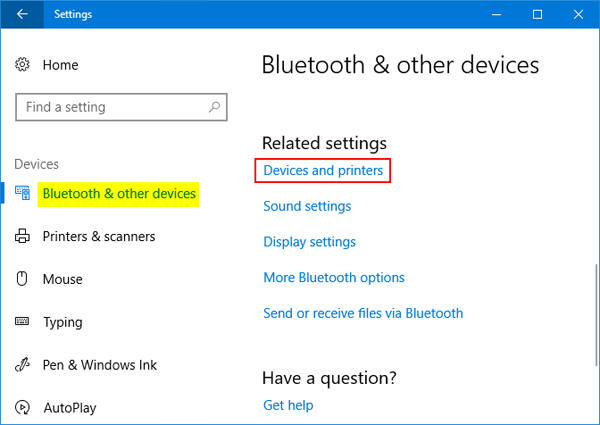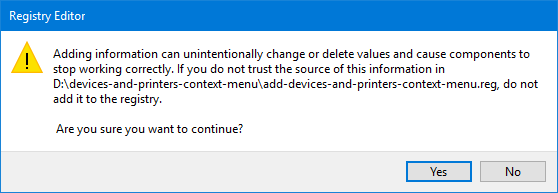- Printers folder in windows
- Asked by:
- Question
- All replies
- Password Recovery
- Which Folder Has the Printer Driver Files in Windows 7?
- Related
- System Folder Locations
- Printer Driver Locations
- Authorization/User Account Privilege
- Spool Service
- Add Devices and Printers To This PC in Windows 10
- How to Add Devices and Printers to This PC in Windows 10
- Add Devices and Printers to This PC under Folders
- About Sergey Tkachenko
- How To List Installed Printers in Windows 10
- To List Installed Printers in Windows 10,
- To List Installed Printers in Windows 10 with PowerShell,
- About Sergey Tkachenko
- 3 thoughts on “ How To List Installed Printers in Windows 10 ”
Printers folder in windows
This forum has migrated to Microsoft Q&A. Visit Microsoft Q&A to post new questions.
Asked by:
Question
Are drivers for installed printers stored in C:\Windows\System32\spool\ drivers\x6 4 or in C:\Windows\System32\Driver Store\File Repository \ ?
I think it is FileRepository but then what is that other driver folder for?
If I need to delete a printer driver manually where do I delete it from?
All replies
The printer drivers are stored in C:\Windows\System32\DriverStore\FileRepository.
I wouldn’t recommend manually removing any drivers, you can try to remove the driver from the Print Management console, go to Start and search for «Print Management» and open it.
In the Print Management console head to the All Drivers tab and select the driver you want to remove, right-click it and choose Delete.
Best regards,
Leon
- Proposed as answer by Carl Fan Microsoft contingent staff Wednesday, February 27, 2019 9:14 AM
The location of the driver store is – C:\Windows\System32\DriverStore.
DriverStore is a new and a central location in Windows where all the driver files will be stored., before they are
copied to their final destination during the device driver installation.
You could try to use below methods to uninstall printer driver.
•Option One: Uninstall Printer Driver in Print Management
•Option Two: Uninstall Printer Driver in Print Server Properties
•Option Three: Uninstall Printer Driver in Settings
•Option Four: Uninstall Printer Driver in Control Panel
•Option Five: Uninstall Printer Driver in Printers folder
Please Note: Since the website is not hosted by Microsoft, the link may change without notice. Microsoft does not guarantee the accuracy of this information.
Password Recovery
Device and Printers gives you a simple way to access and manage external devices (including printers, scanners, faxes, cameras) connected to your computer. From there you can see how many documents are in the printing queue, set the paper size for printing, add or delete a printer, etc. In this tutorial we’ll show you 4 quick ways to access the Devices and Printers in Windows 10.
Method 1: Open the Devices and Printers in Windows 10 from Run or Command Prompt
Simply press the Windows key + R shortcut to bring up the Run dialog, or open the Command Prompt. Type control printers and press Enter. The Devices and Printers window will open immediately.
Method 2: Open the Devices and Printers in Windows 10 from Control Panel
Open the Control Panel and choose Large icons under the View by drop-down list. Click on Devices and Printers.
Method 3: Open the Devices and Printers in Windows 10 from Settings
Press the Windows key + I shortcut to open Settings, and then click Devices.
Scroll down to the “Related settings” section on the right pane, click the Devices and printers link.
Method 4: Add the Devices and Printers Context Menu in Windows 10
If you need to access Devices and Printers frequently, you can add Devices and Printers to the Desktop context menu. Follow these steps:
- Download the registry files from this link (in .zip format). Extract the zip archive and you’ll get two .reg files.
- Double-click on the add-devices-and-printers-context-menu.reg file in File Explorer.
- When you see the User Account Control, click Yes to continue. Afterwards, click Yes to add the information to Registry.
Now, right-click on the empty space on your desktop. You can get to the “Devices and Printers” shortcut from the context menu.
Which Folder Has the Printer Driver Files in Windows 7?
Related
Troubleshooting a non-responsive printer? Vista upgrade issues? Simply curious about the nooks and crannies of your filesystem? Windows 7 is a clear and user-friendly operating system for the most part, but some things can be difficult to track down when you need them, such as printer driver files. Although Windows 7 makes it easy to install, uninstall or update printer drivers, the OS doesn’t go out of its way to point you toward the actual files themselves.
System Folder Locations
Open up Windows Explorer and find the drive on which the Windows 7 operating system is installed (nearly always «C:\»). Scroll down to locate the Windows folder, and click on it to reveal the system folders within. Ironically, 32-bit system files are stored under the «SysWOW64» folder, while 64-bit files go under the «System32» folder. Depending on your Windows 7 installation and hardware, one or both of these will be the first places that you’ll look for printer drivers
Printer Driver Locations
The main locations for printer drivers for most Windows 7 users will be in one of two folders:
The «FileRepository» folder will have a number of subfolders, and finding the right one depends upon the kind of printer you’ve installed. For example, if it’s a Hewlett-Packard printer, the folder will start with «hp», while Canon typically starts with «cn». The «x64\3» folder will simply include a number of .dll files for installed (or incompletely uninstalled) printers.
Authorization/User Account Privilege
Windows 7 implements User Account Controls, so you’ll need to have the proper credentials to change the contents of certain folders — including nearly anything in the «Windows» folder. If you’re not already set up with Administrator privileges, you may have difficulty even viewing these files and folders, let alone changing them in any way. Try right-clicking on the Windows Explorer icon and selecting «Run as Administrator» before navigating to the printer files in question.
Spool Service
If you have difficulty with a «file currently in use» message when you try to move or delete files, your printer driver is probably already loaded by the Print Spooler service. Go to your Start menu, type «services» in the search box, and click on «Services» (the one with a gear icon). Scroll down the list until you see «Print Spooler» and double-click the entry. In the dialog box that pops up, click «Stop.»
James Lee Phillips has been a writer since 1994, specializing in technology and intellectual property issues. He holds a Bachelor of Science in communications and philosophy from SUNY Fredonia.
Add Devices and Printers To This PC in Windows 10
Devices and Printers is a special system folder which shows the important devices connected to your computer with fancy icons. This folder was first introduced in Windows 7. Windows 10 comes with this folder in the classic Control Panel.
For fast access to this useful folder, you might want to add it to This PC. It will appear under Drives and devices or under Folders, depending on what you need. You need to sign in as Administrator before proceeding.
How to Add Devices and Printers to This PC in Windows 10
Firstly, let’s see how to make the folder appear under Drives and devices.
To add Devices and printers to This PC in Windows 10, do the following.
- Open the Registry Editor app.
- Go to the following Registry key.
See how to go to a Registry key with one click.


Before:
After:
To save your time, you can use the following ready-to-use Registry files:
The undo tweak is included.
Add Devices and Printers to This PC under Folders
To add Devices and printers to This PC in Windows 10 under Folders, do the following.
- Download Winaero Tweaker.
- Run the app and go to File Explorer — Customize This PC Folders. It looks as follows.
- Click the button Add Shell Location.
- In the next dialog, look for the item Devices and Printers in the list. Select it and click the Add button.
The result will be as follows:
Winaero greatly relies on your support. You can help the site keep bringing you interesting and useful content and software by using these options:
Share this post
About Sergey Tkachenko
Sergey Tkachenko is a software developer from Russia who started Winaero back in 2011. On this blog, Sergey is writing about everything connected to Microsoft, Windows and popular software. Follow him on Telegram, Twitter, and YouTube.
How To List Installed Printers in Windows 10
In Windows 10, it is possible to create a list of all installed printers, and save it to a file. There are a number of methods you can use. Let’s review them.
In Windows 10, you can manage the printer queue using Devices and Printers in the classic Control Panel app or in Settings->Devices->Printers and Scanners. However, these tools do not allow creating a list of installed printers.
To create such a list, we can use the built-in tools, wmic and PowerShell.
WMIC stands for ‘WMI command-line’. This tool provides a command-line interface for WMI. WMI has been an important part of Microsoft’s systems management initiative since Microsoft Systems Management Server (SMS) 2.0 and has grown in popularity since the introduction of Windows 2000. WMIC extends WMI for operation from several command-line interfaces and through batch scripts. WMIC is compatible with existing shells and utility commands.
To List Installed Printers in Windows 10,
- Open a new command prompt
- Type the following command: wmic printer list brief . This will show the list of installed printers.
- To save the list to a file, issue the command wmic printer list brief > «%userprofile%\Desktop\installed_printers.txt» . This will create a new file, installed_printers.txt, on your Desktop. It will contain the list of all installed printers.
Alternatively, you can use PowerShell for the same purpose.
PowerShell is an advanced form of command prompt. It is extended with a huge set of ready-to-use cmdlets and comes with the ability to use .NET framework/C# in various scenarios. Windows includes a GUI tool, PowerShell ISE, which allows editing and debugging scripts in a useful way.
To List Installed Printers in Windows 10 with PowerShell,
- Open PowerShell. Tip: You can add «Open PowerShell As Administrator» context menu .
- Type or copy-paste the following command to list your installed printers:
To save the list to a file, execute the command:
Finally, you can find the list of your installed printers in Settings > Devices -> Printers & scanners:
And also in the classic Control Panel under Control Panel\Hardware and Sound\Devices and Printers.
Winaero greatly relies on your support. You can help the site keep bringing you interesting and useful content and software by using these options:
Share this post
About Sergey Tkachenko
Sergey Tkachenko is a software developer from Russia who started Winaero back in 2011. On this blog, Sergey is writing about everything connected to Microsoft, Windows and popular software. Follow him on Telegram, Twitter, and YouTube.
3 thoughts on “ How To List Installed Printers in Windows 10 ”
There is another window to show all the installed printers (only with Windows Pro) :
%systemroot%\system32\printmanagement.msc
Within this window, you can see all the printers (even the printers who disappear in the traditional “Devices and printers” window. You can select them all or some of them and delete them in bulk. Export of the list is easy with the Action button at the left.
I have upgraded all my PC’s to Windows 10 Pro to have this option enabled, since so many of my printers disappeared from the classic window.
Thank you very much. Completely forgot about this snap-in.