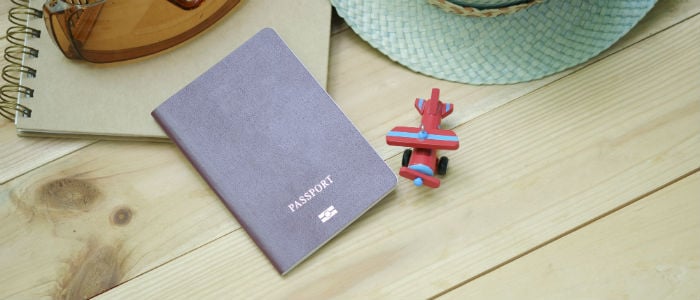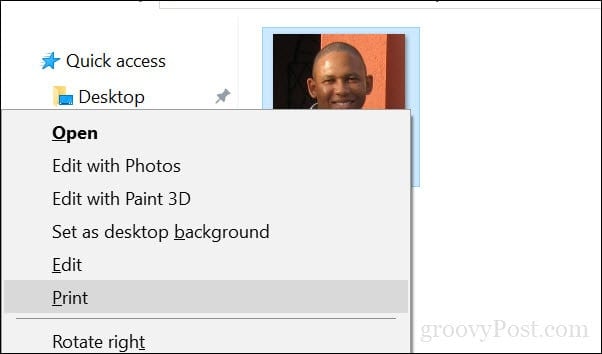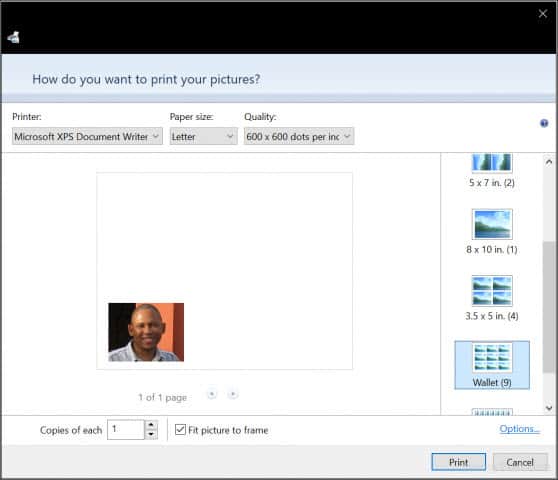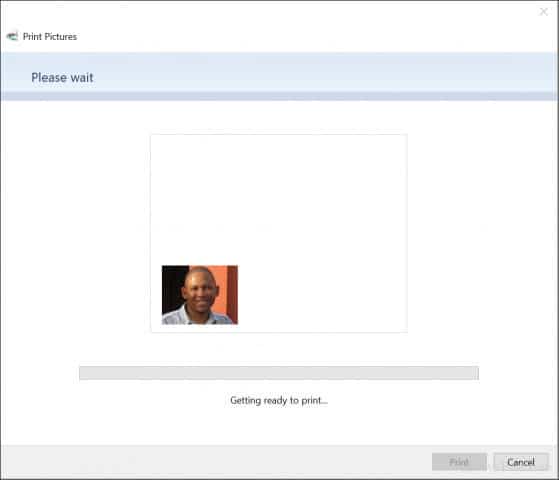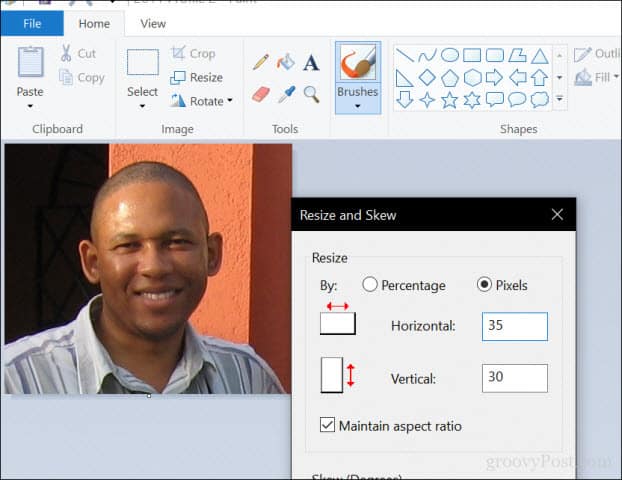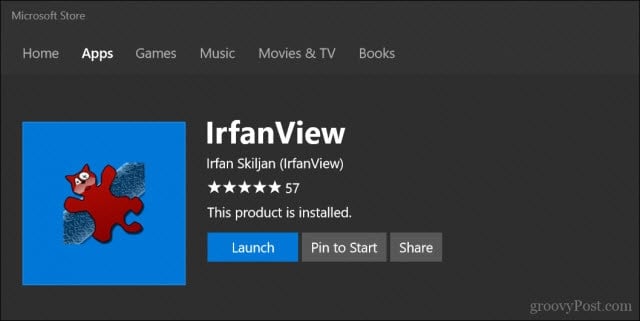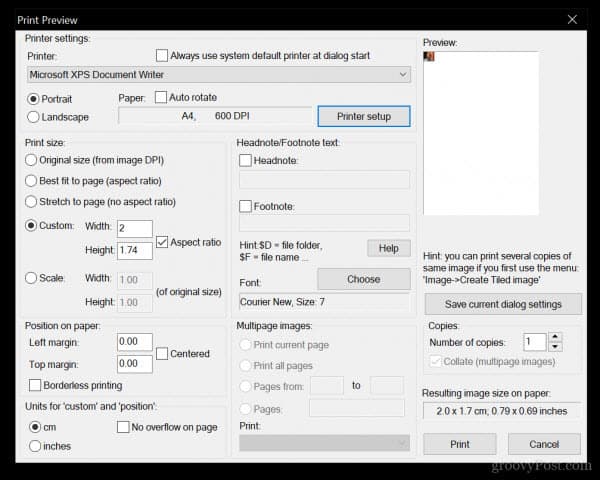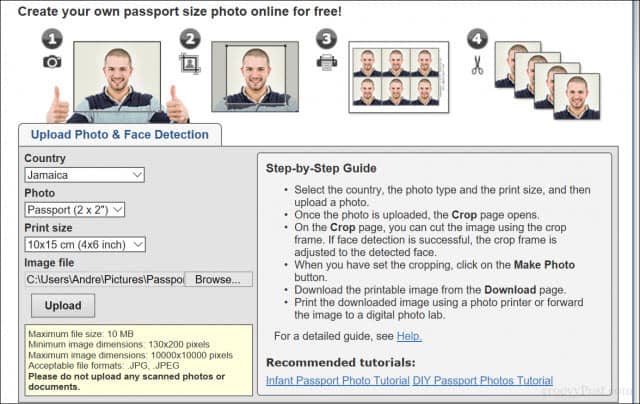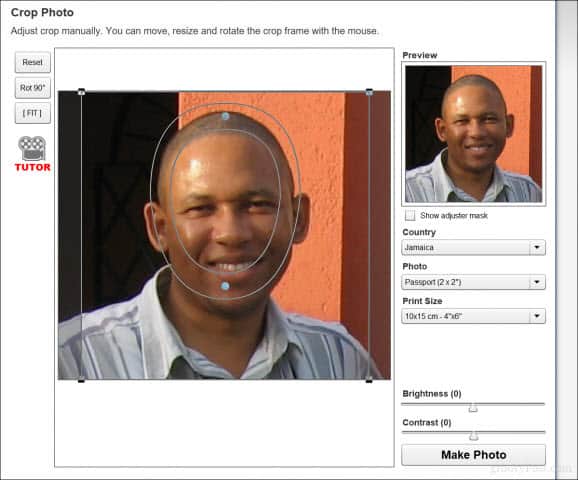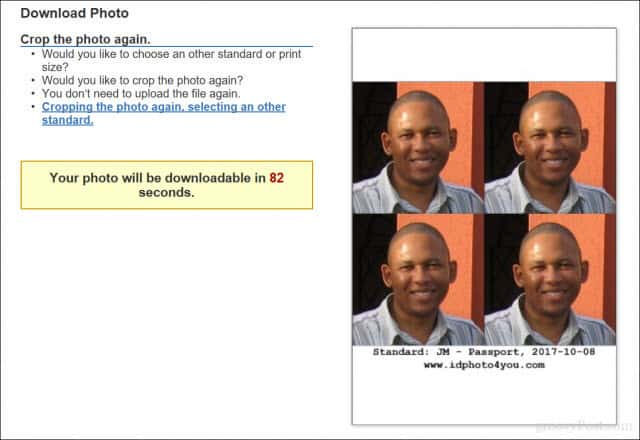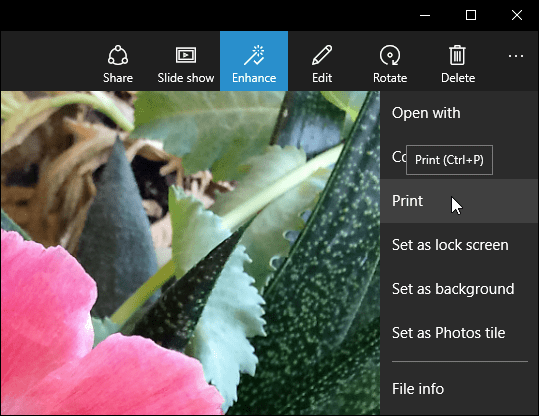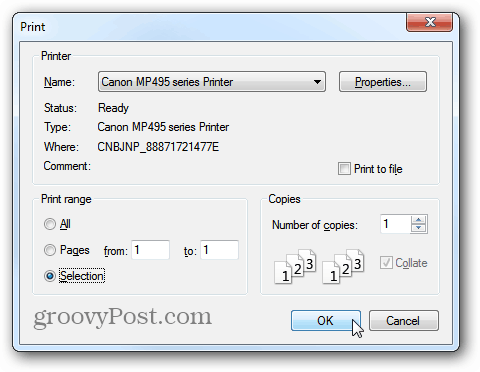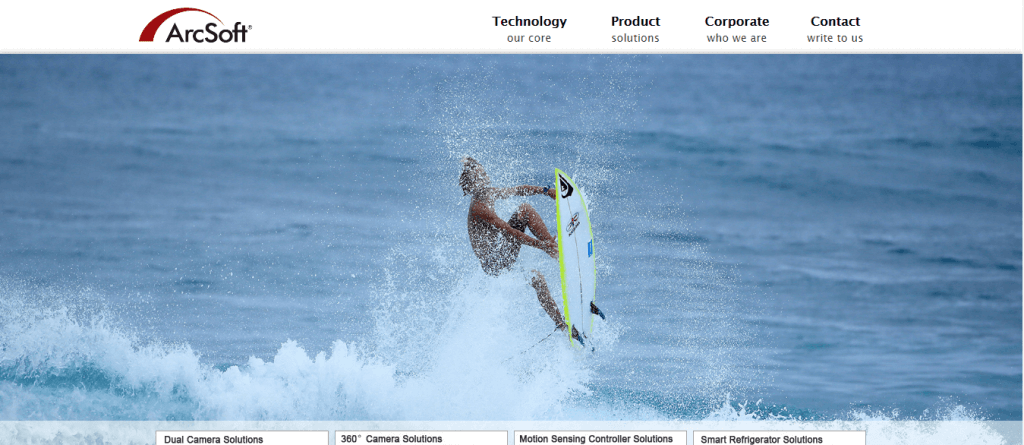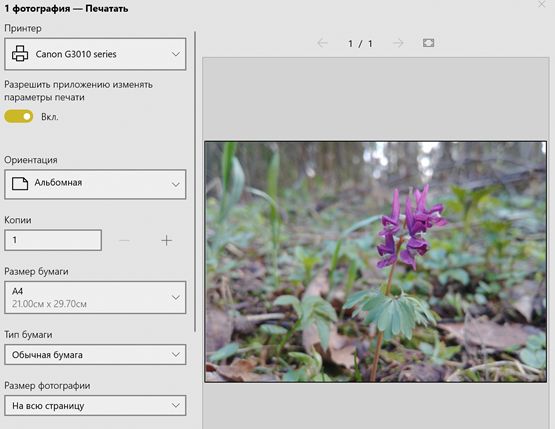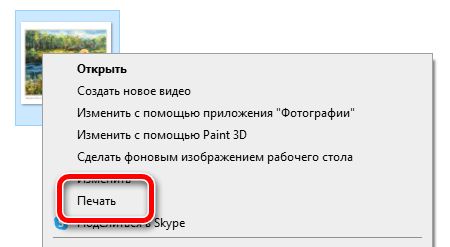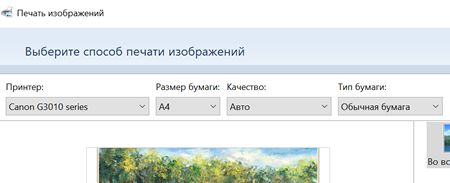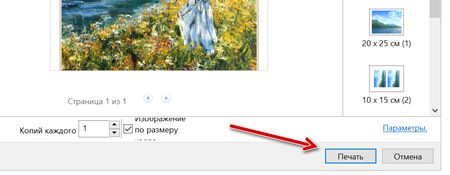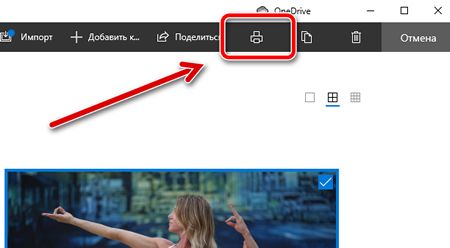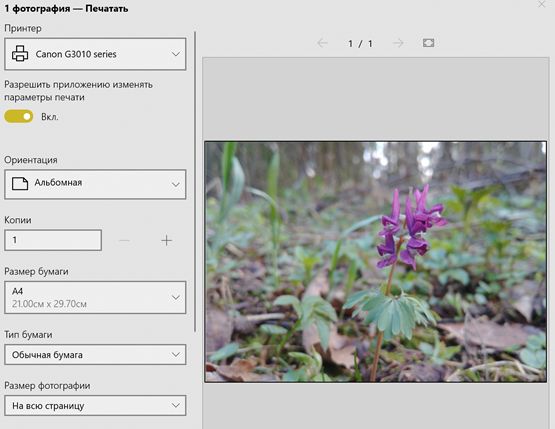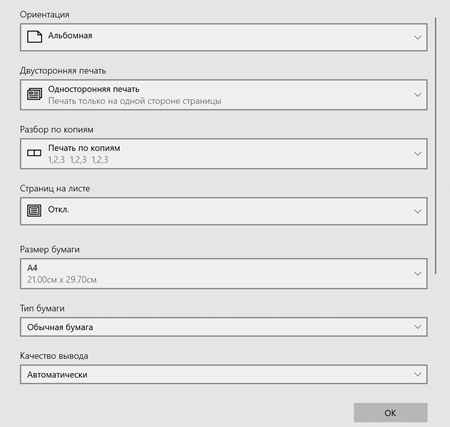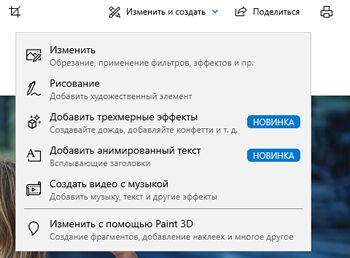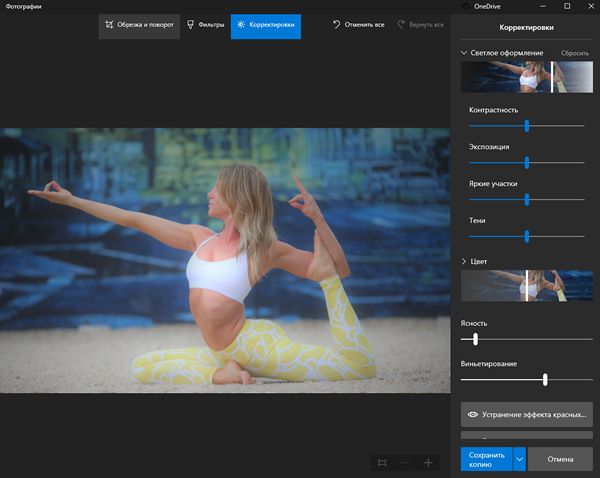- How to Print Passport Photos in Windows 10
- Print Passport Size Photos Using the Photo Printing Wizard in Windows 10
- Third-party Alternatives for Printing Passport Photos
- Conclusion
- How to Print from Photos and Other Windows 10 Apps
- Print from Windows 10 Photos App
- Printing from Other Windows 10 Universal Apps
- Workaround to Print from News app
- 5 best photo printing software for Windows 10
- What’s the best software for printing photos at home?
- Adobe Lightroom
- ArcSoft Print Creations
- Как распечатать фотографии с помощью Windows 10 – без установки программ
- Как распечатать изображение с помощью проводника
- Как распечатать картинку с помощью приложения Фото
- Распечатать изображение без редактирования
- Отредактируйте и распечатайте картинку
How to Print Passport Photos in Windows 10
Ever wanted to print your very own passport size photos without the hassle of a trip to the one-hour photo store? Windows 10 makes it easy to do so using its built-in printing wizard for photos. Also known as wallet size photos, you can easily have your photos printed in a set of nine. There are also a couple third-party apps you can use. Let’s take a look at your options.
Print Passport Size Photos Using the Photo Printing Wizard in Windows 10
Select the photo you would like to print, right click on it then click Print.
Select your printer, paper size, quality, and the number of copies. In the right side of the window, scroll down to the bottom then choose Wallet. Click Print.
Wait while your passport photos are printed.
If you need to make adjustments to the dimensions of the photo, first check your country’s immigration website for details about picture size. Once you have determined the size, open the image in Microsoft Paint, then click the Resize button under the Home tab. Select the Pixels radio box, then enter the appropriate dimensions for the photo.
Third-party Alternatives for Printing Passport Photos
There are free apps you can also use to print passport photos. For example, Irfanview (available from the Windows Store) offers more options than Paint for adjusting the size and printing options.
In IrfanView, click File > Print, select Custom, then enter the dimensions and take note of the resulting image size in the right-hand corner of the window. Click Print.
There are online services you can use, too. A popular option is PassportPhoto4You, which autodetects your country. Select a photo from your local drive then click upload.
The site uses Flash, so if it’s disabled, you will need to enable it in order to make adjustments to the photo such as cropping, adjust brightness and contrast. When you are done, click Make Photo.
You will have to wait about 90 seconds before you can download your photo.
Conclusion
There you have it, several easy ways to print your very own passport size photos. This will certainly save you a few bucks compared to going into a drugstore or a photo center to take your pictures. Just be sure you follow all the applicable guidelines for taking your passport photos —don’t wear sunglasses, headphones, or anything else that would get a photo rejected, and make sure it’s the correct size.
DIY passport photos are certainly achievable with Windows 10 native applications, but as you can see, third-party options give you more flexibility and features.
Do you take your own passport photos? Share your tips in the comments below.
How to Print from Photos and Other Windows 10 Apps
A lot of computer users (and IT support) despise dealing with printers and hope to see a completely paperless home and office one day. But until that magical day arrives, the fact remains, there are times when we still need to do it.
If you’re a new Windows 10 user and want to print from one of the new built-in Universal apps, you might not be sure what to do. Here’s a look at how to print from apps like Photos and Microsoft Edge, and a workaround to print a story from the News app.
Print from Windows 10 Photos App
When you have a photo open, select the photo you want to print, and then select the More actions (…) at the upper-right corner and select Print from the dropdown menu. Or, simply hit Ctrl+P on your keyboard.
Then you can select the printer you want to use. And, just like normally printing in Windows, you can choose other options like saving it as a PDF or send to OneNote. You’ll also have options for how you want to manage the quality of the printout.
Printing from Other Windows 10 Universal Apps
Printing from other Windows 10 Universal apps is a completely different story right now. In fact, in several of the built-in apps, the option is simply not available.
But, you can print from Microsoft Edge, either hit Ctrl+P keyboard shortcut or select the More actions button and then Print.
But unfortunately, you cannot just print what you highlight in an article, which is a great way to save ink and paper when printing from other modern browsers. For more on that, check out our article on how to print only selected text from web pages in Windows.
If you do just want to print what you’ve highlighted from a web page, you can open the page in IE. For more on that, read our article on how to find and use Internet Explorer from Edge in Windows 10. Of course, the other option is to change your default browser. To do that, check out our guide: How to Change the Default Web Browser in Windows 10.
Workaround to Print from News app
If you don’t see any print options in other built-in Universal apps like News, you’ll need to use some type of workaround. In the News app if you find an article that you want to print out, select the Open in Browser icon at the top of the app. Then you can print from Microsoft Edge, or whatever you set your default browser, too.
Say what you will about Windows 8.1 and the Charms bar, but it allows you to print from more apps than you can in Windows 10 (right now anyway).
But remember, Microsoft is treating Windows 10 as a service, and more functionality will be added on a regular basis via updates. So as the OS matures, hopefully, we’ll see improvements to printing in Universal apps.
5 best photo printing software for Windows 10
- With specialized image printing software now you can custom print your images
- You can apply filters, choose frames and make batch edits
- A digital photo frame can be a nice gift or addition to your house design
- Check our Digital Photo Hub for more top lists
In the past, in order to print out your photos, you would have to go to a specialized printing shop, and you had to print out all the photos found on the camera film.
This technique did not allow you to choose which of the photos gets printed or apply any effects or templates before printing.
Fortunately for us, by using digital images we can use specialized software that allows us to choose which photos will be printed, how the pictures will be framed, what effects are applied and can also edit the photos in a variety of ways.
In this article, we will explore some of the best software options on the market that allow you to create professional-level photo prints from the comfort of your own home, and at a fraction of the cost. Read on to find out more.
What’s the best software for printing photos at home?
Adobe Lightroom
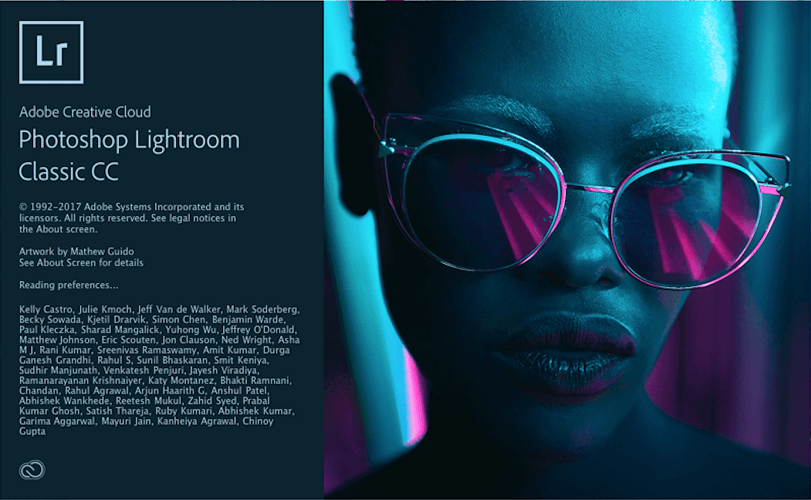
This program not only allows you to capture incredible photographs, but it also lets you retouch them on the go. Apply filters before the photo is even taken, or perform more advanced tasks once they are in your device’s storage.
The license gives you access to the program for all devices, from the common PC to the portable tablet version.
Editing has never been easier since the UI has been completely streamlined over the years. In fact, if you haven’t used Lightroom in over 2 years, you might as well get a hand on it now while you may still recognize what’s left of the interface.
All in all, if you are looking for the perfect blend between professional tools and beginner handling, then Adobe Lightroom is the program for you.
ArcSoft Print Creations
ArcSoft Print Creations is a great user-friendly software that allows you to edit, modify and apply filters to any of your favorite digital pictures, and then easily print them out by using your printer.
This software has a wide range of features that can help you with your digital photo projects. The setup of this software can feel a bit confusing when you try it the first time, but we will look at some steps that will assure you will get through it without any issues.
After you’ve installed Arcsoft Print Creations, you will be able to find a list of different modules in the Start menu, called ‘ArcSoft Print Creations’.
The options found in that folder include items like ‘Qarter-fold greetings card’, ‘Funhouse’, ‘Half-fold greeting card’, etc. It can be a bit confusing to choose from one of the options presented in this menu.
In order to make the entire process of choosing the right module easier, we recommend that you first start the Print Creations Launch Pad.
This module allows you to understand what each option has to offer, and it allows you to create a new project, or edit an already existing project.
If you choose to start a new project, you will need to choose which project setup works best for your needs. It is now easier to choose the right option as the software offers a graphic icon showing you the preset characteristics.
Even though at first the modular structure of this software seems like a disadvantage, it can be an extremely efficient way of organizing your projects.
Once you got used to the names of the modules, and understand what each one of them does, you can simply start the appropriate module directly from the Start menu of your Windows 10 PC, avoiding the Launch Pad.
Once you select the right type of project setup, you can simply select the photos you want to be included, edit them in a variety of ways, apply templates, etc.
When you’re happy with how your project looks, you can choose to save the project in order to share it with your friends digitally, or print it out as you would do in any printing software.
Как распечатать фотографии с помощью Windows 10 – без установки программ
Хотя в настоящее время мы храним изображения на наших устройствах и загружаем их в облако, смотрим на них через смартфон и делимся ими через цифровые носители, такие как электронная почта и социальные сети; иногда вам всё же может понадобиться распечатать изображения на бумаге. Например, если вы хотите сделать декоративную рамку для картины или хотите поделиться с кем-нибудь чем-то памятным.
Какой бы ни была причина, Windows 10 включает в себя инструмент, встроенный в проводник и приложение «Фотографии», который упрощает печать изображений без использования сторонних инструментов или дорогостоящего программного обеспечения.
В этом руководстве по Windows 10 мы расскажем о двух быстрых способах печати изображений без установки стороннего программного обеспечения.
Как распечатать изображение с помощью проводника
Чтобы распечатать изображение с помощью проводника Windows 10, выполните следующие действия:
- Откройте Проводник.
- Перейдите в папку с изображением, которое вы хотите распечатать.
- Щелкните изображение правой кнопкой мыши и выберите параметр Печать.
Совет: если параметр недоступен, выберите Дополнительно.
- Черновик: расходуется меньше чернил, печать выполняется быстро, но качество невысокое. Обычно эту опцию используют для повседневной быстрой печати документов.
- Нормальный: расходуется больше чернил, чем для черновика, качество печати выше. Этот вариант подходит для печати контента (текста с изображениями).
- Наилучшее: расходуется больше чернил, печать выполняется медленнее, обеспечивая максимально возможное качество. Этот вариант рекомендуется для печати фотографий.
Подсказка: обычно вы можете найти эту информацию на коробке с бумагой.
После выполнения этих шагов задание на печать будет отправлено на выбранный вами принтер.
В интерфейсе «Печать изображений» также есть ссылка Параметры, которая позволяет получить доступ к некоторым дополнительным настройкам, включая «Повышение резкости для печати» и «Показывать только параметры, совместимые с моим принтером». Кроме того, вы можете щелкнуть по настройке параметров «Управление цветом» (не рекомендуется), и вы можете щелкнуть параметр «Свойства принтера», чтобы изменить другие настройки принтера, специфичные для вашей модели.
Как распечатать картинку с помощью приложения Фото
Windows 10 также поставляется с приложением «Фотографии», которое позволяет легко редактировать и распечатывать изображения.
Распечатать изображение без редактирования
Чтобы распечатать изображение (как есть) с фотографиями, выполните следующие действия:
- Откройте приложение «Фотографии».
- Найдите и выделите изображение, которое хотите распечатать.
- Нажмите кнопку Печать в правом верхнем углу (или используйте сочетание клавиш Ctrl + P ).
Совет: если вы печатаете на бумаге обычного размера, вы можете оставить параметр по умолчанию. Если вы хотите распечатать изображение на определенной бумаге, вам необходимо указать размер. Обычно вы найдете эту информацию на коробке с бумагой.
После выполнения этих шагов приложение «Фотографии» отправит задание печати на принтер.
Кроме того, в настройках печати вы можете щелкнуть ссылку Другие параметры, чтобы настроить дополнительные параметры печати.
На странице вы можете настроить многие параметры, уже доступные на главной странице, а также некоторые другие параметры, в том числе:
- Качество вывода: включает возможность выбора количества чернил и точности для печати. Варианты включают «Черновик», «Нормальное» и «Высокое качество».
- Цветовой режим: позволяет печатать в цвете или в черно-белом. Доступные варианты: «Цвет», «Оттенки серого» и «Монохромный».
- Печать без рамки: удаляет белые границы вокруг изображения, чтобы заполнить весь холст бумаги.
- Переплёт документа: полезный параметр, когда вы хотите оставить место для сшивания документов.
Отредактируйте и распечатайте картинку
Если вы хотите напечатать лучшую версию изображения, приложение «Фотографии» включает в себя множество инструментов, таких как кадрирование, фильтры и настройки, чтобы быстро и легко редактировать изображения перед печатью.
Чтобы отредактировать и распечатать изображение с фотографиями, выполните следующие действия:
- Откройте приложение «Фотографии».
- Найдите и выделите изображение, которое хотите распечатать.
- Щелкните раскрывающееся меню Изменить и создать и выберите параметр Изменить.
(Необязательно) Используйте ползунок «Интенсивность фильтра», чтобы настроить яркость фильтра.
(Необязательно) Щелкните параметр «Улучшить фото», чтобы разрешить приложению «Фотографии» автоматически улучшить внешний вид изображения.
- С помощью ползунка «Светлое оформление» настройте яркость изображения. Щелкните стрелку, чтобы настроить яркость вручную.
- Используйте ползунок «Цвет», чтобы сделать изображение ярким, или уберите цвета для печати черно-белой фотографии. Щелкните стрелку, чтобы вручную настроить оттенок и теплоту изображения.
Примечание. Хотя вы можете настроить цвет изображения, приложение «Фотографии» включает параметр «Оттенки серого» в расширенных настройках принтера для печати изображения в черно-белом режиме.
- (Необязательно) Используйте ползунок «Ясность», чтобы сделать изображение более резким или размытым.
- (Необязательно) Используйте ползунок «Виньетирование», чтобы добавить тени по бокам.
- Нажмите кнопку Устранение эффекта красных глаз и нажмите на изображение, чтобы удалить эффект «красных глаз».
- (Необязательно) Нажмите кнопку Точечное исправление и щелкните дефект, чтобы исправить его.
После выполнения этих шагов отредактированное изображение будет распечатано на выбранном вами принтере.