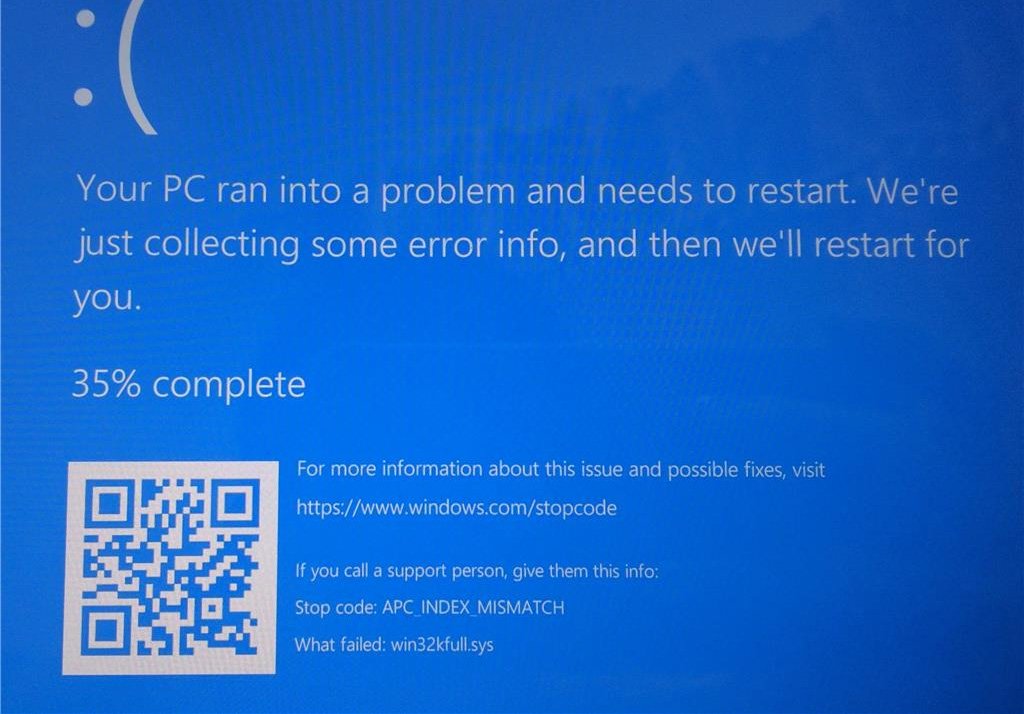- Printing problems with windows 10
- Диагностика проблем с принтером от Microsoft (Print Spooler Cleanup Diagnostic Tool)
- Добавление принтера в Windows 10
- Установка драйверов принтера вручную
- Информация по поддержке Windows 10 от производителей принтеров
- Использование специализированных утилит
- Отключение SNMP
- How to Fix Printing Problems in Windows 10
- What to do if You Have Printing Problems in Windows 10
- Solution 1 – Troubleshoot your printer
- Solution 2 – Check if your printer is installed
- Solution 3 – Install your printer manually
- Microsoft пытается исправить проблемы с печатью в Windows 10
- Xakep #263. Кредитки в опасности
Printing problems with windows 10
Не работает принтер на windows 10-01
Всем привет сегодня поговорим про ситуацию, когда не работает принтер на windows 10. После обновления до Windows 10 многие пользователи столкнулись с проблемами своих принтеров и МФУ, которые либо не видит система, либо они не определяются как принтер, либо попросту не печатают так, как это было в предыдущей версии ОС, самое смешное, что с каждым новым обновлением, количество старых устройств, которые поддерживает данная операционная система все уменьшается, так, что не удивляйтесь, если в какой то момент, ваш старый принтер не заведется.
Если и у вас не работает должным образом принтер в Windows 10, в этой инструкции — один официальный и несколько дополнительных способов, которые могут помочь исправить возникшую проблему. Также приведу дополнительную информацию, касающуюся поддержки принтеров популярных марок в Windows 10 (в конце статьи).
Диагностика проблем с принтером от Microsoft (Print Spooler Cleanup Diagnostic Tool)
Прежде всего, можно попробовать автоматическое решение проблем с принтером, используя утилиту диагностики в панели управления Windows 10 (Print Spooler Cleanup Diagnostic Tool), либо скачав ее с официального сайта Microsoft (отмечу, что я точно не знаю, будет ли отличаться результат, но насколько смог понять, оба варианта равнозначны).
Для запуска из панели управления, зайдите в нее, затем откройте пункт Устранение неполадок,
затем в разделе Оборудование и звук выберите пункт Использование принтера (еще один путь — зайти в устройства и принтеры, а затем, кликнув по нужному принтеру, если он есть в списке, выбрать Устранение неполадок).
Также для запуска инструмента устранения неполадок принтера можно скачать файл с официального сайта Microsoft или здесь.
В результате запустится диагностическая утилита, которая в автоматическом режиме проверит наличие всех типичных проблем, которые могут препятствовать правильной работе вашего принтера и при обнаружении таких проблем исправит их.
В числе прочего будет проверено: наличие драйверов и ошибки драйверов, работы необходимых служб, проблемы соединения с принтером и очереди печати. Несмотря на то, что гарантировать положительный результат тут нельзя, рекомендую попробовать использовать этот способ в первую очередь.
Добавление принтера в Windows 10
Если автоматическая диагностика не работает или же ваш принтер и вовсе не отображается в списке устройств, можно попробовать добавить его вручную, причем для старых принтеров в Windows 10 имеются дополнительные возможности обнаружения, если windows 10 блокирует установку принтера напишите комментарий я вам помогу поставить.
Кликните по значку уведомлений и выберите «Все параметры»
Не работает принтер на windows 10-01
(а можно нажать клавиши Win + I), затем выберите «Устройства» — «Принтеры и сканеры».
Не работает принтер на windows 10-02
Нажмите кнопку «Добавить принтер или сканер» и подождите: возможно, Windows 10 сама обнаружит принтер и установит драйвера для него (желательно, чтобы Интернет был подключен), возможно и нет.
Не работает принтер на windows 10-03
Во втором случае, нажмите по пункту Необходимый принтер отсутствует в списке, который появится под индикатором процесса поиска. У вас появится возможность выполнить установку принтера по другим параметрам: указать его адрес в сети, отметить что ваш принтер уже стар (в этом случае его поиск системой будет осуществлен с измененными параметрами), добавить беспроводный принтер.
Не работает принтер на windows 10-04
Не исключено, что данный способ сработает для вашей ситуации.
Установка драйверов принтера вручную
Если пока ничего не помогло, зайдите на официальный сайт производителя вашего принтера и найдите в разделе «Поддержка» (Support) доступные драйвера для вашего принтера. Хорошо, если они для Windows 10. Если же таковые отсутствуют, можно попробовать для 8 или даже 7. Скачайте их себе на компьютер.
Прежде чем запускать установку, рекомендую зайти в Панель управления — устройства и принтеры и, если там уже имеется ваш принтер (т.е. он определяется, но не работает), кликнуть по нему правой клавишей мыши и удалить из системы. И уже после этого запускать установщик драйвера.
Информация по поддержке Windows 10 от производителей принтеров
Ниже я собрал информацию о том, что пишут популярные производители принтеров и МФУ о работе своих устройств в Windows 10.
- HP (Hewlett-Packard) — компания обещает, что большинство ее принтеров будут работать. Те, которые работали в Windows 7 и 8.1 не потребуют обновления драйверов. В случае возникновения проблем, можно будет загрузить драйвер для Windows 10 с официального сайта. Дополнительно, на сайте HP имеется инструкция по решению проблем с принтерами этого производителя в новых ОС:http://support.hp.com/ru-ru/document/c04755521
- Epson — обещают поддержку принтеров и МФУ в Windows Необходимые драйверы для новой системы можно загрузить со специальной страницы http://www.epson.com/cgi-bin/Store/support/SupportWindows10.jsp
- Canon — по информации производителя, большинство принтеров будут поддерживать новую ОС. Драйверы можно скачать с официального сайта, выбрав нужную модель принтера.
- Panasonic — обещают выпустить драйверы для Windows 10 в ближайшем будущем.
- Xerox — пишут об отсутствии проблем с работой их устройств печати в новой ОС.
Чтобы искоренить все проблемы мешающие нормальной печати в вашей Windows 10, запустите Print-Spooler-Repair-Tool от имени администратора и нажмите кнопку «Repair», результат вы получите, через минуту, в подавляющем числе случаев, ваш принтер на десятке начинает работать, как новенький.
В дополнение, еще советую вам очистить ваш spooler, вот этим скриптом, чтобы не было застрявших заданий.
Если ничто из вышеописанного не помогло, рекомендую воспользоваться поиском Google (причем рекомендую именно этот поиск для данной цели) по запросу, состоящего из названия марки и модели вашего принтера и «Windows 10». Очень вероятно, что на каких-либо форумах уже обсуждалась ваша проблема и было найдено ее решение. Не бойтесь заглядывать на англоязычные сайты: на них решение попадается чаще, а даже автоматический перевод в браузере позволяет понять, о чем идет речь.
Использование специализированных утилит
В Windows 10, принтер может не работать по ряду причин, еще одним методом исправить ситуацию, это воспользоваться фирменными утилитами от производителей, приведу пример у компании HP. У него есть утилита HP Print and Scan Doctor. Скачать HP Print and Scan Doctor можно по ссылке снизу:
Запустите утилиту HP Print and Scan Doctor. У нее алгоритм очень простой. На первом шаге она ищет установленные принтеры, а на втором устраняет причину, почему он не работает в вашей Windows 10.
Вот так вот выглядит процесс сканирования операционной системы на предмет наличия в ней принтеров.
Вот так вот просто производится настройка сетевого принтера windows 10 и когда windows 10 не видит принтер hp. У меня в системе нашелся HP LaserJet 400, я его выбираю.
После поиска проблем, вам выдают решение вашей проблемы, почему не работает принтер в windows 10. Далее делаем, что говорит мастер диагностики HP Print and Scan Doctor.
У компании OKI, утилита называется brmainte, ее можно скачать по ссылке:
У компании Epson, утилита диагностики EPSON Status Monitor
Отключение SNMP
В ряде случаев, когда принтер подключен по WIFI или LAN сети, у вас с компьютера может не проходить сетевой трафик SNMP от принтера, из-за чего, он может быть недоступен. Решение, это отключить SNMP проверку.
How to Fix Printing Problems in Windows 10
- Download Restoro PC Repair Tool that comes with Patented Technologies (patent available here).
- Click Start Scan to find Windows issues that could be causing PC problems.
- Click Repair All to fix issues affecting your computer’s security and performance
- Restoro has been downloaded by 0 readers this month.
We use printers a lot, and since printers are quite useful devices having problems with your printer can be quite a bother, especially if you print a lot of documents on daily basis. If you’re having printing problems on Windows 10 there are few solutions that you can try.

What to do if You Have Printing Problems in Windows 10
Solution 1 – Troubleshoot your printer
- Search for printers in the Search box and select Devices and Printers from the list.
- Locate your printer in Printers or in Unspecified category.
- Right click it and choose Troubleshoot from the menu.
- Follow the instructions to complete the troubleshooter.
Solution 2 – Check if your printer is installed
If Windows 10 troubleshooter cannot fix your problem, perhaps your printer isn’t installed. To check if the printer is installed do the following:
- Make sure that your printer is connected and turned on.
- Click Start and go to Settings > Devices > Printers and scanners.
- If your printer isn’t listed click Add a printer or scanner and wait to see if Windows 10 tries to detect it. If the printer is detected follow the onscreen instructions to finish its installation. Don’t worry about drivers, Windows 10 should download them automatically. If your printer isn’t listed, proceed to step 4.
- If for some reason your printer isn’t detected, click The printer I’m trying to install isn’t listed.
- Select My printer is a little older. Help me find it and click Next.
- Windows 10 will search for connected printers, and you’ll be notified if your printer is recognized.
Solution 3 – Install your printer manually
For this step you’ll need to go to your printer manufacturer’s website and find your printer model and download the proper drivers for it. Try to download the latest driver, especially if it’s optimized for Windows 10, but if no Windows 10 driver is available, you can also download Windows 8 drivers instead. Also, if universal driver for all printers made by your manufacturer is available you can try downloading it as well.
We hope that these solutions were helpful to you, but there can be other problems with printers such as printer being offline in Windows 10, but we already have already covered that issue in one of the previous articles.
Microsoft пытается исправить проблемы с печатью в Windows 10
Xakep #263. Кредитки в опасности
После мартовского «вторника обновлений» и установки свежих патчей пользователи стали массово сообщать (1, 2) о сбоях в работе Windows 10, которые возникают при отправке некоторых заданий на печать.
Как вскоре выяснили пострадавшие, появление BSOD с сообщением «APC_INDEX_MISMATCH for win32kfull.sys» и других сбоев во время печати провоцируют накопительные обновления KB5000802 и KB5000808. Пользователи писали, что проблема распространяется на устройства таких брендов, как Kyocera, Ricoh, Dymo, Zebra, HP, Brother и Canon, приложения Corel Draw 7 и Libre Office, а также драйверы Kyocera KX типа 3 (при этом отмечалось драйвер типа 4 и другие драйверы типа 3/4 проблем не вызывают).
Судя по всему, проблема связана с исправлением уязвимостей CVE-2021-1640 и CVE-2021-26878 в составе Windows Print Spooler. В итоге пользователи Windows 10 были вынуждены удалять обновления KB5000802 и KB5000808, чтобы печать вновь заработала нормально.
Вскоре компания Microsoft подтвердила наличие проблемы и сообщила, что BSOD могут проявляться в Windows 10 версий 20H2, 2004, 1909, 1607, 1803 и 1809, Windows 10 Enterprise LTSC 2019, LTSC 2016, 2015 LTSB, Windows 8.1, Windows 7 SP1, а также Windows Server версий 20H2, 2004, 1909, 1803 и 1809, Windows Server 2008 R2 SP1, 2008 SP2, 2012, 2012 R2, 2016, 2019. Сбои в различных версиях ОС оказались связаны с разными пакетами обновлений:
- KB5000802: Windows 10 2004/20H2 и Windows Server 2004/20H2;
- KB5000808: Windows 10 1909 иWindows Server 1909;
- KB5000822: Windows 10 1809 и Windows Server 2019;
- KB5000809: Windows 10 1803 и Windows Server 1803.
Также в компании подтвердили информацию о том, что баг проявляется лишь при работе с определенными драйверами типа 3. Хуже того, выяснилось, что в итоге может не только возникнуть BSOD, но некоторые элементы документов могут быть напечатаны в виде сплошных черных или цветных прямоугольников или вовсе отсутствовать (в том числе штрихкоды, QR-коды, графические элементы, включая логотипы). Строки таблиц тоже могут отсутствовать, или могут проявляться другие баги с выравниванием или форматированием. Печать из некоторых приложений и на некоторых принтерах вообще может привести к появлению пустой страницы.
«После установки обновлений, выпущенных 9 марта 2021 года или 15 марта 2021 года, вы можете получить неожиданные результаты при печати из некоторых приложений», — предупреждали разработчики.
Хотя Microsoft предложила пострадавшим временное решение данной проблемы, многие пользователи сочли его слишком сложным, а СМИ публиковали пошаговые инструкции и видео, объясняющие последовательность необходимых действий.
В итоге на прошлой неделе разработчики Microsoft наконец выпустили внеплановые патчи для этих проблем. Так, 15 марта для Windows 10 вышло обновление KB5001567 для устранения только BSOD, а 18 марта было выпущено обновление KB5001649 , устраняющее прочие баги (для тех, кто не устанавливал KB5001567, обновление KB5001649 стало полноценной заменой).
Увы, но многие пользователи сообщили, что им не удалось установить обновление и вместо этого они получали ошибку: «We couldn’t install this update, but you can try again (0x80070541)».
I am using #Microsoft #Windows10 OS Version: 20H2 (Os Build: 19042.868). I received @WindowsUpdate «KB5001649» but showing error message i.e «We couldn’t install this update , but you can try again (0x80070541) 2021-03 Cumulative Update for Windows 10 Version 20H2». Pls help. pic.twitter.com/3YcMdwSsWP
Тогда Microsoft был вынуждена приостановить выпуск KB5001649 и вместо него опять начала поставлять KB5001567. В компании объясняли, что патч мог вызывать дополнительные сбои у обладателей некоторых клиентов при печати из некоторых приложений, и его пришлось доработать.
В минувшие выходные распространение KB5001649 снова возобновилось, хотя неизвестно, что именно исправили в нем инженеры Microsoft. Пока пользователи сообщают, что ошибку 0x80070541 установка патча больше не провоцирует.
UPD.
Теперь, когда проблему удалось решить в Windows 10, 23 марта 2021 года Microsoft представила патчи и для более старых версий Windows: