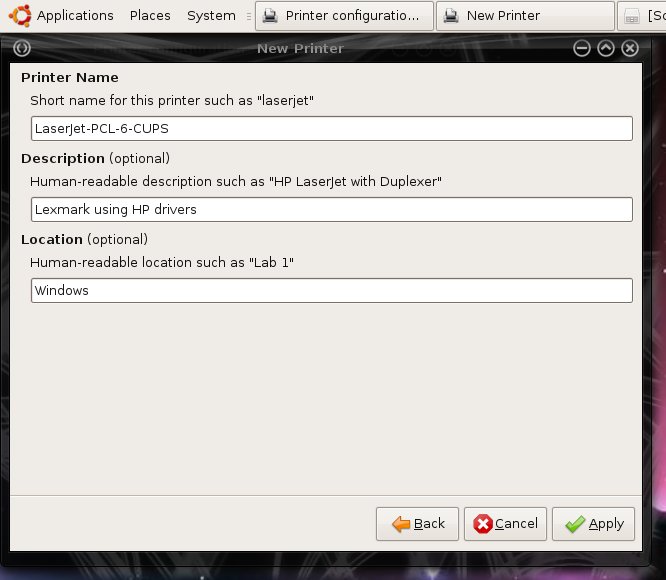- Сетевая печать из Ubuntu в Windows
- Сетевая печать из Linux в Windows
- Windows принтер — Ubuntu
- Ubuntu принтер — Windows
- Проблемы при печати в Ubuntu linux
- Сетевая печать из Linux на Windows принтер используя SAMBA
- Printing to windows from linux
- Task at hand
- Step 1: Add new printer
- Step 2: Choose connection
- Step 3: Browse for printer
- Step 4: Verify connection
- Step 5: Choose vendor
- Step 6: Choose model
- Step 7: Options
- Step 8: Name the printer
- Step 9: Printer is configured!
- Step 10: Print test page
- Conclusion
- Рецепт приготовления Win-принтера для печати из Linux 2 2
- Аппаратное обеспечение
Сетевая печать из Ubuntu в Windows
Сетевая печать из Linux в Windows

Windows принтер — Ubuntu
1. Устанавливаем стандартным образом принтер в Windows.
2. Проверяем печать.
3. Делаем общий доступ к данному принтеру.
4. В Ubuntu: Система -> Администрирование -> Печать
5. В открывшемся окне «Печать» кнопка «Добавить»: Сетевой принтер -> Windows Printer via Samba. Кнопка «Browse» открывает окно с выбором сети, компьютера и принтера.
Ubuntu принтер — Ubuntu (без Samba)
Если у Вас куплен принтер Hewlett Packard, желательно обновить пакет Hewlett-Packard’s Linux Imaging and Printing software (HPLIP). Инструкция по установке.Чтобы избежать проблем с печатью графики, советую поменять драйвер, устанавливаемый по умолчанию на pcl3.
1. Устанавливаем принтер в Ubuntu (192.168.0.1): Система -> Администрирование -> Печать
2. В открывшемся окне «Печать»: кнопка «Добавить». Система определяет подключенный к компьютеру принтер и устанавливает его. Если этого не произошло, обратитесь к документации по установке Вашего конкретного принтера.
3. Делаем общий доступ к данному принтеру. В окне «Печать» меню Сервер -> Settings. Ставим галки в пунктах:
-Show printers shared by other systems
-Pablish shared printers connected to this system
4. Нажимаем на установленный принтер и проверяем галки Shared
Теперь установим сетевой принтер на Ubuntu (192.168.0.2): Система -> Администрирование -> Печать
5. В открывшемся окне «Печать»: кнопка «Добавить».
6. В открывшемся окне «Печать» кнопка «Добавить»: Сетевой принтер -> Проткол сетевой печати (ipp). В поле «Host» пишем: http://192.168.0.1:631/printers/Laserjet-2300 . Вместо «Laserjet-2300» пишем название Вашего принтера (точно так, как назван на компьютере 192.168.0.1). Поле «Queue» оставляем пустым. Нажимаем на кнопку «Verify» для проверки доступности принтера.
Ubuntu принтер — Windows
1. Устанавливаем принтер в Ubuntu (192.168.0.1): Система -> Администрирование -> Печать
2. В открывшемся окне «Печать»: кнопка «Добавить». Система определяет подключенный к компьютеру принтер и устанавливает его. Если этого не произошло, обратитесь к документации по установке Вашего конкретного принтера.
3. Делаем общий доступ к данному принтеру. В окне «Печать» меню Сервер -> Settings. Ставим галки в пунктах:
-Show printers shared by other systems
-Pablish shared printers connected to this system
4. Нажимаем на установленный принтер и проверяем галки Shared
Теперь установим сетевой принтер на Windows (192.168.0.2): Пуск -> Настройка -> Принтеры и факсы.
В открывшемся окне «Принтеры и факсы»: «Установка принтера» -> Далее -> Сетевой принтер или принтер подключенный к другому компьютеру -> Подключиться к принтеру в Интернете, в домашней сети или в интрасети. В поле вводим http://192.168.0.1:631/printers/Laserjet-2300 . Вместо «Laserjet-2300» пишем название Вашего принтера (точно так, как назван на компьютере 192.168.0.1).
Данная статья внесена в Ubuntu Wiki по-русски: Предоставление общего доступа к принтеру
Проблемы при печати в Ubuntu linux

Давайте рассмотрим ситуацию, пусть у нас есть компьютер c Ubuntu 192.168.0.2 на нёмSamba с системой печати CUPS и он по локальной сети подключен к компьютеру с Windows XP192.168.0.1 у которого в свою очередь есть принтер LaserJet 6P на LPT1 порту, расшарен и имеет сетевое имя HPLaserJ. Нам надо печатать документы с машины Ubuntu на этом принтере.
Попытаемся решить эту задачу тривиальным способом Система -> Администрирование -> Печать тамСоздать — Принтер выскакивает окошко Новый принтер -> в Укажите подключение левая панельУстройства выбираем Windows Printer via Samba жмём кнопку Обзор выбираем машину с XP 192.168.0.1 и о ужас там нет нашего расшаренного принтера! Что же делать? Можно например руками прописать в строкуsmb://[рабочая_группа/]сервер[:порт]принтер. Новички в использовании Ubuntu спросят а где им взять рабочую группу? Cервер понятно 192.168.0.1, порт где его брать? Принтер тоже вроде понятно это его расшаренное имя т.е. HPLaserJ.
И в общем получилось у такого пользователя нечто вроде
Аутентификация оставил такой пользователь Запрашивать, если требуется аутентификация
вроде всё, но если нажать кнопку Проверить то связь с принтером отсутствует и значит введённые нами значения не верны! И как бы мы не изгалялись и не рвали свою жопу на фашистский знак связи нет с принтером и не будет и как быть? Чтобы больше не видеть
при попытке отправить задание на печать!
Решения есть два!
Первое пригодно для случая когда на виндовз машинке есть пользователь Guest, т.есть включена запись гостя.
Тогда всё сводится к тому что в строку
Аутентификация -> Ввести параметры аутентификации -> Имя пользователя guest Пароль не вписываем жмём проверить, о ура ура принтер подключен!! Жмём кнопку Далее указываем производителя принтера HP ещё далее выбираем драйвер для LserJet 6P и т.д.
Не забываем после установки зайти в свойства принтера Управление доступом и там задать Разрешить печать всем, кроме указанных пользователей!
Решение второе пригодно для случая когда на виндовз машинке нет пользователя Guest, т.есть выключена запись гостя.
Тогда всё сводится к тому, что в строку smb:// записываем WORKGROUP/192.168.0.1/HPLaserJ
Аутентификация -> Ввести параметры аутентификации -> Имя пользователя winpolzovatel на машине192.168.0.1 Пароль пароль winpolzovatelя и если проверить даёт положительный результат дальше действуем по известной схеме.
Правда бывают моменты, когда и этих действий недостаточно, что же тогда?
Тогда собираем свою волю в кулак и поступаем следующим образом.
Для начала проверяем действительно ли на Windows машине рабочая група WORKGROUP если нет выясняем какая на самом деле и ставим такую же на машине с Ubuntu для этого в терминале
Теперь открываем браузер Firefox и пишем 127.0.0.1:631 в строке адресса жмём Enter попадаем Common UNIX Printing System
здесь жмём Add Printer указываем
Name: HPLaserJet6P
(May contain any printable characters except «/», «#», and space)
Location: HPLaserJet 6P Windows Comp
(Human-readable location such as «Lab 1»)
Description: Printer который меня замучал
(Human-readable description such as «HP LaserJet with Duplexer»)
Далее Device for HPLaserJet6P
Device: Windows Printer via Samba
Далее Device URI for HPLaserJet6P
Для первого случае есть guest
Device URI:smb://guest@192.168.0.1/HPLaserJ
для второго случая нет guest или guest не пашет ка нужно или авторизация через домен
используем формулу 🙂
для нашего случая
далее выбираем имя производителя на странице Make/Manufacturer for HPLaserJet6P это в нашем случаеHP
далее драйвер модели на странице Model/Driver for HPLaserJet6P — понятно что это драйвера HPLaserJet6P
далее выскакивает окно аутентификации проверяющее вас на принадлежность sudo вводите данные суперпользователя Ubuntu и пароль
Printer HPLaserJet6P has been added successfully.
Переходим на вкладку Printers и печатаем тестовую страницу — Print Test Page
Сетевая печать из Linux на Windows принтер используя SAMBA

Решение: с помощью веб-формы CUPS добавляем принтер в Linux и указываем логин guest для печати на Windows машину.
Рассматривать будем на рабочем примере: есть компьютер под Windows XP по адресу 192.168.1.1, на нём по SAMBA виден расшаренный принтер LaserJet 1200, который имеет сетевое имя HPLaserJ. С других машин под Windows печать на него идёт, но через CUPS при попытке отправить задание на печать вылезает ошибка.
При использовании SMB протокола пишет:
Connection failed with error NT_STATUS_ACCESS_DENIED
Если пытаюсь печатать через IPP, получаю:
Unable to connect to SAMBA host, will retry in 60 seconds. foomatic-rip version $Revision$ running.
Пароля на принтеры нет.
Решение проблемы просто до смешного. Добавляем в веб-форме CUPS принтер, как сказано здесь, выбираем способ подключения Windows printer via Samba. Далее в строке адреса пишем:
И всё! Печать пошла!
И почему в гигантской, хотя и бестолковой, документации CUPS это не выделено ярким шрифтом?
В приложениях KDE нужно выставить адрес службы печати на локальный: 127.0.0.1:631.
Если же в вашей Windows-машине используется авторизация через домен, то надо в строке адреса указывать пароль и имя пользователя.
Во избежание излишних нервных перенапряжений, не рекомендую пользоваться именами принтеров с пробелами и кириллицей.
Источник
Printing to windows from linux
Updated: June 10, 2009
The title definitely sounds delicious. And you must be thinking this is going to be difficult. Not at all. As simple, if not simpler, than doing it in Windows. Yup, Linux has advanced that much in being friendly and usable. Don’t believe me? Read on and get convinced.
Task at hand
We have a multi-host network (LAN), with a Lexmark printer connected to a Windows XP machine. We have several Linux machines (including Ubuntu) that need to print to this host. They have no direct connection, but they share the same Wireless router. To make it all all the spicier, the Lexmark printer has no drivers for Linux.
You may think this is going to be a suicide . ?
In fact, this is going to be a task taking just 3 minutes, no command line at all. We will only use the GUI wizard, click, click, click. And we will use an equivalent HP driver for the Lexmark printer to fool Linux. Let’s rock.
Demonstration done in Ubuntu 8.10. The lovely theme is Compiz + emerald.
Step 1: Add new printer
Click on System > Administration > Printing . When the window opens, click on New .
Step 2: Choose connection
We need to tell our machine where to look for the printer. In our case, it’s a Windows Printer via SAMBA (a network sharing protocol).
Step 3: Browse for printer
In the right pane, click on Browse . The browser will scan your network. It will find all Windows workgroups and hosts belonging to them. You should know to which host the printer is connected to. Use arrows to expand the choices.
Step 4: Verify connection
Your printer is now selected.
But let’s make sure we have sufficient permissions and that can print to it. For example, firewall rules might interfere — or we might need to authenticate before being allowed to print. Click on Verify to check.
Step 5: Choose vendor
In this particular case, I know that there is no driver for this particular printer available in Linux. But you should not try to «cheat» and should try to find the original driver for your hardware. In my case, I know the equivalent HP device is LaserJet PCL 6, so this is what I’m going to use.
Step 6: Choose model
Like we said above:
Step 7: Options
Optionally, your printer/driver may support additional features:
Step 8: Name the printer
Feel free to use anything you want here, as long as you can understand it:
Step 9: Printer is configured!
We’re done, basically. But just to make sure, we’ll send a test page for printing.
Step 10: Print test page
And we’re done! That was easy, wasn’t it?
Conclusion
Configuring printers on Linux is a simple affair. It is definitely no more difficult than doing the same thing in Windows, maybe even simpler. It’s just different. Still, we did it in approx. 3 minutes and 10 mouse clicks, over encrypted Wireless and whatnot. Fabulous.
Enjoy yet another marvel of the lovely world of open-source.
Источник
Рецепт приготовления Win-принтера для печати из Linux 2 2
Аппаратное обеспечение
Статья была опубликована 1 февраля 2010 года в 00:00, а последний раз правилась 10 февраля 2020 года в 03:31.
Статья была обновлена в феврале 2008 года.
Статья была обновлена в феврале 2008 года. Ее модернизировал Anatoly Akatyev (anatoly.akatyev на master-system dot ru).
Перед нами стоит задача печати документов на Win-принтере (Canon MF3110) из Linux (ALT Linux Desktop 4.0.x; далее — ALD 4). Canon MF3110 подключен (USB-подключение) и настроен на Win-компьютере (Windows XP). На другом компьютере с Linux (стандартная установка ALD 4) настроена Samba. Оба компьютера входят в локальную сеть и видят друг друга.
2. Скачиваем необходимые программы
Для решения поставленной задачи я использовал следующий софт:
- RedMon — Redirection Port Monitor (redmon17.zip [592,7 КБ] с www.cs.wisc.edu/
Этот софт понадобится для настройки виртуального (физически не существующего, но корректно распознаваемого в Linux, например, HP LaserJet 4M Foomatic/Postsript) принтера на Win-компе, на который будем отправлять с Linux-компьютера (через Samba) задания, а он в свою очередь будет их «перенаправлять» (печатать) на реальный Win-принтер (Canon MF3110).
P.S. Не знаю, почему авторы других статей на эту тему рекомендовали дополнительно устанавливать еще и GSView — поставленная задача вполне решается предлагаемым минимумом софта.
3. Устанавливаем программное обеспечение
Здесь все операции выполняются на Windows-компьютере.
- Разворачиваем Redirection Port Monitor redmon17.zip, например, в каталог: c:\redmon
- Выполняем его установку: c:\redmon\setup.exe
- Выполняем установку GhostScript: gs8.61w32.exe. По умолчанию GhostScript устанавливается в c:\Program Files\.
Внимание! Мы установим gs8.61w32.exe в c:\gs\ и далее будем отталкиваться от этого.
4. Устанавливаем виртуальный принтер
Все операции по-прежнему выполняются на Windows-машине.
- Открываем Блокнот (а еще лучше — редактор в Far) и создаем файл настроек параметров c:\gs\mswinpr.rsp для GhostScript, чтобы он мог работать с Win-принтером (Canon MF3110). В него скопируйте (или наберите руками) следующие строки:
Редактировать следует только 1 и последнюю (6-ю) строку. Все остальные строки редактировать не нужно. Можете сделать copy-paste указанных выше строк. Первая строка -Ic:\gs\gs8.61\lib;c:\gs\fonts должна начинаться с дефиса и большой латинской буквы «Ай» (а не «1» или «l»)! Более подробную информацию по этим и другим настройкам можно получить из файлов документации GhostScript: c:\gs\gs8.61\doc\Use.htm и c:\gs\gs8.61\doc\Install.htm
В последней строке следует указать имя вашего принтера. Например, если принтер называется Canon MF3110, то именно это и указываем. Для принтера LBP 810 строка выглядела бы так: -sOutputFile=»%printer%Canon LBP810»
В практике было как минимум 3 случая, когда обходился указыванием \\spool\Canon LBP810.
Ошибка при указании имени принтера приведет к тому, что пользователя на Windows-машине придется постоянно указывать вручную принтер!
- Способ подключения — Локальный принтер. Затем…
- Изготовитель — HP, Принтеры — HP LaserJet 4/4M PostScript. Затем…
- Доступный порт — любой (LPT1: … LPT3:, потом его поменяем на RPT1:). Затем…
- Название принтера — на свой вкус. Затем…
- Напечатать пробную страницу — Нет.
- Нажимаем кнопку Добавить порт…->Тип добавляемого порта: Другой -> Redirected Port.
- В поле Порт указываем RPT1: (Redirected Port).
- Нажимаем кнопку Параметры порта… и в появившемся окне диалога RPT1: Properties определяем:
- В строке Redirect this port to the program: задаем: c:\gs\gs8.61\bin\gswin32c.exe. Именно gswin32c.exe, а не gswin32.exe!
- В строке Arguments for this program are: задаем: @c:\gs\mswinpr.rsp -. Здесь после @c:\gs\mswinpr.rsp обязательно должен идти пробел, а за ним дефис! Иначе ваш реальный принтер распечатает страниц 30 мусора. Ранее файл c:\gs\mswinpr.rsp уже должен быть создан.
- В строке Output: выбираем: Copy temporary file to printer.
- В строке Printer: выбираем свой Windows-принтер (на который будет перенаправлена печать): Canon MF3110.
- В строке Run: выбираем: Hidden (отказываемся от дополнительных всплывающих окон при печати).
- Можно включить флажок Print Errors.
- Можно определить файл лога (на любителя) через кнопку Log File, где в появившемся окне диалога RPT1: Log File Properties установить флажок Log File, а в строке Write standard output to the file: указать: c:\gs\logfile.txt.
Все, с диалогом RPT1: Properties покончено.
- Нажимаем кнопку Очередь… и в появившемся окне диалога Параметры очереди устанавливаем Отключить двусторонний обмен данными. Остальные значения можно оставить без изменения (т.е. Начинать печать после помещения в очередь первой страницы; Формат данных в очереди — RAW).
- Отправить Ctrl+D перед заданием;
- Отправить Ctrl+D после задания.
Остальные параметры можно оставить без изменения.
- Общий ресурс;
- Сетевое имя — HP (или другое на свой вкус).
На этом можно считать, что работа по установке и настройкам виртуального принтера в Windows завершена. Осталось проверить печать через виртуальный принтер.
5. Установка доступа к Windows-принтеру из Linux
Здесь все операции выполняться на Linux-компьютере.
- Если у вас ALT Master/Junior 2.2, тогда просто запустите: # printerdrake. Далее в диалогах укажите имя Windows-компьютера и принтер HP LaserJet 4M Foomatic/Postscript.
- Если у вас ALD 4, тогда еще проще. Можно выполнить, например, из KDE: K -> Принтеры -> Добавить -> Добавить принтер/класс. В окнах диалога Мастера установки принтера задать:
- Принтер SMB (Windows). Далее…
- Далее…
- Рабочая группа — (или кнопка Опрос); выбрать Windows-компьютер и принтер HP. Далее…
- Задать производителя — HP; модель — HP LaserJet 4M. Далее…
- HP LaserJet 4M (Foomatic + Postsript). Далее…
- Далее…
- Далее…
- Далее…
- Имя — HP (или свое). Далее…
- Имя пользователя — root; пароль — **********.
- Отправьте на печать какой-нибудь документ. Все должно работать превосходно!
- Автору Redirection Port Monitor: Russell Lang, Ghostgum Software Pty Ltd., ghostgum.com.au
- Авторам Ghostscript, ghostscript.com.
- Рассылке Community ALT Linux и лично Alex Ogurtsov (aogurtsov@geeksforless.net) и еще Michael Shigorin (mike@altlinux.ru).
- Авторам подобных статей на эту тему: Сеник Миколi (senyk_cw@mail.ru) и Игорю Чумак (zigoor@zmail.ru).
Кажется, перечистил всех 🙂
- Надо признать, что в процессе решения этой задачи я потратил достаточное количество времени. Однако надеюсь на то, что этот документ позволит другим достигнуть желаемого результата гораздо быстрее.
- По личным ощущениям, сравнивая печать на Win-принтере (Canon LBP-810) непосредственно из Win4Lin и через виртуальный HP LaserJet 4M, в последнем случае производительность несколько выше (+ неограниченная возможность прямой печати не только из Windows-приложений в Win4Lin, но и из Linux-программ).
- Меня не покидает уверенность в том, что описанный рецепт на 100% будет работать с любым принтером независимо от способа подключения (USB/LPT).
Источник