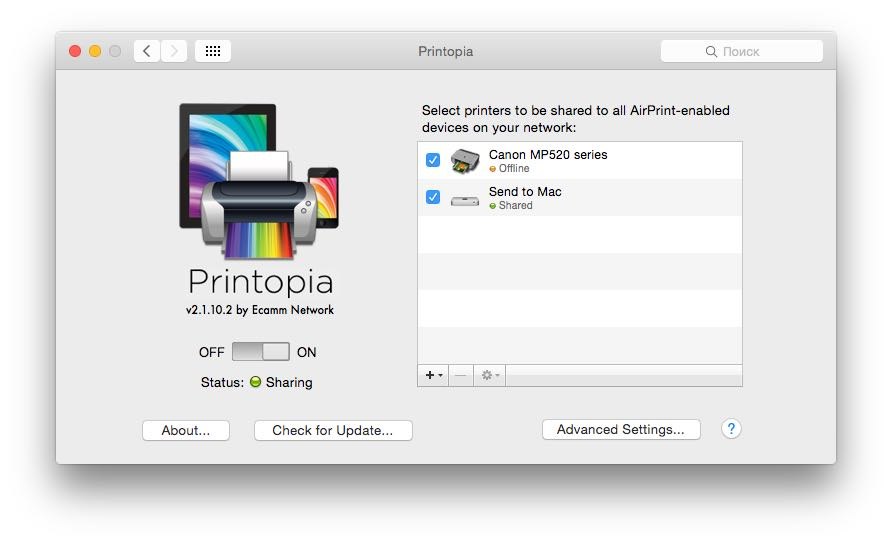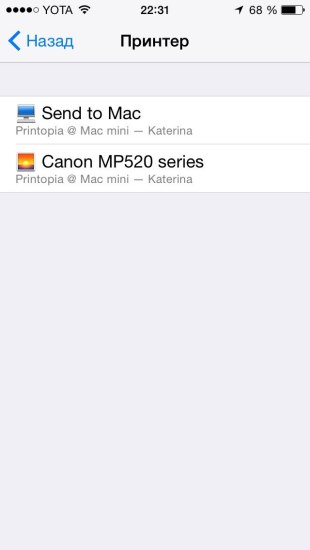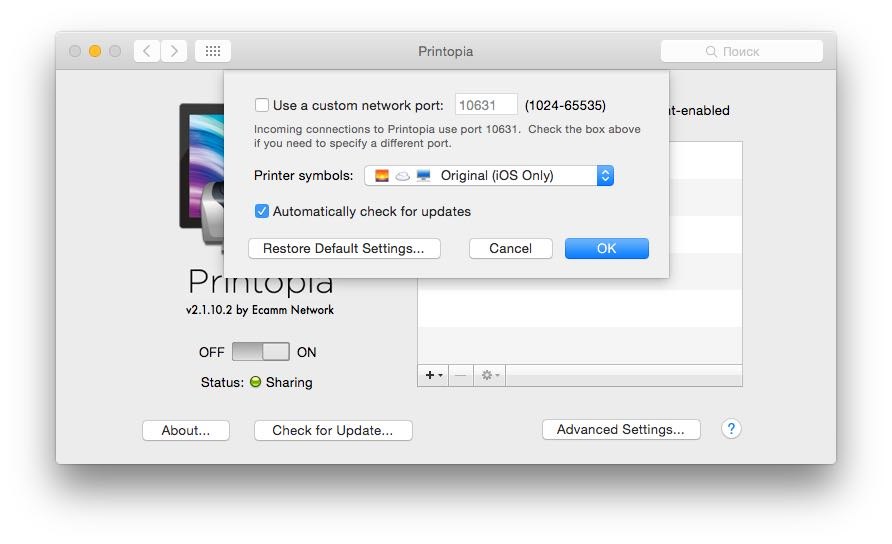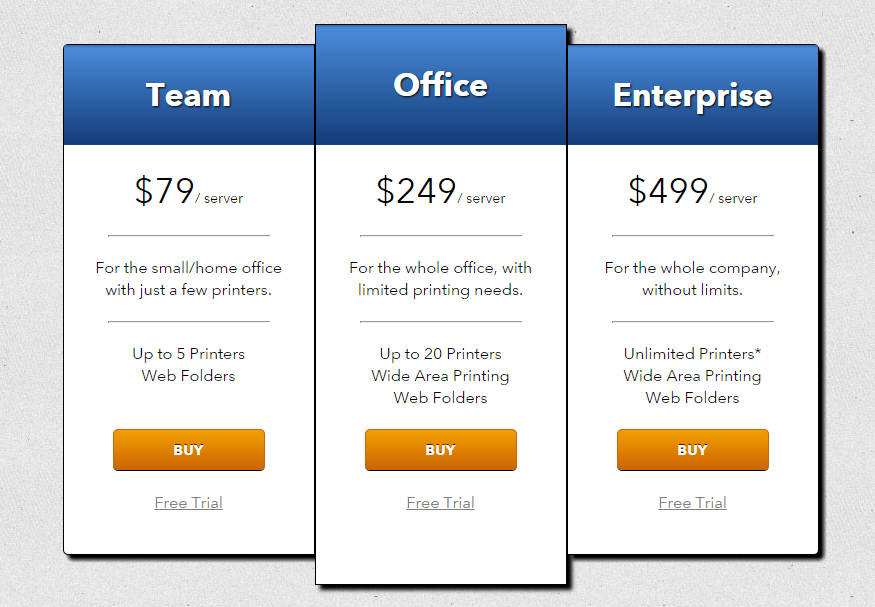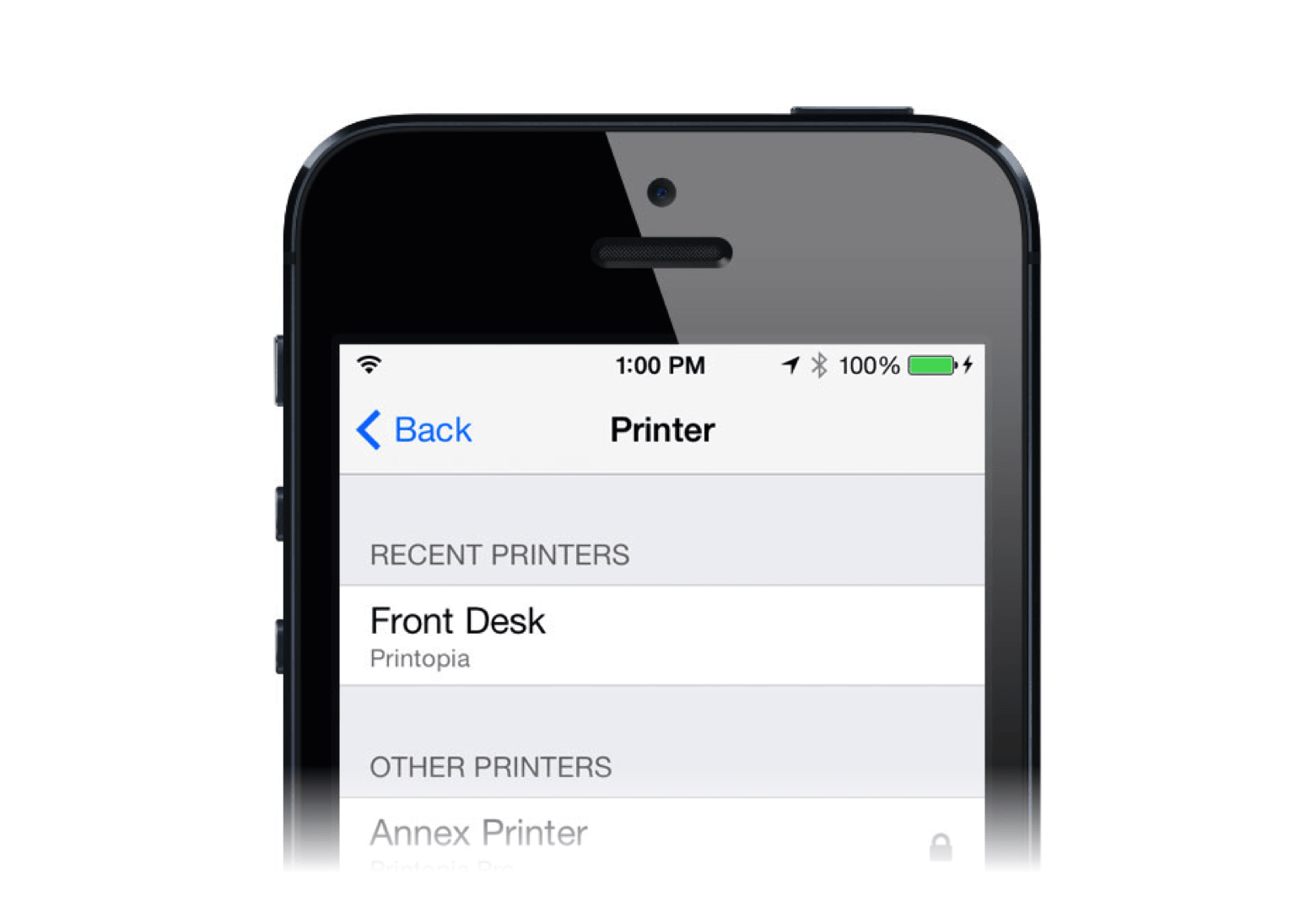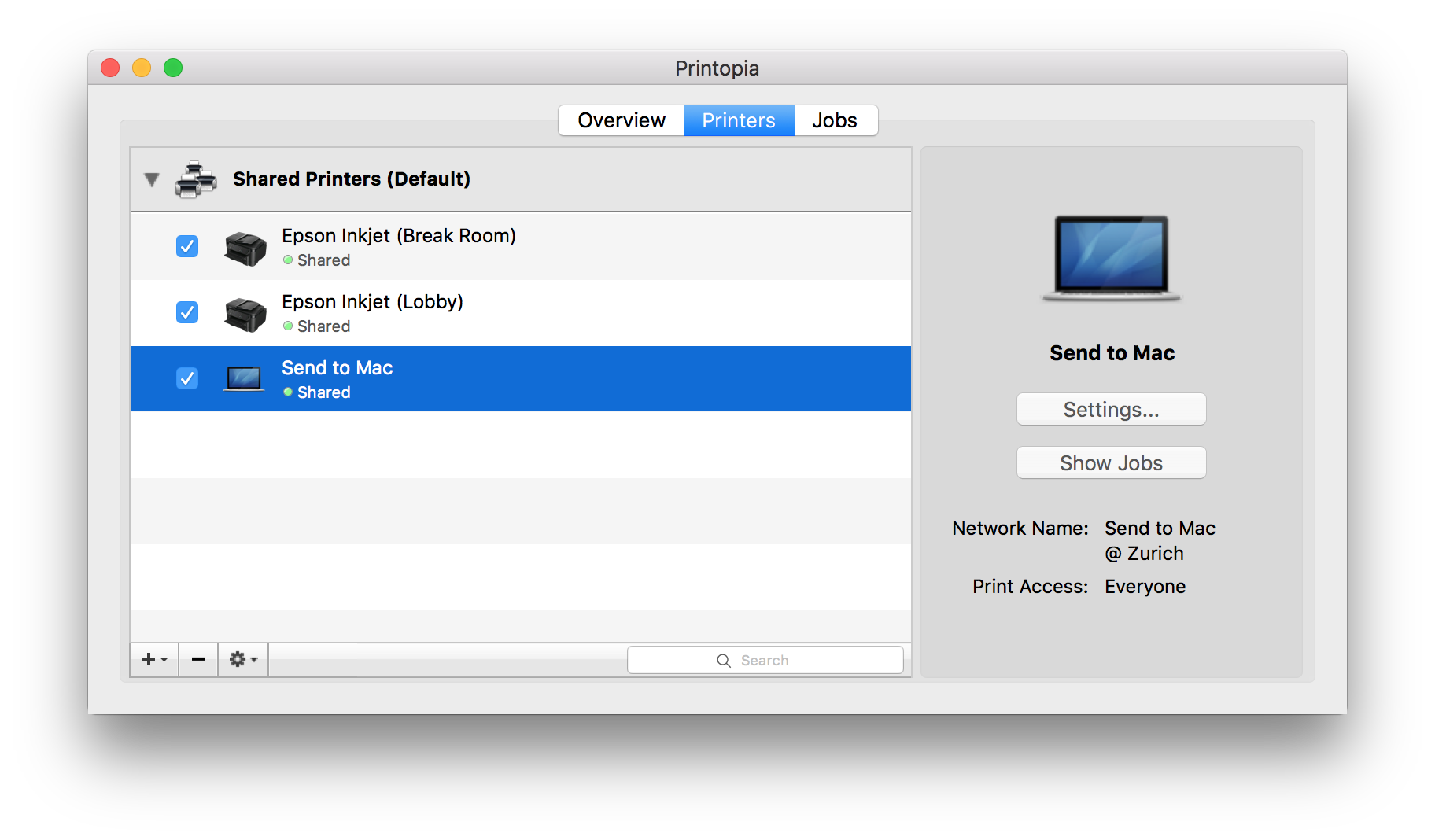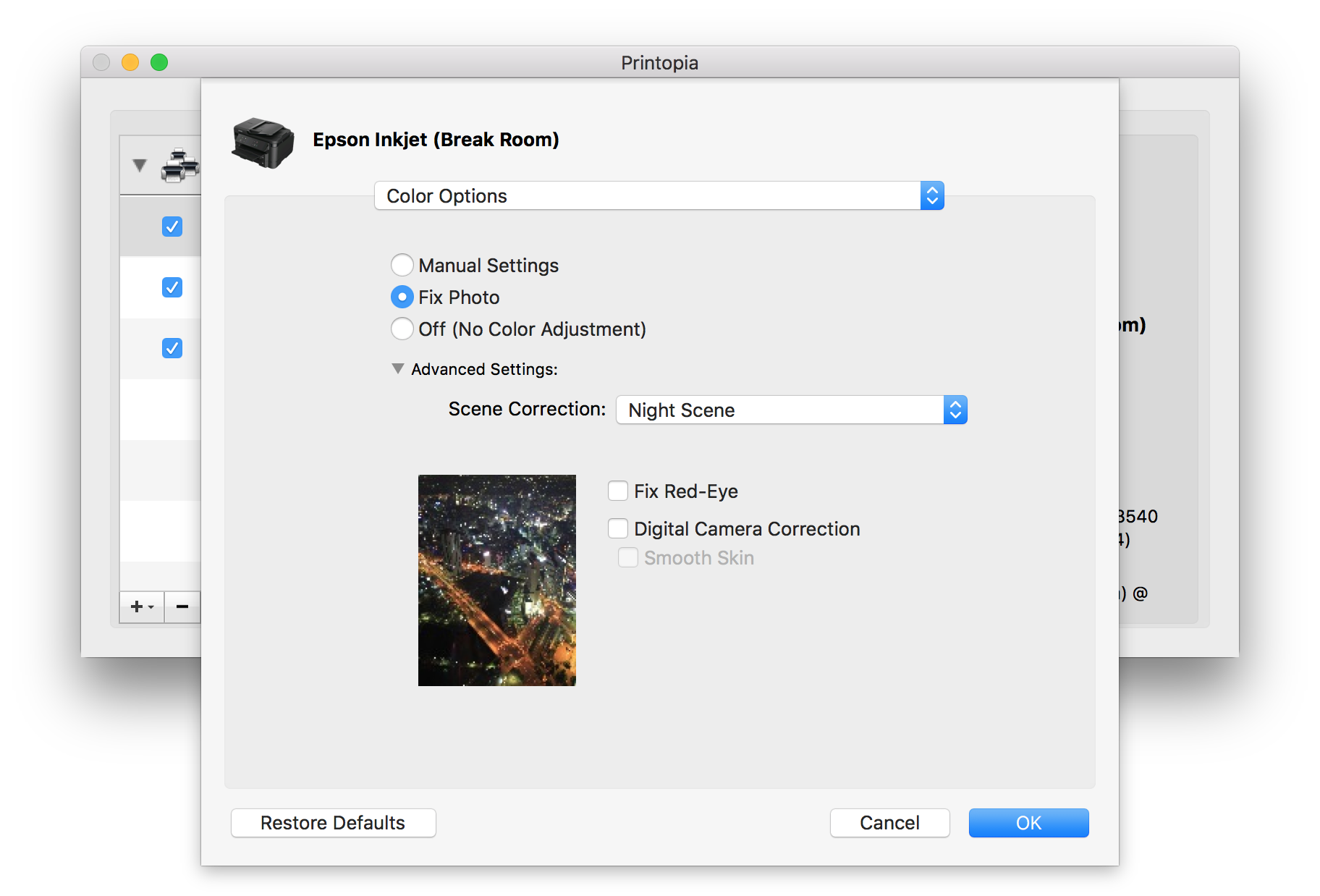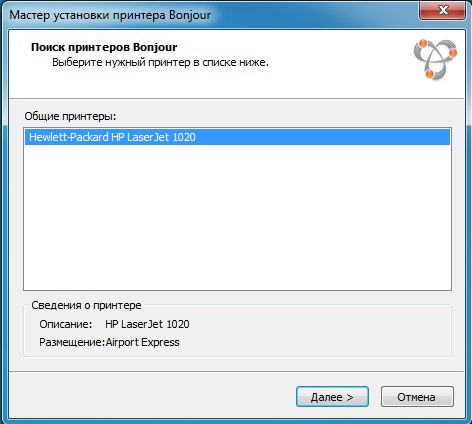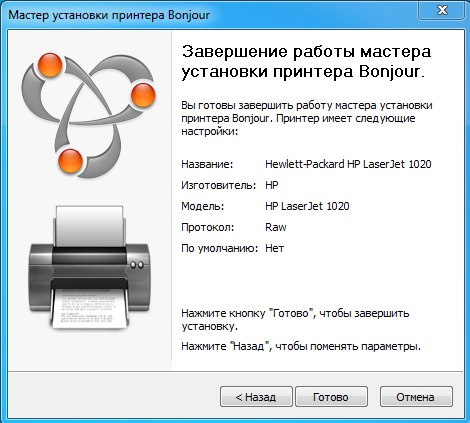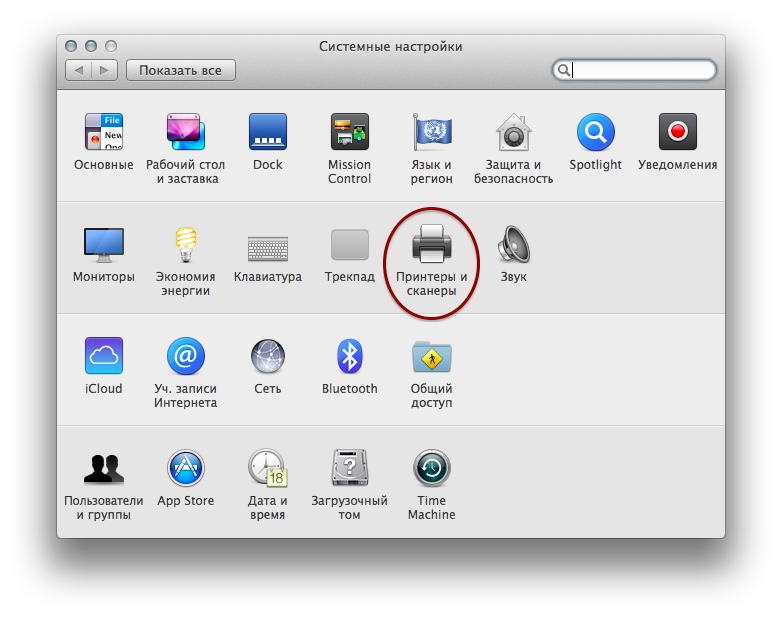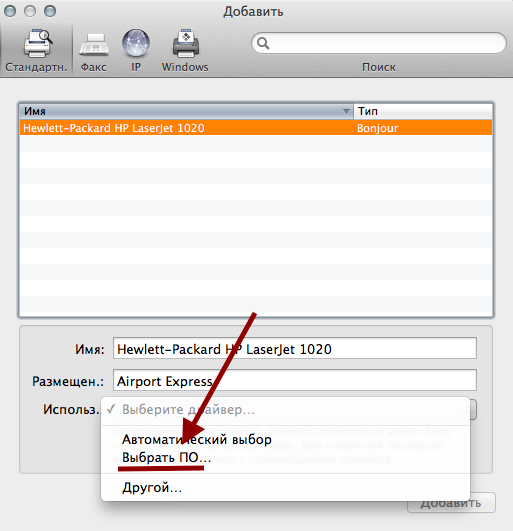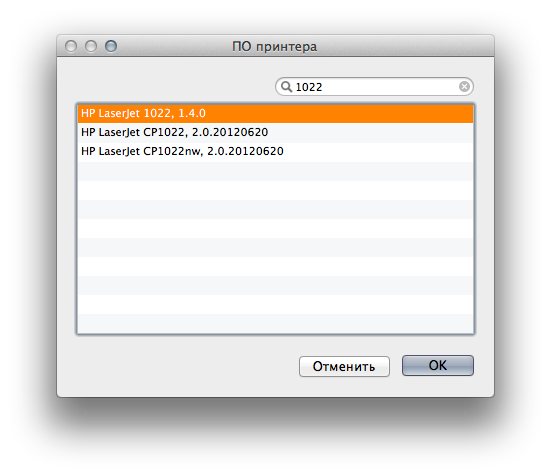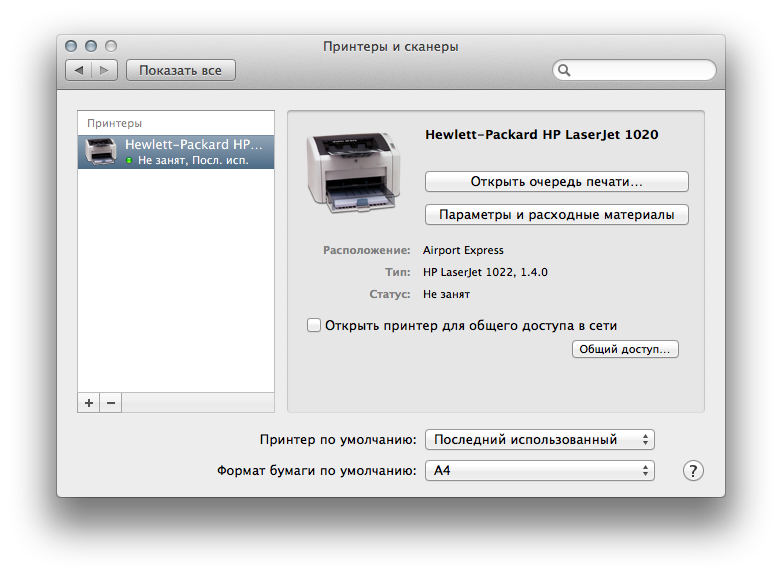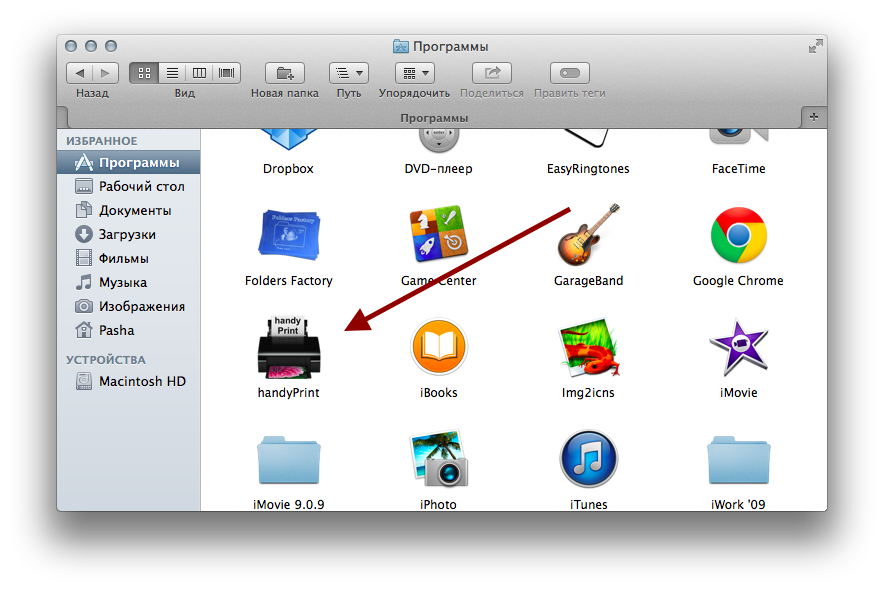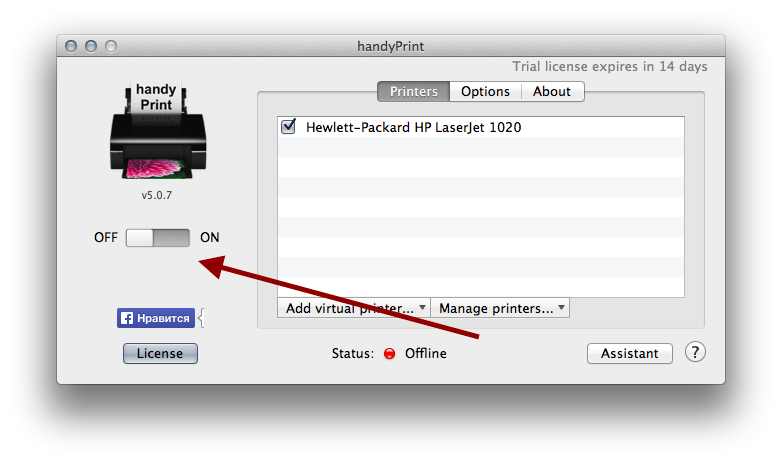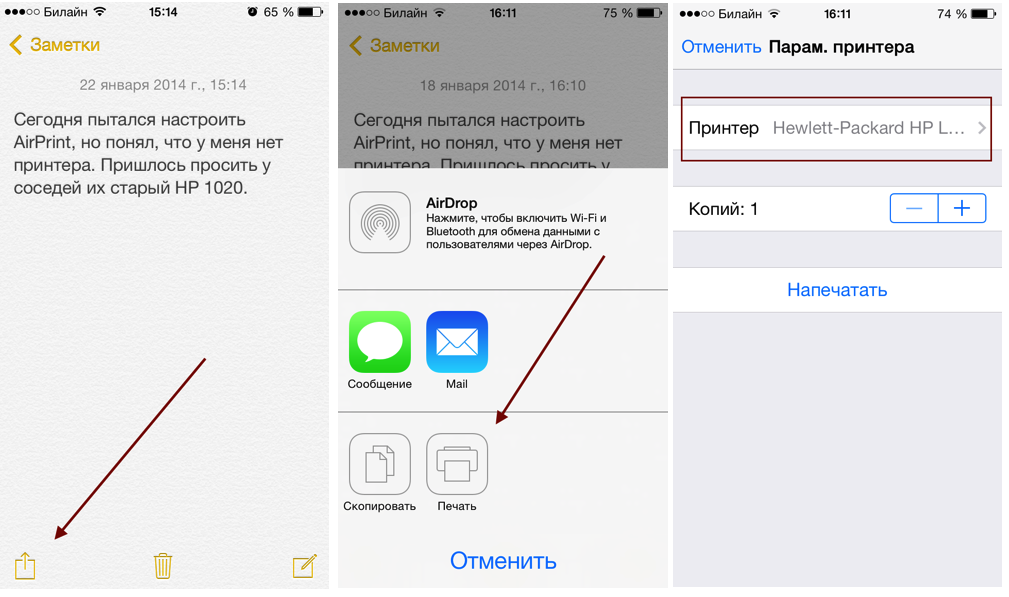- Printopia pro для windows
- Printopia pro для windows
- Как добавить поддержку AirPrint для обычного принтера с помощью Printopia Pro
- Printopia 3
- Wireless printing to any printer.
- No App to Install
- Easy to Use
- Full Control
- Additional Features
- No App To Install
- Automatic Scaling
- Always On
- Send to Dropbox
- Send Screenshots
- Advanced Print Options
- Беспроводная печать и AirPrint с AirPort Base Station: личный опыт
- Если вы используете Windows 7,
- Если вы используете OS X Mavericks,
- Но что, если у вас есть ещё и iOS 7?
Printopia pro для windows
Краткое описание:
печатайте документы, фото, письма
Описание:
Печатать письма, важные документы, полезные веб-страницы и всю необходимую информацию прямо с iPhone или iPad на любой Wi-Fi или USB-принтер еще никогда не было так просто.
СТОИТ ПОПРОБОВАТЬ!
Установите бесплатное приложение Printer Pro Lite, чтобы наверняка убедиться в совместимости модели вашего принтера с приложением.
При помощи Printer Pro можно отравлять на печать файлы прямо с iPhone или iPad. Множество моделей Wi-Fi-принтеров прекрасно взаимодействуют с приложением как напрямую, так и при помощи специально установленной программы, которая позволит распечатывать информацию на принтере, подключенном к Mac.
Сразу после установки приложение Printer Pro появится в меню выбора «Открыть в…» на вашем устройстве. Таким образом, печатать из Mail, Documents by Readdle, PDF Expert и остальных приложений, поддерживающих экспорт файлов, станет просто и удобно.
В пару касаний экрана можно распечатывать документы и изображения из популярных сервисов хранения, например, Dropbox или Google Drive. А благодаря функции «Открыть в…», нужные файлы будут автоматически отрываться в Printer Pro без дополнительных действий.
Так, чтобы распечатать веб-страницу из Safari, достаточно заменить «http» на «phttp» в начале адресной строки и нажать «Готово». Нужная страница будет открыта в Printer Pro, готовая к печати.
С Printer Pro удобно и быстро распечатывать:
— письма и вложения к ним
— документы iWork
— веб-страницы
— файлы из других приложений
— содержимое Буфера обмена
— изображения
— контакты
— информацию из Dropbox и Google Drive
◆ Printer Pro Desktop
Установите Printer Pro Desktop на ваш компьютер и используйте любой из подключенных к нему принтеров. Загрузить приложение можно по ссылке www.readdle.com/ppd
◆ Printer Pro поддерживает следующие форматы и приложения
PDF, Word, Excel, Powerpoint, Pages, Numbers, Keynote, Safari webarchive,
TXT, HTML, JPG, TIFF, GIF, BMP
Мы всегда рады услышать ваше мнение или ответить на вопросы http://readdle.com/contact
Языки: русский , Упрощенный китайский, Японский, английский, испанский, итальянский, немецкий, португальский, французский
Совместимость: Требуется iOS 8.0 или более поздняя версия. Совместимо с iPhone, iPad и iPod touch.
Домашняя страница: https://readdle.com/products/printerpro
iTunes Store: https://itunes.apple.com/ru/app/printer-pro-pecatajte-dokumenty/id393313223
Скачать: 
спасибо говорим Yurik-258
Сообщение отредактировал maxipon — 02.06.18, 16:46
Printopia pro для windows
Как добавить поддержку AirPrint для обычного принтера с помощью Printopia Pro
Рассказывать об удобстве беспроводных сетей, думаю, не имеет никакого смысла. Технология Wi-Fi настолько облегчила человеку жизнь, что сейчас, придя к кому-то в гости или зайдя в какое-либо заведение, одним из первых вопросов будет “А какой у вас пароль к Wi-Fi?”. У нас дома находится далеко не одно устройство с выходом в Интернет, а роутер зачастую уже не имеет обычных Ethernet-портов для подключения устройств. И даже принтеры научились печатать “по воздуху”, хотя поддержка технологии AirPrint не так сильно распространена среди печатающих устройств. Исправить этот недостаток, оказывается, крайне просто.
Если у вас дома есть принтер, скорее всего, он стационарно подключен к определенному компьютеру и печать идет исключительно с него. Те, у кого имеется несколько ПК или ноутбуков, осуществляют печать по локальной сети. Но когда дело доходит до того, что нужно распечатать что-то с планшета или смартфона – возникают проблемы. Однако теперь, с помощью крохотной утилиты Printopia, мы можем превратить любой принтер в беспроводной. И что самое главное – сделать это удивительно легко.
Printopia не нуждается в дополнительных настройках. Вы только устанавливаете утилиту на компьютер, который подключен к принтеру, и… все! В системных настройках появится дополнительное меню приложения, где по желанию можно повозиться с настройками безопасности, ограничив, например, доступность принтера для устройств или пользователей.
После установки вы сразу же можете отправить документ на печать со своего iPhone или iPad. Делается это как обычно: из приложений, нажатием на кнопку Share и выборе соответствующего пункта в меню. Давайте рассмотрим на примере браузера Safari, какие действия нам нужно совершить:
1. Открываем страницу, которую хотим распечатать.
2. Нажимаем кнопку с квадратом и стрелкой вверх.
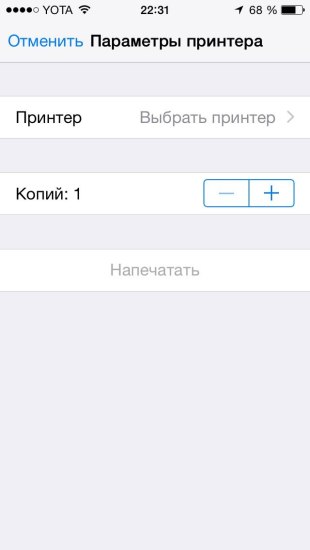
3. В появившемся меню выбираем пункт Печать.
4. Выбираем наш принтер, указываем количество страниц для печати.
5. Нажимаем Печать.
Стоит пояснить, чем отличаются появившиеся принтеры при выборе. Первый вариант – это отправка файла на подключенный к принтеру компьютер в виде превью. Если вдруг вам на смартфоне не удобно разглядывать страницы или вы не уверены в том, что из документа следует распечатать, а что — нет, то на компьютере вы сможете более детально разглядеть все, а уже после – распечатать. Во втором варианте вы просто печатаете документ без лишний действий.
Конечно же стоит упомянуть, что для того, чтобы печатать документы, ваше iOS-устройство должно находиться в одной сети с компьютером, к которому подключен принтер. И, естественно, сам компьютер и принтер должны быть включены – тут никаких чудес нет.
Единственным недостатком является цена. На выбор дается три различных вида лицензий, но даже самый простой пакет стоит почти 80$. Тем не менее вы можете попробовать бесплатную триал-версию, прежде чем осуществить покупку.
А у вас дома есть принтер? Часто ли сталкивались с тем, что хотелось распечатать что-то с iOS, но само устройство не позволяло? Расскажите нам об этом в комментариях!
Printopia 3
Wireless printing to any printer.
Share any printer, old or new, with your iPad or iPhone.
No App to Install
Printopia works with your iPad or iPhone’s built-in printing capability. Just launch Printopia on your Mac, and you’ll be able to print from your device.
Easy to Use
Share up to five printers with just a few clicks.
Full Control
Want more control? Printopia allows you to fully customize your printer settings. Choose a different paper tray or paper size, set color options and print quality, or use any specialized feature your printer offers.
Additional Features
No App To Install
Printopia works with your iPhone or iPad’s built-in printing capability.
Automatic Scaling
Advanced scaling, margin detection and more ensure your printouts look right every time.
Always On
New! Print even when there’s nobody logged in to your Mac.
Send to Dropbox
Print something to your Dropbox while sitting on your couch.
Send Screenshots
A quick and easy way to send screenshots from your device to your Mac in PNG format.
Advanced Print Options
Change paper size, color, print quality, staple options, and adjust any feature your printer supports.
Version 3.0.14 — 9.8 MB — Release Notes
Free demo is fully functional for 7 days.
Printopia allows you to share up to five (5) physical printers.
Requires macOS 10.7 or later and iOS 4.2 or later.
iPhone, iPad, Mac, and AirPrint are trademarks of Apple, Inc.
We are pleased to offer discounted pricing to schools. Contact us for details.
Беспроводная печать и AirPrint с AirPort Base Station: личный опыт
Вообразите ситуацию: у вас есть роутер AirPort, есть принтер, но нет беспроводной печати. Или даже так: у вас есть беспроводная печать, есть iOS-девайс, но нет AirPrint. К чему такая жизнь? Amazon в скором времени перейдет на доставку посылок с помощью летающих роботов, а вы продолжаете бегать к ПК каждый раз, когда надо что-то распечатать. Каждый уважающий себя свитчер знает, что для настройки беспроводной печати не нужен навороченный Wi-Fi принтер. Мы возьмём видавший виды HP Laserjet 1020, Mac OS X Mavericks и покажем, как научить этого старика всем современным фокусам. Ну, почти всем.
Беспроводная печать, как и всё беспроводное — это очень круто. И если беспроводным интернетом уже никого не удивишь, то беспроводная печать заставит девчонок смотреть на вас по-другому: в их глазах вы будете настоящим посланцем из будущего, эдаким Леонидом Агутиным от IT-сферы. Здесь даже не важно, какую операционную систему вы используете: Windows 7 или OS X — на обеих ОС настройка не составит труда (на Windows она, как ни странно, даже проще). Итак…
Если вы используете Windows 7,
то вас можно только пожалеть. Шутка. Синий экран смерти давно перестал быть официальным логотипом Windows, на ней теперь даже можно работать, и, как я уже сказал, настройка беспроводной печати на «семёрке» будет чуточку проще, чем на маке. Всё, что требуется сделать, — воткнуть принтер в USB-выход Airport. Дальше скачиваем программу Bonjour Print Service и и три раза кликаем по мышке, — Bonjour сама найдет и определит принтер в сети:
Теперь у вас есть беспроводная печать.
Если вы используете OS X Mavericks,
то в случае HP Laserjet 1020 всё будет несколько труднее. Модель была выпущена компанией Hewlett-Packard больше десяти лет назад, и Mavericks (равно как и Mountain Lion) не имеет встроенных драйверов для этого принтера. В интернете их тоже нет, и единственный найденный нами выход — скачать огромный архив HP-шных драйверов с сайта Apple, среди которых есть и подходящий (в нашем случае это драйвер для HP Laserjet 1022). Скачиваем, устанавливаем. Дальше всё просто:
Но что, если у вас есть ещё и iOS 7?
Человеку всегда бывает мало. Вчера вы впервые целовали девушку у подъезда, а сегодня уже засматриваетесь на Меган Фокс. Вчера у вас ещё не было беспроводной печати, а сегодня вы хотите печатать прямо с айфона. Что ж, за всё в этом мире надо заплатить свою цену. iOS поддерживает лишь AirPrint — технологию печати Apple, которая есть только на некоторых моделях принтеров. Поэтому для печати с обычного принтера нам потребуется сделать его AirPrint-подобным (подразумевается, что настоящего AirPrint у вас никогда не будет).
Для решения этой проблемы существует несколько костылей, самые популярные из которых — handyPrint и Printopia. Оба платны, оба имеют довольно длинный триал, в течение которого надо определиться, будете вы покупать или нет. Printopia в четыре раза дороже handyPrint (20$ против 5$), и учитывая одинаковый функционал, выбор сделать не сложно. Вся задача сводится к загрузке и установке любой из этих утилит. Попробуем на примере handyPrint.
На этом вся настройка AirPrint завершена, у нас снова не получилось научить вас чему-то сложному. Проверяем:
Однако экстаз от печати с мобильника продлится до первого выключения компьютера. Как только компьютер засыпает, утилита прекращает работу вместе с ним и — прощай, AirPrint. На этот случай есть решение, правда, не слишком изящное. Проблема решается с помощью Bonjour Sleep Proxy, — службы, которая выводит компьютер из сна, когда на него поступает запрос (в нашем случае — запрос на печать). Эту службу, доступную семейству роутеров AirPort (включая Time Capsule), не требуется скачивать и настраивать: достаточно обновить прошивку роутера до последней версии. Всё, что нужно сделать — проверить, стоит ли на маке галочка в пункте «Вывод из режима сна по запросу» (Системные настройки/Экономия энергии/Сетевой адаптер).
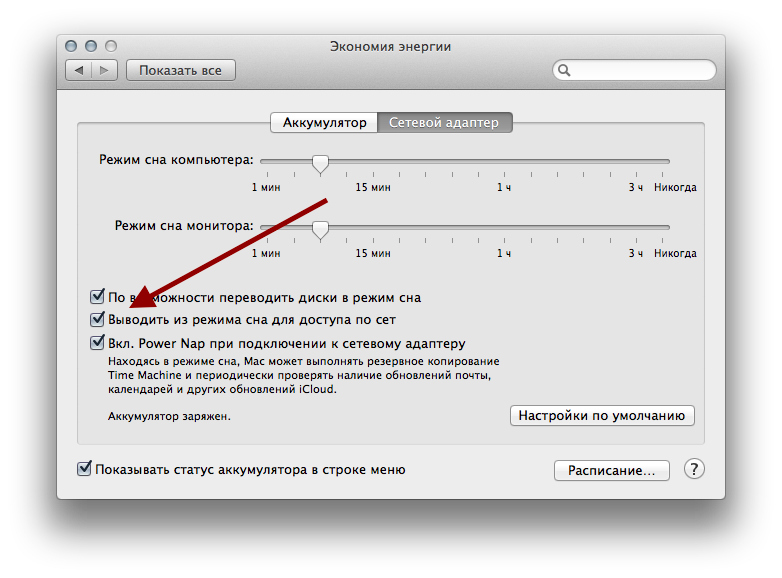
Если у вас всё получилось, отныне вам больше не нужно каждый раз бегать к компьютеру — теперь можно печатать фотографии котиков, не вставая с дивана. Осталась последняя проблема: распечатка сама к вам не прибежит и нужно как-то организовать доставку напечатанного к вам. Об этом читайте в нашей следующей статье «Как встать с дивана и начать жить».