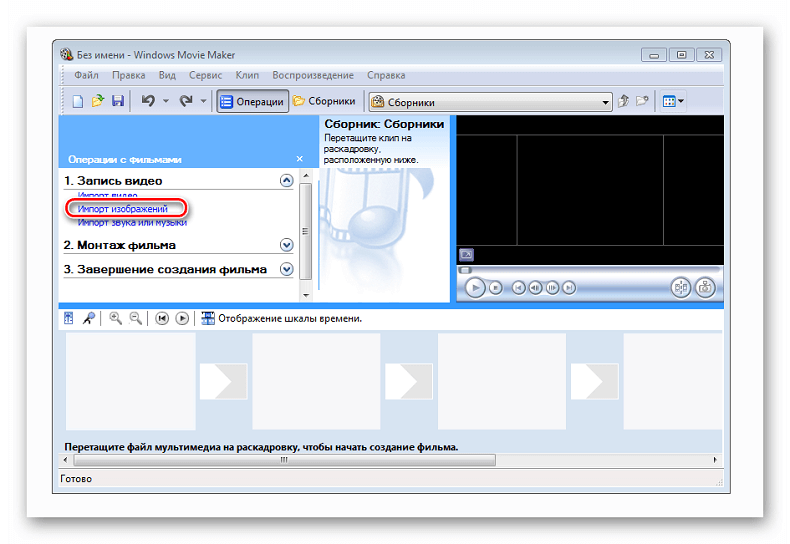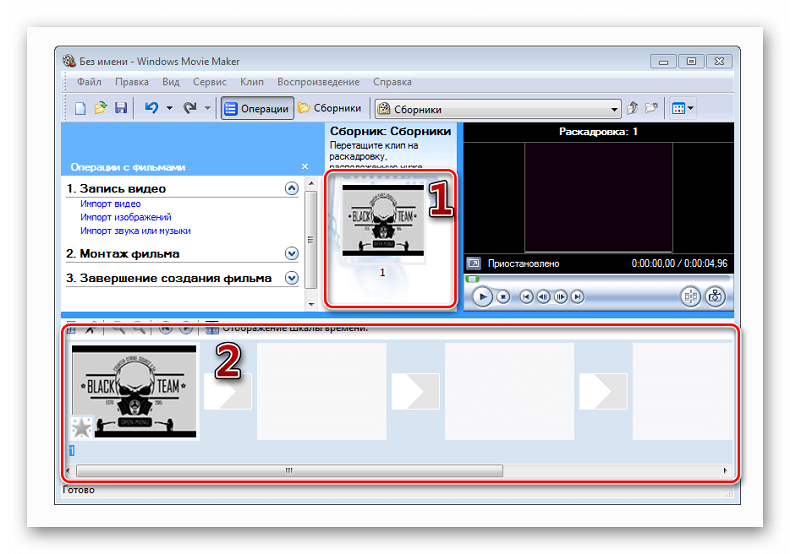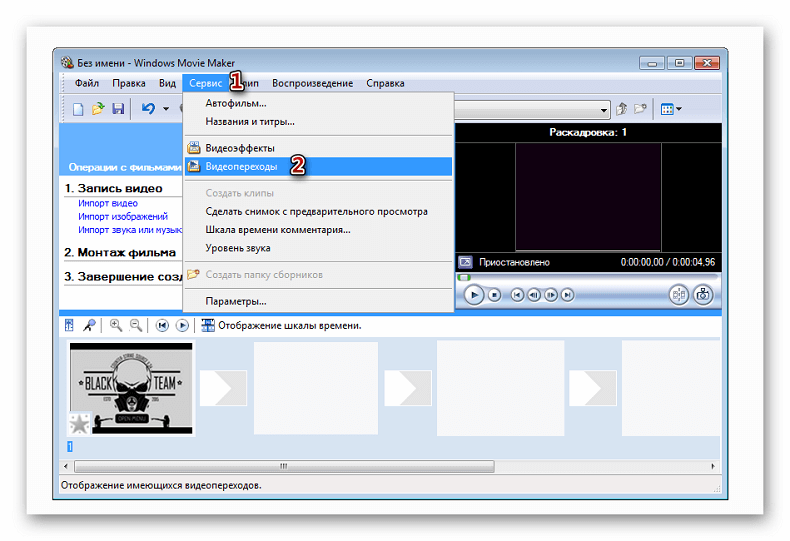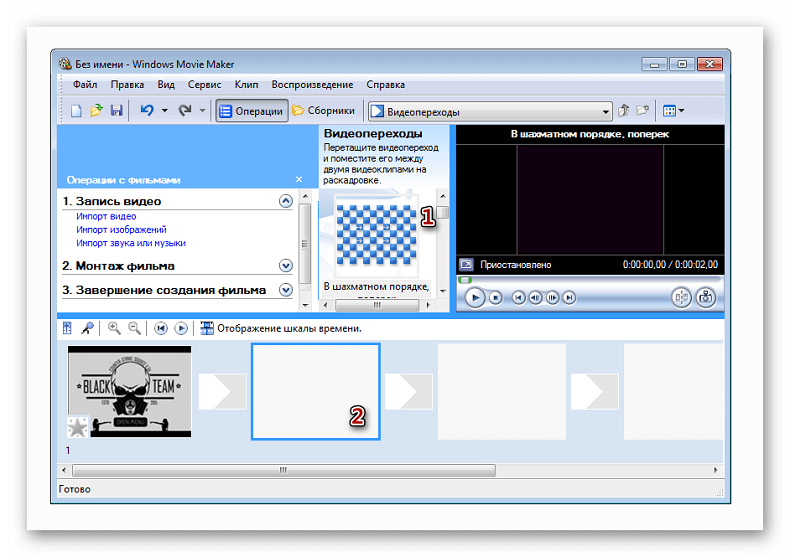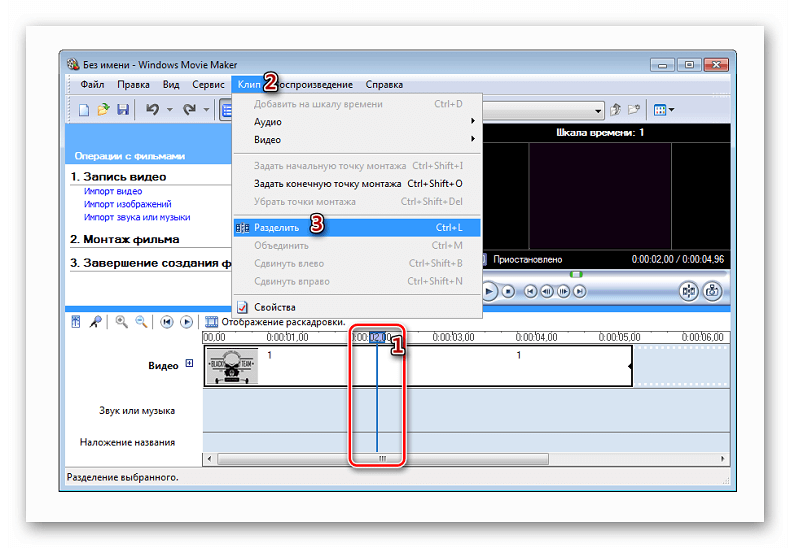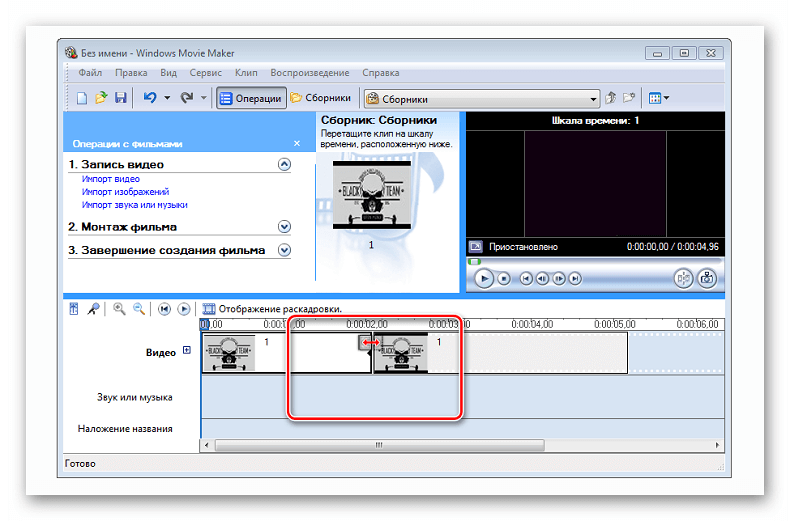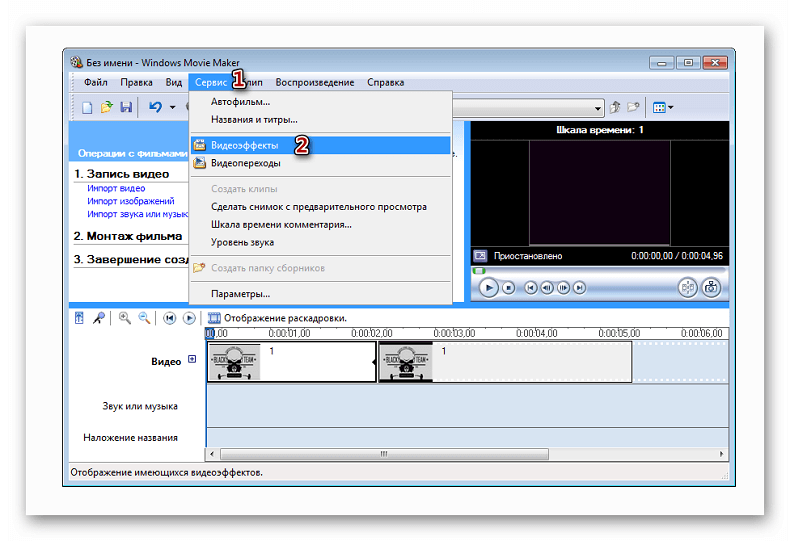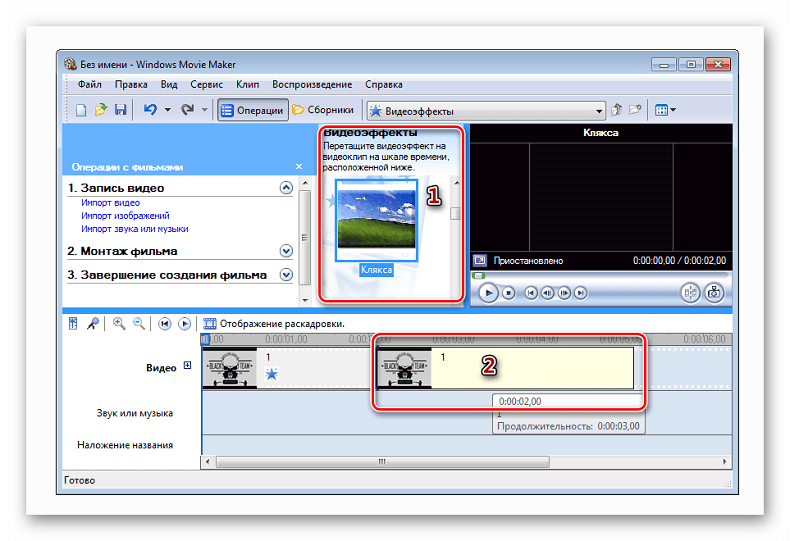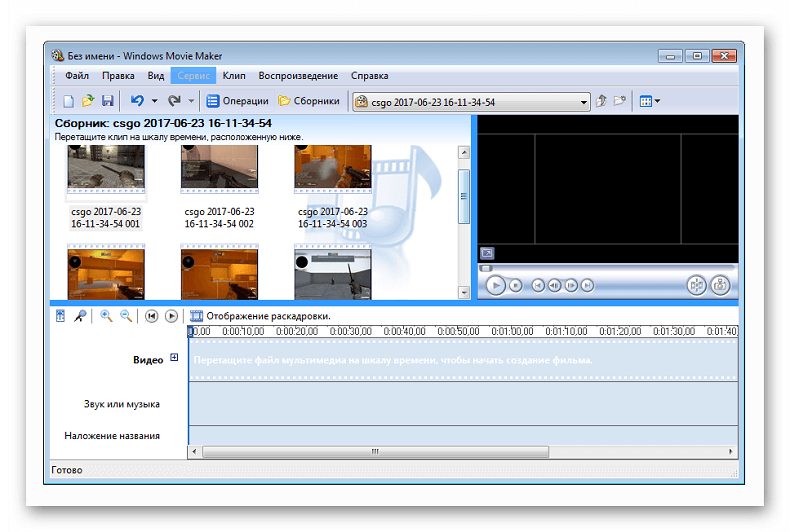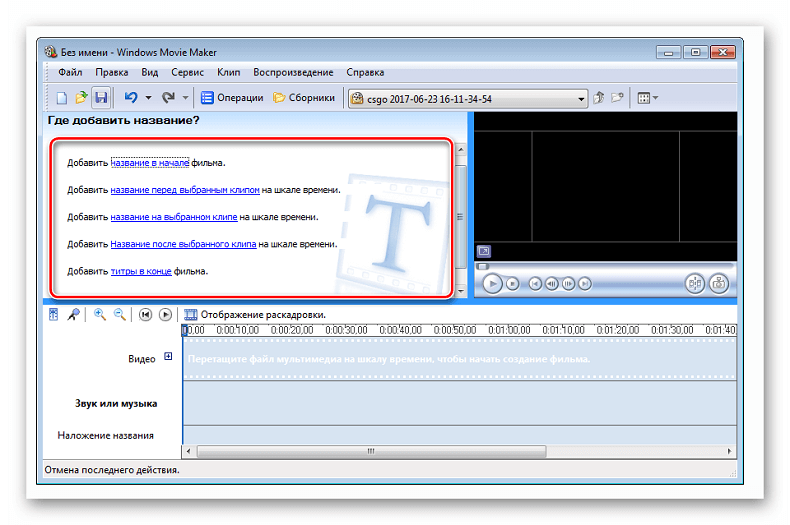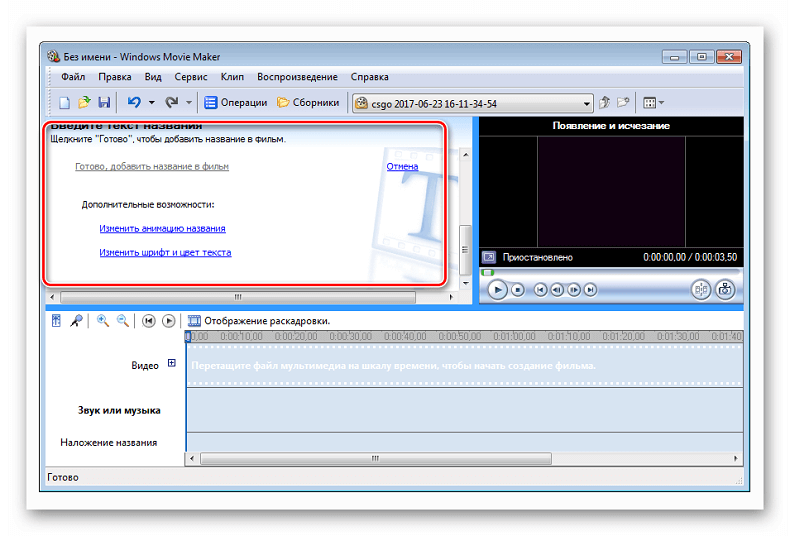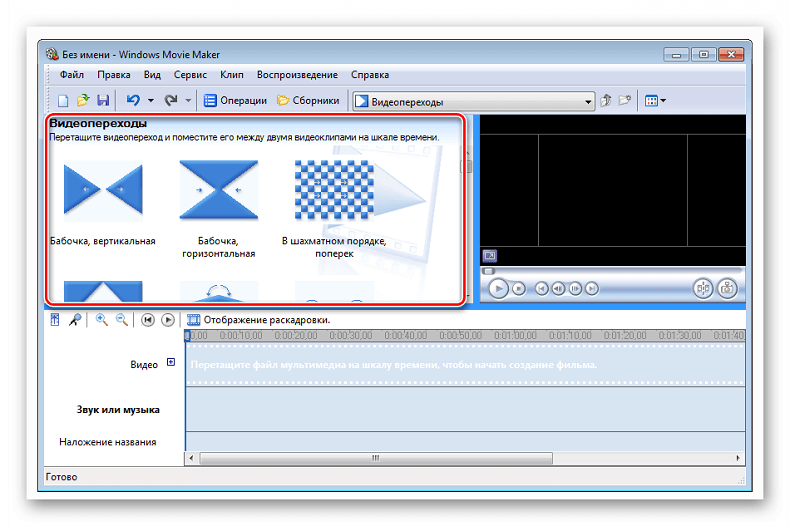- Как пользоваться Movie Maker
- Как пользоваться программой Windows Movie Maker
- Шаг 1: Как создать видеоролик из картинок
- Шаг 2: как вставить переходы
- Шаг 3: как обрезать видеоролик в WWM
- Шаг 4: вставка визуальных эффектов
- Шаг 5: добавление названий и титры
- Описание программы Movie Maker
- Как работает программа Windows Movie Maker
- Шаг 1: ввод материалов
- Шаг 2: обработка файлов
- Шаг 3: добавление текста
- Шаг 4: сохранение проекта
- Образовательный портал
- Основы работы с программой Windows Movie Maker
Как пользоваться Movie Maker
Для создания простого видеоролика можно воспользоваться программой Windows Movie Maker. Пользователям, которые с компьютером на «Вы», пригодится данная пошаговая инструкция для чайников.
Как пользоваться программой Windows Movie Maker
Первым делом необходимо научиться создавать фильмы из изображений. Для этого необходимо включить Виндовс Муви Мейкер и выполнять рекомендации. В этом вам поможет данная инструкция на русском.
Шаг 1: Как создать видеоролик из картинок
Наиболее популярным и быстрым способом создания видеоролика является склейка фотографий. Выполняется она следующим образом:
- В поле задач необходимо щелкнуть ссылку «Импорт изображений». Затем следует выбрать несколько картинок, хранящихся на вашем устройстве, в нужной последовательности.
- Переместите выбранные изображения на раскадровку внизу.
- Отдельные элементы можно поменять местами, в случае необходимости.
Шаг 2: как вставить переходы
Если вам нужные углубленные знания о том, как работать в Виндовс Муви Мейкер, то придется научиться устанавливать переходы между различными частями видеоролика.
- В меню выберите «Сервис», после чего щелкните «Видеопереходы».
- Наведите курсор на необходимый переход, перетяните его и разместите между отдельными элементами видеоролика.
- Остается вставить в ролик файл со звуком. В зависимости от характера создаваемого ролика, постарайтесь вставить наиболее приемлемое звуковое оформление.
Шаг 3: как обрезать видеоролик в WWM
Иногда работа в Муви Мейкере подразумевает разделение записи на несколько частей, особенно если в нем содержатся различные элементы, а также для облегчения обработки. Можно разделить ролик в том месте, где начинается другой отрывок, после чего вставить между ними плавный переход.
- Щелкните по метражу времени там, где нужно разделить клип, после чего выберите в меню графу «Клип» – «Разделить».
- Левой клавишей мыши выберите нужную часть, затем переведите указатель мышки на границу между отрывками. Образуются 2 алые стрелки.
Передвигая их в противоположные стороны, удастся уменьшить или увеличить продолжительность видеозаписи. Точно также киностудия позволяет настроить и звуковую дорожку. Ряд с клипом должен быть одинаковой длины с аудиодорожкой.
Шаг 4: вставка визуальных эффектов
В том, как начать работу в Муви Мейкер уже разобрались, теперь нужно научиться добавлять видеоэффекты. Применяются они так же, как и переходы – между отдельными частями клипа.
- В панели меню, расположенной сверху, выберите пункт «Сервис» — «Видеоэффекты».
- Чтобы вставить его в ролик, достаточно перетянуть анимацию на нужный кадр.
Можно добавить такие эффекты, как «сепия», «появление из черного», «старина» и другие.
Шаг 5: добавление названий и титры
Руководство пользователя напоминает о том, что каждый «творец» должен подписывать своре произведение. И созданный видеоролик – не исключение. Можно указать название, год создания, предоставить персональные контактные данные и ФИО.
- В поле задач выберите «Созданий названий и титров». Заголовки лучше использовать как интро, а титры разместить в конце. Укажите, где необходимо поместить текст.
| Рекомендуем! InstallPack | Стандартный установщик | Официальный дистрибутив Movie Maker | Тихая установка без диалоговых окон | Рекомендации по установке необходимых программ | Пакетная установка нескольких программ |
|---|
рекомендует InstallPack, с его помощью вы сможете быстро установить программы на компьютер, подробнее на сайте.
Теперь вы знаете, как пользоваться программой Windows Movie Maker. После создания видеоролика обязательно стоит показать его друзьям, или оставить у себя для приватного просмотра.
Описание программы Movie Maker
Тем, кто еще не пользовался видеоредакторами, стоит узнать, как работает программа Муви Мейкер, потому как она считается одной из наиболее простых, но в то же время функциональных оболочек для монтажа и обработки. Понадобится знать, что собой представляет данная программная оболочка.
Как работает программа Windows Movie Maker
После запуска программы появится ее интерфейс. В левой части программы имеются параметры для импорта файлов аудио, видео и изображений. Чуть ниже отображается шкала времени, на которой и происходит монтаж соответствующих объектов.
В центре окна Киностудия расположила «Сборники» — то место, откуда можно достать все добавленные файлы, а также видеопереходы и анимацию. Достаточно переносить их на раскадровку и редактировать.
Шаг 1: ввод материалов
Весьма легко добавлять файлы в Windows Movie Maker. Обзор программы показывает, что можно вносить материалы не только с видеокамеры, но и заранее записанные фрагменты, хранящиеся на съемных носителях (дисках) и жестком диске ПК.
Добавленные отрывки будут собранные в отдельных сборниках, которые тоже способны разделяться на клипы. Также можно добавить аудиофайлы, с форматами WAV, MP3 и другими.
После импорта все файлы появятся в «Коллекции» в виде отдельных элементов или папок. Чтобы быстрее добираться до них, можно все элементы переместить в одну папку.
Шаг 2: обработка файлов
Когда все эпизоды добавлены и рассортированы по коллекциям, можно приступить к редактированию. Можно использовать раскадровку внизу рабочего окна. Данная зона похожа на фотопленку, нарезанную на части. Таким образом, достаточно размещать отрывки в нужной последовательности, а между ними вставлять дополнительные анимации и эффекты. Новый фрагмент можно перемешать на раскадровку курсором мышки, перетащив его на шкалу времени в Муви Мейкер, описание к кадрам можно будет создать с помощью титров.
На временной шкале можно не только выставлять кусочки в нужном порядке, но и вырезать из них ненужные части или сокращать/увеличивать их длительность. После этого можно добавить к ним анимацию или заголовки.
Шаг 3: добавление текста
В редакторе имеются функции вставки титры, которые могут быть в начале, в конце или высвечиваться на протяжении всего клипа. Для этого имеется встроенный редактор, с его помощью можно менять шрифт текст, его фон, размер букв и символов, выравнивать их по линейке, а также вставлять эффекты для появления титров в клипе.
Возможности Муви Мейкера позволяют временами запускать звук и стараться подровнять аудиодорожку и видеофрагменты так, как нравится пользователю. Чтобы разнообразить переходы между частями клипа, можно перейти ко всем имеющимся эффектам и выбрать нужные.
После того, как проект будет полностью подготовлен и отредактирован, останется лишь сохранить его на ПК, чтобы потом отправить его близким или в медиа-сервисы, например, в Ютуб.
Шаг 4: сохранение проекта
Сохранить результат можно на ПК, записать на диск, разместить на сайте, отправить почтой или записать на цифровую камеру. После нажатия «Сохранить проект» откроется окно мастера сохранений, в котором необходимо указать название клипа, требуемое качество и папку для размещения.
| Рекомендуем! InstallPack | Стандартный установщик | Официальный дистрибутив Movie Maker | Тихая установка без диалоговых окон | Рекомендации по установке необходимых программ | Пакетная установка нескольких программ |
|---|
рекомендует InstallPack, с его помощью вы сможете быстро установить программы на компьютер, подробнее на сайте.
После этого начнется процесс конвертирования, и файл вскоре будет сохранен. Несмотря на многие негативные отзывы, данный редактор до сих пор пользуется огромной популярностью.
Образовательный портал
Электронный журнал Экстернат.РФ, cоциальная сеть для учителей, путеводитель по образовательным учреждениям, новости образования
- Главная
- Публикации в журнале
- Методические разработки и пособия по ИКТ
- Основы работы с программой Windows Movie Maker
Основы работы с программой Windows Movie Maker
Можно импортировать существующие аудио- и видеозаписи и неподвижные изображения в программу Windows Movie Maker для использования в создаваемых фильмах. Также можно использовать программу Windows Movie Maker для записи на компьютер звука и видео с цифровой видеокамеры и дальнейшего использования записанного материала в фильмах.
После редактирования звукового и видеоматериала в программе Windows Movie Maker, которое может включать в себя добавление заголовков, видеопереходов или эффектов, можно сохранить готовый фильм и поделиться им с друзьями и членами семьи.
Цифрами помечены кнопки переключения областей в различные режимы:
1 –операции / сборники (коллекции); 2 – шкала времени/ раскадровка.
Также можно задать необходимый режим в пункте меню Вид щелчком на нужном варианте.
Процесс работы над фильмом состоит в создании
— сначала ПРОЕКТА, в котором проводятся все изменения. Его можно сохранять (вместе со всеми исходными материалами, удобнее в отдельной папке) и изменять бесконечно;
— затем СОХРАНЕНИЯ ФИЛЬМА, который изменить средствами этой программы уже нельзя. Готовый фильм не требует присутствия исходных элементов и может один переноситься в произвольное место.
В следующей таблице представлены различия проекта и фильма.
Проект
Фильм
Содержит данные о расположении и распределении по времени кадров, титров, переходов и эффектов, добавляемых на раскадровку или шкалу времени
Единственный мультимедийный файл, который можно воспроизводить в различных проигрывателях на компьютере, публиковать на CDили DVDдиске, отправлять по электронной почте, записывать на кассету цифровой видеокамеры
Можно внести изменения в месте последнего сохранения
Как правило, не редактируется
Имеет расширение .mswmm.
Имеет расширение .wmv или .avi.
Область операции/сборники в режиме Операции (переключение в этот режим кнопкой 
Сборник (или Коллекция) – это набор клипов, изображений и аудиофайлов для создания фильма, объединенных общим именем в папку. Сборник не содержит копий этих файлов, а только ссылки на них. Это значит, что
1. при копировании проекта в другую папку, обязательно надо скопировать туда же все исходные материалы,
2. при изменении содержимого исходных файлов изменяются и клипы в проекте.
В области операции/сборники в режиме Сборники можно создавать, удалять, копировать, переименовывать сборники исходных материалов для фильмов. Наборы эффектов и видеопереходов также относятся к сборникам.
В области содержимого отображаются для выбора:
— либо исходные изображения, клипы и аудио для монтажа фильма,
— либо варианты эффектов, накладываемые на кадры,
— либо варианты переходов между кадрами.
В области просмотра можно предварительно просматривать клипы, эффекты и переходы, щелкнув по ним в области содержимого. А также фильм в процессе монтажа с текущего кадра, используя кнопки 

Область шкала времени/раскадровка служит для монтажа фильма.
Режим РАСКАДРОВКА нужен для операций вставки:
— кадров,
— эффектов,
— переходов,
— названия в начале фильма,
— титров в конце,
— названий между кадрами.
Режим ШКАЛА ВРЕМЕНИ используется при
— вставке музыки,
— записи звукового сопровождения,
— изменения длительности показа выбираемых кадров,
— вставки текста на выбранный кадр.
Подготовка к созданию фильма.
1. Создать отдельную папку для проекта, куда скопировать все необходимые для фильма исходные материалы: изображения, видеофрагменты, аудиофайлы.
2. Если нужно, отредактировать исходные изображения (сжать до нужных размеров, убрать эффект «красных глаз», обрезать, отрегулировать яркость/контрастность и т.д.) в каком-либо графическом редакторе. Аудио и видеофайлы – в соответствующих программах.
К этому пункту можно возвращаться в процессе работы над проектом.
Этапы работы над фильмом.
I. Запустить программу Windows Movie Maker:
Пуск – Все программы (Программы) – Windows Movie Maker
II. Создать новый сборник для исходных клипов, из которых будет создаваться фильм:
1. Область Операции/Сборники переключить в режим Сборники (кнопка 
2. Правой клавишей щелкнуть по папке Сборники, выбрать пункт Новый сборник, дать ему имя (или меню Сервис – Создать папку сборников)
III. Переключить эту область в режим Операции (кнопкой 
IV. Добавить в сборник фотографии и другие графические файлы
1. В области Операции в разделе Импорт выбирайте пункт Изображения/Импорт изображений
2. В появившемся окне откройте папку с исходными материалами, созданную на этапе подготовки.
3. Выделите нужные файлы:
— щелчком мышкой при нажатой Ctrlвыделяются несколько несмежных файлов
— щелчком мышкой на первом файле, а затем при нажатой Shift – на последнем файле выделяются и все файлы между ними
4. Нажмите кнопку Импорт
V. Аналогично добавляются аудиофайлы – в области Операции выбираем пункт Импорт звука или музыки. И так же видеофрагменты – в области Операции выбираем пункт Импорт видео
VI. Перед монтажом фильма или в любой момент в процессе формирования видеоряда можно изменить продолжительность показа статичного изображения в фильме: пункт меню Сервис – Параметры…– вкладка Дополнительные параметры – Продолжительность изображения. Новое время показа будет применено к тем кадрам, которые вставляем после изменения.
VII. На кадры в Раскадровке перетаскиваем изображения в нужной последовательности. Кадры заполняются последовательно, пустые не остаются – автоматически удаляются. Заполненные кадры можно перетаскивать в другое место видеоряда, удалять, вставлять изображения между существующими кадрами (тогда автоматически добавиться кадр между существующими).

VIII. Добавляем видеоэффекты на некоторые кадры:
1. В области Операции в разделе Правка (Монтаж фильма) выбираем пункт Видеоэффекты
2. В области содержимого появляются эскизы эффектов, при щелчке на нужном эффекте можно просмотреть его в области просмотра на мониторе. Эффекты бывают статичные (например, «оттенки серого», «постеризация», «отразить сверху вниз») или динамические (например, «исчезание в черное», «ослабление наружу»). Динамические можно просмотреть после нажатия кнопки 
3. Выбранный эффект перетаскиваем на нужный кадр. При этом звездочка в углу кадра становится яркой.
4. На один и тот же кадр можно добавлять несколько эффектов, не противоречащих друг другу. Например, можно «постеризацию», «отразить слева направо» и «ослаблять наружу», но нельзя «ослаблять наружу» и «ослаблять внутрь». В таком случае либо эффекты не работают, либо кадры вообще могут не показываться.
5. Щелкнув правой клавишей по звездочке в углу кадра, можно удалить лишние или все эффекты.
IX. Создаем переходы между кадрами:
1. В области Операции в разделе Правка (Монтаж фильма) выбираем пункт Видео переходы
2. В области содержимого появляются эскизы переходов, при щелчке на нужном эскизе можно просмотреть его в области просмотра на мониторе после нажатия кнопки 
3. Выбранный переход перетаскиваем на прямоугольник между кадрами. Переход может быть только один. Если на назначенный переход перетащить еще один, то более поздний заменит предыдущий.
X. Добавляем название фильма в начале, титры в конце, при необходимости – подписи перед выбранными кадрами. Во всех этих случаях появятся дополнительные кадры с текстом в соответствующем месте
1.  выбираем пункт Названия и титры. Далее выбираем строку, соответствующую положению названия (в начале, в конце, перед выбранным клипом)</p><p style=) 2.
2. 1/AppData/Local/Temp/msohtmlclip1/01/clip_image032.gif»/>


 которым вставляем подпись.</p><p>5. На получившиеся кадры с текстом можно накладывать эффекты и вставлять переходы к следующему кадру.</p><p style=) XI. Вставка названия НА выбранный кадр отличается только тем, что в итоге после нажатия «Готово» происходит переход в режим Шкала времени. Программа может сообщить об этом:
XI. Вставка названия НА выбранный кадр отличается только тем, что в итоге после нажатия «Готово» происходит переход в режим Шкала времени. Программа может сообщить об этом: . Или выделить название, пункт меню Правка – Изменить название…</p><p>XII. Музыку накладываем только в режиме Шкала времени. Переход в него из режима Раскадровка – нажать на кнопку Шкала времени в этой области</p><p>1. В области Операций в разделе Правка/Монтаж фильма выбираем первый пункт (Импортированные медиаклипы/Отображение сборников) – в области содержимого отображаются импортированные изображения и аудиофайлы.</p><p>2. Перетаскиваем аудиофайл на Шкалу времени в строку Звук или музыка на самое начало строки или под любой кадр, с которого желательно начать звучание этого файла.</p><table cellpadding=)
 Если музыка окажется значительно длиннее видеоряда, ее надо подрезать. С помощью кнопок
Если музыка окажется значительно длиннее видеоряда, ее надо подрезать. С помощью кнопок  4.
4. . Щелкнем правой клавишей по звуковому фрагменту в шкале времени и щелчком ставим галочку у нужного эффекта.</p><p>5. Можно вставлять последовательно несколько музыкальных фрагментов.</p><p>XIII. Окончательная обработка – подстраиваем видеоряд к звучанию музыки (или наоборот).</p><p>1. Продолжительность показа каждого кадра можно изменять: <br/>— выделить кадр щелчком мышки <br/>— подвести указатель мыши на треугольный маркер на правой границе выделения кадра <br/>— при нажатой клавише перетаскивать эту границу, ориентируясь по делениям в верхней части шкалы времени (они в формате Ч:ММ:СС,00)</p><p>2. Щелкните по первому или другому кадру и включите кнопку Воспроизвести в области просмотра. Если соответствие музыки и видеоряда где-то не устраивает, продолжите изменения на шкале времени</p><p style=) XIV.
XIV.  фильм. Перед публикацией фильма обязательно нужно сохранить проект ( в той же папке, где собраны исходные материалы для этого проекта). Готовый фильм можно публиковать (сохранять) в виде файла в любой папке на компьютере или съемном диске, создать DVD-видео, разместить в интернете или послать по электронной почте. Из одного проекта можно публиковать фильм в различных форматах многократно. <br/>Для сохранения на компьютере:</p><p>1. В области Операций в разделе Публикация/Завершение создания фильма выбираем пункт Сохранение на этом компьютере</p><p>2. Откроется окно Мастера создания фильмов, где нужно ввести имя файла, нажав кнопку Обзор выбрать папку, в которой хотите сохранить фильм. Нажать внизу кнопку Далее</p><p>3. На следующем шаге нужно определить параметры сохраняемого фильма.</p><table align=)