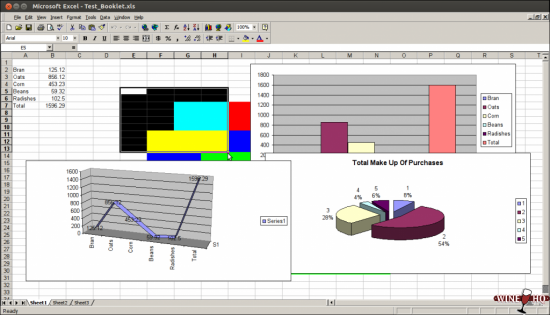- Как пользоваться Wine: основы работы для начинающих и полезные советы
- Как пользоваться Wine
- Установка и настройка Wine
- Как начать пользоваться Wine после ее установки и как запустить приложение
- Заключение
- Хитрости и трюки при использовании Wine
- Принцип работы wine linux
- История Wine
- Название
- Wine это не эмулятор
- Среда Wine
- Как запускать программы Windows через Wine
- Список программ и игр, работающих через Wine
- Использование отдельных префиксов (бутылок)
- Установка недостающих библиотек (утилита Winetricks)
- Заключение
- Установка
- Установка Wine в Ubuntu Linux и Linux Mint через PPA репозиторий
- Установка Wine из штатных репозиториев Ubuntu (не самая свежая версия)
- Установка Wine из PPA репозитория (рекомендуется)
Как пользоваться Wine: основы работы для начинающих и полезные советы
В этой статье мы расскажем, как пользоваться Wine, чтобы хоть немного облегчить жизнь тем пользователям, котор ые перешли на Linux из Windows.
Все знают, что Windows и Linux — это две абсолютно разные операционные системы. А это означает, что они работают с разными программами и с разными файлами и библиотеками. Нет таких программ, которые бы работали и там , и там – без компиляции под конкретную систему. Например Viber для Windows и Viber для Linux — это две абсолютно разные программ ы с разным кодом и разным подходом к разработке, но при этом предоставляют одну и ту же функцию. Viber для Windows никогда не запустится на операционной системе Linux и наоборот.
Windows лидирует по количеству пользователей и по количеству разнообразного программного обеспечения на любой вкус и под любые потребности. Разработчики Linux, чтобы не отставать , разрабатывают аналоги, например:
у Виндовс есть Microsoft Office – в Линуксе есть LibreOffice;
у «окон» есть «Блокнот» – у «пингвина» есть «Текстовый редактор»;
у Windows есть почтовый клиент «Outlook» – у Linux есть «Thunderbi rd» и т . д.
Но что делать пользователям, которые решили перейти на Linux, но не нашли аналоги любимых програм м ( это очень большая редкость, потому что в Linux тоже есть практически любой инструмент) или просто хотят использовать именно «виндовские» программы. В этом случае есть 2 проверенных выхода:
Установить вторую операционную систему на компьютер. В этом случае вы всегда сможете, к примеру, постоянно использовать Linux, но когда нужно поработать с любимой программой, то переключитесь на Windows.
Использовать возможности приложения Wine. В этом случае вы сможете постоянно использовать Linux, но когда нужно поработать с любимой «виндовской» программой , вы ее сможете запустить в Wine.
Первый способ немного сложный, плюс – он может быть не всегда уместным. Мы о нем поговорим в одной из следующих статей, а пока расскажем , как начать пользоваться Wine.
Как пользоваться Wine
Уникальность Wine заключается в том, что это приложение можно применять во всех дистрибутивах Linux, а также на MacOS и FreeBSD. Wine — это программное обеспечение для запуска Windows-приложений в различных операционных системах, по своей сути оно является отдельной реализацией Windows API.
Сам термин «Wine» произошел от фразы «Wine Is Not Emulator», хотя переводится как «вино». Но фактически Wine действительно не является эмулятором и не является виртуальной машиной, соответственно , эта программа не имитирует работу Windows и не поддерживает ее логику. Wine функционирует как «дополнительный слой» между Windows и Linux. В этом слое «на лету» происходит «преобразование» запросов «виндовских» программ таким образом, как-будто они изначально запрограммированы для работы на Linux.
Хочется развеять еще несколько заблуждений перед объяснением того, как начать пользоваться Wine:
большинство думает, что через Wine можно запустить абсолютно любой «виндовский» софт — это не так;
большинство думает, что запуск любого софта очень простой — это тоже не так, некоторые программы действительно очень просто запускаются в Wine, но над другими придется изрядно попотеть.
Установка и настройка Wine
Мы рассмотрим , как устанавливается Wine в Linux. Самый простой способ — это зайти в «Магазин приложений», если ваш дистрибутив его поддерживает , и установить Wine оттуда. Также можно воспользоваться терминалом — для этого введите в нем следующие команды:
«sudo apt install wine-stable» – это для инсталляции самой программы;
«sudo apt install winetricks» – это графическая утилита, которая облегчает установку дополнительных библиотек и компонентов в Wine, которых нет в самой программе, но вы захотите их использовать.
Либо можно перейти на официальный сайт Wine , скачать там архив с последней версией программы и установить программу к себе из архива.
Установив Wine на свой компьютер , нужно еще произвести небольшие настройки следующей командой в терминале:
«sudo winecjg» – эт а команда создает специальный каталог «.wine», который работает по подобию диска С в Windows.
Также эта команда попросит установить пакеты «Wine Gecko» и «Wine Mono». Нужно разрешить их установку для комфортного использования самой Wine. После того , как завершатся все установки , можно считать, что программа Wine у вас установлена и настроена, теперь осталось узнать , как ею пользоваться и запустить нужное приложение.
Как начать пользоваться Wine после ее установки и как запустить приложение
Чтобы начать пользоваться Wine и конкретно вашей любимой программой , нужно для начала убедиться, что это возможно сделать. Для этого пройдите на официальный сайт приложений Wine, где хранятся все приложения, которые могут взаимодействовать с установленной вами программой. На момент написания статьи база таких приложений составл яла около 29 000, поэтому шанс того, что там окажется именно ваше приложение , очень велик.
База постоянно обновляется и увеличивается. Самое важное, что по каждому приложению вы сможете найти информацию о его использовании через Wine и о возможных багах.
Как только вы найдете программу и разберетесь с ней, ее использование через Wine станет возможным по следующей команде в терминале:
Заключение
В основно м м ногие пользователи интересуются , как работать с Wine для того , чтобы запускать свои любимые игры на Linux. С другим софтом такие проблемы возникают реже, потому что практически на любую «виндовскую» программу у Linux есть своя альтернативная, нужно просто к ней приспосо биться . А вот с игра ми – по ка проблема.
Мы будем очень благодарны
если под понравившемся материалом Вы нажмёте одну из кнопок социальных сетей и поделитесь с друзьями.
Источник
Хитрости и трюки при использовании Wine
Всем привет!
Прочел статью про «Все тонкости настройки Wine», оказалось, что там далеко не все тонкости. Поэтому написал этот пост как дополнение тому.
В данном посте в основном вольный перевод оф. документации, а так же несколько своих и чужих хитростей при работе с вайн.
Скорее всего данный пост будет интересен новичкам и обычным пользователям GNU\Linux. Тем не менее добротные советы от специалистов не будут лишними.
Что такое вайн думаю объяснять нет смысла. Хочу лишь показать несколько трюков при работе с ним.
Префиксы
С их помощью вы можете устанавливать приложения именно туда куда вы их хотите установить, а не в дефолтный .wine. Даже если что то пойдет не так, достаточно удалить тот префикс, в котором произошла ошибка, при этом все другие приложения\префиксы (предположим, что они настроенные) не пострадают.
То есть каждый созданный вами префикс можно рассматривать как отдельный wine – он независим от других префиксов. Или, для еще большей простоты, воспринимайте каждый созданный префикс, как отдельно установленную винду.
Теперь немного практики:
Сейчас мы создадим папку Gamez, в ней мы создадим префикс lib в который установим несколько библиотек. Эти библиотеки все равно пригодятся потом, поэтому пусть кешируются.
mkdir ./Gamez
env WINEPREFIX=$HOME/Gamez/lib wine winecfg
env WINEPREFIX=$HOME/Gamez/lib winetricks directx9 vcrun2005 vcrun2008 vcrun6
env WINEPREFIX=$HOME/Gamez/lib wine winecfg
Последней командой мы опять вызвали окно конфигуратора wine. Просто перейдите на вкладку «Библиотеки» и убедитесь, что все установилось. После этого выполните:
wine winecfg — откроется конфигуратор wine (не из префикса), проверьте ту же вкладку. Видите! Здесь никаких библиотек. Значит он цел и невредим.
Как установить несколько разных версий wine?
Для решения этой задачи придется собирать wine из исходников. При сборке просто используем префикс для дефолтной установке. Примерно как здесь:
./configure prefix=/path/to/install/directory && make
sudo make install
AppDB
Обязательно используйте appdb для поиска информации по установке приложения, возможно стаф, который вы устанавливаете, уже установили и расписали все подводные камни.
Наводим порядок в домашнем каталоге
Если вы любите поиграть, то вероятно ваш /home раздел забит сейвами и прочими файлами игр. Избавиться от этого всего дела, не в ущерб можно так:
Замените стандартный путь к моим документам, на желаемое место для хранения сейвов. У меня, к примеру, этот путь ведет в папку с игрой.
Использование последних версий wine
Wine такая штука, чем новее тем лучше! С помощью следующей команды вы всегда будете иметь последнею версию wine (для Ubuntu-подобных дистрибутивов):
sudo add-apt-repository ppa:ubuntu-wine/ppa
sudo apt-get update
После выполнения этих команд ищите последнею версию wine в synaptic.
Установка winetricks
Если по каким-либо причинам у вас до сих пор нет winetricks, то завести его в хозяйстве можно так:
wget winetricks.org/winetricks
sudo cp winetricks /usr/bin
sudo chmod +x /usr/bin/winetricks
Как установить MSI файл?
Это можно сделать двумя способами: wine msiexec /i whatever.msi
Альтернативный способ: wine start whatever.msi
The file foo.exe is not marked as executable… — Что это значит?
Эта ошибка происходит потому что на exe файле стоит запрет на выполнение. Для файла на вашей ФС эта команда должна исправить положение:
chmod a+x ./patch/you/exe.file
если же файл находится на диске, то должна помочь вот эта команда:
mount -o remount,mode=0777,exec /media/cdrom
Как вывести содержимое отладки в отдельный файл?
/.wine/drive_c/Games/Tron
wine tron.exe &> log.txt
Как отключить «crash» диалог?
Если вы используете префиксы, не забудьте в команде указать путь к префиксу — winetricks nocrashdialog
После запуска приложения\игры, wine ругается и ничего не запускает. Что делать?
Для начала изучите логи, обычно в них все написано. Ниже я приведу самые популярные ошибки:
MFC40.DLL : через winetricks установи mfc40 (Microsoft Foundation Classes from Visual C++ 4).
MFC42.DLL, MSVCP60.DLL : через winetricks установи vcrun6 (MS Visual C++ 6 sp4 libraries: mfc42, msvcp60, msvcrt).
MFC71.DLL, MSVCP71.DLL : через winetricks установи vcrun2003 (MS Visual C++ 2003 libraries: mfc71,msvcp71,msvcr71).
MFC80.DLL, MSVCP80.DLL : через winetricks установи vcrun2005 (MS Visual C++ 2005 libraries: mfc80,msvcp80,msvcr80).
MFC90.DLL, MSVCP90.DLL : через winetricks установи vcrun2008 (MS Visual C++ 2008 libraries: mfc90,msvcp90,msvcr90).
MDAC : через winetricks установи mdac27 (MS MDAC 2.7).
Мое приложение работает, но текстовые поля ведут себя странно
Проанализируйте дебаг wine после запуска приложения, если видите что ругается на RICHED20.DLL, то доустановите через winetricks следующею библиотеку: riched20
После запуска в консоль выводятся fixme сообщения. Что это?
Вы можете просто их игнорировать, это информация для разработчиков.
Что делать если приложению необходим .NET фреймворк?
Через вайнтрикс можно установить 1 или 2 фреймворк. Как альтернатива использовать mono. Если же приложение требует 3 или 4 фреймворк, то скорее всего оно работать не будет (хотя 3 и даже 3.5 доступен в меню winetricks). Ждем пока решат эту проблему.
Игра которую я пытаюсь установить защищена от распространения возможно ли её установить?
Смотри список copy protection, которые работают.
Что делать если приложение требует IE?
Wine использует по умолчанию ядро\движок Gecko – это то же, что и на Firefox. Поэтому можно через winetrikcs доустановить gecko(если его нет) и\или fakeie6.
Если же это не помогло, попробуйте поменять версию windows на win2k и установить через winetricks ie6, ie7 или ie8.
Как включить сглаживание шрифтов в wine?
Если ваша версия выше чем 1.1.12 вы можете использовать winetricks и выбрать один из трех вариантов сглаживания: fontsmooth-gray, fontsmooth-rgb или fontsmooth-bgr
После выхода из игры не восстанавливается разрешение экрана
Должно помочь: xrandr -s 0
Как попасть в реестр wine?
wine regedit — Если используются префиксы укажите путь в команде.
Нуждается ли wine в отдельной установке драйверов?
Нет. Wine – это не эмулятор компьютера, он лишь переводит вызовы Windows API в понятные линуксу команды.
Безопасно ли запускать wine от root?
Никогда не запускайте wine от root пользователя.
Если это уже случилось измените владельца
sudo chown -R $USER:$USER .wine
Техника безопасности при использовании wine
Вот несколько советов, которые помогут вам повысить безопасность:
- Никогда не запускайте программы с подозрительных сайтов
- Никогда не используйте root пользователя для запуска приложений!
- Используйте антивирусный сканер для запускаемых приложений, например ClamAV. Или хотя бы проверяете экзешники на virustotal
- Попробуйте удалить wine диск Z:, который указывает по умолчанию на корневой каталог. В качестве обходного пути запускать программы из
/.wine/drive_c директории.
Файл .xsession-errors забивает мусором все дисковое пространство. Что делать? (рецепт от —=XliN=—)
/.xsession-errors &> /dev/null
[[ «$(stat -c %s
/.xsession-errors)» -ge «52428800» ]] && echo >
/.xsession-errors
done
Добавьте его в автозагрузку, и установите следующий пакет (он необходим для работы скрипта).
apt-get install inotify-tools
Источник
Принцип работы wine linux
Wine — программа для запуска Windows программ и игр внутри Linux.
История Wine
Первая версия Wine появилась в 1993 году и изначально была разработана для запуска 16-битных приложений Windows 3.1 внутри Linux.
Основателем проекта является Боб Амштадт (Bob Amstadt). С 1994 г проект перешел под управление программиста Александра Джуллиарда (Alexandre Julliard).
Название
Название Wine (W.I.N.E) является рекурсивным акронимом фразы «Wine Is Not an Emulator» — «Вайн это не эмулятор.»
Слово wine в переводе с английского означает вино. По этой причине в терминологии программы используется понятие бутылок (см. ниже). Бутылка (или префикс) — это директория (среда) внутри которой выполняется Windows программа.
Wine это не эмулятор
Wine работает не как эмулятор и не как виртуальная машина, он не эмулирует систему Windows, не создает имитацию Windows и не пытается реализовать ее логику. Вместо этого он на лету выполняет преобразование API-вызовов Windows в POSIX-совместимые вызовы.
То есть это что-то вроде прослойки между приложениями для Windows и системой Linux, которая позволяет Windows программам выполняться так, как если бы они были изначально написаны для Linux.
Wine не создает эмуляцию Windows, вместо этого приложения Windows запускаются прямо внутри текущей операционной системы.
Wine работает не только под Linux, но и под другие POSIX-совместимые операционные системы — macOS и *BSD.
Wine также работает под Windows. В Windows его обычно используют для того, чтобы запускать старые программы в современных версиях Windows.
Среда Wine
Для текущего пользователя Wine создает в его домашней директории каталог .wine , в котором создается структура директорий аналогичная Windows.
Внутри каталога drive_c содержатся директории Program Files , ProgramData , windows , users . Там же хранится реестр.
Внутри директории windows размещаются DLL файлы (библиотеки). Это не библиотеки из Windows. Они были написаны с нуля на основе документации к Windows API и фактически реализуют функции оригинальных библиотек, но для Linux.
При работе Windows приложениям могут потребоваться дополнительные DLL библиотеки, которые не предоставлены Wine. В таком случае могут использоваться оригинальные Windows-версии таких библиотек.
Директория .wine называется «префиксом» или «бутылкой». Для некоторых программ может потребоваться создание отдельного префикса, то есть для ее работы нужны будут какие-то специфические настройки и она будет работать в среде другой директории отличной от
/.wine . Можно создавать сколько угодно префиксов (бутылок).
Как запускать программы Windows через Wine
Чтобы запустить программу, написанную для Windows, в простейшем случае достаточно выполнить команду:
Через Wine также можно запускать установщики Windows приложений и устанавливать их прямо в Linux.
Список программ и игр, работающих через Wine
На официальном сайте Wine ведется база данных программ и игр, которые можно запустить через Wine: Wine Application Database (AppDB) — https://appdb.winehq.org.
Для каждого приложения можно получить информацию об особенностях установки, запуска и настройки данного приложения через Wine, о проблемах и багах, с которыми можно столкнуться.
База данных постоянно пополняется. В ней насчитывается более 26000 приложений. Введутся списки самых популярных приложений, они делятся на Платиновые, Золотые и Серебряные. Вот некоторые из самых популярных программ и игр, работающих через Wine (конкретную версию уточняйте в базе данных AppDB):
- Adobe Animate
- Adobe Photoshop
- Microsoft Office
- Total Commander
- Lingvo
- 1C:Предприятие
- Гарант
- КонсультантПлюс
- Final Fantasy XI Online
- StarCraft
- Warcraft III
- World of Warcraft
- Counter-Strike: Source
- EVE Online
- Half-Life 2
- Magic: The Gathering Online
- The Sims 3
- И многие многие другие.
Использование отдельных префиксов (бутылок)
Как было сказано выше, некоторые программы должны запускаться внутри своей среды, то есть должны быть изолированы от других приложений. Для этого им нужен отдельный префикс (отдельная директория среды, в которой они будут работать).
Префикс задается переменной WINEPREFIX .
Сначала создадим новый префикс. Выполняем команду:
Теперь выполняем саму программу и указываем для нее новый префикс:
Установка недостающих библиотек (утилита Winetricks)
Очень часто для работы программ требуются дополнительные компоненты (библиотеки, шрифты), которых нет в Wine. Их можно установить самостоятельно, но это может стать очень трудоемким процессом, так как придётся искать и устанавливать каждый компонент вручную.
Для автоматического поиска и установки библиотек была создана специальная вспомогательная утилита Winetricks.
Winetricks — это графическая утилита, которая умеет автоматически скачивать и устанавливать необходимые компоненты. Также, Winetricks поддерживает автоматическую загрузку и установку некоторых игр и программ (для некоторых требуется наличие оригинального диска).
Winetricks поддерживает установку более сотни различных компонентов. Среди них — .Net Framework, Mono, DirectX, DivX и XviD кодеки, шрифты Windows и многие другие.
Нужно понимать, что Winetricks не является таблеткой от всех проблем и всегда могут потребоваться компоненты, которые Winetricks не поддерживает.
При первом запуске Winetricks предложит установить некоторые из часто используемых компонентов.
Заключение
На нашем сайте вы также можете ознакомиться со следующими материалами:
Установка
Установка Wine в Ubuntu Linux и Linux Mint через PPA репозиторий
Wine есть в штатных репозиториях Ubuntu, но там может содержаться не самая свежая версия, поэтому рекомендуется устанавливать программу из PPA-репозитория, предлагаемого разработчиками.
Во время установки Wine дополнительно устанавливается довольно много других зависимостей (это может быть более 100 дополнительных компонентов).
Установка Wine из штатных репозиториев Ubuntu (не самая свежая версия)
Для установки Wine из штатных репозиториев Ubuntu, выполните команду:
Для установки Winetricks выполните команду:
Установка Wine из PPA репозитория (рекомендуется)
Процесс установки Wine в Ubuntu Linux описан в официальном руководстве. Рассмотрим, как установить Wine в Ubuntu Linux, используя PPA репозиторий.
Если у вас 64-х битная версия системы, то нужно разрешить использование 32-х битной архитектуры. Выполняем команду:
Устанавливаем ключ для репозитория — выполняем команды:
Добавляем сам репозиторий. Выберите команду для вашего дистрибутива:
Далее обновляем информацию о пакетах:
Устанавливаем Wine. Для установки стабильной версии выполняем команду:
Для установки самой свежей, но возможно не очень стабильной версии используется команда:
Источник