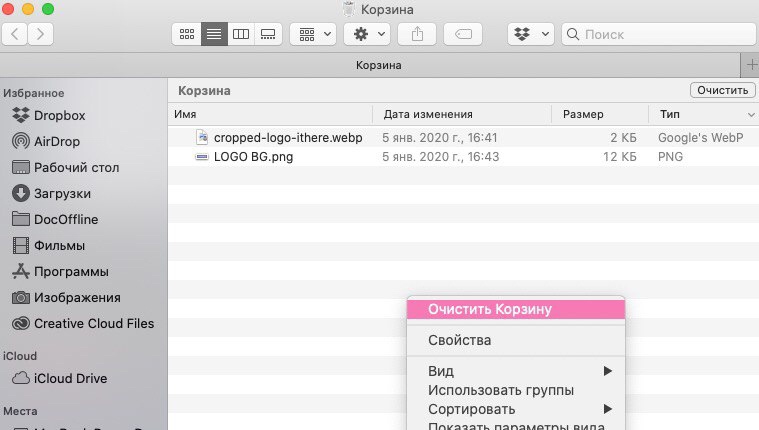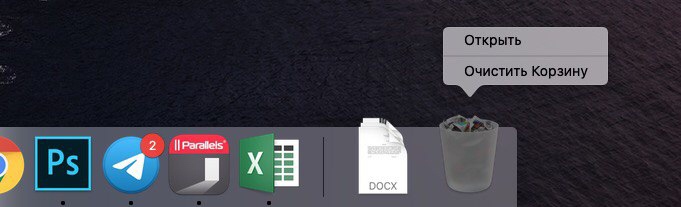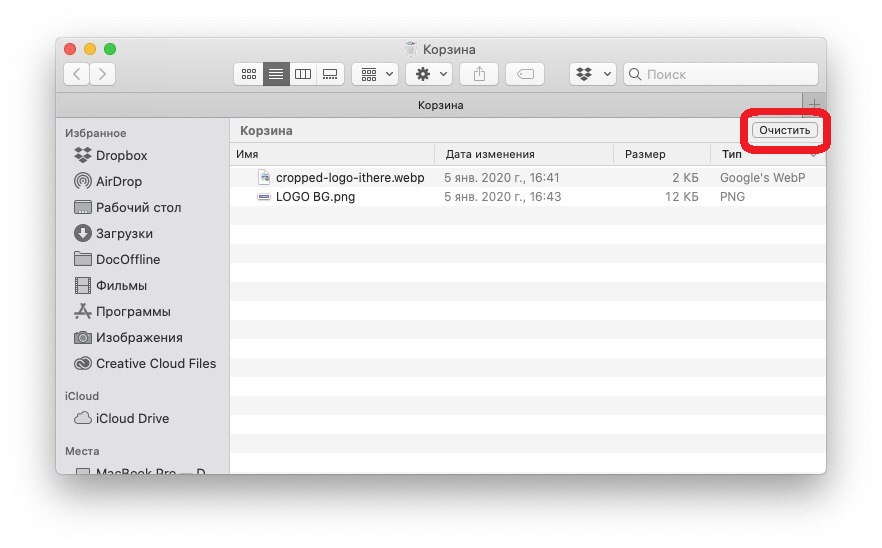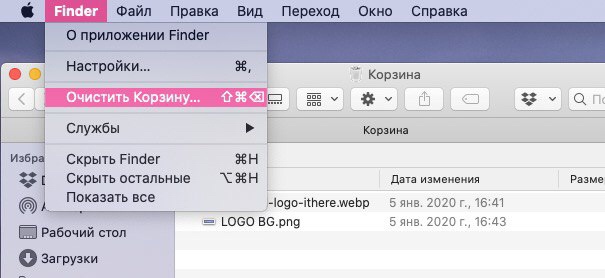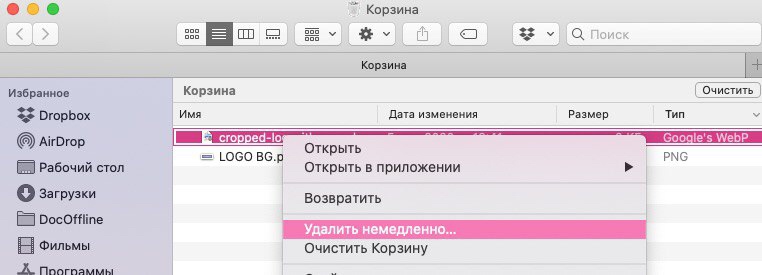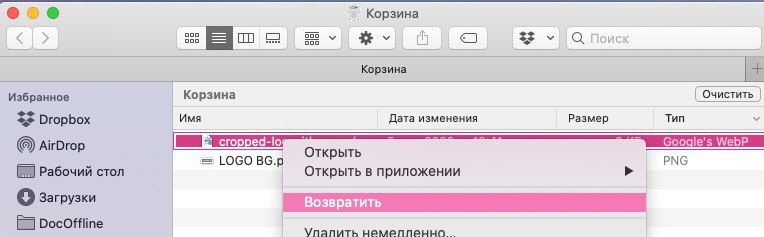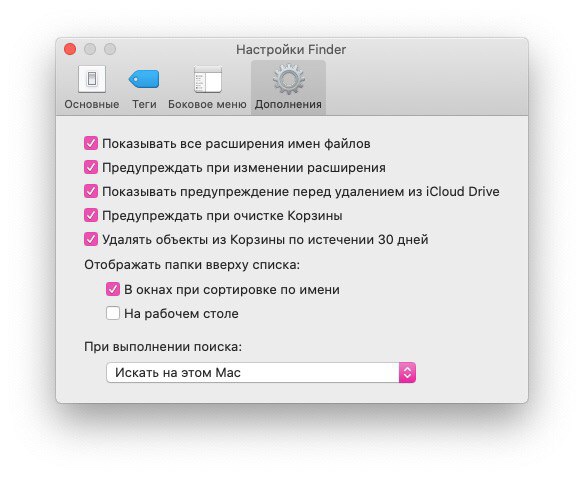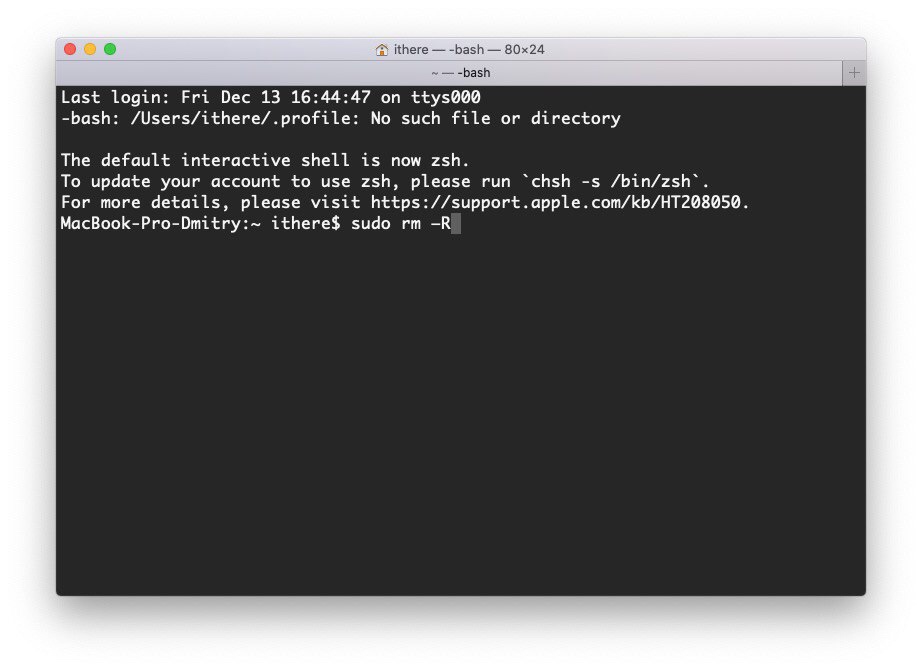- Как в OS X очистить заблокированные корзиной файлы
- Как быстро удалить файлы из корзины
- Как необратимо удалять файлы в El Capitan с помощью терминала
- Как необратимо удалять папки в El Capitan с помощью терминала
- Как в El Capitan безопасно очищать файлы из корзины
- Как быстро очистить корзину на Маке (Mac OS)
- Быстрая очистка корзины
- Необратимая очистка корзины
- Настройка очистки корзины Mac OS
- Откройте программу Finder
- Откройте настройки Finder
- Выберите вариант очистки корзины
- Если корзина не очищается: наиболее полное руководство по удалению заблокированных файлов
- Перезагрузка и принудительная очистка корзины
- Разлочка и переименование файлов
- Сторонние приложения
- Восстановление диска и восстановление прав доступа
- Очистка корзины через Терминал
- Заключение
- Как очистить корзину на Mac [ДЛЯ НОВИЧКОВ]
- Как удалить файлы из Корзины на Mac полностью
- Как удалить некоторые файлы из Корзины
- Как восстановить файлы из Корзины macOS
- Как автоматически очищать Корзину
- Как очистить Корзину через Терминал
Как в OS X очистить заблокированные корзиной файлы
В ранних версиях OS X если файл был отправлен в корзину, но все еще использовался каким-то приложением, то вы не могли очистить корзину, так как этот файл блокировался системой. Вы могли очистить все остальные файлы, а заблокированный продолжал оставаться в корзине до тех пор, пока приложение использующее его не будет закрыто. В этом случае на помощь приходила функция «очистить корзину необратимо».
Когда вы очищали корзину обычным способом, удаленные файлы помечались как свободные для записи поверх. В этом случае с помощью специальной утилиты можно было восстановить удаленные ранее файлы. Функция очистки корзины необратимо удаляла файлы помечая занимаемое ими пространство на жестком диске нулями. Одновременно с этим эта опция снимала защиту с файла, позволяя удалять даже те файлы, которые в данный момент использовались приложениями.
С приходом El Capitan Apple решила отказаться от этой функции объяснив это так: «функция безопасной очистки корзины не всегда работала корректно в системах с флеш-памятью. Поэтому было принято решение убрать эту опцию из очистки корзины».
Как быстро удалить файлы из корзины
Самый простой способ удаления заблокированного корзиной файла заключается в том, что нужно нажать на него правой кнопкой и выбрать «удалить немедленно» из выпадающего меню.
Как необратимо удалять файлы в El Capitan с помощью терминала
Чтобы удалить заблокированный в корзине файл в El Capitan откройте Терминал и введите rm, а затем перетащите файл из корзины в окно терминала и нажмите Enter.
Как необратимо удалять папки в El Capitan с помощью терминала
Чтобы удалить заблокированную в корзине папку в El Capitan откройте терминал и введите rm -rf, а затем перетащите папку из корзины в окно терминала и нажмите Enter.
Как в El Capitan безопасно очищать файлы из корзины
Если вы хотите удалить файл безопасно, то есть пометив занимаемое им место нулями, то открыв терминал введите srm и перетащите файл, нажмите Enter. Для безопасного удаления папок введите команду srm -rv, перетащите папку в терминал и нажмите Enter.
Источник
Как быстро очистить корзину на Маке (Mac OS)

Одной из распространенных проблем является очень медленная очистка корзины на Маке. Вопросы вроде «как ускорить удаление файлов», «как ускорить очистку корзины на Mac OS» или «почему так долго очищается корзина на Mac OS» встречаются довольно часто как на форумах, так и в сервисах вопросов и ответов. Мы хотели бы раз и навсегда решить эту проблему для пользователей и дать понятный ответ почему так происходит и как это исправить.
Скорость очистки корзины на вашем компьютере напрямую зависит от всего лишь одной установленной в настройках галочки — «Очищать Корзину необратимо», которая по умолчанию включена на компьютерах с Mac OS. Прежде чем её снять, стоит вкратце рассказать о том, что же она делает и на что влияет.
Начиная с Mac OS El Capitan функция быстрой очистки корзины включена по умолчанию и возможность её отключения в системе отсутствует.
В любой операционной системе есть два варианта удаления файлов и очистки корзины: быстрая очистка и необратимое удаление файлов. Прежде чем решить, какой вариант подходит именно вам, обратите внимание на разницу между ними.
Быстрая очистка корзины
Быстрая очистка корзины происходит практически моментально, и этот вариант обычно подходит большинству пользователей. Смысл её в том, что все находящиеся в корзине файлы физически не удаляются, а просто помечаются удаленными, и на их место могут быть записаны новые. Фактическое же их удаление происходит только тогда, когда поверх них записываются другие данные.
При использовании быстрой очистки корзины данные удаляются почти мгновенно, однако пока на их место не было записано что-то другое их еще можно восстановить при помощи специальных программ. С одной стороны — это угроза безопасности в случае, если у вас на компьютере присутствуют конфиденциальные данные, которые должны быть удалены безвозвратно. С другой стороны, если вы случайно удалили любимый фотоальбом, его можно будет без особых проблем восстановить.
Необратимая очистка корзины
Второй вариант удаления данных на вашем компьютере — необратимое удаление. В этом случае поверх имеющихся у вас файлов компьютер записывает пустые блоки данных и восстановление удаленной информации становится невозможным, однако этот процесс занимает гораздо больше времени, так как на все место, которое занимают удаляемые файлы компьютеру нужно записать пустые данные.
Именно этот вариант очистки корзины выбран в Mac OS по умолчанию, и именно из за этого корзина может очищаться очень и очень долгое время.
Настройка очистки корзины Mac OS
Принимая во внимание вышенаписанное стоит сказать, что если у вас на компьютере нет секретных государственных архивов, то вряд ли кому-то понадобится восстанавливать удаленные данные на нём, а вот вам это понадобиться вполне может, если вы вдруг случайно удалите что-нибудь нужное.
Для того, что бы изменить один вариант очистки корзины на другой проделайте следующие действия.
Откройте программу Finder
Первым делом откройте встроенную программу «Finder», её ярлык всегда находится слева в Dock-панели Mac OS.
Откройте настройки Finder
Далее вам нужно открыть настройки файлового менджера, для этого в верхнем левом углу нажмите на слово «Finder» и в выпадающем меню нажмите на пункт «Настройки. «. Также обратите внимание на два пункта ниже, уже на этом шаге вы можете выбрать вариант очистки корзины, однако это придется делать каждый раз, так что мы продолжим настройку варианта очистки корзины по умолчанию.
Выберите вариант очистки корзины
В открывшемся меню настроек откройте последнюю вкладку под названием «Дополнения», и в зависимости от вашего желания снимите или установите галочку напротив пункта меню «Очищать Корзину необратимо».
После этих манипуляций по умолчанию корзина будет очищаться тем способом, который вы выбрали. Если же вам вдруг понадобилось один раз очистить её по другому, для этого не нужно каждый менять сделанные настройки, просто нажмите правой кнопкой мыши на ярлык корзины в Dock-панели вашего Мака с зажатой кнопкой cmd — появится альтернативный вариант очистки.
В результате проблема медленной очистки корзины на Маке решена.
Источник
Если корзина не очищается: наиболее полное руководство по удалению заблокированных файлов
Mac OS X застопорилась на файле или папке и отказывается удалять их? Если Вы не в силах очистить корзину, воспользуйтесь нашим руководством по удалению таких файлов.
Как пользователь Мака, Вы вероятно сталкивались с такой ситуацией при очистке корзины, когда вместо очистки корзины насточиво выскакивает сообщение “У вас недостаточно прав” или “Ошибка -8003”. Во многих случаях (но не во всех) проблемные файлы находятся на внешнем томе или диске. Чаще всего это следствие ручного удаления бекапов Time Machine через Finder. Бывает и так, что файлы на загрузочном диске используются запущенными приложениями и не могут быть удалены. Дефицита в вариантах здесь нет.
К сожалению, для этой проблемы нет единого решения. Начав с простых техник, мы постепенно дойдем до самых отчаянных способов, которые применяются в очень тяжелых случаях. В конце концов, Вы найдете решение проблемы. Удачи!
Перезагрузка и принудительная очистка корзины
Удивительно, сколько компьютерных глюков можно исправить простой перезагрузкой компьютера. Поэтому, естественно, с этого мы и начнем. После перезагрузки щелкните на иконке корзины, чтобы открыть ее в Finder. Удерживайте Option при щелчке на кнопке “Очистить”. По-прежнему ничего? Выберите в меню Finder “Очистить корзину необратимо”.
Разлочка и переименование файлов
Операция не может быть выполнена из-за заблокированного файла или папки? Первая вещь, которую стоит сделать: посмотрите где находятся проблемные файл(ы) или папка(и). У них странные названия? Удалите необычные символы (особенно слэш) и попытайтесь очистить корзину снова. Если это не помогает, сделайте правый клик на упрямом файле/папке и выберите “Свойства”. Если отмечена галочка “Защита”, то снимите ее и закройте окно свойств. Снова попробуйте кнопку “Очистить”.
Сторонние приложения
Хотя установка сторонних приложений и не является идеальным решением таких проблем в Mac OS X, но этот способ гораздо проще (и безопаснее), чем два следующих. Поэтому перед тем, как идти дальше, воспользуйтесь им. Скачайте приложение Trash It! или Cocktail. Надесь Вы остановитесь на этом шаге.
Восстановление диска и восстановление прав доступа
Иногда файлы повреждены и нуждаются в дополнительной процедуре перед удалением. Вставьте установочный диск с Mac OS X и загрузите Mac, удерживая клавишу C. После загрузки диска запустите “Дисковую утилиту” в меню “Установка” или “Утилиты” (в зависимости от версии Mac OS X). Щелкните на жестком диске слева, затем закладку Первая помощь, и, наконец, кнопку “Восстановить диск”. Если после восстановления в списке нет ни одной ошибки, щелкните повторно “Восстановить диск”.
Теперь сделайте клик по кнопке “Восстановить права доступа”. Это нужно сделать всего один раз. Повторите процедуру восстановления диска и восстановление прав доступа для всех внешних томов и дисков в списке Дисковой утилиты. Когда закончите, перезагрузите Mac и попробуйте принудительную очистку корзины (описано выше).
Очистка корзины через Терминал
Теперь мы готовы к опасному (но, видимо уже необходимому) способу. Должен Вас предупредить, что выполнение этой команды в Терминале запросто лишит Вас всех данных, если Вы четко не проследуете инструкции. На этом шаге неплохо сделать резервную копию всех данных. Запустите Терминал, который находится в папке Приложения -> Служебные программы и впишите следующую команду.
Эта команда запускается от имени Root-пользователя (часть “sudo”) и удаляет все данные из папки корзины текущей учетной записи. Щелкните Enter/Return для выполнения. Введите пароль администратора в окне и снова нажмите Enter/Return. Вы не увидите никакой реакции в Терминале. После окончания напишите exit и щелкните Enter/Return для выхода из Терминала.
Заключение
Теперь Ваша корзина пуста? Очень надеюсь! Если Вы прошли по всем шагам руководства и не получили результата, то, возможно, Вы стали жертвой специфической проблемы, которая требует особого подхода. Опишите Вашу ситуацию в комментариях. Возможно кто-то из Мак сообщества Вам поможет.
Источник
Как очистить корзину на Mac [ДЛЯ НОВИЧКОВ]
Если вы недавно перешли с ПК с Windows на Mac, то уже могли заметить, что в macOS тоже есть Корзина, которую нужно время от времени очищать.
На Mac можно очистить корзину полностью или удалить из неё только некоторые файлы. Кроме того, очищать корзину можно автоматически, что очень удобно. Обо всём этом мы расскажем ниже.
Как удалить файлы из Корзины на Mac полностью
Есть четыре разных способа очистить корзину полностью.
Способ 1: Иконка Корзины находится в Доке вашего Mac. С её помощью очистить корзину проще всего. Нажмите на иконку правой кнопкой мыши и выберите Очистить Корзину.
Способ 2: Вы можете открыть Корзину и нажать кнопку Очистить в правом верхнем углу.
Способ 3: Когда Корзина открыта, вы также можете нажать в окне правой кнопкой мыши и выбрать Очистить Корзину в появившемся меню.
Способ 4: На панели меню выберите Finder > Очистить Корзину.
Как удалить некоторые файлы из Корзины
Если вам нужно удалить только некоторые файлы, это тоже можно сделать предельно легко. Для этого нажмите на файл, который хотите удалить, правой кнопкой мыши и выберите Удалить немедленно в меню.
Как восстановить файлы из Корзины macOS
Когда вы очистите корзину, все файлы из неё исчезнут навсегда. Если вы удалили какой-то файл, но затем передумали и захотели его оставить, нажмите на него правой кнопкой мыши в Корзине и выберите Возвратить в меню.
Как автоматически очищать Корзину
Если вам не хочется постоянно очищать Корзину вручную, это можно делать автоматически.
1) На панели меню выберите Finder > Настройки.
2) Выберите вкладку Дополнения.
3) Поставьте галочку рядом с Удалять объекты из Корзины по истечении 30 дней.
Как очистить Корзину через Терминал
Возможно, вы привыкли работать в командной строке, либо хотите привыкнуть к программе Терминал. Через неё можно и очищать Корзину.
Откройте программу Терминал из папки с Утилитами. Затем откройте Корзину.
1) В окно Терминал введите следующую команду:
(обязательно поставьте пробел после буквы R)
Не нажимайте клавишу Return/Enter.
2) Выделите все, один или несколько файлов в Корзине, которые хотите удалить, и перетяните их в окно Терминал. Названия файлов появятся в окне.
3) Теперь нажмите Return/Enter.
4) Введите пароль от своего Mac и нажмите Return/Enter.
Файлы будут удалены из Корзины.
Как видите, способов очистить Корзину на Mac немало, и вы можете использовать тот, который кажется вам наиболее удобным и быстрым.
Источник