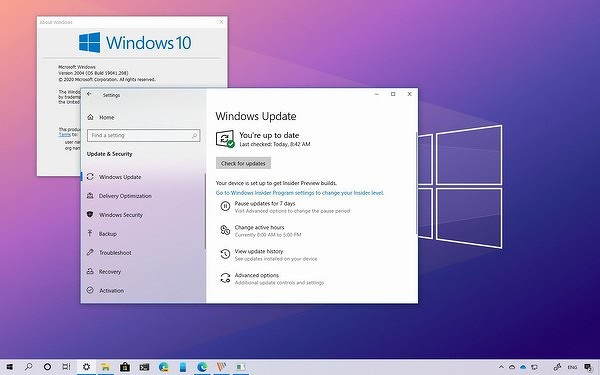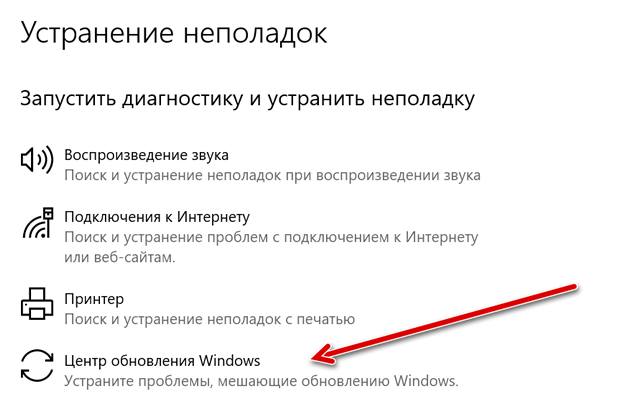- Microsoft принудительно переведет пользователей на новую версию Windows 10
- Апдейт по указке
- Чем грозит прекращение техподдержки
- Принудительное обновление – норма
- Не самый стабильный апдейт
- Как включить принудительное обновление системы Windows 10
- «Традиционные» обновления Windows
- Обновление через терминал
- Мусор данных и решение проблем
- Windows 10: принудительная установка бесплатного обновления и чистая установка
- Принудительная установка через командную строку
- Обновление через Media Creation Tool
- Чистая установка Windows 10
- Заключение
Microsoft принудительно переведет пользователей на новую версию Windows 10
Компьютеры под управлением ОС Windows 10 версий 1809 и 1903 будут принудительно обновлены до сборки 2004. Она вышла в конце мая 2020 г. и содержит в себе множество нововведений, но и без недочетов не обошлось. Принудительный апдейт связан с тем, что Microsoft готовится к прекращению техподдержки версий 1809 и 1903 в IV квартале 2020 г.
Апдейт по указке
Корпорация Microsoft инициировала перевод компьютеров под управлением ряда старых версий Windows 10 на более новую сборку. Обновление носит принудительный характер, и для определения, что на ПК пользователя установлена определенная версия сборки, Microsoft использует искусственный интеллект (ИИ).
Все устаревшие версии Windows 10, по данным портала Windows Latest, в ближайшем будущем (точные сроки не оговорены) будут обновлены до 2004, также известную как May 2020 Update. По состоянию на 27 июля 2020 г. Это была самая актуальная версия Windows 10, доступная для широкого круга пользователей.
В первую очередь обновление затронет те версии Windows 10, поддержка которых истекает в обозримом будущем. В частности, срок поддержки сборки 1809, вышедшей осенью 2018 г., заканчивается в ноябре 2020 г., а 1903 образца весны 2019 г. – месяцем позже.
Речь идет пока лишь только о пользовательских версиях системы – модификации 1809 и 1903 для корпораций (Enterprise) и образовательных учреждений (Education) Microsoft будет поддерживать до мая 2021 г.
Чем грозит прекращение техподдержки
Поддержка различных сборок одной операционной системы в случае Microsoft означает выпуск для них патчей безопасности, устраняющих те или иные обнаруженные в системе уязвимости или привносящие в нее новые механизмы защиты от атак.
Прекращение техподдержки приведет к тому, что такие пакеты обновлений старые версии сборок получать перестанут.
Принудительное обновление – норма
Для Microsoft перевод ПК на базе сборок 1809 и 1903 до версии 2004 не будет первым опытом по принудительному апдейту компьютеров пользователей. Подобный способ она применяла в середине 2019 г., заставив пользователей версий 1709 и 1803 обновить Windows 10 до 1903.
В целом, принудительное обновление Microsoft использует практически с момента появления первой стабильной версии Windows 10 в конце июля 2015 г. Как сообщал CNews, в октябре 2015 г. пользователи Windows 7 и 8 стали массово жаловаться на несанкционированное обновление до Windows 10. По их словам, установка операционной системы началась самопроизвольно, при этом они ничего не делали для этого специально.
Microsoft не только без спроса загружала на компьютеры пользователей установочные файлы Windows 10, но и без разрешения исполняла их, запуская, таким образом, процесс обновления до Windows 10. Так происходило потому, что в центре обновления Windows запуск загруженных установочных файлов этой ОС выбран по умолчанию.
Вследствие этого, соглашаясь с обновлением текущей версии Windows 7 или 8 (например, с установкой патчей для устранения уязвимостей), пользователь непреднамеренно соглашался и с обновлением до Windows 10, так как он не был в курсе о том, что в разделе опциональных обновлений этот пункт выбран по умолчанию.
Позже Microsoft призналась, что ее сотрудники допустили ошибку, настроив запуск установочных файлов Windows 10 по умолчанию.
Не самый стабильный апдейт
Версия 2004 ОС Windows 10, несмотря на то, что она вышла спустя практически пять лет с момента запуска самой системы, не может считаться стабильной. Ее распространение началось в конце мая 2020 г, и установка ее приводила к ряду проблем с работой аппаратных компонентов компьютеров – пользователи жаловались на сбои при воспроизведении звука и даже невозможность подключения к ноутбуку или ПК более одного устройства по Bluetooth.
В некоторых случаях установка Windows 10 2004 приводила к некорректной работе драйверов видеоподсистемы, в результате чего на экране появлялись «артефакты» в виде линий. Также в этой сборке присутствует баг, о котором CNews сообщал еще в начале июня 2020 г. Он может приводить к сбоям в работе принтеров, подключаемых к компьютеру через порт USB. Баг может проявляться при выключении питания принтера или отсоединении его от ПК в процессе завершения работы последнего. В этом случае при последующей загрузке операционной системе USB-порт, к которому было присоединено «некорректно» отключенное печатающее устройство, окажется недоступным. Он исчезнет из списка доступных для подключения принтера, а Windows не сможет выполнять какие-либо операции с использованием данного порта.
Данный сбой затрагивает все актуальные редакции и версии Windows 10, начиная с 1903, но Microsoft наличие этой проблемы признала.
Как включить принудительное обновление системы Windows 10
Обновление Windows не работает? Или, может быть, вы просто хотите получить обновление прямо сейчас? Мы покажем вам два очень простых варианта, столь же простое разрешение конфликтов и то, что больше не работает.
«Традиционные» обновления Windows
Как правило, Windows выполняет обновление в фоновом режиме, по крайней мере, в версии 10, редко есть какая-либо причина вмешиваться сюда. За исключением, может быть, предотвращения раздражающей перезагрузки в самое неподходящее время. Но, может случиться так, что обновление «залипнет». Тогда можно воспользоваться функциями принудительного обновления.
Прежде всего, вам следует попытать счастья в обычном режиме, используя графический интерфейс пользователя: нажмите клавишу Windows, найдите «Параметры Центра обновления Windows» в меню «Пуск» и запустите приложение. Теперь вы можете использовать кнопку Проверить наличие обновлений , чтобы запустить проверку и установку доступных обновлений.
Если это не сработает, Интернет предлагает хорошо документированное решение с помощью инструмента «wuauclt»: команда wuauclt /detectnow, но это доступно только для Windows 7/8, несмотря на множество инструкций, это больше не относится к Windows 10. Так как инструмент был заменён на usoclient.exe. Файл wuauclt.exe всё ещё можно найти в Windows 10, но вызов Detenow не работает.
Обновление через терминал
Преемником является инструмент usoclient, который необходимо запустить в терминале с правами администратора. Просто найдите «командная строка» в меню «Пуск» и выберите «Запуск от имени администратора». Затем в командной строке выполните команду usoclient startcan.
По сути, usoclient вообще не предназначен для использования вручную, а только для внутреннего использования в Windows. Таким образом, инструмент не задокументирован и используется довольно редкого, но это работает!
PowerShell Windows часто пренебрегают, но PowerShell всегда предлагает довольно хорошие альтернативные решения. Права администратора не нужны. Откройте PowerShell затем введите следующую команду: (New-Object-ComObject Microsoft.Update.AutoUpdate).DetectNow () – это также запускает поиск обновлений.
Если вы попробуете такие команды, лучше всего оставить окно приложения Центра обновления Windows открытым. Там вы можете увидеть как меняется статус обновлений.
Мусор данных и решение проблем
Когда обновление настойчиво отказывается устанавливаться, вы можете сделать что-то другое.
Windows сохраняет пакеты обновлений в папке C:\Windows\Software\Download. Пакеты неудачных установок также остаются здесь. Если вы удалите все файлы, Центр обновления Windows должен будет загрузить их заново, что может исправить проблемы с неправильными загрузками. После того, как вы удалили всё, запустите обновление снова. Если всё в порядке с точки зрения сетевых технологий, обновление должно пройти.
Конечно, в Windows также есть автоматическое устранение неполадок при обновлении: вы можете найти его в Панель управления → Система и Безопасность → Устранить типичные проблемы компьютера и запустить по ссылке Центр обновления Windows.
Почему этот совет только в конце? Опыт показывает, что собственные средства устранения неполадок Windows довольно бесполезны, поскольку, в лучшем случае, они обнаруживают только стандартные проблемы, в противном случае – тратят много времени на игры с вопросами и ответами.
Вы можете попробовать ещё одну отчаянную меру, если всё остальное не работает: у Microsoft есть Помощник по обновлению Windows 10для скачивания. При этом вы можете обновлять систему вручную, например, если вы пропустили основные обновления, потому что компьютер долгое время не работал. Однако, если система обновлена, инструмент только поздравит вас с использованием актуальной версии Windows 10.
Наконец, можно с уверенностью заявить: Windows Update почти всегда работает без сбоев в фоновом режиме, и обычно проблемы решаются при следующем перезапуске – на частных компьютерах. В корпоративной сети ситуация совсем иная, так как часто работают собственные серверы обновлений, которые расположены между серверами Microsoft и рабочей станцией. Это безопаснее, но приводит к множеству других источников ошибок – помочь может только администратор.
Windows 10: принудительная установка бесплатного обновления и чистая установка
Со вчерашнего дня Windows 10 стала официально доступна, и пользователи могут бесплатно обновить на неё предыдущую версию, начиная с Windows 7. Но у большинства пользователей подобное обновление остаётся зарезервированным, и им придётся подождать ещё несколько дней, пока не подойдёт очередь обновиться. Однако есть способ принудительно запустить процесс обновления, чтобы уже сегодня можно было скачать и установить новую версию Window 10. Пользователи Windows 7, Windows 8 или Windows 8.1 также могут установить полноценную Windows 10 «с нуля». Но здесь придётся преодолеть чуть больше препятствий. В нашем обзоре мы покажем, как можно запустить принудительный процесс установки, а также получить «чистую» копию Windows 10.
Если вы хотите обновить старую систему Windows, начиная с Windows 7, на новую Windows 10, то следует сначала выполнить обновление «старой» системы. Для установки Windows 10 потребуется Windows 7 с установленным Service Pack 1 – а пользователям Windows 8 сначала следует обновить систему до Windows 8.1 и установить последние патчи. Только тогда на панели задач появится функция бесплатного обновления операционной системы.
Если вы хотите воспользоваться преимуществом бесплатного обновления, которое будет доступно только в первый год после выхода Windows 10, то сначала обновление необходимо зарезервировать. Когда срок подойдет, Windows скачает в фоне обновление, после чего проинформирует пользователя о возможной установке. Хотя Microsoft для старта Windows 10 зарезервировала приличную ёмкость интернет-каналов, обновление будет предлагаться волнами, в зависимости от загрузки серверов. Независимо от того, зарезервировали ли вы обновление много дней назад или только вчера, процесс скачивания файлов может ещё не начаться. Но его можно запустить принудительно, используя ряд хитростей.
Принудительная установка через командную строку
Процесс скачивания и установки обновления Windows 10 можно запустить принудительно через командную строку. Но для этого у вас должно быть зарезервировано обновление Windows 10, то есть на панели задач должна появиться соответствующая иконка. А обновления Windows должны быть настроены на автоматическую установку. Затем следует очистить папку «C:\Windows\SoftwareDistribution\Download» и запустить командную строку с правами администратора. Для этого необходимо нажать на кнопку «Пуск», набрать «cmd» и нажать правой кнопкой мыши на появившемся исполняемом файле, выбрав «Запуск от имени администратора». Будет запущена командная строка, где следует выполнить «wuauclt.exe /updatenow». Через несколько минут запустится процесс скачивания Windows 10 через функцию Windows Update. Можно сбросить маршрутизатор, чтобы он получил новый IP от провайдера, а также перезапустить компьютер, чтобы ускорить процесс.
- Зарезервируйте бесплатное обновление на Windows 10
- Настройте автоматическую установку обновлений Windows
- Удалите содержимое папки «C:\Windows\SoftwareDistribution\Download»
- Запустите командную строку с правами администратора и выполните «wuauclt.exe /updatenow»
- Обновление будет скачиваться через функцию Windows Update
Обновление через Media Creation Tool
Довольно просто выполнить обновление через утилиту Media Creation Tool от Microsoft, которую можно скачать напрямую с Microsoft. Утилита не только позволяет скачать и обновить систему на Windows 10 напрямую, но также скачать файл ISO или подготовить USB-брелок для установки Windows 10. Здесь тоже требуется выполненное резервирование обновления. Скачивание и установка выполняются автоматически, пользователю требуется только подтвердить установку.
- Зарезервируйте бесплатное обновление на Windows 10
- Скачайте утилиту Media Creation Tool и запустите
- Выберите обновление компьютера и следуйте инструкциям
При обновлении все настройки и данные будут перенесены на новую операционную систему. Все наши тестовые компьютеры успешно прошли через процедуру обновления. Если вы пожелаете вернуться на Windows 8.1 или Windows 7, то у вас есть 30 дней. Во время установки данные старой системы Windows автоматически сохраняются. Конечно, если вы хотите подстраховаться, то имеет смысл создать резервную копию.
Чистая установка Windows 10
Если вы хотите установить «чистую» Windows 10, не загрязнённую старыми программами и файлами Windows, то и такой вариант поддерживается. Возможна опциональная установка с DVD или USB-брелока. Файл ISO можно скачать на Microsoft напрямую или через упомянутую выше утилиту Media Creation Tool. Затем файл ISO следует записать на DVD, загрузиться с него и выбрать «чистую» установку Windows 10. Для установки с USB-брелока следует подготовить загрузочный носитель. Для этого тоже можно воспользоваться утилитой Media Creation Tool. USB-флешка должна иметь ёмкость не меньше 8 Гбайт и форматирование FAT32, утилита автоматически создаст на ней все необходимые файлы для установки. Затем можно загружаться с флешки и стартовать установку.
Вы можете скачать Windows 10 Pro или Windows 10 Home, в 32- и 64-битных версиях, также доступна и Windows 10N. Если у вас не розничная версия, и под рукой нет соответствующего ключа CD Key для Windows 7 или Windows 8(.1), который можно использовать для Windows 10, то сначала придётся выполнить обновление одним из способов, показанных выше. Иначе вы не сможете активировать Windows 10 после установки. Во время процесса обновления лицензия старой операционной системы Windows будет автоматически перенесена на новую Windows 10.
Для последующих установок Windows 10 ключ уже не потребуется, поскольку серверы Microsoft автоматически распознают установленное «железо», что позволяет выполнить активацию. Многие пользователи указывают на возможность установки с помощью корректного ключа от Windows 8.1 или Windows 7, но у нас не получилось. Во время тестов мы не смогли установить Windows 10 со старым ключом Windows 8. Во время установки запроса ключа просто не было.
- Зарезервируйте обновление на Windows 10 и выполните его(!)
- Запишите файл ISO на CD или создаёте загрузочный USB-брелок
- Выполните «чистую» установку с подготовленного носителя без указания ключа CD
- Лицензия будет автоматически активирована серверами Microsoft
Заключение
В наших тестах мы не столкнулись с длительным временем скачивания, нужные 3 Гбайт скачивались на полной скорости интернет-подключения. Впрочем, со стороны Microsoft действительно имело смысл выпускать обновление волнами. Не всем пользователям Windows 10 нужна с первого дня объявления. После выполнения обновления можно выполнить «чистую» установку. Впрочем, как нам кажется, это вовсе необязательно. Windows 10 будет работать очень быстро и при установке поверх существующей «старой» системы. Так что сами решайте, насколько оправданы дополнительные усилия. Но если вам нужна «чистая» установка, то вы сможете её выполнить, воспользовавшись советами в нашей статье.