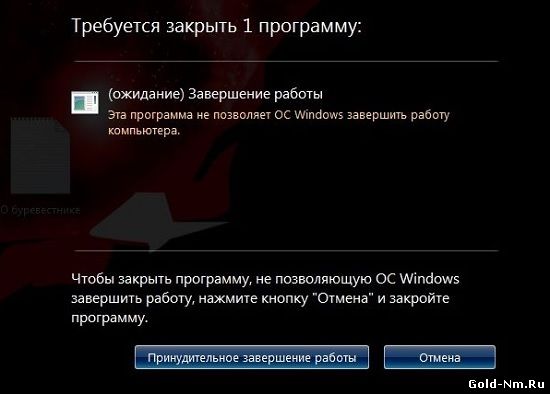- Выключение принудительного завершения работы
- Завершить работу компьютера как Профи: 4 способа
- Клавиши быстрого доступа
- Изменение действия кнопки питания
- Ярлык с таймером выключения
- Принудительное завершение работы
- Принудительное завершение работы в Windows 7
- Как ускорить принудительное завершение приложений при выключении компьютера
- Как выключить компьютер, если он не выключается через «Пуск»
- Почему комп не гаснет
- Экономия электроэнергии
- Поиск сломанных служб
- Автозагрузка
- Настройка принудительного завершения работы
- Гибернация
- Чистка компьютера
Выключение принудительного завершения работы
Вспомнили? Видели такое сообщение? Вот сейчас будем что-то с ним делать.
Что именно? Да просто сделаем так, чтобы программы сами автоматически завершали себя при выключении компьютера. Этим самым действием, подобное сообщение о принудительном завершении больше не будет показываться, а компьютер по идее будет выключаться быстрее.
Итак, ближе к делу!
Открываем редактор реестра (сочетание клавиш Win+R и в диалоговом окне вводим regedit ) и переходим в ветку
Здесь создаем строковый параметр AutoEndTasks (Правка -> Создать строковый параметр) и присваиваем ему значение 1 (ПКМ -> Изменить)
Если не хочется всё это делать вручную, то можете просто скачать и импортировать следующий файл реестра
prinuditelnoe_zavershenie_raboty.zip 624 b cкачиваний: 6522
Его содержание таково:
Windows Registry Editor Version 5.00
[HKEY_CURRENT_USER\Software\Microsoft\Windows\CurrentVersion\Policies\Explorer]
«NoLowDiskSpaceChecks»=dword:00000001
«LinkResolveIgnoreLinkInfo»=dword:00000001
«NoResolveSearch»=dword:00000001
«NoResolveTrack»=dword:00000001
«NoInternetOpenWith»=dword:00000001
Всё. Теперь перезагружаетесь и принудительного завершения работы больше не увидите.
Завершить работу компьютера как Профи: 4 способа
Наверное каждый пользователь Windows, начиная свое знакомство с операционной системой, знает где находится кнопка ПУСК и кнопка Завершение работы. Ее внешний вид несколько изменился за последние несколько версий Windows, но смысл ее работы не поменялся ни чуть. Она по-прежнему делает только одно — завершает работу компьютера. Вы, и сами это делали тысячи раз. Но знаете ли Вы что завершить работу компьютера можно иными способами вовсе не используя эту кнопку. Сейчас я покажу как это делают Профи.
Клавиши быстрого доступа
Одним из эффективных способов вызвать окно завершения работы является нажатие клавиш Alt + F4, а затем Enter, находясь на рабочем столе.
Переключиться быстро на рабочий стол в любое время можно, нажав клавиши Windows + D.
Другой вариант — нажать Ctrl + Alt + Del, щелкнуть по значку питания и нажать Завершить работу.
Изменение действия кнопки питания
Этот способ предполагает использование кнопки питания, расположенной на корпусе системного блока или на ноутбуке. По умолчанию физическая кнопка питания настроена на переход компьютера в сон. Если вВ предпочитаете использовать ее как кпопку для отключения экрана, выполните следующие простые шаги:
1. Откройте Панель управления и перейдите в раздел Электропитание.
2. Слева перейдите по ссылке Действие по кнопке питания.
3. Далее измените параметры кнопки питания:
Ярлык с таймером выключения
Еще один хитрый способ — создать ярлык на рабочем столе, который выключит компьютер после определенного количества времени.
Щёлкните правой кнопкой мыши на рабочем столе, выберите Создать — Ярлык. Введите shutdown.exe -s -t XXX, где XXX — время в секундах, которое означает через какое время начнётся завершение работы компьютера.
Например, чтобы отложить выключение на три минуты, Вы должны ввести shutdown.exe -s -t 180.
Можно ещё создать ярлык, который отменит действие первого ярлыка. Т.е. если Вы вдруг захотели отменить завершение работы, которое было вызвано первым ярлыком, просто создайте второй ярлык и введите shutdown.exe -a.
Принудительное завершение работы
Часто по время завершения работы Windows просит подождать пока завершатся открытые Вами приложения. Если Вы не закрыли все свои приложения сами перед завершением работы, Windows будет ждать, когда они автоматически закроются. Чтобы изменить это поведение, существует три разных значения реестра:
- WaitToKillAppTimeout: Windows будет ждать 20 секунд для сохранения приложений, прежде чем давать возможность принудительно закрыть их.
- HungAppTimeout: если программа не отвечает в течение пяти секунд, Windows считает, что она висит.
- AutoEndTasks: после этих пяти секунд Windows даст вам возможность принудительно завершить работу.
Вы можете редактировать все эти значения в редакторе реестра.
Будьте осторожны при редактировании реестра и точно следуйте этим инструкциям.
Инструкция как открыть редактор реестра находится в этой статье.
Затем по следующей ветке в реестре:
В главном меню выберите Правка — Создать — Строковый параметр и введите одно из трех имён переменных, описанных выше, например:
Вы можете таким образом создать или отредактировать (если они уже созданы) все три параметра, если хотите.
После того, как вы создали параметр, дважды щелкните на нём, чтобы изменить его и указать значение.
Для WaitToKillAppTimeout и HungAppTimeout введите данные значения в миллисекундах.
Для AutoEndTasks — значение 1, если хотите, чтобы Windows автоматически закрыла программы при завершении работы и 0, если хотите делать это самостоятельно.
Вот такие простые способы могут разнообразить возможности завершения работы компьютера.
Если у Вас есть собственный способ, которым Вы готовы поделиться, обязательно напишите его в комментариях.
Принудительное завершение работы в Windows 7

Для начала, вам необходимо создать «строковый параметр» «AutoEndTasks», который можно отыскать в разделе реестра Windows 7 вот по такому пути: HKEY_CURRENT_USER\Control Panel\Desktop.
Теперь, необходимо изменить значение «AutoEndTasks» с «0» на «1»:
— значение «0» не позволяет автоматически (без нажатия кнопку принудительное завершение работы в Windows 7) завершать работу приложений;
— значение «1» всегда завершает работу приложений без нажатия кнопку.
Как вариант, можно просто произвести простой импорт скаченного ниже файла в реестр Виндовс 7:
Какой бы вы вариант не выбрали, он в любом случае будет работоспособным и позволит, зачастую, с экономить кучу времени, так как нажимать не каких кнопок не нужно, а можно просто нажать на «Завершение работы» и отправиться по своим делам, а ОС выключится без вашего вмешательства.
Как ускорить принудительное завершение приложений при выключении компьютера
П ри выключении или перезагрузке компьютера операционная система нередко выводит сообщение о невозможности самостоятельно завершить работу. При этом указывается причина и чаще всего таковой является открытое приложение. Тут же пользователю предлагается выполнить принудительную перезагрузку. При нажатии соответствующей кнопки все удерживающие процессы будут закрыты и компьютер, в зависимости от того какое действие выбрал пользователь отключится или уйдет на перезагрузку. Кому-то эта функция может показаться излишней, замедляющей процесс перезапуска компьютера, на самом деле она может оказать весьма полезной.
В приложении могут быть открыты важные документы с несохраненными данными и если вы, забыв об этом, принудительно завершите процесс, вся работа может оказаться проделанной впустую. Но если вы уверены в своих действиях либо же все же считаете, что скорость выключения или перезагрузки важнее, опцию вывода таких сообщений можно будет отключить. В случае отключения функции вывода сообщений о принудительном завершении работы тормозящие процессы будут закрываться без лишних вопросов, а значит, Windows станет перезагружаться немного быстрее.
Теперь как это реализовать. Первым делом нужно убедиться, что функция автозавершения процессов включена. Запустите редактор реестра и перейдите в раздел HKEY_CURRENT_USER/Control Panel/Desktop.
Там уже будет множество различных параметров. Ищем строковый (REG_SZ) параметр AutoEndTasks и устанавливаем его значение равным единице .
Если параметра AutoEndTasks по какой-то причине в подразделе Desktop не окажется его нужно будет создать вручную, а затем установить значение 1. Это активирует автоматическое завершение процессов, однако сообщений о принудительном завершении работы не отключит, хотя система будет успешно завершать свою работу по истечении определенного времени.
Какова именно продолжительность этой задержки вы можете узнать, посмотрев значение параметра WaitToKillAppTimeout, расположенного в этой же ветке реестра. В Windows 7 оно обычно равняется 10000 миллисекундам, в Windows 8 его значение может составлять 20000 миллисекунд. Изменяя это значение, вы можете регулировать продолжительность показа сообщения о принудительном завершении.
Если установить его значение, к примеру равным 10, то сообщение просто не успеет появиться и Windows завершит свою работу не задавая никаких вопросов.
Как выключить компьютер, если он не выключается через «Пуск»
Всем доброго времени суток! Ну и на повестке дня очередная проблема и вопрос – что делать, если компьютер не выключается. Сам достаточно часто сталкивался с данным казусом, так как ко мне постоянно обращаются люди за помощью. Поэтому решил написать более детальную статью на эту тему, так как в интернете почему-то нет четкой инструкции по данной поломке.
Симптом один, и он достаточно простой – компьютер не выключается при нажатии в ОС на «Завершение работы». Система начинает подвисать, и процесс останавливается. Вот теперь нам надо перебрать все возможные варианты того – что именно крушит процесс выключения.
ВНИМАНИЕ! Если система полностью зависла, и вы не можете ничего сделать, то нажмите на кнопку «Reset» на системном блоке. У ноутбука чаще всего такой кнопки нет, поэтому тут нужно будет просто зажать кнопку питания до момента полного выключения.
Почему комп не гаснет
Причина кроется именно в системе. При завершении работы ПК система начинает виснуть. Это может происходить из-за следующих причин:
- Поломки системных файлов в Виндовс.
- Поломка служб.
- Некорректная работа программного обеспечения. Может появиться после обновления или переустановки ПО новой версии.
- Конфликт программ или служб.
- Вирусы или вредоносное ПО.
- Побитые сектора на жестком диске – это можно проверить с помощью специальных программ.
- Установка некорректных драйверов. Например, не под ту операционную систему или не той битности (32 или 64).
Экономия электроэнергии
В ноутбуках есть специальная система, которая экономит электроэнергию вашей батареи. При этом она может отключать USB порты, чтобы была меньшая нагрузка на аккумулятор, и он не так быстро разряжался. Вообще данный способ помогает решить проблему у ноутбуков, но можно попробовать его и с ПК.
- Заходим в «Диспетчер задач» – для этого зажимаем две кнопки на клавиатуре: «Win» и «R» – и вводим команду «devmgmt.msc».
- Открываем раздел «Контроллеры USB» и находим самый первый – «Корневой USB-концентратор». Нажимаем по нему правой кнопкой и заходим «Свойства».
- На вкладке «Управления электропитанием» выключаем самую верхнюю галочку.
Иногда компьютер не отключается, потому что пытается установить драйвера на некоторые устройства. В «Диспетчере устройств» найдите аппараты, которые имеют желтый восклицательный знак. Тут есть два выхода:
- Обновляем драйвер вручную.
- Отключаем устройство.
После этого попробуйте снова вырубить комп. Если он все равно не отключается, то идём дальше.
Поиск сломанных служб
При выключении ПК некоторые службы могут давать сбой и зависать. Поэтому как вариант можно попробовать найти такую службу и отключить.
- Нужно открыть журнал событий (Win+R=eventvwr).
- Теперь мы зашли в журнал событий. Нужно открыть раздел «Журналы Windows». Теперь просмотрим два пункта: «Приложение» и «Система». Нам нужно найти в данное время ошибку. Открываем ошибку, которая сработала недавно, и смотрим в информационное поле. В моем случае зависание компьютера произошло из-за службы «Razer». У вас может что-то другое.
- Теперь открываем службы (Win+R=services.msc).
- Находим ту службу, которая зависает при выключении, заходим в «Свойства» (нажав правую кнопку мыши) и выбираем тип запуска «Отключена».
- В самом конце не забываем нажать на кнопку «Применить».
Если же службы работают нормально, но есть проблема с какой-то программой, то надо зайти в «Программы и компоненты» и удалить данное приложение с компьютера. Если оно вам очень нужно, то я советую сначала его полностью удалить, а уже потом скачать новую версию с интернета и повторно произвести установку.
Автозагрузка
В автозагрузке могут находиться поломанные или даже вредоносные программы, которые мешают работе системы.
Windows 7 – вам нужно зажать кнопки «Win+R» и прописать команду: «msconfig».
Windows 10 – просто зажимаем кнопки «Ctrl+Shift+Esc».
В первую очередь отключаем все подозрительное, что вам точно не нужно при загрузке ОС. Вот вам один из примеров забитой автозагрузки (смотрим картинку ниже). Тут по сути можно отключить все кроме «Диспетчера Realtek HD» – это драйвер звуковой карты. Все остальное просто мусор, который забивает систему, и мешает ей нормально работать. Кто-то может возразить и сказать, что драйвер видеокарты тоже нужен, но напомню, что это не драйвер, а обычная панель настроек. Драйвер загружается в самом начале ещё до «Автозагрузки».
Настройка принудительного завершения работы
Если кто когда-нибудь пользовался Windows 7 или XP, то знает, что у них есть небольшой косяк с принудительным завершение работы программы. То есть даже если она зависла, не отвечает или вообще померла – Windows как настоящий оптимист ждет, когда же данная программа ответит. В результате висит вся система. Но есть возможность прописать настройки в реестре таким образом, чтобы «винда» не ждала слишком долго.
- Заходим в реестр (Win+R=regedit).
- Проходим по пути: HKEY_CURRENT_USER/Control Panel/Desktop.
- В данном разделе нужно создать или изменить вот эти параметры:
- AutoEndTasks – ставим единицу (1). Чтобы «винда» не ждала и завершала зависшие процессы.
- HungAppTimeout – ставим значение от 2000 до 6000. По сути это количество миллисекунд, после которых зависшая программа будет полностью завершена.
- WailToKiliAppTimeoul – по умолчанию стоит значение 30000, но лучше установить в районе от 4000 до 6000. Это время отклика программы, или точнее время последнего ответа.
- Также пройдите по пути: HKEY_LOCAL_MACHINE/SYSTEM/CurrentControlSet/Control/Session Manager.
- Нужно найти параметр «BootExecute». Данный параметр должен иметь тип «REG_MULTI_SZ», а внутри должно стоять значение «autocheck autochk *». Если данного параметра нет, создайте его. Если он изменен, то значит на компьютере орудовал вирус, который поломал настройку.
Гибернация
Также является системной поломкой, которую можно решить стандартными средствами Windows.
- «Пуск» – «Панель управления» – «Электропитание».
- Нажимаем на ссылку «Изменение недоступных в данный момент параметров».
- Вылезет дополнительное меню параметров завершения работы. Установите настройки как на картинке ниже.
Чистка компьютера
Если ничего из вышеперечисленного не помогает, а комп не отключается все равно, то скорее всего система побита или в ней завелись вирусы. Так что в первую очередь нужно проверить машину свежей антивирусной программой. Проверка должна идти всей системы и всех разделов, и дисков.
После этого ещё раз зайдите в «Автозагрузку» и проверьте, чтобы ничего лишнего не висело при запуске системы. Также я бы советовал удалить лишние и ненужные программы с компьютера. Можно также скачать программу «Cleaner» и почистить комп от временных файлов.
Последнее что бы я попробовал сделать, так это «откат» системы. Откройте меню «Пуск» и в поисковой строчке введите название службы: «Восстановление системы». После запуска нужно будет выбрать одну из точек восстановления и запустить службу. Смотрите по дате – когда данной проблемы ещё не было. После этого система должна будет попробовать выполнить процедуру и перезагрузиться.
Если даже откат системы не помогает, то можно попробовать сбросить БИОС до заводской конфигурации. Во время перезагрузки нужно зажать вспомогательную клавишу. Подсказку можно увидеть на начальном загрузочном экране в BIOS. Часто используемые клавиши: Del, F2, F1, Esc.
Чаще всего данный пункт называется, как «Load Fail-Safe Defaults». После выбора пункта надо будет подтвердить действие нажатием на кнопку «Y».