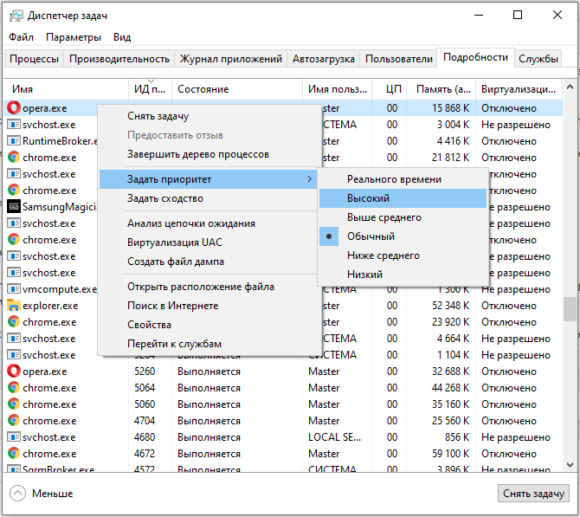Windows 10 как задать приоритет приложения?
Windows 10 хорошая операционная система — быстрая, стабильная, красивая. Однако некоторые вещи в ней сделаны не на виду, скрыты от рядового пользователя, чтобы не мешать. Примерно как в macOS, только там вообще жесть.
Как-то мне понадобилось поднять приоритет одной программе. Я заметил, что когда ее сворачиваешь, то в фоне программа начинает работать заметно медленнее.
Возник вопрос: Как задать приоритет приложения в Windows 10?
Оказывается, меняется приоритет все там же в Диспетчере задач, просто немного дальше, чем раньше.
Запускаем Диспетчер задач — заветным сочетанием клавиш Ctrl + Alt + Del или команда taskmgr в (Пуск — Выполнить (Win + R)), много букв, просто хотел напомнить комбинации.
Разворачиваем Диспетчер задач — Подробнее, выбираем раздел Подробности и нужный нам процесс, дальше правая кнопка мыши — Задать приоритет и устанавливаем нужный приоритет.
В интернете пишут, что установленный приоритет Windows 10 может потом изменить, я с этим не сталкивался — указывал Высокий и программа действительно работала быстрее.
Так же можно задавать приоритет при запуске программы, используя команду start.
Команда Start имеет аргументы:
/low Запускает приложение с низким приоритетом.
/normal Запускает приложение с нормальным приоритетом.
/high Запускает приложение с высоким приоритетом.
/realtime Запускает приложение с приоритетом реального времени.
/abovenormal Запускает приложение с приоритетом выше среднего.
/belownormal Запускает приложение с приоритетом ниже среднего.
Еще способ изменить приоритет и запускать автоматически процесс или программу с определенным приоритетом — внести изменения в реестр Windows 10.
Любому процессу в Windows можно вручную в реестре указать приоритет, с которыми он будет запускаться.
Путь к разделу реестра:
Для того, что бы указать приоритет для процесса, с которым он должен сразу всегда запускаться, вам нужно в указанной выше ветке реестра создать раздел с его именем.
Далее в нем создать еще один раздел, т.е. уже подраздел с названием PerfOptions, а уже в нем создать параметр DWORD (32 бита) с названием CpuPriorityClass и задать ему одно из десятичных значений: 1, 3, 5, 6 или 8.
1 — приоритет Idle (низкий);
3 — приоритет High (высокий);
5 — приоритет BelowNormal (ниже среднего);
6 — приоритет AboveNormal (выше среднего);
8 — приоритет Normal (средний).
Способ управления через реестр самый сложный, так как приходится бороться с разрешениями на разделы.
Бился, бился я с изменением прав на ветку реестра, наследованием, пробовал утилиту psexec.exe — не позволяло создать подраздел с любым названием, только со стандартным.
В итоге заработало, если выполнять через .reg файл, пример test.reg
Создаем файл любоеназвание.reg, запускаем и Microsoft Word (если он у вас есть) будет запускаться с высоким приоритетом по-умолчанию. Проверить можно — запустив программу, а потом посмотреть ее приоритет, как описано в первом способе.
Еще есть способ изменения приоритета с использованием сторонних программ. Это уже на ваш вкус, так как не люблю использовать лишние программы, а стараюсь сделать максимально стандартными средствами Windows.
Как изменить приоритет процесса и как его сохранить (высокий, низкий)

Первый и самый главный вопрос, с которого следовало бы начать данную статью: зачем вообще менять приоритет и стоит ли это делать. 👀
Представьте, вот вы запускаете тяжелую игру (или редактор видео, или еще что-то. ) далеко на не самом мощном компьютере. Причем, помимо вашей игры в Windows (обычно) запущено достаточно большое количество процессов, приложений. И в определенное время они могут «забирать» часть ресурсов себе — в результате игра время от времени притормаживает.
Смена приоритета процесса же позволяет указать Windows, что запущенная игра — это первоочередная задача, которой нужно выделить все основные ресурсы (а все остальное может подождать. ) . Благодаря заданию приоритетов для самых «главных» для вас программ — можно снизить количество притормаживаний и лагов, ускорить их работу.
Т.е. тема достаточно интересна, и может быть очень полезна как для любителей игр, так и для работы с видео, фото и пр. ресурсоемкими задачами.
Теперь ближе к сути.
Работа с приоритетами.
У каждой запускаемой программы или процесса в Windows есть приоритет. Обычно, ОС Windows «сама знает» кому и что выделять, и делает это автоматически (без участия пользователя). Вообще разнообразие приоритетов не такое уж и большое:
- Idle (низкий) — программы, выполнение которых может и подождать (при выставлении данного приоритета некоторый софт может тормозить) ;
- Below Normal (ниже среднего);
- Normal (средний) — большинство программ запускаются со средним приоритетом;
- Above Normal (выше среднего);
- High (высокий);
- Real Time (реального времени) — самый высокий приоритет. При его выставлении — в первую очередь будет выполняться именно эта программа.
Отмечу, что с приоритетами High и Real Time нужно быть крайне осторожными: в некоторых случаях при выставлении оных — компьютер может зависнуть или Windows завершит работу с ошибкой.
Еще один совет : нет необходимости выставлять приоритет каждой запускаемой программе (с этим Windows хорошо справляется в авто-режиме). Как правило, есть смысл указать приоритет для 2÷5 часто-используемых приложений, которые для вас наиболее важны.
Изменение приоритета
И так, чтобы поменять приоритет работающей программы (процесса) в Windows — необходимо воспользоваться диспетчером задач . Для того, чтобы его вызвать — нажмите сочетание кнопок Ctrl+Shift+Esc (либо Ctrl+Alt+Del).
Для вызова диспетчера задач — нажмите Ctrl+Shift+Esc
Далее откройте вкладку «Подробности» (это для Windows 10, для Windows 7 — «Процессы») и найдите в списке нужный процесс ( прим. : название программы совпадает с названием процесса) .
После, на нужном процессе кликните правой кнопкой мышки: в появившемся меню перейдите во вкладку «Задать приоритет» и укажите нужный вам.
Задание приоритета для запущенного процесса
Собственно, на этом всё! Теперь запущенная программа будет работать с новым приоритетом. При выставлении приоритета реального времени — возможно, компьютер начнет тормозить.
Сохранение приоритета с помощью настроек реестра
После перезагрузки компьютера (или при перезапуске программы) — установленный вами приоритет сбрасывается (т.е. Windows снова задает его автоматически). И это не очень удобно.
Но с помощью настроек реестра можно «сохранить» указанный вами приоритет (т.е. Windows будет «знать», что эту программу нужно запустить с таким-то приоритетом).
Как это сделать:
- сначала необходимо открыть редактор реестра (нажмите Win+R , и введите команду regedit , нажмите OK). У кого не открылся редактор, привожу в помощь одну свою старую заметку: https://ocomp.info/sposoby-otkryit-redaktor-reestra.html
regedit — открыть редактор реестра
далее необходимо открыть следующую ветку реестра (можно просто ее скопировать и вставить в редактор): HKEY_LOCAL_MACHINE\SOFTWARE\Microsoft\Windows NT\CurrentVersion\Image File Execution Options\
Какую ветку в реестре нужно открыть
затем нужно узнать точное название исполняемого файла программы (игры). Для этого просто щелкните правой кнопкой мышки по ее ярлыку и перейдите в свойства . После, в разделе «Ярлык» — в строке «Объект» скопируйте название исполняемого файла;
Узнаем название исполняемого файла игры / Кликабельно
теперь в открытой ветке реестра создайте раздел (папку) с именем исполняемого файла программы (которое мы узнали в предыдущем шаге) . В моем случае — это «civilization4.exe» (без кавычек и с маленькими буквами!) ;
Создание раздела / Реестр
далее в ветке с названием игры (программы) создайте еще один раздел (папку) и назовите ее «PerfOptions» , см. пример ниже;
последний штрих: в разделе «PerfOptions» создайте параметр DWORD (32), присвойте ему имя » CpuPriorityClass » и задайте значение исходя из требований, в моем случае это «3» ( прим.: 1 — низкий приоритет; 5 — ниже среднего; 8 — средний; 6 — выше среднего; 3 — высокий) .
Создать параметр DWORD32
в конечном итоге получится так, как показано на скрине ниже.
Что получилось в итоге!
Для Windows 7 есть спец. программа Prio, позволяющая задавать (и сохранять) приоритеты для практически любых программ и процессов. Правда, в Windows 10 она не работает (поэтому выше я и привел универсальный рабочий способ для всех современных ОС Windows).
Запуск приложения с нужным приоритетом (через командную строку)
Есть еще один вариант задания приоритета приложению — речь идет о командной строке (разумеется, если создать «BAT» файл — то запуская его, можно всегда иметь программу с нужным приоритетом) .
Как это сделать:
- создать на рабочем столе (например) обычный текстовый файл;
Создать текстовый документ
Вставка строки в блокнот и сохранение
после чего сохраните текстовый файл, закройте его и переименуйте расширение: с «TXT» на «BAT» (или «CMD»). Если у вас не отображается расширение файла, ознакомьтесь вот с этой заметкой: https://ocomp.info/kak-uvidet-skryityie-faylyi-i-papki.html
Изменяем расширение блокнота с TXT на CMD
Дополнения по теме будут весьма кстати.
Приоритет активным приложениям windows
TopWinPrio бесплатная программа для повышения производительности активных приложений. По словам разработчика, у него есть возможность изменить приоритет активного приложения на высокий, в то же время оставляя все другие экземпляры приложений с низким приоритетом, чтобы управлять использованием ЦП для приложений, которым требуется более быстрое и высокое время отклика ЦП. Вы увидите его реальное использование во время игр или использования других тяжелых приложений, таких как Adobe Photoshop Suite, Adobe Flash, 3-D Studio Max и т. Д.
Работа приложения основана на простом принципе, он всегда поддерживает высокий приоритет активного окна. Когда приложение свернуто / деактивировано, оно изменит свой приоритет с высокого на низкий, что позволит другому активному приложению иметь высокий приоритет. Таким образом, активное приложение всегда может привлечь больше внимания к процессору, чем нормально открытое приложение. Как только TopWinPrio установлен, он находится в системном трее, что позволяет в любое время вызывать его, чтобы расставить приоритеты для активного и неактивного приложения в режиме реального времени. Основной интерфейс имеет 3 вкладки — Priolist, Настройки повышения, а также Настройки приложениядля просмотра текущего приоритета активных / неактивных приложений, изменения настроек повышения приоритета и изменения общих настроек приложений соответственно.
В разделе «Параметры повышения» наряду с изменением постоянного приоритета активного и неактивного приложения вы также можете установить частоту обновления для изменения приоритета приложения.
TopWinPrio предлагает отличный способ сделать активные приложения более отзывчивыми. Он работает в Windows XP, Windows Vista и Windows 7. Тестирование проводилось в системе Windows 7 x86.