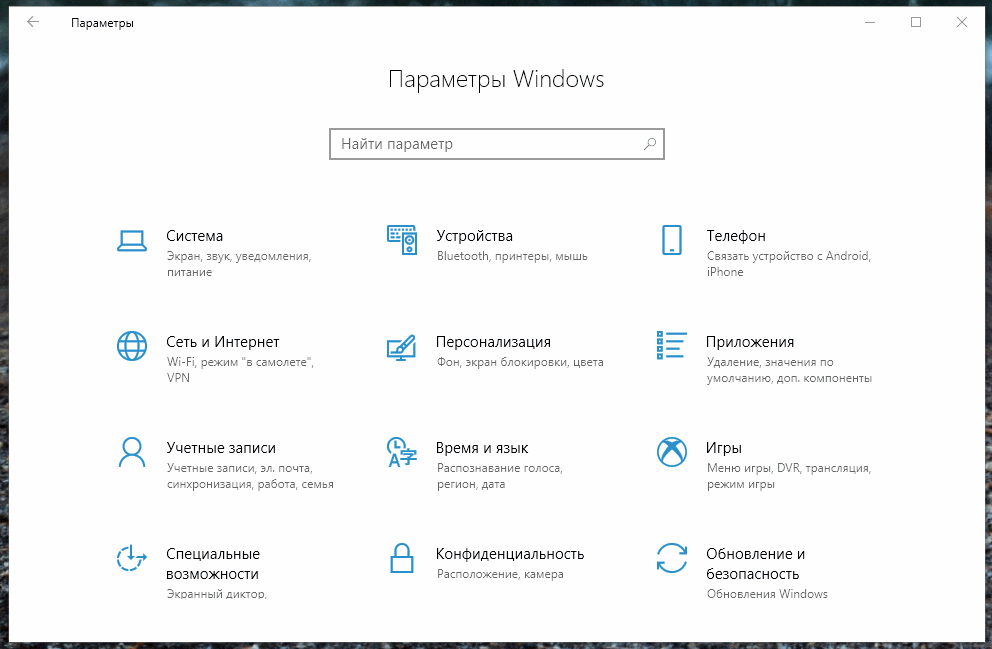- Как выбрать видеокарту по умолчанию для всех приложений?
- Как указать предпочтительную видеокарту для приложений с помощью настроек
- Как включить аппаратное ускорение планирования GPU в Windows 10
- Включите или выключите аппаратное ускоренное планирование GPU в настройках
- Включить аппаратное ускоренное планирование GPU с использованием реестра
- Функция аппаратного ускорения планирования GPU
- Как выбрать GPU для игр в Windows 10
- Как включить настройку для видеокарт GPU
- Windows 10: как «заставить» игру запускаться на дискретной видеокарте
- Запуск игры на дискретной видеокарте
- Включаем дискретную видеокарту на ноутбуке с Windows 10. Как? Рассмотрим ниже
- Для чего нужны две видеокарты
- Как переключить видеокарту
- Стандартные средства Windows
- Утилиты от производителей видеокарт
- BIOS и UEFI
- Заключение
Как выбрать видеокарту по умолчанию для всех приложений?
Если у вас система с несколькими графическими процессорами, работающая под управлением Windows 10, теперь вы можете вручную указать предпочтительный графический процессор, который приложение должно использовать для производительности или для увеличения времени работы от батареи.
В Windows 10 устройства с несколькими графическими процессорами включали возможность установки предпочтительной графической карты, которую приложение должно использовать на панелях управления графикой, доступных от Nvidia и AMD.
Однако начиная с версии 1803 (обновление за апрель 2018 г.) и более поздних версий Windows 10 включает новый раздел в приложении «Настройки», в котором также можно указать предпочтительную графическую карту для традиционных приложений для настольных компьютеров и Магазина Microsoft, чтобы повысить производительность системы или время автономной работы.
В этом руководстве вы узнаете, как настроить графический процессор, который приложение должно использовать на ноутбуке или настольном компьютере с Windows 10 с несколькими графическими процессорами.
Как указать предпочтительную видеокарту для приложений с помощью настроек
Используйте эти шаги, чтобы заставить приложение использовать дискретный графический процессор вместо встроенного адаптера в Windows 10, чтобы обеспечить лучшую производительность системы или время автономной работы:
- Откройте Настройки.
- Нажмите на Система.
- Нажмите на Дисплей.
- В разделе «Несколько дисплеев» выберите параметр «Дополнительные параметры графики».
- Выберите тип приложения, которое вы хотите настроить, в раскрывающемся меню:
- Классическое приложение — это ваши традиционные настольные программы Win32.
- Универсальное приложение — это приложение, доступное через Магазин Microsoft.
- Если вы выберете «Классическое приложение», вам нужно будет нажать кнопку «Обзор», чтобы найти файл «.exe» для добавления приложения. Если вы выберите опцию Универсальное приложение, вы увидите второе раскрывающееся меню для выбора приложения.
- Используйте выпадающее меню и выберите приложение.
- Нажмите кнопку «Параметры».
- Установите графические предпочтения, которые вы хотите использовать:
- Системное значение по умолчанию — это всегда значение по умолчанию, и Windows 10 решает, какой графический процессор использовать автоматически.
- Энергосбережение — запускает приложение на графическом процессоре, который потребляет наименьшее энергопотребление, которое в большинстве случаев является встроенным графическим процессором.
- Высокая производительность — приложение запускается на самом мощном графическом процессоре, который чаще всего является внешним или дискретным графическим процессором.
- Нажмите кнопку Сохранить.
После выполнения шагов настроенное вами приложение будет использовать указанный вами графический процессор, оптимизируя время работы от батареи или производительность при следующем запуске.
Важно отметить, что эти настройки будут иметь приоритет над теми же настройками, которые доступны на других панелях управления (которые вы можете продолжать использовать).
Кроме того, хотя вы можете вручную установить предпочтительный графический процессор для приложения в Windows 10, в конечном счете, приложение всегда решает, какой процессор использовать. Это означает, что если вы измените настройки и приложение продолжит использовать другой графический процессор, вам может потребоваться изменить настройки в самом приложении.
Если вы хотите запретить приложению использовать предпочтительный параметр графического процессора, просто выберите приложение из списка, нажмите кнопку «Удалить» или на странице параметров выберите параметр «Система по умолчанию».
Как включить аппаратное ускорение планирования GPU в Windows 10
Если вы вообще следите за разработкой Windows 10, вы, вероятно, слышали это модное словечко «Аппаратное ускорение планирования GPU», которое используется с прошлого года.
Если вы хотите опробовать новую функцию и посмотреть, насколько она важна для ваших приложений или игр, вам сначала нужно проверить, что у вас установлена Windows 10 версии 2004 или Build 19041 в меню «Параметры»> «Система»> «О системе».
После обновления до Windows 10 May 2020 Update вам нужно будет скачать драйвер NVIDIA GeForce 451.48+ или Adrenalin 2020 Edition 20.5.1 Beta. В то время как NVIDIA GeForce 451.48 обеспечивает поддержку планирования GPU для всех, в настоящее время AMD ограничила доступность своего нового драйвера для бета-тестеров.
Получив последнюю версию Windows 10 и драйверы, вы можете включить или отключить эту функцию, используя Параметры и Реестр Windows.
Включите или выключите аппаратное ускоренное планирование GPU в настройках
Чтобы включить аппаратное ускоренное планирование GPU в Windows 10, выполните следующие действия:
- Откройте меню «Пуск» и нажмите на значок «Параметры».
В меню «Параметры» нажмите «Система» и откройте вкладку «Дисплей».
В разделе «Несколько дисплеев» выберите «Настройки графики».
Включите или выключите опцию «Аппаратное ускорение планирование GPU».
Включить аппаратное ускоренное планирование GPU с использованием реестра
Для принудительного аппаратного планирования GPU в Windows 10 выполните следующие действия:
- Откройте поиск Windows.
- Найдите «Редактор реестра».
Функция аппаратного ускорения планирования GPU
Короче говоря, функция аппаратного ускорения планирования GPU в Windows 10 представляет собой принципиально новый дизайн работы модели драйвера дисплея Windows (WDDM). Хотя Microsoft говорит, что пользователи не увидят каких-либо существенных изменений после ее активации сейчас, некоторые считают, что эта функция в конечном итоге уменьшит задержку ввода на процессорах младшего и среднего уровня.
Теоретически, функция аппаратного ускорения GPU в Windows 10 передает большинство задач планирования GPU выделенному процессору планирования на основе GPU, который должен немного высвободить процессор и потенциально может привести к небольшому улучшению входной задержки.
Как выбрать GPU для игр в Windows 10
Теперь в Windows 10 вы можете выбрать какой GPU (видеокарта), будет использовать игра или другое приложение. Раньше для управления этими настройками требовалось использовать специальные инструменты: панель управления NVIDIA или Центр управления AMD Catalyst.
Эта функция была добавлена в обновлении Windows 10 April Update 2018 года. Если вы не видите параметр «настройки графики», вы еще не установили обновление. Как узнать версию Windows, можно почитать тут.
Как включить настройку для видеокарт GPU
Чтобы назначить приложение или игру для определенного графического процессора, откройте «Настройки»> «Система»> «Дисплей». Прокрутите вниз и нажмите ссылку «Настройка графики».
Классическое приложение это файл .exe, который вероятно находится в одной из ваших папок Program Files. Если выбрать «Универсальные приложения», то это те, которые предустановлены или вы скачали через Microsoft Store.
Выберите нужный GPU: «Системное значение по умолчанию» — это графический процессор по умолчанию, используемый для всех приложений. «Энергосбережение» относится к маломощному графическому процессору. Таковой будет встроенная графика в процессор, например Intel Graphics. А «Высокая производительность» относится к мощному графическому процессору. Дополнительная дискретная графическая карта от AMD или NVIDIA.
Так же эта настройка позволяет не только увеличить производительность. Настроить особенно прожорливые приложения для экономии батареи, например, в ноутбуке.
Отличное решение Microsoft, которая решила добавлять больше функций. Сейчас эта настройка доступна пользователю в графическом интерфейсе. Никаких перезагрузок в BIOS. Правок реестра, костыли в виде сторонних хаков или использование сторонних программ.
Windows 10: как «заставить» игру запускаться на дискретной видеокарте

Эта статья актуальна для тех пользователей, у кого на компьютере/ноутбуке 2 видеокарты (интегрированная и дискретная).
Я думаю, что многие сталкивались с таким неприятным «явлением», когда какая-нибудь игра упорно запускается на интегрированной видеокарте и из-за этого тормозит. И никакие ухищрения не позволяют заставить ее работать на дискретной карте.
Что же. Не так давно в Windows 10 появилась одна опция, которая позволяет решить сию проблему (в моих тестах: с теми играми, с которыми раньше были подобные проблемы — теперь их нет, работают, как и положено на дискретном адаптере).
Теперь о том, как задать эту настройку. 👌
Запуск игры на дискретной видеокарте
👉 Совет №1
Для начала хотелось бы сделать сноску о том, что необходимо зайти в настройки видеоадаптера, и для нужной игры указать «Высокопроизводительный процессор. « (т.е. так, чтобы она запускалась на дискретной карте, см. скриншот ниже 👇).
Подробно о том, как правильно настроить видеоадаптер для задействования дискретной карты, расскажет вот эта статья.
Задание адаптера для конкретной игры // Настройка видеоадаптера nVidia
👉 Совет №2
Раньше, Windows 10 (несмотря на настройки видеодрайвера, как в совете №1) могла некоторые игры запускать всегда на интегрированной карте.
И если вы уже настроили видеоадаптер, то проверьте настройки «производительности адаптера» в подразделе «Дисплей» (о них ниже).
1. Для этого сначала необходимо открыть параметры Windows (либо через ПУСК, либо сочетанием Win+i), раздел «Система» .
Параметры Windows — система
2. Далее в подразделе «Дисплей» найдите и откройте ссылку «Настройки графики» (см. скриншот ниже 👇).
Дисплей — настройки графики
3. Далее нажмите по кнопке «Обзор» и выберите ту игру (приложение) для которой хотите изменить уровень производительности видеоадаптера.
Обзор / добавляем приложение (игру)
4. После добавления игры в список, щелкните по ней левой кнопкой мышки и в появившемся меню выберите «Параметры» . См. пример на скрине ниже. 👇
Параметры добавленного приложения
5. Далее передвиньте ползунок в режим «Высокая производительность» и нажмите кнопку «Сохранить» . При выборе «Энергосбережение» компьютер будет пытаться экономить заряд батареи (электроэнергию) и будет задействовать интегрированную карту.
Вот, собственно, и все. После задания этих параметров, игры запускаются на дискретной карте.
PS
Если у вас нет такого параметра в Windows 10 — просто обновите систему до последней версии!
Если обновление системы отключено, ознакомьтесь вот с этой краткой инструкцией (проделав обратную операцию, его можно быстро включить).
Включаем дискретную видеокарту на ноутбуке с Windows 10. Как? Рассмотрим ниже
Приветствую Вас, дорогие читатели моего блога!
Большинство современных ноутбуков оснащаются одной или двумя видеокартами – интегрированной и дискретной. Наличие первой позволяет более экономично расходовать батарею и снизить нагрев устройства, отдельный графический чип обеспечивает производительность в сложных задачах, связанных с графикой. В современных устройствах интегрированная карта есть всегда. А вот дискретной может не быть. Сегодня я расскажу о том, как включить дискретную видеокарту на ноутбуке Windows 10. Я, Ростислав, также порекомендую прочитать статью и комментарии к ней, чтобы вы точно разобрались в данном вопросе.
Для чего нужны две видеокарты
Выше я упоминал о том, что наличие двух адаптеров делает устройство более универсальным. С одной стороны, пользователь имеет возможность работать с графикой, например, обрабатывать фото и видео, заниматься рендерингом и другими тяжелыми задачами. С другой стороны, при обычной работе – интернет, написание писем, прослушивание музыки, устройство работает с пониженным энергопотреблением и соответственно аккумулятор садится медленнее.
Логично предположить, что в технике должно быть какой-то элемент, который переключает автоматически адаптеры в зависимости от типа работ. Таким элементом является специальная программа, которая достаточно часто работает не слишком корректно и не понимает, что появилась серьезная задача. В таком случае пользователю необходимо самостоятельно переключать графический чип. О том, как включается дискретная видеокарта, я расскажу ниже.
Как переключить видеокарту
Существует несколько способов принудительно включить дискретную видеокарту:
- стандартные средства Windows 10;
- утилиты от Radeon или NVidia;
- через Bios.
Сразу подчеркну, что последний способ не самый лучший и лучше им не пользоваться. По сути, он дает возможность принудительно запускать ноутбук с работой от дискретной видеокарты или наоборот интегрированной.
Стандартные средства Windows
Перед тем, как задействовать дискретную видеокарту следует проверить, что она есть в ноутбуке и на ней стоит актуальное ПО, а именно свежие драйвера. Делается это очень просто – достаточно зайти в «Диспетчер устройств» и там найти пункт «Видеоадаптеры». Если там отображено две видеокарты, то все работает и можно осуществить включение дискретного графического чипа.
Итак, способ, который позволяет активировать дискретную графику с помощью стандартных средств Windows 10 подходит в том случае, если картинка будет выведена на внешний монитор. Для того, чтобы это сделать необходимо войти в пункт «Разрешение экрана». Самый простой способ через контекстное меню рабочего стола. Второй способ – «Панель управления» в меню «Пуск».
Здесь нужно найти еще один монитор, после нажатия на одноименную кнопку ОС напишет, что экран не определен. Это не страшно. Выбираем для него дискретную видеокарту, ставим в меню «Несколько экранов» — «Пытаться подключить через VGA», а также выбираем способ отображения – на одном экране, двух или же разделит картинку. После сохранения настройки, любой монитор, подключенный через выход VGA, автоматически будет работать от дискретного чипа.
Важный момент – если настройка проводится без подключенного внешнего монитора, то выбирать отображение только на втором экране НЕ НУЖНО! В противном случае экран монитора погаснет и изменить что-либо можно будет только после подключения внешнего монитора.
Владельцы ноутбука, которых не слишком волнует автономность, могут выбрать самый легкий путь – отключить интегрированную видеокарту. Делается это через «Диспетчер устройств», где на соответствующем адаптере нужно просто нажать отключить. ОС не останется ничего иного, кроме использования дискретного чипа.
Утилиты от производителей видеокарт
Современный рынок цифровой техники предлагает клиентам графические дискретные адаптеры от двух производителей – AMD или Nvidia. Каждый из них имеет собственное ПО для управления работой графики. Обычно такое ПО стоит по умолчанию. Если в силу каких-то причин родных программ нет, то они появятся после обновления драйвера видеокарты или же их можно отдельно докачать с сайта производителя. Такие утилиты подходят к ноутбуку любого бренда, будь это Samsung, которые прекратили производство уже года 4 назад или DELL — лидеры на рынке ПК.
Как подключить производительный чип с помощью родных утилит я уже рассказывал, в целом процесс заключается не во включении чипа, а в его настройке.
Существует несколько вариантов настройки:
- для конкретных задач;
- настроить активацию карту для непосредственно запуска программы.
Утилиты от производителей видеокарт называются Nvidia Control Center и Catalyst Control Center. Первая программа работает с картами GeForce, вторая с AMD.
Обе утилиты прячутся в контекстном меню, которое можно вызвать в любом месте рабочего стола. Запускаем программу, открываем «Управление параметрами 3D». Переходим в «Программные настройки» и выбираем все необходимые программы, которые должны работать с дискретным чипом. После сохранения они автоматически запустятся с более мощной видеокартой.
Чтобы не выбирать для каждой программы видеокарту, можно сделать процесс ручным, а именно при запуске конкретной утилиты активировать для нее нужный адаптер. Для этого заходим в «Панель управления NVidia» и переходим во вкладку «Рабочий стол». В предложенном списке следует активировать два последних пункта – «добавить пункт запустить…», и «отображать значок активности…». Теперь при включении любой программы прежде нажимаем на ней ПКМ и запускаем с высокопроизводительным процессором Intel.
Для видеокарт AMD процесс не отличается. Заходим в приложение Catalyst и выбираем «Питание». Далее нас интересуют «Переключаемые графические адаптеры». После этого по аналогии с описанием выше выбираем для конкретных приложений производительную карту. Этот способ работает в комбинации Intel + Radeon, для AMD + Radeon приложение называется AMD Vision, принцип включения аналогичный.

BIOS и UEFI
Последний способ – это активация видеокарты в BIOS или UEFI (аналог BIOSa, на новых ноутбуках многих известных производителей – Acer, HP и прочие). Зайти в БИОС можно путем нажатия специальных клавиш. У всех брендов они разные. Обычно это кнопки F* или Del. Компания Lenovo и Acer на своих устройствах ставит другие клавиши, нужно просто заглянуть в мануал и найти нужный вариант.
В меню БИОС нужно войти в пункт Display и выбрать Graphic Device, нажатием кнопки Enter открывается список из доступных видеокарт. Выбираем нужную, сохраняем результат. Данный способ включения подразумевает, что при запуске ноутбука активируется выбранная видеокарта. Если выбрать дискретную графику, то все время задействована будет только она, даже при игре в пасьянс.

Заключение
Еще в 2014 году стали ходить слухи, что производители ноутбуков и железа к ним пришли к решению разработать возможность одновременной работы дискретной и интегрированной видеокарты, а также сделать возможность работы двух съемных чипов от разных брендов одновременно. Более того планировалось, что в таком случае совокупная память для графики будет объединять объемы обоих адаптеров. Идея отличная, но на данном этапе не решенная. Поэтому сейчас пользователь может выбрать, на каком чипе ему работать, но не активировать оба сразу.
Не забывайте делиться, понравившемися и статьями, которые помогли вам разобраться в своей проблеме, и с вашими друзьями и подругами в соц сетях (кнопочки снизу). Авось у них в голове такие же вопросы, а решить их не могут, так как времени нет скролить интернет.
Спасибо за внимание! С уважением, Ростислав Кузьмин.
Если хотите быть в курсе, я есть в instagram , где выставляю новые статьи, которые появляются на сайте.
Подписывайтесь на обновления блога и заходите еще!