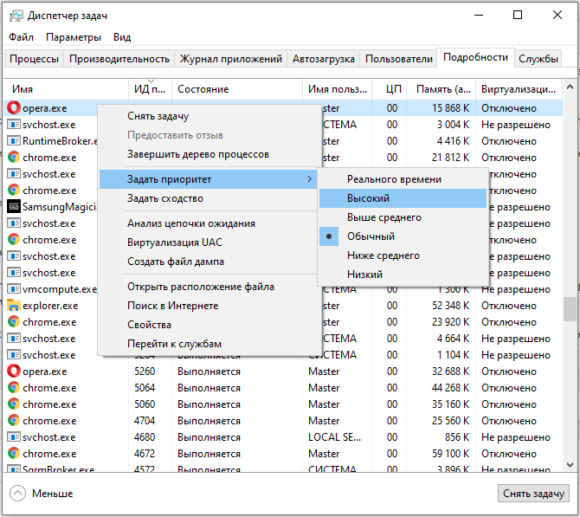- Windows 10 как задать приоритет приложения?
- Изменение приоритета процесса в Windows 10
- Повышаем приоритет процесса в Windows 10
- Способ 1: Process Explorer
- Способ 2: Prio — Process Priority Control
- Способ 3: Диспетчер задач
- Способ 4: Консольная команда Start
- Способ 5: Изменение конфигурационного файла программы
Windows 10 как задать приоритет приложения?
Windows 10 хорошая операционная система — быстрая, стабильная, красивая. Однако некоторые вещи в ней сделаны не на виду, скрыты от рядового пользователя, чтобы не мешать. Примерно как в macOS, только там вообще жесть.
Как-то мне понадобилось поднять приоритет одной программе. Я заметил, что когда ее сворачиваешь, то в фоне программа начинает работать заметно медленнее.
Возник вопрос: Как задать приоритет приложения в Windows 10?
Оказывается, меняется приоритет все там же в Диспетчере задач, просто немного дальше, чем раньше.
Запускаем Диспетчер задач — заветным сочетанием клавиш Ctrl + Alt + Del или команда taskmgr в (Пуск — Выполнить (Win + R)), много букв, просто хотел напомнить комбинации.
Разворачиваем Диспетчер задач — Подробнее, выбираем раздел Подробности и нужный нам процесс, дальше правая кнопка мыши — Задать приоритет и устанавливаем нужный приоритет.
В интернете пишут, что установленный приоритет Windows 10 может потом изменить, я с этим не сталкивался — указывал Высокий и программа действительно работала быстрее.
Так же можно задавать приоритет при запуске программы, используя команду start.
Команда Start имеет аргументы:
/low Запускает приложение с низким приоритетом.
/normal Запускает приложение с нормальным приоритетом.
/high Запускает приложение с высоким приоритетом.
/realtime Запускает приложение с приоритетом реального времени.
/abovenormal Запускает приложение с приоритетом выше среднего.
/belownormal Запускает приложение с приоритетом ниже среднего.
Еще способ изменить приоритет и запускать автоматически процесс или программу с определенным приоритетом — внести изменения в реестр Windows 10.
Любому процессу в Windows можно вручную в реестре указать приоритет, с которыми он будет запускаться.
Путь к разделу реестра:
Для того, что бы указать приоритет для процесса, с которым он должен сразу всегда запускаться, вам нужно в указанной выше ветке реестра создать раздел с его именем.
Далее в нем создать еще один раздел, т.е. уже подраздел с названием PerfOptions, а уже в нем создать параметр DWORD (32 бита) с названием CpuPriorityClass и задать ему одно из десятичных значений: 1, 3, 5, 6 или 8.
1 — приоритет Idle (низкий);
3 — приоритет High (высокий);
5 — приоритет BelowNormal (ниже среднего);
6 — приоритет AboveNormal (выше среднего);
8 — приоритет Normal (средний).
Способ управления через реестр самый сложный, так как приходится бороться с разрешениями на разделы.
Бился, бился я с изменением прав на ветку реестра, наследованием, пробовал утилиту psexec.exe — не позволяло создать подраздел с любым названием, только со стандартным.
В итоге заработало, если выполнять через .reg файл, пример test.reg
Создаем файл любоеназвание.reg, запускаем и Microsoft Word (если он у вас есть) будет запускаться с высоким приоритетом по-умолчанию. Проверить можно — запустив программу, а потом посмотреть ее приоритет, как описано в первом способе.
Еще есть способ изменения приоритета с использованием сторонних программ. Это уже на ваш вкус, так как не люблю использовать лишние программы, а стараюсь сделать максимально стандартными средствами Windows.
Изменение приоритета процесса в Windows 10
Приоритет процессов в операционных системах Windows отвечает за распределение нагрузки на CPU для всех рабочих программ и фоновых утилит. По умолчанию каждая существующая задача запускается с равным приоритетом, если обратное не установлено в конфигурационном файле самого приложения, а ОС автоматически выделяет определенное количество ресурсов на каждую из них. В некоторых случаях пользователю может потребоваться изменить этот приоритет вручную, например, чтобы повысить важность процесса или, наоборот, уменьшить ее. Давайте разберемся, как это осуществляется в Windows 10.
Повышаем приоритет процесса в Windows 10
Существуют разные методы изменения приоритета для задачи. Все они выполняются в разный период времени, через сторонние или стандартные средства операционной системы. Дополнительно можно настроить саму программу или выставить настройку прямо во время ее запуска. С этим всем мы и предлагаем разобраться сейчас, чтобы каждый пользователь выбрал понравившийся метод и смог его без проблем реализовать.
Способ 1: Process Explorer
Для начала затронем тему сторонних приложений. Первое из них называется Process Explorer и распространяется непосредственно самой компанией Microsoft. Это своего рода улучшенная версия стандартного Диспетчера задач, которая позволяет отследить подозрительную активность или настроить каждый процесс. Соответственно, в функциональность этого инструмента входит и изменение приоритета.
- Воспользуйтесь указанной выше ссылкой, чтобы перейти на официальный сайт и скачать там приложение Process Explorer.
По завершении загрузки откройте полученный каталог через любой удобный архиватор.
Process Explorer не требует предварительной установки, поэтому сразу же откроется его главное окно. В нем отыщите необходимый для изменения процесс и щелкните по нему правой кнопкой мыши.
В появившемся контекстном меню наведите курсор на «Set Priority» и отметьте маркером необходимый пункт. Соответственно, чем выше приоритет, тем больше ресурсов будет направлено на это приложение, игнорируя другие. Если отметить «IDLE», приоритет сменится на скрытый, а значит, выполнение задачи будет приостановлено.
Теперь в Process Explorer вы можете следить за поведением каждой задачи, чтобы понять, правильная ли настройка была выбрана. Преимущество этого инструмента перед стандартным заключается в том, что он предоставляет пользователю больше полезных опций, которые могут пригодиться во время взаимодействия с процессами. Если вас заинтересовал софт, ознакомьтесь со всей его функциональностью более детально в официальной документации.
Способ 2: Prio — Process Priority Control
Следующая сторонняя программа, о которой мы хотим поговорить сегодня, является фоновым решением, расширяющим общую функциональность Диспетчера задач. Суть Prio — Process Priority Control заключается в том, что измененный приоритет одного процесса может быть сохранен, то есть он будет являться таким же даже после перезапуска ПО. Дополнительно появляется возможность задать приоритет I/O, который нужен для минимизации ожидания отклика. Скачивание и установка Prio — Process Priority Control происходит так:
- Данная программа для частного использования распространяется бесплатно, поэтому для начала загрузки нужно лишь перейти по ссылке выше и выбрать Prio — Process Priority Control из списка. Обратите внимание, что на официальном сайте она именуется как «Prio — Process Priority Saver». Не пугайтесь, ведь это одна и та же программа, просто разработчик изменил название на странице, оставив его прежним в установщике.
Дождитесь окончания загрузки и запустите исполняемый файл.
Следуйте простой инструкции в инсталляторе, чтобы успешно установить это приложение. После данное окно можно будет закрыть.
Перейдите в директорию, куда была установлена Prio — Process Priority Control, и запустите ее, щелкнув по соответствующему исполняемому файлу.
Никакого уведомления не появится, а также не отобразится графическое меню, поскольку у этого инструмента оно просто отсутствует. Вместо этого в Диспетчер задач будут добавлены новые опции, за выполнение которых и отвечает данное решение. Щелкните правой кнопкой мыши по «Пуск» или по свободному месту на панели задач. В появившемся меню выберите пункт «Диспетчер задач».
Откроется главное окно оснастки. Здесь переместитесь на вкладку «Подробности».
Здесь кликните ПКМ по одному из процессов и обратите внимание на три строки — «Приоритет CPU», «Приоритет I/O» и «Сохранить приоритет». Именно они были добавлены рассматриваемой утилитой.
Первая опция имеется в Диспетчере задач по умолчанию и позволяет установить распределение нагрузки на CPU, отметив маркером подходящее значение. О «Приоритет I/O» мы уже говорили выше — он отвечает за скорость передачи операций ввода-вывода. Третий пункт позволяет сохранить установленный приоритет приложения даже после его перезапуска (по умолчанию он всегда сбрасывается).
Способ 3: Диспетчер задач
Самый простой метод изменения приоритета процесса — воспользоваться Диспетчером задач. Об этом варианте знают многие пользователи, кто хотя бы раз сталкивался с необходимостью выполнения подобного действия. Выше мы рассмотрели установку программы Prio — Process Priority Control, которая добавляет в это меню новые опции, но не все хотят задействовать эту утилиту. Если она не инсталлирована в ОС, параметр в Диспетчере изменяется так:
- Откройте необходимое меню любым удобным образом, например, через контекстное меню, щелкнув ПКМ по панели задач.
В нем переместитесь на вкладку «Подробности».
Щелкните по требуемому процессу ПКМ, наведите курсор на «Задать приоритет» и установите оптимальное значение, отметив маркером соответствующий пункт.
Уточним, что после перезагрузки приложения оно будет запущено со стандартным приоритетом, поэтому учитывайте это, если хотите на постоянной основе изменять данный параметр.
Способ 4: Консольная команда Start
Запускать программы в операционной системе Windows можно не только через графический интерфейс, для этого существует и специальная консольная команда под названием Start. Ее преимущество заключается в возможности присвоения дополнительных опций. Сегодня мы не будем разбирать всю функциональность этой утилиты, а только покажем, как самостоятельно установить приоритет для программы во время ее запуска.
- Для этого потребуется запустить командную строку удобным методом от имени администратора, например, отыскав приложение через «Пуск».
В качестве примера возьмем команду start /low vlc . Она запустит плеер с низким приоритетом. Далее мы расскажем обо всех опциях и уточним их значения.
Как видно, плеер был успешно запущен, а значит, можно проверить, действительно ли был применен приоритет.
Для этого запустим «Диспетчер задач».
Просмотрим значение «Приоритет CPU». Видим, что маркером отмечен пункт «Низкий», что является доказательством корректного применения указанного только что параметра.
Теперь давайте поговорим обо всех опциях, которые можно выбрать в качестве приоритета распределения CPU:
- /low — низкий приоритет;
- /normal — нормальный (устанавливается по умолчанию);
- /high — высокий;
- /realtime — в режиме реального времени;
- /abovenormal — выше среднего;
- /belownormal — ниже среднего.
В самой команде остается только поменять название приложения на то, которое хотите открыть, чтобы запуск с установленным приоритетом прошел успешно.
Способ 5: Изменение конфигурационного файла программы
Последний метод нашей сегодняшней статьи подойдет далеко не всем, поскольку не в каждой программе имеется отдельный конфигурационный файл, позволяющий настроить приоритет. Однако если его изменить, настройка будет автоматически применяться перед каждым запуском.
- Сначала в директории с ПО отыщите файл формата CFG или INI. Щелкните по нему ПКМ и в контекстном меню выберите «Открыть с помощью».
В появившемся окне выберите любой удобный текстовый редактор или стандартный Блокнот.
Среди содержимого отыщите строку «Priority». Если она отсутствует, нельзя осуществлять самостоятельное создание. В случае наличия самой строки измените значение на необходимое, где 0 — стандартный приоритет, 4 — скрытый, 6 — ниже нормального, 8 — нормальный, 10 — выше среднего, 13 — высокий и 24 — в режиме реального времени.
После внесения изменений не забудьте их сохранить, зажав комбинацию Ctrl + S.
Если в корне каталога присутствует несколько файлов, соответствующих требуемым форматам, внимательно изучите их содержимое, открыв через текстовый редактор, чтобы понять, где именно находится тот самый параметр, который нужно изменить.
Изменить приоритет процесса в Windows 10 сможет даже неопытный пользователь, следуя довольно простым инструкциям. К тому же ничего не мешает подобрать абсолютно любой из представленных методов и реализовать его.