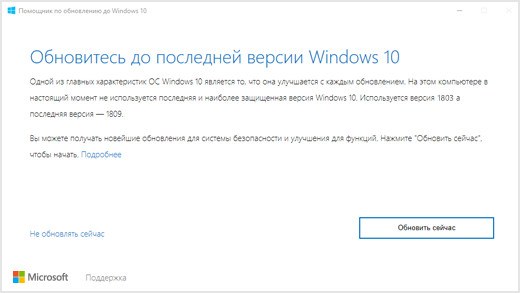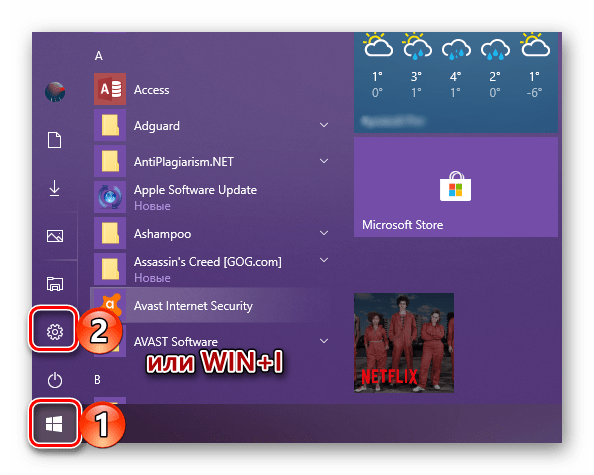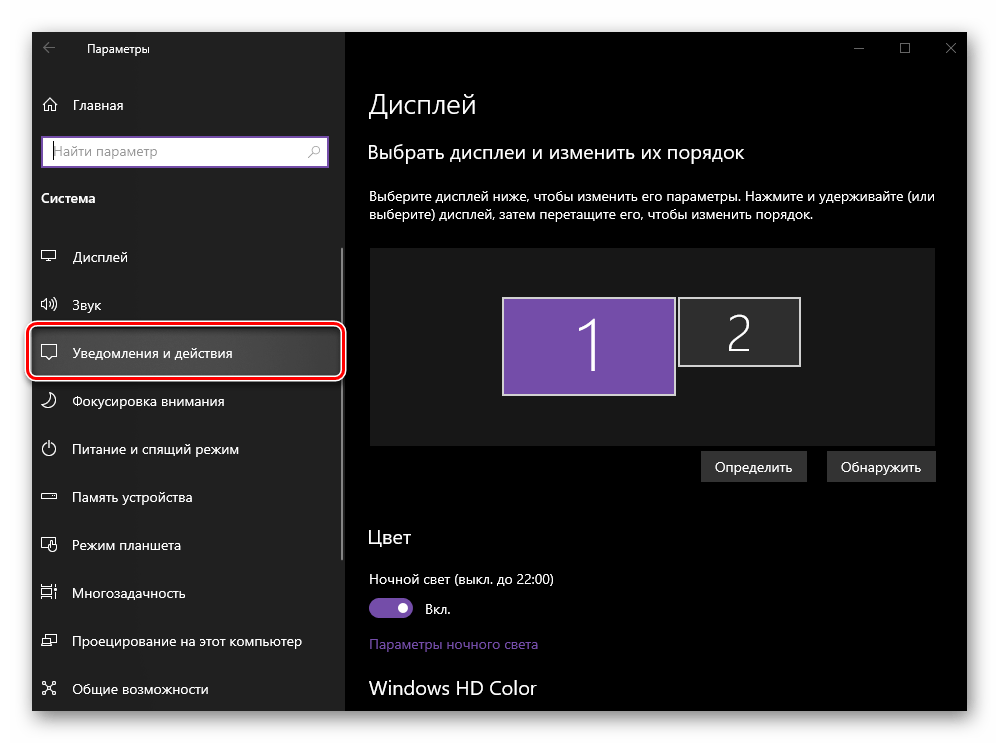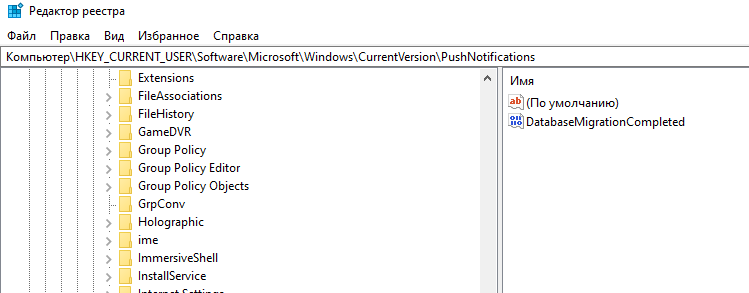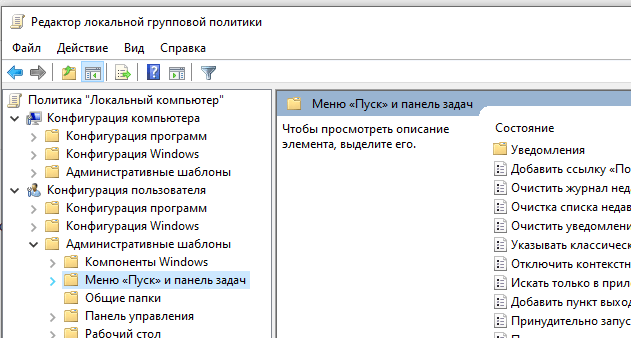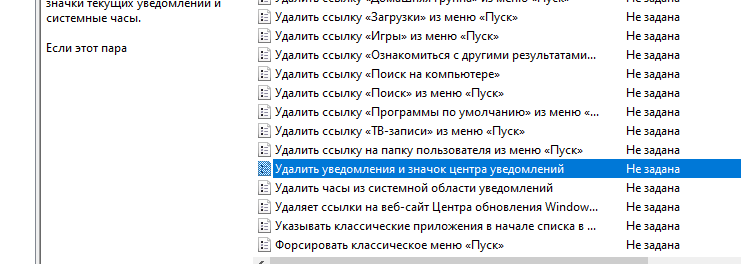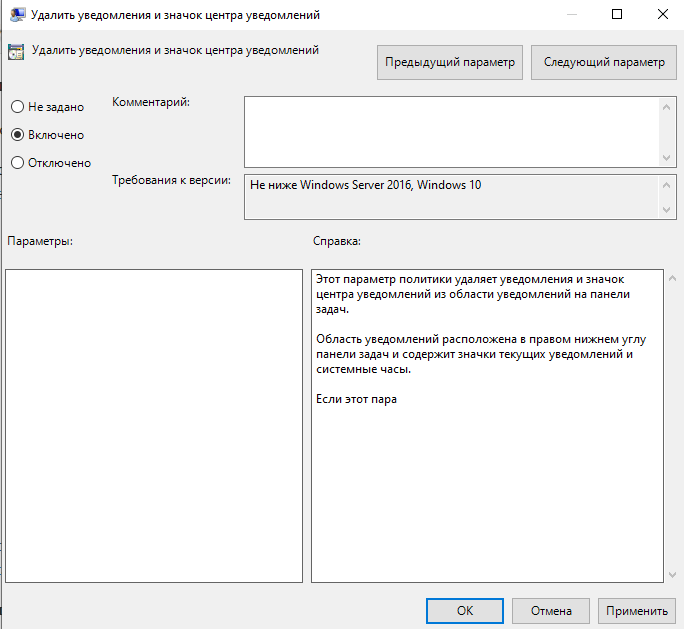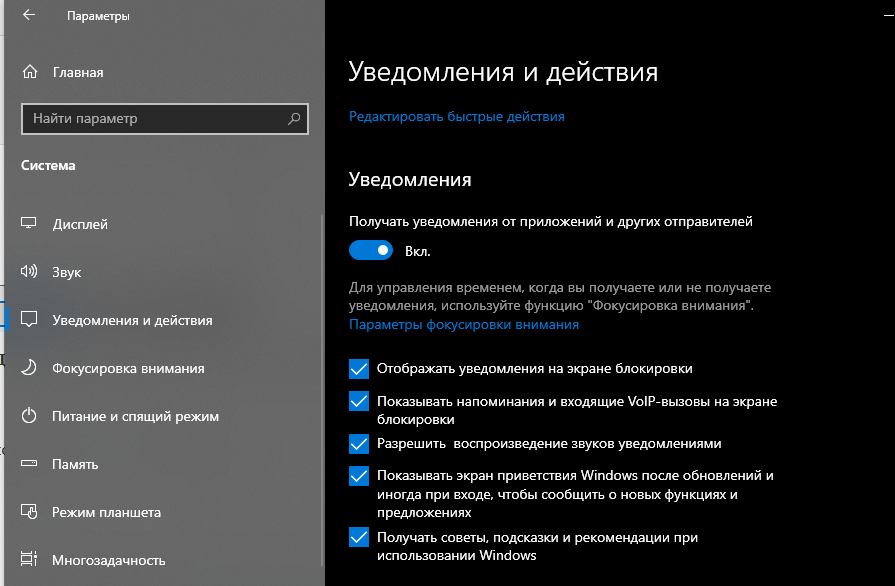- Некоторые версии Windows 10 отображают уведомление для установки последней версии
- Версии с автоматическим ассистентом обновления
- Ответ на уведомление
- Предотвращение уведомления
- Известные проблемы
- Уведомление Windows 10: «Вы не получаете обновления для системы безопасности»
- Почему я вижу это уведомление?
- Зачем обновлять компьютер?
- Что мне делать?
- Что делать, если у меня возникли проблемы с обновлением?
- Дополнительные сведения
- Не работают уведомления Windows 10
- Как в ОС Windows 10 отключить уведомления и убрать всплывающие сообщения
- Что такое «Центр уведомлений» и «Область уведомлений» и для чего они нужны
- Как отключить уведомления на Windows 10
- С помощью «Параметров»
- Опция «Не беспокоить»
- Редактор реестра
- Отключения «Центра уведомлений»
- С помощью реестра
- Редактор групповых политик
- Удаление значка на Панели задач
Некоторые версии Windows 10 отображают уведомление для установки последней версии
Версии с автоматическим ассистентом обновления
Если вы используете Windows 10 версии 1507, версии 1511, версии 1607, версии 1703, версии 1709 или версии 1803, вы можете получить уведомление о том, что на вашем устройстве должны быть установлены последние обновления безопасности, и вам будет предложено обновить ваше устройство.
Чтобы проверить версию Windows 10 в поле поиска на панели задач, введите winver и выберите Winver, чтобы открыть раздел О Windows. Чтобы узнать, как обновить до последней версии Windows или узнать больше о состоянии «окончание обслуживания» для этих версий Windows 10, см. часто задаваемые вопросы.
После получения уведомления об обновлении обязательно оставьте компьютер подключенным к сети и не выключайте его, пока загрузка завершится. При появлении соответствующего запроса перезагрузите компьютер.
Это уведомление об обновлении также предлагается непосредственно в клиенте Центра обновления Windows для некоторых устройств, на которых не установлены последние обновления.
Ответ на уведомление
Рекомендуется обновить все эти предыдущие версии до версии Windows 10 1809, чтобы продолжить получение обновлений безопасности и качества, обеспечив защиту от новейших угроз безопасности.
В настоящее время поддержка версий Windows 10 1507, 1511, 1607 и 1703 завершается. Это означает, что устройства, работающие с этими операционными системами, больше не получают ежемесячные обновления безопасности и качества, которые содержат защиту от новейших угроз безопасности.
Завершение обслуживания Windows 10 версии 1709 и версии 1803 еще не наступило. Если установка останавливается до завершения, см. раздел Устранение неполадок при обновлении Windows 10. Если вы хотите получить сведения о кодах ошибок, которые появляются, см. раздел Получение справки по обновлению и ошибкам установки Windows 10.
Ошибки обновления Windows 10 можно также отправить с помощью раздела «Отзыв», чтобы запросить руководство по обновлению или связаться с членом группы поддержки.
Предотвращение уведомления
Если обновление 4023814 указано в разделе Просмотреть историю установленных обновлений или Windows 10 Update Assistant указана в разделе Программы и функции, то на компьютере уже установлена программа обновления 4023814 или автономная версия помощника Windows 10 Update Assistant. Можно удалить помощник обновления Windows 10, выполнив следующую команду. Для завершения процесса удаления может потребоваться несколько минут.
В противном случае можно отменить уведомление вручную путем удаления следующих папок:
Если удалить эти папки не удается, запустите диспетчер задач (taskmgr.exe) и завершите процесс UpdateAssistant.exe и процесс Windows10UpgraderApp.exe. Затем можно попытаться удалить папки снова.
Если вы являетесь клиентом Центром обновления Windows и хотите предотвратить обновление компонента, см. раздел Развертывание обновлений с использованием Windows Update for Business.
Известные проблемы
В августе 2018 г. обновление 4023814 было установлено Центром обновления Windows в качестве политики группы Разрешить телеметрию для устройств Windows Update for Business, не поддерживающихся службой Центра обновления Windows.
Эта проблема уже была решена. Можно заблокировать определение обновления 4023814, задав параметр Выбрать, когда получены обновления функций и предварительный просмотр сборов. Дополнительные сведения см. в разделе Развертывание обновлений с использованием Windows Update for Business.
Уведомление Windows 10: «Вы не получаете обновления для системы безопасности»
Иногда на устройстве с Windows 10 может быть вы указано, что устройство нуждается в обновлении. Если вы видите сообщение «Вы не получаете обновления для системы безопасности», вам необходимо знать об этом.
Почему я вижу это уведомление?
Это сообщение вы видите, так как ваша версия Windows 10 не находится в службе и не получает обновления в течение значительного времени. Каждая версия Windows 10 поддерживается в течение 18 месяцев. После окончания работы службы вам потребуется обновить Windows 10 до более новой версии, чтобы продолжить получать обновления Windows и исправления для системы безопасности. Дополнительные информацию о жизненном цикле Windows см. на листефактов о жизненном цикле Windows.
Вероятно, Windows попытались обновить устройство и не удалось его обновить. Это означает, что безопасность вашего устройства может быть под угрозой. Для нас важна ваша безопасность, поэтому мы хотим дать вам знать, что делать в этих случаях.
Зачем обновлять компьютер?
Регулярные обновления помогают защитить ваше устройство и данные, а также защитить компьютер от вирусов, шпионских и других вредоносных программ. Если вы видите это сообщение, это означает, что ваше устройство не получает последние обновления для системы безопасности и может быть под угрозой. Мы настоятельно рекомендуем вам получать регулярные обновления по мере их получения.
Дополнительные сведения об обновлениях см. в Обновлении Windows: вопрос и вопрос.
Что мне делать?
Важно принять меры для обновления До последней доступной версии Windows 10. Обновление Windows работает автоматически, чтобы обеспечить безопасность по умолчанию, но ваше внимание необходимо, когда устройство достигнет окончания обслуживания.
Выберите «Проверить обновления», чтобы перейти на страницу «Обновления Windows» в области «Параметры», или перейдите в > «>», чтобы перейти на страницу «&» > «Обновления Windows». На странице «Обновление Windows» выберите «Проверить обновления». Затем скачайте и установите все доступные обновления.
Что делать, если у меня возникли проблемы с обновлением?
Возможно, проблема на вашем устройстве мешает обновлению или устройство не поддерживает последнюю версию Windows. К проблемам с обновлением могут быть проблемы с драйверами, недостаточно свободного места на диске или другие неполадки.
Вы можете сделать несколько вещей, чтобы помочь обновить устройство и обеспечить его безопасность.
Узнайте, как устранять распространенные проблемы, изучив проблемы с обновлением Windows 10.
Возьмите компьютер к специалисту по ремонту, который поможет его обновить.
Переустановите Windows 10, чтобы вернуть компьютер в более чистое состояние и попытаться устранить проблемы. Инструкции см. в инструкциях по переустановить Windows 10.
Переход на новый компьютер с Windows 10. Иногда более старые устройства не поддерживают более новые версии Windows 10, оставляя его уязвимым для угроз безопасности. Возможно, вы захотите двигаться на новый современный компьютер с Windows 10. Эти компьютеры оснащены встроенной защитой обновлений Windows 10 и включают новые функции. Узнайте больше о современных пк с Windows 10.
Дополнительные сведения
Обратитесь в службу поддержки Майкрософт за дополнительной помощью в обновлении Windows 10 или переходе на новый компьютер.
Не работают уведомления Windows 10
Сразу скажу, что много прочитал, обсуждаемого здесь, но под мою проблему подходящего не нашёл.
Суть проблемы: не работают уведомления Windows 10. В настройках «Уведомления и действия» ползунок «получать уведомления» не включён, но его при этом нельзя включить. Он отскакивает обратно при попытке его активировать. На 0,1-0,3 секунды, при клике мышкой, появляется «вкл.», а потом опять «откл.» Что может мешать ему передвигаться? Или же может его можно «передвинуть» с помощью реестра или каких-либо команд cmd.exe? Загружался в минимальном безопасном режиме, та же история. Также пробовал: http://g-ek.com/windows-10-ne-pokazyivaet-uvedomleniya . Пути, описанного по ссылке, вообще не было, запуск .reg файла не дал результата. Прилагаю снимок экрана, хотя вроде в нём нет смысла.
Буду благодарен за помощь.
Ну тогда пробуйте обновить образ Windows не утратив личных файлов и настроек.
Восстановить целостность поврежденных системных файлов Windows 10 можно путем обновления системы посредством утилиты Media Creation Tool . Ее можно скачать на официальном сайте Microsoft . Скачать средство сейчас . Обновление Windows 10 – длительный по времени, в то же время самый надежный способ вернуть операционной системе работоспособность. Процесс обновления Windows 10 по времени проходит примерно столько же, сколько и процесс ее переустановки. В рамках проведения этого процесса все поврежденные системные файлы будут перезаписаны, сохранятся данные пользовательского профиля, установленные программы и внесенные системные настройки, а на выходе получим свежайшую, со всеми установленными обновлениями Windows 10 Anniversary Update.
Запускаем Media Creation Tool . Принимаем лицензионные условия.
Выбираем Обновить этот компьютер сейчас .
Далее последует загрузка файлов для обновления, будут проведены подготовительные действия. После чего необходимо жать кнопку Установить . И ждать завершения процесса обновления.
2 польз. нашли этот ответ полезным
Был ли этот ответ полезным?
К сожалению, это не помогло.
Отлично! Благодарим за отзыв.
Насколько Вы удовлетворены этим ответом?
Благодарим за отзыв, он поможет улучшить наш сайт.
Как в ОС Windows 10 отключить уведомления и убрать всплывающие сообщения
Работая за компьютером, пользователь нередко сталкивается с оповещениями. Они поступают от различных приложений и своим появлением порой раздражают владельца ПК, который не знает, как отключить уведомления в операционной системе Windows 10. К счастью, встроенные средства ОС позволяют избавиться от постоянных напоминаний, которые отвлекают человека от рабочего процесса.
Что такое «Центр уведомлений» и «Область уведомлений» и для чего они нужны
Прежде чем ознакомиться с вариантами отключения оповещений, нужно разграничить понятия «Области» и «Центра» уведомлений. В первом случае речь идет о рабочем пространстве в правом нижнем углу экрана. Как правило, напоминания появляются справа над Панелью задач. Здесь же находится значок «Области уведомлений», с помощью которого можно ознакомиться с последними сообщениями системы.
Таким образом, когда мы говорим о всплывающих уведомлениях, речь идет об «Области», а не «Центре». Что тогда собой представляет «Центр уведомлений»? Это тоже рабочая область, собирающая в себе системные оповещения. Но, в отличие от «Области», она располагается в параметрах Windows 10. Кроме того, «Центр» от «Области» отличает количество сообщений. Если в первом случае высвечивается только последнее напоминание, то во втором – отображаются все сообщения ОС от самых разных приложений.
Исходя из особенностей двух разделов, можно сделать вывод об их предназначении. «Область» необходима для своевременного получения информации, а «Центр» – для ознакомления с пропущенными событиями.
Как отключить уведомления на Windows 10
Больше всего пользователей раздражает именно «Область». В ней выскакивают оповещения, которые приходится постоянно закрывать, в то время как «Центр» не дает о себе знать до запуска со стороны владельца компьютера. Поэтому отключение всплывающих окон подразумевает деактивацию «Области», которую можно осуществить несколькими способами.
С помощью «Параметров»
Самый легкий способ убрать постоянные оповещения – отключить их показ в настройках компьютера. Для этого потребуется:
- Зайти в «Параметры» (через меню «Пуск» или поисковую строку).
- Перейти в раздел «Система», а затем – «Уведомления и действия».
- Опустившись вниз, вы увидите блок «Уведомления». Здесь находятся переключатели, отвечающие за показ оповещений. Чтобы избавиться от них, необходимо деактивировать ползунок «Получать уведомления от приложений и других отправителей».
- Останется лишь сохранить изменения.
Чтобы ощутить изменения, достаточно несколько часов попользоваться компьютером. Вы заметите, что над Панелью задач перестали всплывать сообщения, и больше ничего не отвлекает от работы или просмотра контента.
Опция «Не беспокоить»
Этот метод стоит порекомендовать тем, кого, в целом, не раздражают оповещения, но в некоторых случаях хочется отключить всплывающие окна. Например, когда вы смотрите кино или работаете, не желая отвлекаться на посторонние сообщения. Активация режима «Не беспокоить» происходит следующим образом:
- Щелкните ПКМ по значку «Области уведомлений», который располагается в правом нижнем углу экрана (здесь собираются все последние оповещения).
- Нажмите кнопку «Включить режим Не беспокоить».
- Закройте диалоговое окно.
Также активировать режим «Не беспокоить» можно в «Центре уведомлений», вызвав его комбинацией клавиш «Win» + «A». Вне зависимости от выбранного способа, всплывающие окна исчезают ровно до того момента, пока пользователь не захочет отключить опцию.
Редактор реестра
Альтернативный вариант, позволяющий удалить оповещения. Действовать нужно по следующему алгоритму:
- Откройте окно «Выполнить» комбинацией клавиш «Win» + «R».
- Введите запрос «regedit».
- В Редакторе реестра перейдите по пути «HKEY_CURRENT_USER/Software/Microsoft/Windows/CurrentVersion/PushNotifications».
- Щелкните ПКМ по параметру «ToastEnabled» и нажмите кнопку «Изменить».
- Установите значение «0».
Чтобы изменения вступили в силу, потребуется перезагрузить компьютер. Для возврата к исходным настройкам вы можете активировать оповещения стандартным способом или изменив в Редакторе реестра значение параметра «ToastEnabled» на «1».
Отключения «Центра уведомлений»
В отличие от «Области», «Центр» не сильно раздражает рядовых пользователей, но, при необходимости, вы вправе его отключить. Для этого воспользуйтесь одним из предложенных способов.
С помощью реестра
Скрыть «Центр» позволяет Редактор реестра. И принцип действий здесь такой же, как и в случае со всплывающими окнами. Но интересовать нас будет другая директория, расположенная по адресу «HKEY_CURRENT_USER/Software/Policies/Microsoft/Windows/Explorer».
Оказавшись в нужной папке, сделайте следующее:
- Щелкните ПКМ.
- Нажмите «Создать».
- Выберите «Параметр DWORD (32 бита)».
- Присвойте параметру имя «DisableNotificationCenter» и установите значение «1».
По аналогии со всплывающими окнами останется перезагрузить ПК. После этого «Центр уведомлений» исчезнет.
Редактор групповых политик
Второй метод, позволяющий выключить бесполезный раздел компьютера, требует от пользователя выполнения действий из следующей инструкции:
- Откройте окно «Выполнить».
- Введите команду «gpedit.msc».
- Перейдите по пути «Конфигурация пользователя/Административные шаблоны/Меню Пуск и Панель задач».
- Двойным щелчком ЛКМ запустите «Удалить уведомления и значок Центра уведомлений».
- Установите значение «Включено».
После сохранения изменений логотип «Центра» перестанет отображаться в системной панели. Для надежности рекомендуется перезагрузить ПК.
Удаление значка на Панели задач
Наконец, убрать навсегда или выключить временно значок «Центра уведомлений» можно через настройки самой системной панели. Для этого:
- Щелкните ПКМ по нижней области экрана.
- Перейдите в «Параметры панели задач».
- В блоке «Область уведомлений» кликните по надписи «Включение и выключение системных значков».
- Напротив логотипа «Центр уведомлений» установите значение «Выкл.».
Указанный раздел параметров позволяет отключить и другие элементы Панели задач. Регулируйте значки по своему усмотрению, убирая лишние, и оставляя нужные кнопки.