- Автоматическое получение IP-адреса в Windows. Как настроить?
- Настройка автоматического получения IP и DNS в Windows 10
- Автоматические сетевые настройки в Windows 7
- Как присвоить IP-адрес компьютеру
- Настройка компьютера подключенного к маршрутизатору
- Настройка компьютера не подключенного к маршрутизатору
- Присвоение IP-адреса ПК для выхода в интернет
- Как назначить статический ip-адрес в Windows 7,8,10,XP,Vista
Автоматическое получение IP-адреса в Windows. Как настроить?
В настройках любого компьютера или ноутбука, который работает на Windows, в свойствах протокола TCP/IPv4 (версии 4) сетевого адаптера можно прописать статические IP и DNS-адреса. Проще говоря, в свойствах подключения к интернету по сетевому кабелю (LAN), или в свойствах беспроводного адаптера (Wi-Fi). Это нужно для того, чтобы была возможность прописать вручную необходимые адреса для подключения к модему, роутеру, или оборудованию провайдера в том случае, если на этих устройствах не работает DHCP-сервер. Если вы не в теме, то DHCP-сервер как раз и занимается автоматической раздачей IP и DNS адресов.
Иногда действительно возникает необходимость указать статические адреса в свойствах сетевого подключения. Например, когда провайдер не раздает IP автоматически. Как это сделать, я писал в статье как прописать IP-адрес в Windows 7? Задаем настройки TCP/IP вручную. Но в большинстве случаев, провайдер выдает сетевые настройки автоматически. А на всех модемах и роутерах DHCP-сервер работает по умолчанию. И это значит, что для подключения к интернету с помощью кабеля или Wi-Fi, в настройках определенного сетевого подключения, в свойствах протокола IPv4 должны быть выставлены параметры автоматического получения IP-адреса, маски подсети, шлюза, и DNS-адресов.
Если там прописаны какие-то адреса, и вы пытаетесь подключиться к маршрутизатору, то скорее всего столкнетесь с проблемой IPv4 без доступа к интернету/сети, или без доступа к интернету в Windows 7 и «Ограничено» в Windows 10. При подключении к интернету через роутер, сетевые адреса компьютер должен получать автоматически. В противном случае к Wi-Fi сети подключиться не получится и интернет работать не будет. А если вы только установили маршрутизатор, то зайти в его настройки по адресу 192.168.1.1, или 192.168.0.1 у вас скорее всего так же не получится.
Поэтому, при любых проблемах с подключением к интернету, я всегда рекомендую в первую очередь проверять параметры получения IP. Сейчас покажу, как проверить эти настройки в Windows 10 и Windows 7. Для Windows 8 эта инструкция тоже подойдет.
Настройка автоматического получения IP и DNS в Windows 10
Нам нужно открыть окно «Сетевые подключения». Вариантов есть много. Можно через параметры, через панель управления, или через окно «Выполнить». Нажмите сочетание клавиш Win + R, скопируйте команду ncpa.cpl и нажмите Ok.
Если вы подключаетесь по кабелю, то нажмите правой кнопкой мыши на подключение «Ethernet» и выберите «Свойства». А если по Wi-Fi, то открываем свойства адаптера «Беспроводная сеть».
Дальше выделив пункт «IP версии 4 (TCP/IPv4) нужно нажать на кнопку «Свойства», поставить переключатели возле пунктов «Получать IP-адрес автоматически» и «Получать адрес DNS-сервера автоматически» и нажать Ok (2 раза).
Обратите внимание, что сетевые настройки сетевой карты (LAN) и беспроводного Wi-Fi адаптера (если он есть в вашем компьютере) меняются отдельно.
Еще как вариант, может для кого-то даже более простой – можно сделать сброс всех сетевых настроек к заводским. По инструкции: сброс настроек сети в Windows 10. По умолчанию адреса назначаются автоматически.
Автоматические сетевые настройки в Windows 7
В Windows 7 все примерно так же. Открыть «Сетевые подключения» можно так же командой через окно «Выполнить», или через «Центр управления сетями и общим доступом», в который можно зайти нажав правой кнопкой мыши на иконку подключения в трее. Там нужно выбрать «Изменение параметров адаптера».
Дальше необходимо открыть «Свойства» (нажав правой кнопкой мыши) адаптера, параметры которого нужно сменить. Если подключение по кабелю, то это «Подключение по локальной сети», а если по Wi-Fi – «Беспроводное сетевое соединение».
Выделяем «Протокол Интернета версии 4 (TCP/IPv4)», нажимаем «Свойства», выставляем автоматическое поучение IP-адресов и адресов DNS-сервера, и нажимаем Ok.
После выполнения этих действий компьютер будет получать настройки IP и DNS от DHCP-сервера маршрутизатора, или провайдера.
Точно так же можно скинуть настройки сети (в том числе и IP) с помощью определенных команд, о которых я подробно писал в статье сброс настроек сети TCP/IP и DNS в Windows 7.
Как присвоить IP-адрес компьютеру
Компьютеру или другой сетевой машине для идентификации в сети присваивается IP-адрес. Такая спецификация нужна для понятного взаимодействия компьютеров в одной сети. Хочу отметить тот факт, что для регистрации ПК в локальной сети и в интернете используются два разных IP-адреса. При этом компьютер может работать одновременно в локалке и выходить в интернет. Назначать IP-адрес можно вручную или автоматически. Укажу способы, как присвоить IP-адрес компьютеру.
Настройка компьютера подключенного к маршрутизатору
При подключении компьютера к маршрутизатору (с помощью кабеля или по Wi-Fi), последний имеет специальную функцию, позволяющую автоматически присваивать локальный IP-адрес ПК. Функция называется DHCP-сервер (DHCP- протокол динамической конфигурации сетевого узла).
Чтобы IP-адреса автоматически назначались подключенным к маршрутизатору устройствам:
- DHCP-сервер на маршрутизаторе должен быть включен.
DHCP-клиент на каждом компьютере тоже должен быть включен (выставлена метка напротив автоматического получения айпишника).
Для присвоения айпи ПК вручную, нужно сделать все ровно наоборот – выключить DHCP-сервер и в свойствах TCP/IPv4 указать параметры вручную. Инструкция:
- Войдите в веб-интерфейс своего маршрутизатора. Вот инструкция входа в роутер TP-Link в качестве примера. Обратите внимание, в каком диапазоне находится айпишник маршрутизатора (первые 3 диапазона у роутера и ПК должны совпадать).
Найдите раздел DHCP и откройте его. Установите метку напротив «отключить DHCP-сервер». Примените изменения.
Теперь откройте сетевые настройки подключенного к роутеру ПК через сетевой кабель или Wi-Fi. Комбинацией клавиш Win+Rвызовите специальное окно и выполните команду ncpa.cpl.
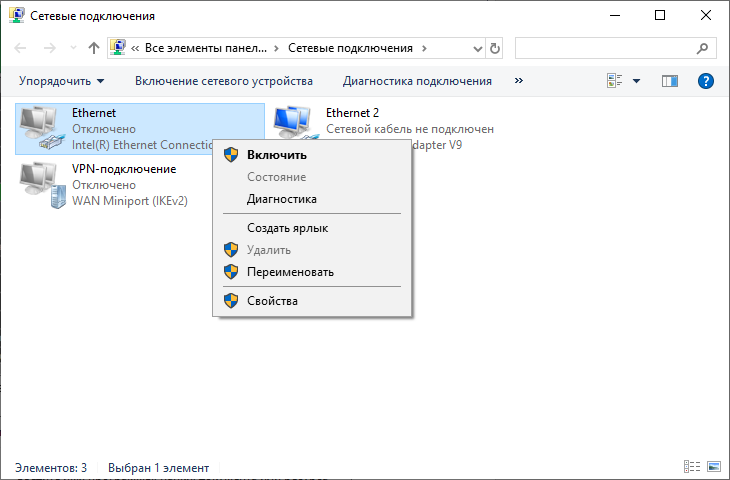
Укажите IP-адрес самостоятельно, придерживаясь правила, что первые 3 диапазона адреса должны совпадать с назначенным для роутера. Четвертый диапазон должен отличаться, чтобы не было конфликта айпи-адресов. В шлюзе пропишите айпишник маршрутизатора.
Настройка компьютера не подключенного к маршрутизатору
Если компьютер подключен к маршрутизатору, то чаще всего маршрутизатор выступает в качестве основного устройства для объединения нескольких устройств в единую сеть. Если исключить маршрутизатор, то главным, так называемым «localhost» будет этот компьютер. Настройка довольно проста:
- В свойствах IPv4 указываете одинаковые IP-адрес и основной шлюз.
DNS-сервер (нужен при выходе в интернет) указываете от Google или любой другой.
Для подключения второго ПК в локалку к первому, нужно выставить такие параметры.
И последнее. Если у первого компьютера есть доступ в интернет, он может поделится этим доступом с первым. Для этого в свойствах адаптера выберите вкладку «Доступ» и активируйте две указанные опции.
Присвоение IP-адреса ПК для выхода в интернет
В локальной сети можно присваивать и менять IP-адреса как угодно. Но регистрацией в глобальной сети управляет провайдер. Поэтому здесь накладываются некоторые ограничения. Поставщик услуг для регистрации в интернете основного устройства (ПК или маршрутизатора) использует динамический (сменный при переподключении) или статический (постоянный) IP-адрес.
Динамический автоматически генерируется при коннекте и на него повлиять мы не можем.
Статический можно приобрести у провайдера (обычно за отдельную плату) и присвоить компьютеру для выхода в интернет. Все необходимые настройки при этом выполняет провайдер. От вас же требуется договориться с ним об оказании этой услуги.
В случае отсутствия данной услуги у провайдера, для некоторых целей может подойти DDNS.
Все устройства в локальной сети используют один и тот же IP-адрес для выхода в интернет, присваиваемый маршрутизатору или главному компьютеру. Чтобы обойти это ограничение, можно воспользоваться услугами VPN или прокси-сервера.
Как назначить статический ip-адрес в Windows 7,8,10,XP,Vista
Когда вы организовываете домашнюю сеть зачастую компьютеру нужно назначить ip-адрес вручную. Сегодня опишем как назначить статический ip-адрес в операционных системах Windows 7, 8 и 10.
Дополнение: если у вас есть роутер, то ему назначен ip адрес (тот который предоставил вам провайдер), а он уже присваивает другие ip всем устройствам в сети. То есть, если к сети интернет вы подключены через роутер, то поменяв ip адрес на компьютере – он изменится только для устройств в вашей сети, а для других пользователей за приделами вашей квартиры – он будет тем же.
Windows 7, Windows 8.x, Windows 10
Чтобы назначить компьютеру ip -адрес вручную:
1. Откройте “Центр управления сетями и общим доступом”: один из способов – в строке поиска или в меню “Выполнить” (выполнить вызывается клавишами Win+r) введите команду control.exe /name Microsoft.NetworkAndSharingCenter и нажмите клавишу Enter.
2. После открытия “Центра управления сетями и общим доступом” – с левой стороны выберите Изменение параметров адаптера
3. Нажмите на сетевой адаптер для которого вы хотите задать ip адрес (в нашем случае “Подключение по локальной сети”) правой кнопкой мыши и выберите “Свойства”.
4. В открывшемся окне нажмите на Протокол Интернета версии 4 (TCP/IPv4) и на Свойства.
5. Поставьте флажок в поле Использовать следующий IP- адрес и введите ip адрес, маску подсети и основной шлюз, которые соответствуют вашей создаваемой сети.
Поставьте флажок в поле “Подтвердить параметры при выходе” и нажмите OK.
6. Windows проверит сеть на наличие ошибок и если все в порядке напишет – Модуль устранения неполадок не выявил проблему. Нажмите на “Закрыть”.
7. Теперь, можете проверить настройки сети: зайдите в командную строку и введите команду IPCONFIG, вы увидите настройки вашего сетевого адаптера.
Windows Vista
Изменение IP-адреса в Windows Vista:
1. Зайдите в Пуск, нажмите на “Сеть” правой клавишей мыши и выберите Свойства.
2. В “Центре управления сетями …” нажмите на Управление сетевыми подключениями
3. На Подключение по локальной сети нажмите правой клавишей мыши и выберите Свойства.
4. В открывшемся окне нажмите на Протокол Интернета версии 4 (TCP/IPv4) и на Свойства.
5. Поставьте флажок в поле “Использовать следующий IP- адрес” и введите ip адрес, маску подсети и основной шлюз, которые соответствуют вашей создаваемой сети, нажмите OK.
6. Закройте следующее окно. Теперь можно проверить настройки сети: зайдите в командную строку и введите команду IPCONFIG, вы увидите настройки вашего сетевого адаптера
Windows XP
1. Откройте “Пуск”=> Настройка => Сетевые подключения или Пуск => Панель управления => Сетевые подключения => на “Подключение по локальной сети” нажмите правой кнопкой мыши, выберите “Свойства”.
2. Дальше как и в других операционных системах, сначала выделяем Протокол интернета (TCP/IP) и нажимаем Свойства. Теперь выбираем Использовать следующий IP- адрес и вводим ip адрес, маску подсети и основной шлюз, которые соответствуют вашей создаваемой сети, нажмите OK
3. Нажимаем кругом ОК, закрываем окна, и проверяем настройки сети. Заходим в Пуск => Выполнить => вводим ipconfig => нажимаем Enter
Всё, мы рассмотрели как в каждой операционной системе назначить статический ip-адрес. Если есть дополнения – пишите комментарии! Удачи Вам 🙂
































