- Как исправить Pro Tools «Ошибка AAE — 6117»
- Обходной путь
- Установите драйвер устройства
- Обновление за апрель 2021 года:
- Отключите записывающие устройства на вашем компьютере.
- Focusrite Audio Engineering
- Search
- Focusrite Help Centre
- Installing Pro Tools First on Windows — Troubleshooting
- Как исправить ошибку AAE Pro Tools – 6117
- Метод 1: принудительное использование окна механизма воспроизведения
- Метод 2: установка драйвера аудиоинтерфейса
- Способ 3: установить ASIO4All
- Метод 4: отключение всех звуковых и записывающих устройств (только для ПК)
Как исправить Pro Tools «Ошибка AAE — 6117»
Некоторые пользователи Windows сообщают, что они получают «ошибку AAE -6117» при попытке загрузить Pro Tools. Другие пользователи сообщают, что видят это сообщение при попытке открыть меню PlayBack Engine (нажав кнопку N на начальном экране).
Этот код ошибки в основном означает, что аудиоустройство не может быть инициализировано. В большинстве случаев эта проблема возникает из-за отсутствия водитель для интерфейса, который вы пытаетесь использовать.
Первое, что нужно попытаться решить эту конкретную проблему, — это заставить окно PlayBack Engine запускаться сразу после запуска приложения Pro Tools. В большинстве случаев это помогает избежать потенциального конфликта между устройством записи или воспроизведения и Pro Tools.
Оказывается, эта проблема также может возникнуть, если вы пропустите необходимый драйвер аудиоинтерфейса. В этом случае вы можете либо установить его с официальной страницы загрузки интерфейса AVID, либо (если драйвер для вашей модели недоступен) заменить официальный драйвер интерфейса на драйвер ASIO4All.
Если ошибка AAE 6117 возникает при открытии Pro Tools | Прежде всего, вы можете сделать это в Windows с помощью Pro Tools | Прежде всего, драйвер интерфейса недоступен, потому что он используется другим приложением / процессом. Мы видели случаи, когда Pro Tools | Во-первых, в этом состоянии он может застрять.
Эта проблема не должна возникать с Pro Tools First 12.8.2 или новее. Если вы используете более раннюю версию Pro Tools, сначала обновите ее из своей учетной записи Avid (загрузите обновленный установщик из раздела «Мои продукты и подписки») или обновите Диспетчер приложений Avid (Пуск / значок Windows> Все приложения> Avid> Диспетчер приложений Avid) .
Обходной путь
Если эта проблема по-прежнему возникает с Pro Tools First версии 12.8.2 или более поздней, попробуйте сначала сделать следующее:
- Закройте Pro Tools | Первый
- Перейдите в Панель управления> Звук. Отключите все устройства в разделе «Воспроизведение и запись».
- Установите ASIO4ALL: http://www.asio4all.com/ (это не требуется для запуска Scarlett, но если присутствует другой драйвер ASIO, Pro Tools | First можно удалить из этого состояния).
- Отключите Скарлетт от вашего компьютера.
- Start Pro Tools | Еще раз. Теперь вы можете открыть его и выбрать драйвер ASIO4ALL.
- Создайте сеанс и закройте Pro Tools | полностью первый.
- Снова подключите Скарлетт к компьютеру.
- Open Pro Tools | еще раз.
- После загрузки сеанса перейдите в «Настройка»> «Механизм воспроизведения»> и выберите драйвер Focusrite.
Установите драйвер устройства
Эта ошибка означает, что «устройство не существует», и, скорее всего, из-за отсутствия драйвера для вашего интерфейса.
- Загрузите и установите драйвер для вашего аудиоинтерфейса (драйверы для интерфейсов Avid доступны на avid.com/drivers).
- Если драйвер недоступен или использует встроенное аудиооборудование на вашем ПК, установите ASIO4ALL.
- Сразу после запуска нажмите и удерживайте кнопку N, пока не откроется окно Playback Engine, чтобы выбрать свое устройство.
Обновление за апрель 2021 года:
Теперь мы рекомендуем использовать этот инструмент для вашей ошибки. Кроме того, этот инструмент исправляет распространенные компьютерные ошибки, защищает вас от потери файлов, вредоносных программ, сбоев оборудования и оптимизирует ваш компьютер для максимальной производительности. Вы можете быстро исправить проблемы с вашим ПК и предотвратить появление других программ с этим программным обеспечением:
- Шаг 1: Скачать PC Repair & Optimizer Tool (Windows 10, 8, 7, XP, Vista — Microsoft Gold Certified).
- Шаг 2: Нажмите «Начать сканирование”, Чтобы найти проблемы реестра Windows, которые могут вызывать проблемы с ПК.
- Шаг 3: Нажмите «Починить все», Чтобы исправить все проблемы.
Если возникает такая же ошибка, попробуйте следующее (ПК):
- Щелкните правой кнопкой мыши значок динамика, который вы видите в правом нижнем углу экрана. Затем нажмите «Устройства чтения».
- щелкните устройства правой кнопкой мыши и выключите все аудиоустройства.
- Сделайте то же самое на вкладке «Запись» рядом с «Воспроизведение» (вверху диалогового окна). Выключив все устройства воспроизведения и записи, попробуйте снова запустить Pro Tools.
К моменту его запуска вы уже можете повторно включить все аудиоустройства.
Отключите записывающие устройства на вашем компьютере.
Если другие действия не помогли, выключите все записи и устройства воспроизведения на вашем компьютере. Закройте Pro Tools перед выполнением этих действий.
Вы также должны оставить ASIO4ALL установленным. Это необходимо для последнего метода устранения неполадок.
На ПК с Windows щелкните правой кнопкой мыши маленький значок динамика рядом с часами. В зависимости от вашей версии Windows щелкните Свойства звука или Звуки.
Открывающееся диалоговое окно должно содержать несколько вкладок, включая вкладки «Воспроизведение» и «Запись». Отключите все устройства, перечисленные на каждой вкладке.
Запустите Pro Tools, удерживая клавишу «N» на вашем компьютере. Когда откроется окно Playback Engine, выберите драйвер ASIO4ALL. Затем вы можете закрыть и перезапустить Pro Tools, чтобы увидеть, решит ли это проблему.
Если эти действия помогли решить код ошибки, вы можете повторно активировать устройства воспроизведения и записи. Вам не нужно повторять этот процесс после решения проблемы.
Если какое-либо из ваших отключенных устройств не указано в диалоговом окне, щелкните окно правой кнопкой мыши и установите флажки для отображения отключенных и отключенных устройств. Устройства должны появиться до того, как вы сможете их разбудить.
CCNA, веб-разработчик, ПК для устранения неполадок
Я компьютерный энтузиаст и практикующий ИТ-специалист. У меня за плечами многолетний опыт работы в области компьютерного программирования, устранения неисправностей и ремонта оборудования. Я специализируюсь на веб-разработке и дизайне баз данных. У меня также есть сертификат CCNA для проектирования сетей и устранения неполадок.
Focusrite Audio Engineering
Search
Focusrite Help Centre
Installing Pro Tools First on Windows — Troubleshooting
- 26 November 2020 15:25
- Updated
Some Focusrite products include access to a unique version of Avid’s Pro Tools First. If you are using a Windows system and are having issues installing Pro Tools First please try the following solutions to address some issues that may arise.
Extracting the Pro Tools installer
When you first download Pro Tools it comes in a zip folder. Often this will restrict permissions and so to allow Pro Tools to properly install we need to extract the folder.
To do this, right-click the downloaded file and press «Extract all».This may take some time. More info here:
Run the setup file as an administrator
Sometimes you might see certain errors due to the lack of permissions to install Pro Tools. To address this please ensure you right-click the setup file(after extraction) and Run as Administrator.
File not found error
Some users report an installation error involving percussion files. This is due to some percussion files not being found during installation. As these are extra files they are not necessary and you can ignore this error during installation.
Authorisation issues
Pro Tools First uses online authorisation to connect your account with your Pro Tools Sessions. For this reason, Pro Tools will ask you to log in. Some users have reported issues logging in to Pro Tools/Avid Application manager. Please ensure that your credentials match with those on http://www.avid.com/.
If this is still unsuccessful you may need to log in with the iLok Licence Manager. This should have installed with Pro Tools First so you should either find it on your desktop or in the start menu. If not please install from here: https://www.ilok.com/#!license-manager.
From here you can log in with your iLok details (these will likely be the same as your Avid account details.
If you are still having issues then please contact technical support by clicking here.
Как исправить ошибку AAE Pro Tools – 6117
Некоторые пользователи Windows сообщают, что в конечном итоге они видят сообщение «Ошибка AAE -6117» при попытке загрузить программу Pro Tools. Другие пользователи сообщают, что они видят это сообщение при попытке открыть меню PlayBack Engine (нажав клавишу N на экране-заставке).
Этот код ошибки по сути означает, что аудиоустройство не может быть инициализировано. В большинстве случаев эта проблема возникает из-за отсутствия драйвера для интерфейса, который вы пытаетесь использовать.
При устранении этой конкретной проблемы вы должны начать с попытки принудительно запустить окно PlayBack Engine сразу после запуска приложения Pro Tools. В большинстве случаев это позволит вам избежать потенциального конфликта между устройством записи или воспроизведения и Pro Tools.
Как оказалось, эта проблема также может возникнуть, если вам не хватает обязательного драйвера аудиоинтерфейса. В этом случае вы можете либо установить его с официальной страницы загрузки интерфейса AVID, либо (в случае отсутствия драйвера для вашей модели) вы можете заменить официальный драйвер интерфейса на драйвер ASIO4All.
Однако в некоторых случаях конфликта между Pro Tools и устройством воспроизведения / записи избежать невозможно. Если этот сценарий применим, вы можете обойти ошибку, отключив все звуковые и записывающие устройства перед запуском PRO Tools.
Метод 1: принудительное использование окна механизма воспроизведения
Прежде чем перейти к любому из других исправлений, приведенных ниже, вы должны начать с проверки, можете ли вы заставить окно Playback Engine отображаться на начальном экране-заставке Pro Tools.
Примечание: может помочь, если вы принудительно открываете Pro Tools с правами администратора. Для этого щелкните правой кнопкой мыши средство запуска Pro Tools и выберите в контекстном меню «Запуск от имени администратора».
Некоторые пользователи, которые также имели дело с ошибкой -6117, сообщили, что им удалось полностью обойти код ошибки, нажав клавишу N сразу после запуска PRO Tools.
Это должно привести к появлению окна Playback Engine, которое позволит вам выбрать устройство AVID.

Если появится этот экран, выберите свое устройство Avid, затем нажмите «ОК» и посмотрите, сможете ли вы использовать PRO Tools в обычном режиме.
Если вы все еще видите ту же ошибку -6117 или окно Playback Engine вообще не открывается, перейдите к следующему потенциальному исправлению ниже.
Метод 2: установка драйвера аудиоинтерфейса
Как оказалось, наиболее распространенной причиной, вызывающей этот конкретный код ошибки, является отсутствие драйвера аудиоинтерфейса (чаще всего это драйвер интерфейса Avid). По этой причине вам следует начать это руководство по устранению неполадок, убедившись, что вы используете последнюю версию драйвера аудиоинтерфейса.
Если вы используете драйвер интерфейса Avid и у вас нет последней версии, вы сможете решить эту проблему, загрузив и установив последнюю версию с официального сайта загрузки.
Если вам нужны полные инструкции, как это сделать, следуйте инструкциям ниже, чтобы обновить драйвер аудиоинтерфейса до последней версии:
- Посетить официальная страница загрузки Avid и разверните раскрывающееся меню, связанное с интерфейсом Pro Tools HD и драйверами устройств.
- Затем выберите найти правильный драйвер интерфейса Avid в соответствии с устройством, которое вы используете в настоящее время, и начните загрузку.
Загрузка последней версии драйвера интерфейса Avid
- После завершения загрузки извлеките содержимое только что загруженного архива, затем дважды щелкните исполняемый файл и следуйте инструкциям на экране, чтобы завершить установку драйвера.
- После завершения установки перезагрузите компьютер, если вам не будет предложено сделать это автоматически.
- После завершения следующего запуска откройте Pro Tools и посмотрите, устранена ли ошибка -6117.
Если обновление драйвера интерфейса не устранило проблему или у вас уже была последняя версия, перейдите к следующему потенциальному исправлению ниже.
Способ 3: установить ASIO4All
В случае, если специальный драйвер интерфейса недоступен для вашей модели или вы используете встроенное аудиооборудование на ПК, лучшим решением в вашем случае является установка ASIO4All.
ASIO4all – это программное обеспечение, которое имитирует ASIO, что позволяет использовать DAW без внешнего компонента. Несколько затронутых пользователей, которые развернули это исправление, сообщили, что помимо исправления ошибки с помощью Pro Tools, это также привело к решению их проблем с задержкой.
Вот краткое руководство по установке этой программы на ваш компьютер с Windows:
- Посетите официальный страница загрузки ASIO4All, затем загрузите и установите последнюю версию драйвера ASIo4All, щелкнув соответствующую гиперссылку в соответствии с выбранным вами языком.
Скачивание последней версии ASIO4All
- После завершения загрузки откройте исполняемый файл установки и нажмите «Да», когда вам будет предложено Управление учетными записями пользователей (UAC).
- Затем следуйте инструкциям на экране, чтобы завершить установку драйвера ASIO4All.
Установка драйвера ASIO4ALL
- После завершения установки перезагрузите компьютер и посмотрите, решится ли проблема при следующем запуске, попытавшись снова открыть Pro Tools.
Если та же ошибка -6117 все еще появляется на начальном экране-заставке Pro Tools, перейдите к следующему способу ниже.
Метод 4: отключение всех звуковых и записывающих устройств (только для ПК)
Если вы столкнулись с этой проблемой на компьютере с Windows, вы можете ожидать увидеть этот код ошибки из-за конфликта между вашим устройством с ASIO и встроенными звуковыми устройствами.
Несколько затронутых пользователей, столкнувшихся с той же проблемой, подтвердили, что им удалось решить проблему, открыв экран PlayBack Devices и отключив все звуковые и записывающие устройства, которые в настоящее время подключены, перед повторным запуском утилиты Pro Tools.
Если этот обходной путь работает, вы можете повторно включить все отключенные звуковые и записывающие устройства (пока работает Pro Tools) и использовать звуковой пакет в обычном режиме.
Вот краткое руководство по отключению всех звуковых и записывающих устройств в меню «Устройства воспроизведения» перед запуском Pro Tools:
- Нажмите клавишу Windows + R, чтобы открыть диалоговое окно «Выполнить». Затем введите в текстовое поле «control mmsys.cpl Sounds» и нажмите Enter, чтобы открыть экран «Звук».
Доступ к меню настройки звука через окно “Выполнить”
- Как только вы окажетесь в окне «Звук», перейдите на вкладку «Воспроизведение». Затем щелкните правой кнопкой мыши каждое звуковое устройство, которое в данный момент включено, и выберите «Отключить» в контекстном меню.
Отключение всех устройств воспроизведения
- После того, как все устройства воспроизведения были отключены, выберите вкладку «Запись» выше и повторяйте ту же процедуру, что и выше, до тех пор, пока все устройства записи не будут отключены.
- После того, как вы успешно отключили все устройства воспроизведения и записи, попробуйте снова открыть набор инструментов Pro Tools.
- Если ошибки нет, и вам удается пройти через начальный экран-заставку, продолжайте и перепроектируйте описанные выше шаги и повторно включите каждое отключенное устройство воспроизведения и записи.
- Обычно используйте Pro Tools, так как устройства должны быть обнаружены внутри инструмента, как только вы их снова включите.
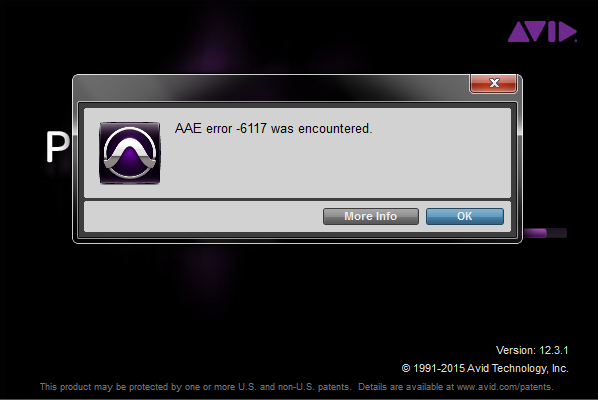
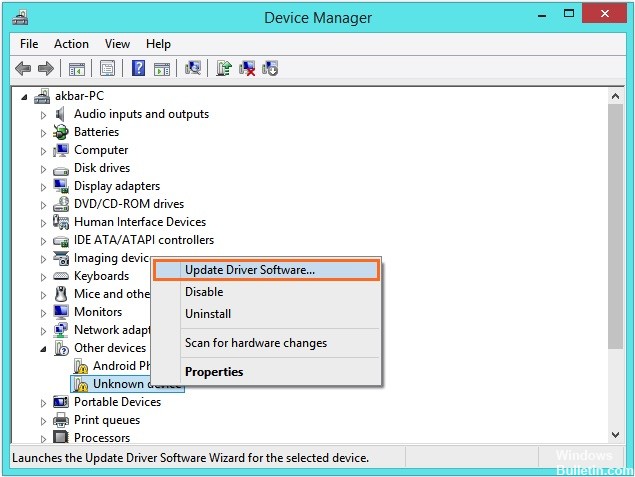

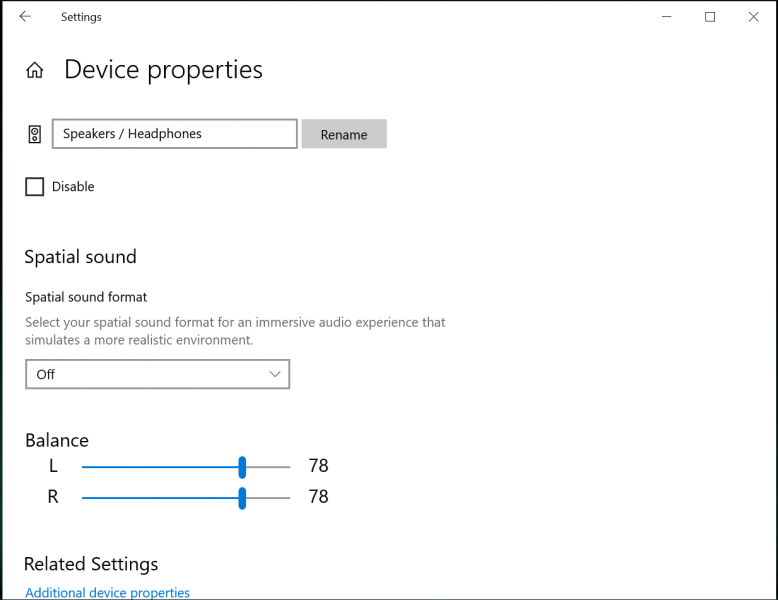


 Загрузка последней версии драйвера интерфейса Avid
Загрузка последней версии драйвера интерфейса Avid Скачивание последней версии ASIO4All
Скачивание последней версии ASIO4All Установка драйвера ASIO4ALL
Установка драйвера ASIO4ALL Доступ к меню настройки звука через окно “Выполнить”
Доступ к меню настройки звука через окно “Выполнить” Отключение всех устройств воспроизведения
Отключение всех устройств воспроизведения


