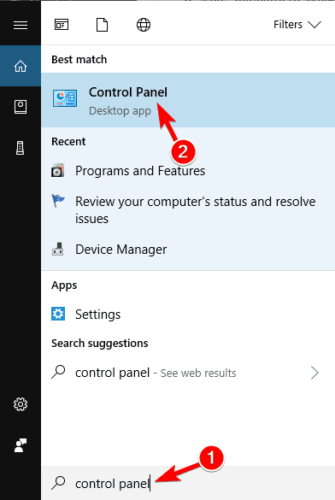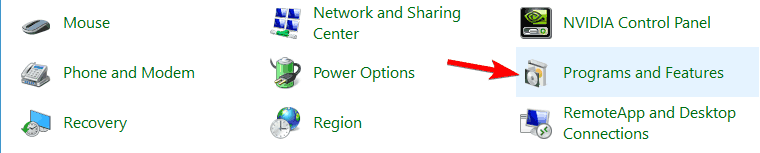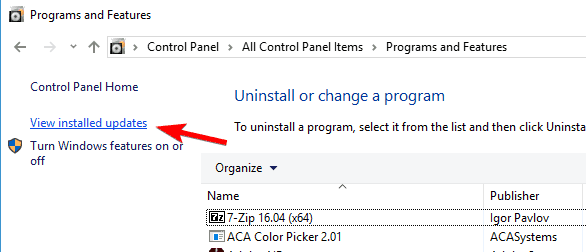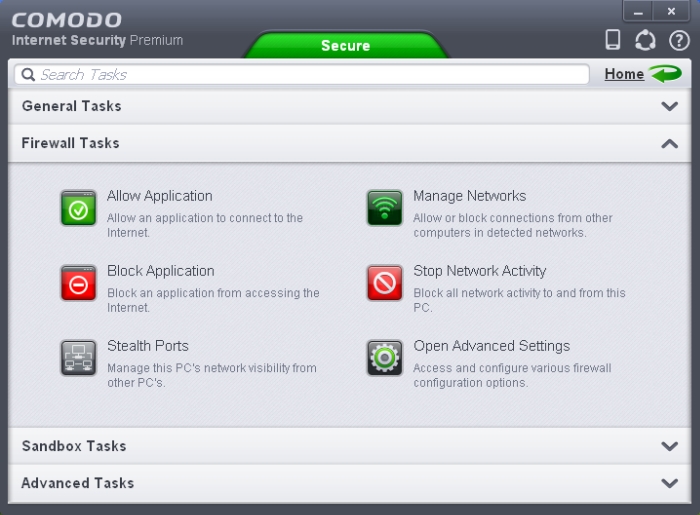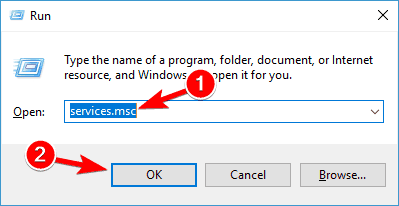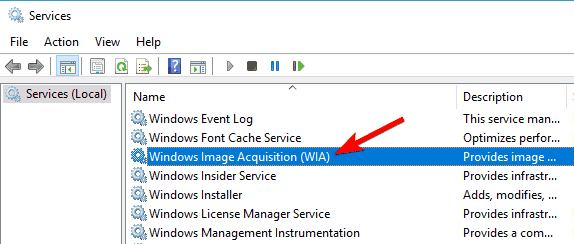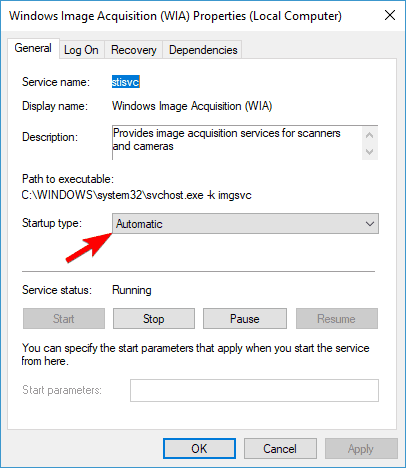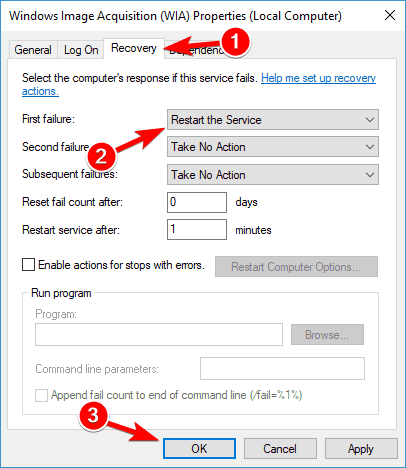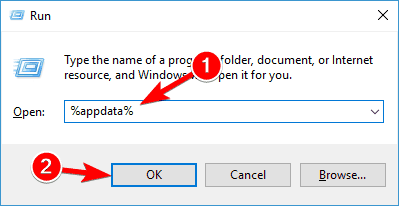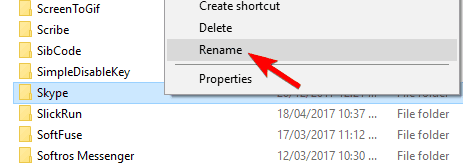- How to Fix “A problem caused the program to stop working correctly”
- Method 1: Repair Corrupt System Files
- Method 2: Using Windows Compatibility mode
- Method 3: Update your graphic card drivers
- Method 4: Remove conflicting software
- Method 5: Update DirectX
- For Windows 8/10 see the GIF below:
- Method 6: Cleanboot your PC
- Method 7: Disable Data Execution Prevention
- FIX: A problem caused the program to stop working correctly
- What programs are affected by this error?
- What can I do if a program to stop working in Windows 10?
- 1. Update your graphics card drivers
- DriverFix
- 2. Uninstall the KB3132372 update
- 3. Remove the Norton Antivirus software
- Bitdefender Antivirus Plus
- 4. Change the Comodo firewall settings / Uninstall Comodo firewall
- 5. Make sure that the Windows Image Acquisition (WIA) service is running
- 6. Create a new Neat database
- 7. Rename the Skype folder
- 8. Turn off EVGA Precision
- 9. Update DirectX
- 10. Disable Origin in-game for Battlefield 4
How to Fix “A problem caused the program to stop working correctly”
A problem caused the program to stop working correctly. Windows will close the program and notify you if solution is available happens when Windows detects that a loop, such as a while (true) <> fails to exit. The application in question should at this point send a message to Windows, telling it that it’s still working, but it fails, resulting in this error message.
This error appears in almost all versions of the Windows operating system, and it can happen with any app, program or game you’re trying to run. The problem lies within Windows itself, and not the app, even though the error message might lead you to believe so. Some people have connected it to the fact that certain applications are made for older versions of Windows, and aren’t fully compatible with newer releases.
No matter what the cause of your specific situation, there is a solution for this problem, and you will be able to run your apps by following the methods below.
Method 1: Repair Corrupt System Files
Download and run Restoro to scan and restore corrupt and missing files from here, once done proceed with the Methods below. It is important to ensure that all system files are intact and not corrupt before proceeding with the Methods below.
Method 2: Using Windows Compatibility mode
Try to open the program or your application in Windows Compatibility mode. It basically makes the application think that you’re actually running another version of Windows. Reason is, your application may not be compatiable with the latest update or upgrade to your Windows OS. To do so follow the steps below:
- Right-click the program icon, doesn’t matter whether it is a game or a file you are having issues with, and then click on Properties.
- Click on the Compatibility tab from the Properties window.
- Under the Compatibility mode header, choose the dropdown menu which says Run the program in compatibility mode for and in the menu that pops up, select Windows Vista / 7 or XP to open the program as it would open in an older version of the operating system.
- If it doesn’t work with XP, try Vista, if it won’t work with Vista try 7 and so on until you find the correct compatibility for the program.
- Click on Apply and then OK. Try running the application or game now – it should work without any problems.
Method 3: Update your graphic card drivers
Newer drivers are constantly coming out for almost all graphics cards, and they include fixes for numerous bugs you might experience – such as this one. The steps to updating them are fairly easy.
- Press simultaneously Windows and R, and type in devmgmt.msc in the Run window. Press Enter or click OK to open the Device Manager.
- Expand Display Adapters from the list of devices, and right-click your graphics card.
- From the context menu, select Update Driver Software.
- Follow the instructions of the wizard to update your drivers, and reboot your device in the end.
If it cannot find a new driver go to the manufacturer’s site and manually detect, identify, download and install the latest Graphic Driver.
Method 4: Remove conflicting software
According to some reports, a lot of people have noticed that Norton Antivirus can oftentimes be the root of this problem. Therefore, it will be appropriate to try and uninstall whichever Antivirus / Firewall software you’re running, and if the program starts to work after the uninstall then switch your AV/FW software with another one such as AVG, BitDefender etc.
Method 5: Update DirectX
If it’s a game that is causing you this error than make sure you update DirectX to the newest version. Most of the companies creating games are using DirectX as a setup tool to run their games, and it should have the latest updates in order for everything to work properly.
- Press the Windows key on your keyboard and type Check for updates.
- When Windows Updates opens, click Check for updates.
- Since DirectX is a part of the operating system, Windows Update will update it automatically if there’s a newer version available online. Let it download everything it finds, and reboot in the end if asked to do so.
For Windows 8/10 see the GIF below:
Method 6: Cleanboot your PC
Clean boot your system, see steps (here)
Method 7: Disable Data Execution Prevention
Data Execution Protection (DEP) is a security feature that comes with all versions of Windows starting from Windows 7. DEP is a security feature designed to help protect Windows computers from damage that can be inflicted by viruses and other security threats. While DEP is a pretty handy and useful feature, some Windows users often want to disable it. Well, it is certainly possible for you to enable and disable Data Execution Protection on any version of Windows (including Windows 10) at will.
Click the Start Menu and type cmd, right click cmd and choose Run As Administrator. In the Command Prompt window, type
Then test, to see if the app/program or the game start to work if not, then re-enable DEP by typing the following command followed by the ENTER key:
FIX: A problem caused the program to stop working correctly
- The A problem caused the program to stop working correctly error can occur with any of your software at any time.
- The most common cause for this error is the missing or malfunctioning drivers.
- News, updates, guides, you can find all in our huge Windows 10 section.
- Our Tech Troubleshooting Hub is the place to start if you have problems with your PC.
On Windows 10 you can sometimes get A problem caused the program to stop working correctly error in any of your programs, so today we’ll try to cover this issue and show you how to fix this error on Windows 10.
We have to point out that this error can happen in any application, and we have already mentioned some cases where A problem caused the program to stop working correctly error occurs, and today we have more fixes for this issue.
What programs are affected by this error?
A problem caused the program to stop working correctly error message can crash your favorite applications and games. This is an annoying problem, and speaking of problems, users reported the following issues as well:
- A problem caused the program to stop working correctly GTA V, The Sims 3, The Sims 4, Watch Dogs, Call of Duty, Need for Speed, GTA San Andras, League of Legends, Far Cry, Battlefield 4 – This error message can appear while trying to run many other games.
- A problem caused the program to stop working correctly Internet Explorer, Outlook, OneDrive, Visual Studio, Excel, iTunes, Word, Adobe Reader, Remote desktop, Photoshop, Powerpoint, Autocad, Steam, Skype, Firefox, Google Chrome – This error can also appear in various applications listed above.
- A problem caused the program to stop working please close the program – This error forces the application to crash, can be fixed using one of our solutions.
What can I do if a program to stop working in Windows 10?
1. Update your graphics card drivers

If you don’t know how to update your graphics card driver, we’ve prepared a step-by-step guide that will help you do it with ease.
However, it’s a lot easier to update your drivers automatically by using DriverFix. It’s extremely easy to use and it will finish the job in a fraction of the time used for the manual procedure.
There are just two steps to perform. The first is to download and install DriverFix. As soon as you run the program, this awesome tool will immediately start scanning your system for driver problems.
After just a few minutes you will receive a report with suggested driver fixes.

DriverFix
2. Uninstall the KB3132372 update
- Open Control Panel by using the Windows Key + S combination to search for it.
- Click on Programs and Features.
- Click on View installed updates.
- Find the Security Update for Internet Explorer Flash Player for Windows 10 Version 1511 for x64-based Systems (KB3132372).
- Some users report that this update is called Security Update for Windows, but to be sure, just look for update KB3132372.
- Uninstall it and restart your computer.
Note: This solution might fix any other application that suffers from A problem caused the program to stop working correctly error.
3. Remove the Norton Antivirus software
According to the reports, it seems that Norton Antivirus can sometimes cause this issue, so it’s advised that you disable it, but if disabling Norton Antivirus doesn’t help, you might have to uninstall it.
You can remove Norton Antivirus just like any other software, but it would be a better idea to download and install IObit Uninstaller.
A regular uninstall doesn’t guarantee the removal of all the files of the program but this clever tool will wipe out any traces of Norton Antivirus for sure.
For the Norton users, we’ve also got a dedicated guide on how to completely remove it from your PC.
If you’re using any antivirus solution and you want to completely remove it from your PC we strongly recommend IObit Uninstaller listed above
However, you can also check out this amazing list with the best uninstaller software you can use right now.
If Norton Antivirus is interfering with your software, it would be a great idea to switch to Bitdefender.
It’s not so intrusive and it comes with award-winning technology that seamlessly protects your PC and data from any possible threat.
Just as proof of effectiveness, the Bitdefender solutions are installed in over 500 million systems worldwide.
We recommend using Bitdefender Antivirus Plus which also includes Bitdefender VPN and Bitdefender Safepay.
If you’re not familiar with the concept, the VPN (Virtual Private Network) is a service that reroutes all your data traffic through safe servers hiding your IP and thus perfectly protecting your identity online.
As you might have probably guessed, Bitdefender Safepay is a safe and sealed environment for securing your online banking, or any type of online transaction.
The package recommended below also includes one intervention with Bitdefender Computer Tune-up utility that will do exactly as it says: tuning up your PC to peak performance.
Bitdefender Antivirus Plus
4. Change the Comodo firewall settings / Uninstall Comodo firewall
- Open Comodo firewall.
- When Comodo firewall opens, click on Tasks in the top right corner.
- Navigate to Advanced tasks, and click on Open Advanced Settings.
- Click on Security Settings.
- Go to Defense+, then HIPS, and select HIPS Settings.
- Find Detect shellcode injections and click on Exclusions.
- Click the little arrow at the bottom of the Manage Exclusions window and choose Add, then select Files.
- Locate chrome.exe in the following folder (default location) and double click it:
- C:Program Files (x86)GoogleChromeApplication
- Click OK (Chrome should now be added to the exclusions list).
- Click OK in Advanced Settings window to save the changes.
Note: If for some reason the problem persists, you might want to uninstall the Comodo firewall. This solution can be applied to any network application, so make sure that you try it.
5. Make sure that the Windows Image Acquisition (WIA) service is running
- Press Windows Key + R, type services.msc, and press Enter or click OK.
- Locate the Windows Image Acquisition (WIA) service and double click it.
- Locate the Startup Type section and check if it’s set to Automatic. If not, use the dropdown menu and set the Startup Type to Automatic.
- Click on the Recovery tab. Find the First Failure section and choose Restart the Service from the menu.
- Click Apply and OK to save the changes.
- Find the Neat shortcut, right-click it, and choose Run as administrator.
6. Create a new Neat database
- Go to the Documents folder, or to the folder where your Cabinet is saved (by default, it should be Documents).
- Find your Cabinet and move it to your Desktop.
- Start the Neat Support Center.
- Click on the Advanced tab.
- Click on the Create Database button.
- Start Neat again, and it should create a new database.
7. Rename the Skype folder
- Close Skype completely.
- Press Windows Key + R and type %appdata%. Press Enter or click OK.
- Locate the Skype folder and rename it to Skype_old.
- Press Windows Key + R, type %temp%skype and press Enter or click OK.
- Locate the DbTemp folder and delete it.
- Restart Skype.
Note: If you need your chat history, you can still access it from the Skype_old folder.
8. Turn off EVGA Precision

However, sometimes EVGA Precision can cause A problem caused the program to stop working correctly error while running certain games.
To fix this, you just need to turn of EVGA Precision and your favorite games should run without any problems.
9. Update DirectX

Most games have DirectX setup tool in their installation directory, so make sure that you run DirectX setup from the game’s directory.
10. Disable Origin in-game for Battlefield 4
- In Origin, right-click Battlefield 4 and choose Properties.
- Now check Disable Origin in-game for this game.
Note: This solution might also work for other Origin games. We have also covered how to fix Battlefield 4 issues on Windows 10, so if you have any other issues with Battlefield 4, make sure that you check that article.
A problem caused the program to stop working correctly error can prevent you from running your favorite applications, but you should be able to fix this error by using one of our solutions.
If you have any other suggestions or questions, feel free to leave them in the comments section below.