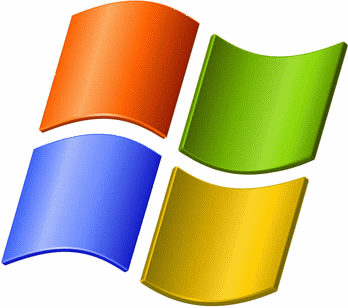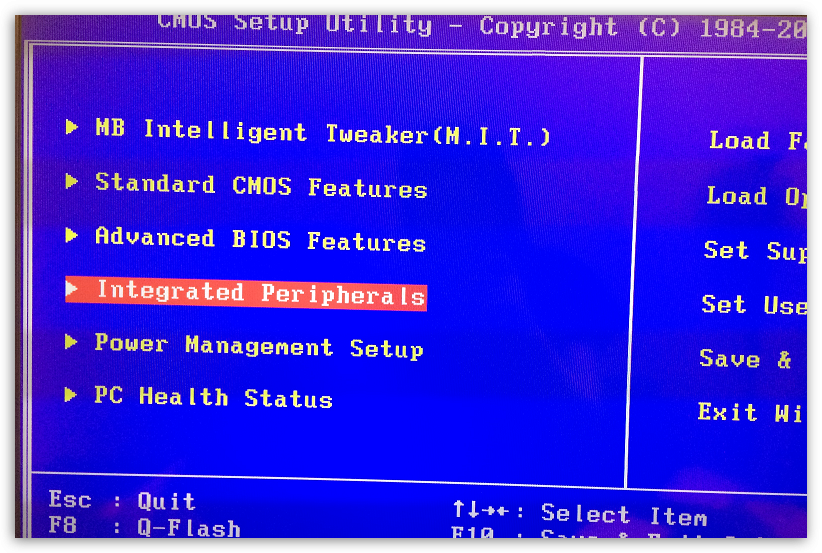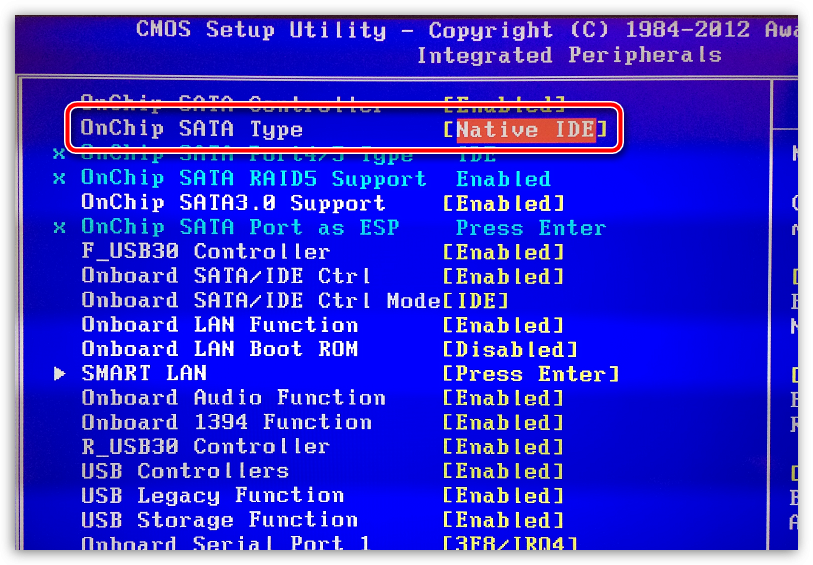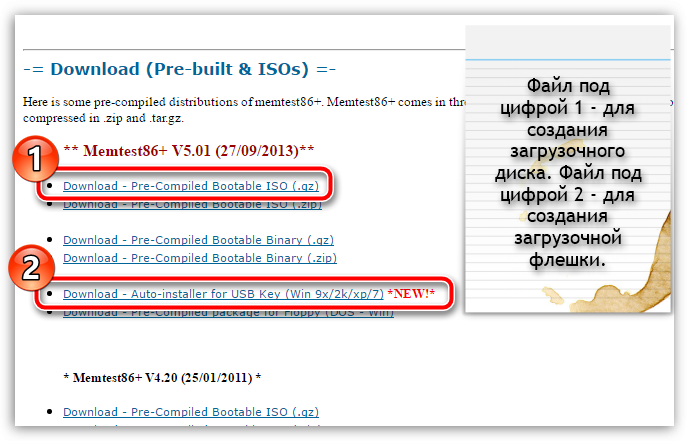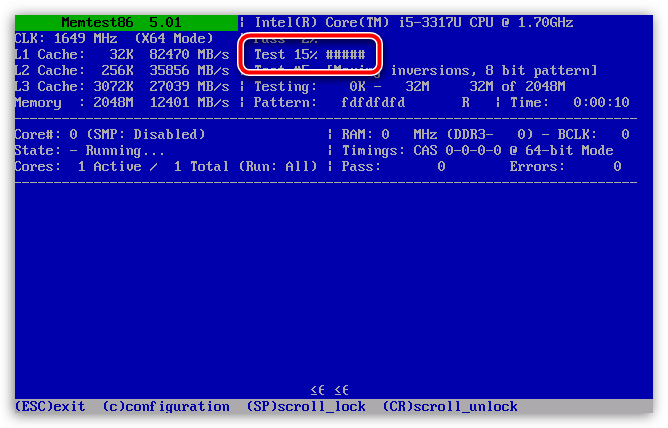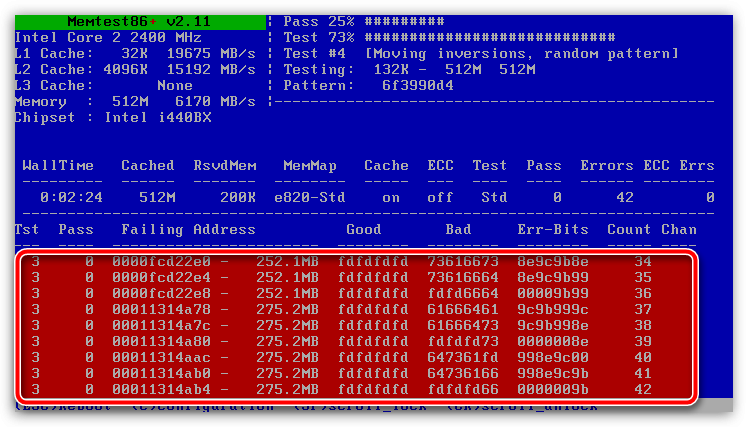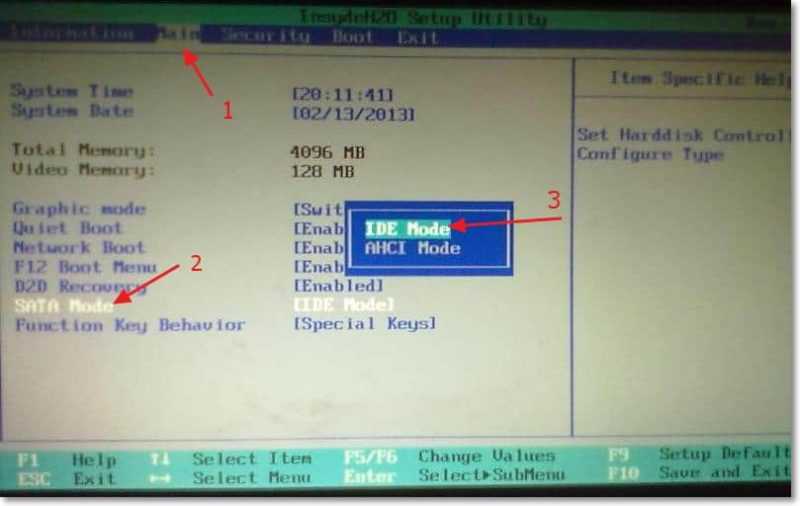- При установке Windows XP вылезает синий экран
- Небольшой совет
- Причина 1: несовместимость драйверов с Windows XP
- Причина 2: устаревшая сборка Windows XP
- Причина 3: наличие неисправностей в дисковом устройстве
- Причина 4: неполадки в оперативной памяти
- При установке Windows синий экран
- Проблема при установке WINXP: Синий экран: a problem has been detected and windows has been shut down…
- A problem has been detected and windows has been shut down to prevent damage to your computer — как решить проблему:
- Варианты решения:
- Общая рекомендация
- Синий экран с ошибкой 0x0000007B при установке Windows XP [Решено]
- Как убрать ошибку 0x0000007B при установке Windows XP?
При установке Windows XP вылезает синий экран
Синий экран смерти – обобщенное понятие, которое характеризуется тем, что при установке или эксплуатации ОС Windows резко появляется экран синего цвета с различными надписями, в результате чего выполнение дальнейших действий с операционной системой становится невозможным. Ниже речь пойдет о том, как быть в ситуации, когда во время установки Windows XP на компьютере появляется синий экран.
Неполадка, когда при установке Windows XP вылезает синий экран, не дает никакой конкретики, а значит, теоретически, вызвать проблему могут самые разнообразные факторы. Ниже мы рассмотрим, как самостоятельно можно определить причину неполадки, а также какие основные причины могут ее спровоцировать.
Небольшой совет
Не зная кода ошибки, достаточно сложно предположить причину синего экрана. Поэтому внимательно изучите данные, приведенные на синем экране, в частности, вас должен заинтересовать код ошибки.
Найдя код ошибки, используйте любой поисковик в браузере, чтобы уточнить причину неполадки, а значит, приблизительно понять, в какую сторону смотреть. Нижеприведенные рекомендации пойдут в тех случаях, когда вы затрудняетесь понять, что стало причиной неполадки.
Причина 1: несовместимость драйверов с Windows XP
Прежде всего, если вы являетесь пользователем более или менее нового компьютера или ноутбука, то вы можете столкнуться с тем, что в вашем случае могла возникнуть несовместимость в драйверах для вашего жесткого диска с операционной системой Windows XP, которая, к слову, сильно устарела, и совсем перестала поддерживаться Microsoft.
В том случае, если ваш жесткий диск имеет современный разъем SATA, то проблему можно попробовать устранить, переключившись в BIOS на режим IDE, что позволит обеспечить совместимость между жестким диском и Windows XP.
Для этого отправьте компьютер в перезагрузку (или просто включите) и на самом раннем этапе включения начните нажимать клавишу, отвечающую за вход в BIOS. Как правило, в большинстве случаев в роли горячей клавиши может выступать F1, F2 или Del.
Войдя в BIOS, вам потребуется найти режим, отвечающий за смену режима SATA. В разных версиях BIOS он может располагаться и называться по-разному, в нашем же случае необходимая нам настройка нашлась в разделе «Integrated Peripherals».
В ней мы обнаружили опцию «OnChip SATA Type», щелкнув по которой, нам и предлагается выбрать требуемый параметр (нас интересует IDE). Сохраняем настойки, выходим из BIOS и снова пробуем установить Windows XP.
Причина 2: устаревшая сборка Windows XP
Старые сборки Windows XP не включают в себя обновленные версии драйверов, которые могут поддерживать устройства, вышедшие много позже данной версии операционной системы. В этом случае вам потребуется попробовать поискать в интернете другую сборку Windows XP, которая включает в себя обновленные версии драйверов.
Судя по многочисленным рекомендациям пользователей в интернете, одними из наиболее оптимальных вариантов сборок различных версий Windows являются версии авторства ZVER.
Причина 3: наличие неисправностей в дисковом устройстве
Предполагая данную проблему, она является куда более серьезной, поскольку подразумевает неполадку именно в самом жестком диске.
Проверить это несложно – попробуйте установить на компьютер более современную версию Windows, например, 7 или 10. Если и новые версии Windows никак не хотят вставать, проблема может действительно крыться в неисправности дисковых устройств.
Для начала вам потребуется заглянуть под корпус системного блока (ноутбука) и проверить подключение шлейфов ваших жестких дисков. Если все подключено нормально, следует проверить жесткий на битые сектора и, при необходимости, выполнить лечение. Для этого существует разнообразный выбор программ, которые могут работать как из-под Windows, так и в собственной среде, например, стоит выделить программу HDD Regenerator.
Если по результатам проверки жесткого диска было выявлено большое количество бэд-секторов, есть вероятность, что ваш жесткий диск вышел из строя. Проверить это можно, подключив к компьютеру другой жесткий диск и попробовав уже на него выполнить установку операционной системы.
Причина 4: неполадки в оперативной памяти
Нередко синий экран смерти при установке операционной системы сигнализирует о проблемах в работе оперативной памяти. Убедиться в этой причине неполадки можно, выполнив проверку оперативной памяти на наличие ошибок.
Для этого вам потребуется скачать на рабочий компьютер программу memtest86. На скриншоте ниже видно, какой файл программы вам потребуется загрузить.
Сделайте загрузочную флешку с программой. Записать ее можно в любой программе для создания загрузочных носителей, например, UltraISO.
Как только запись будет завершена, вам потребуется подключить флешку к проблемному компьютеру и выполнить вход в BIOS, установив флешку (или диск) в качестве основного загрузочного носителя.
Выполнив запуск с загрузочного носителя, на экране отобразится окно утилиты, после чего утилита автоматически, без каких-либо дополнительных действий с вашей стороны, приступит к сканированию оперативной памяти. Статус выполнения тестирования вы можете видеть около пункта «Test».
В том случае, если по результатам тестирования утилита обнаружит ошибки в работе оперативной памяти, они будут подсвечиваться красным цветом. Если вы подтвердили неполадку, вам потребуется внимательно осмотреть поверхность памяти – если контакты загрязнены, то чистка с помощью обычного ластика может помочь решить проблему. В более серьезных случаях потребуется замена проблемного модуля.
Собственно, это основные причины, которые могут повлиять на невозможность установить Windows XP. Надеемся, данные рекомендации помогли вам выполнить нормальную установку операционной системы.
При установке Windows синий экран

Само появление синего экрана свидетельствует о том, что произошла несовместимость составных устройств компьютера. Чаще других, на себе эту проблему чувствуют компьютеры, жесткие диски которых имеют интерфейс SATA. Он используется относительно недавно, и работать может в 2-х режимах. Первый адаптирован под старый интерфейс, второй же – более новый.
На сегодняшний день, SATA используется в более современных сборках ПК. Во время установки такой операционной системы, как, допустим, Windows XP, этот интерфейс может вызывать нестыковку с другими компонентами. При установке более новых версий ОС – Vista и выше, эта проблема почти не появляется. Windows XP попросту не имеет «плана действий», как обращаться с запоминающим устройством в новом для нее режиме. Это и есть причиной появления синего экрана.
Как же можно справиться с этой неполадкой? Прежде всего, нужно изменить настройки так, чтоб интерфейс SATA перешел в режим, адаптированный под старую модель. Эти действия можно произвести через BIOS.
Чтобы вызвать окно настроек BIOS, нужно сразу же после включения компьютера зажать и удерживать клавишу Del, F2 или F12 (точнее нужно смотреть при запуске ПК). Далее, найти среди разделов нужный параметр «SATA Mode», и изменить значение с AHCI на IDE. Далее нажать клавишу F10, после жмем кнопку Enter.
Изменив, таким образом, параметры – синий экран должен исчезнуть и далее при установке Windows не появляться.
Другой причиной возникновения такой ошибки может быть отсутствие неких элементов установочного пакета. Такой вариант возможен, только при инсталляции неоригинальной сборки. Здесь поможет смена инсталляционного диска (или перезапись установочной флешки).
Еще одним распространенным поводом, для появления BSOD, В этом случае, необходимо проверить код ошибки, и найти в Интернете ее значение. Здесь так же поможет либо замена операционной системы на другую, либо замена проблемной детали.
Проблема при установке WINXP: Синий экран: a problem has been detected and windows has been shut down…
A problem has been detected and windows has been shut down to prevent damage to your computer — как решить проблему:
Если при установке Windows XP или любой другой операционной системы возникает синий экран c надписью: a problem has been detected and windows has been shut down to prevent damage to your computer. If this the first time you’ve seen this stop error screen, restart your computer. If this screen appears again, follow these steps: check for viruses on your computer. Remove any newly installed hard drives or hard drive controllers. Check your hard drive to make sure it is properly configured and terminated. Run CHKDSK /F to check for hard drive corruption, and then restart your computer. Technical information: *** STOP: 0x0000007B (0xF78D2524,0xC0000034,0x00000000,0x00000000).
Это значит, что у вас п роблема в отсутствии драйвера на контроллер жёстких дисков.

Варианты решения:
- необходимо с другого компьютера скачать из интернета драйвер для вашей материнской платы, копируем его на USB флешку и при установке Windows нажимаем F6.
- либо заходим в BIOS, ищем настройки винчестера, в разных BIOS по разному, ищем либо строку где написано Nativ и меняем на другое значение, либо ищем строку где написано что-то типа Enchanced и меняем на Compatible.
После любого из вариантов, всё будет в порядке. В зависимости от версии BIOS может потребоваться отключить такие настройки, как: AHCI, sata-raid, Sata Native Mode. Первый описанный мной вариант является предпочтительным, остальные варианты отказ от функционала в пользу простоты. Однако ничего не мешает попробовать пойти по второму варианту. Если вы не занимаетесь видеомонтажем или другими сильно нагружающими диск вещами, то никакого замедления вы скорее всего не заметите.
Общая рекомендация
В любом случае, всегда лучше качать самые последние драйвера для вашей материнской платы. Даже если вы пошли по второму варианту и отключили поддержку одной из функций, вам ничего не мешает после настройки компьютера скачать и установить драйвера. После чего вернуться в BIOS и включить полную функциональность.
Если эта статья вам помогла, напишите в комментариях об этом пожалуйста. Если что-то не получилось, пишите, постараюсь помочь.
Синий экран с ошибкой 0x0000007B при установке Windows XP [Решено]
Здравствуйте! Если вы зашли на эту страницу, то скорее всего у вас так же возникла ошибка с синим экраном и кодом 0x0000007B при установке Windows XP. Статью пишу из опыта, правда не собственного, а моего друга, который кстати даже скриншот предоставил, за что ему огромное спасибо! Решение проблемы с ошибкой x0000007B при установке Windows XP, которое я сейчас, здесь подробно опишу, проверено на практике и работает, так что вы зашли по адресу.
Значит, в чем заключается эта ошибка. В процессе установки Windows XP, когда уже заканчивается копирование файлов драйверов (не плутать с файлами операционной системы), и перед тем как должен появится экран с выбором раздела, для установки Windows XP, появляется синий экран с ошибкой 0x0000007B (картинка выше). И все, приехали. Если перезагрузить компьютер, и запустить установку еще раз, то в этот же самый момент, снова появится этот экран с ошибкой. Можете даже не пробовать, проверено :).
Если попробовать почитать текст на этом синем экране, то можно понять что речи идет о проблеме с жестким диском. Нужно проверить настройку контролера жесткого диска, или отключить недавно подключенные жесткие диски. Так же нам предлагают запустить команду CHKDSK, для того, что бы проверить диск. Это я написал для того, что бы вы немного поняли о чем идет речь в этой ошибке.
Как убрать ошибку 0x0000007B при установке Windows XP?
Все это решается переключением режима работы жесткого диска с AHCI на IDE. После этого, ошибка 0x0000007B пропадет. Ну по крайней мере другу, это помогло. Теперь давайте подробно рассмотрим, как в SATA Mode включить IDE , вместо AHCI .
Значит перезагружаем компьютер, и заходим в БИОС. Нажимаем на клавишу Del , F2 , или Esc , если не помогло, то читайте статью Как войти в БИОС (BIOS). В BIOS нам нужно найти пункт SATA Mode , или что-то в этом роде.
Перейдите на вкладку “Main” , затем наведите курсор на пункт “SATA Mode” и нажмите “Enter” . Выберите IDE Mode , вместо AHCI Mode . Нажмите F10 для сохранения изменений.
Пробуем снова запустить установку Windows XP, уверен, что у вас все получится.
При установке Windows 7, советую вам назад включить режим AHCI Mode
Если Вам интересно, то синий экран с ошибкой 0x0000007B в процессе установки Windows XP появляется потому что режим работы AHCI появился уже после выхода Windows XP. И в дистрибутивах с Windows XP нет драйвера для работы в режиме AHCI. Самый простой способ этой проблемы, я описал выше. Это просто замена работы жесткого диска с AHCI на IDE.
Можно еще с помощью специальной программы интегрировать драйвер для работы с AHCI в дистрибутив с Windows XP. Но это уже посложнее. Возможно позже напишу инструкцию как это сделать.
Если у вас появляться какие-то проблемы, то спрашивайте в комментариях, обязательно разберемся. Возможно вы еще знаете, как можно убрать ошибку 0x0000007B, поделитесь. Буду благодарен. Удачи!