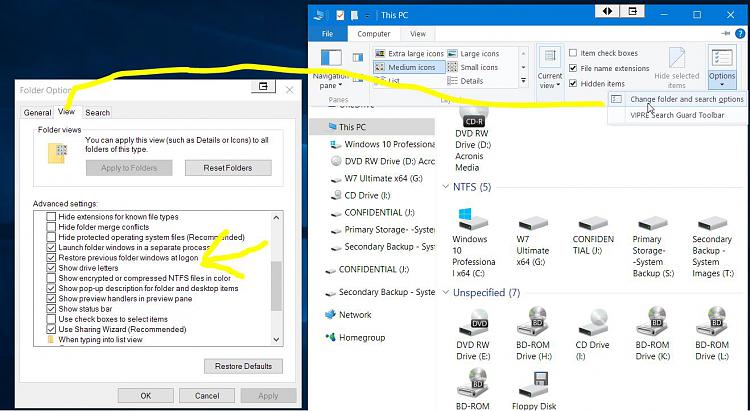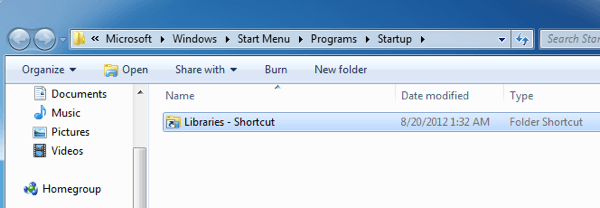- Исправление System32 Папка продолжает открываться случайно при запуске
- Проверьте папку автозагрузки
- Обновление за апрель 2021 года:
- Удалить раздел реестра
- Запустите в чистой загрузке, чтобы восстановить CMD, который появляется случайно.
- Используйте DISM
- Не удается запустить Windows из-за испорченного или отсутствующего файла \Windows\System32\config\system — как восстановить файл
- Простой способ исправить ошибку, который может сработать
- Как восстановить \Windows\System32\config\system вручную
- Использование Live CD и файлового менеджера (проводника)
- Как проделать это в командной строке
Исправление System32 Папка продолжает открываться случайно при запуске
Папка System32 находится в папке Windows и содержит важную информацию и конфигурации, которые являются основными для операционной системы. Папка содержит важные файлы «.dll» и «.exe». Многие ошибки, которые наблюдаются на компьютерах, содержат слово «System32», но это не означает, что их запускает папка System32. Эти ошибки возникают, когда важные файлы отсутствуют или повреждены.
Это может быть вызвано пустой записью, которую можно оставить, например, при неполном удалении программы в файле.
HKLM \ SOFTWARE \ Microsoft \ Windows \ CurrentVersion \ Выполнить и / или
HKCU \ ПРОГРАММНОЕ ОБЕСПЕЧЕНИЕ \ Microsoft \ Windows \ CurrentVersion \ Run keys.
В последнее время многие пользователи сообщают, что при запуске компьютера папка System32 в проводнике открывается автоматически. В этой статье мы проинформируем вас о причине этой проблемы и предложим практические решения для ее решения.
Папка System32 открывается при запуске из-за поврежденного значения реестра. Это значение могло быть повреждено по ряду причин, включая вредоносное ПО или установку / удаление программы, которая не была установлена или удалена должным образом.
Эта проблема также может быть вызвана пустыми записями времени выполнения в ярлыках загрузки, которые открывают папку system32. Первое, что вам нужно сделать, — это проверить записи реестра при запуске с помощью автозапуска и, если они есть, удалить эти записи.
Проверьте папку автозагрузки
Если папка «Библиотеки проводника» появляется при каждом перезапуске, первое местоположение, которое вы хотите проверить, — это папка «Пуск». Перейдите в Пуск, Все программы, затем нажмите Пуск. Если в папке «Библиотеки» есть ярлык, удалите его.
Обновление за апрель 2021 года:
Теперь мы рекомендуем использовать этот инструмент для вашей ошибки. Кроме того, этот инструмент исправляет распространенные компьютерные ошибки, защищает вас от потери файлов, вредоносных программ, сбоев оборудования и оптимизирует ваш компьютер для максимальной производительности. Вы можете быстро исправить проблемы с вашим ПК и предотвратить появление других программ с этим программным обеспечением:
- Шаг 1: Скачать PC Repair & Optimizer Tool (Windows 10, 8, 7, XP, Vista — Microsoft Gold Certified).
- Шаг 2: Нажмите «Начать сканирование”, Чтобы найти проблемы реестра Windows, которые могут вызывать проблемы с ПК.
- Шаг 3: Нажмите «Починить все», Чтобы исправить все проблемы.
Удалить раздел реестра
Для некоторых пользователей, если у вас установлен Internet Explorer v5 (по любой причине), вы должны удалить ключ из реестра. Перейдите к:
HKEY_CURRENT_USER \ Software \ Microsoft \ Windows \ CurrentVersion \ Explorer,
Теперь удалите значение DesktopProcess из раздела реестра.
Запустите в чистой загрузке, чтобы восстановить CMD, который появляется случайно.
Здесь мы покажем вам, как очистить Windows 10 в качестве примера, чтобы вы могли отслеживать и очищать ваш компьютер.
- Нажмите «Пуск» и выполните поиск: msconfig> выберите «Конфигурация системы»;
- Нажмите «Службы» в конфигурации системы> нажмите и выберите «Скрыть все службы Microsoft»> нажмите «Отключить все»;
- Нажмите Пуск в конфигурации системы> нажмите Открыть диспетчер задач;
- Выберите каждый элемент автозагрузки при запуске и нажмите Отключить> Закрыть диспетчер задач;
- На вкладке «Пуск» в разделе «Конфигурация системы»> «Перезагрузить компьютер» нажмите «ОК».
- Это вернет ваш компьютер к нормальной работе, и вы не увидите окно CMD.
Используйте DISM
Чтобы решить эту проблему, используйте инструмент «Развертывание, ведение и управление образами» (DISM) в папке «Входящие».
- Откройте подсвеченное приглашение. Для этого отметьте правый край экрана и нажмите «Найти». Или, если вы используете мышь, наведите курсор на правый нижний угол экрана, затем нажмите
- Поиск. Введите командную строку в поле поиска, щелкните правой кнопкой мыши командную строку и выберите Запуск от имени администратора. Если вам будет предложено ввести пароль администратора или подтверждение, введите пароль или нажмите Разрешить.
- Введите следующую команду, затем нажмите Enter.
- Для завершения командной операции может потребоваться несколько минут.
- DISM.exe / Online / Очистка — Изображение / Восстановление работоспособности
Важно! При выполнении этой команды DISM использует Центр обновления Windows для предоставления файлов, необходимых для устранения ошибок. Однако, если ваш клиент Windows Update уже не работает, используйте работающую установку Windows в качестве источника восстановления или папку Windows рядом с общим сетевым ресурсом или съемным диском, таким как DVD-диск Windows, в качестве источника файлов. Для этого вместо этого выполните следующую команду:
DISM.exe / Онлайн / Очистить образ / RestoreHealth / Источник: C: \ RepairSource \ Windows / LimitAccess - Введите следующую команду и нажмите Enter.
- Для завершения командной операции может потребоваться несколько минут.
ПФС / SCANNOW
CCNA, веб-разработчик, ПК для устранения неполадок
Я компьютерный энтузиаст и практикующий ИТ-специалист. У меня за плечами многолетний опыт работы в области компьютерного программирования, устранения неисправностей и ремонта оборудования. Я специализируюсь на веб-разработке и дизайне баз данных. У меня также есть сертификат CCNA для проектирования сетей и устранения неполадок.
Не удается запустить Windows из-за испорченного или отсутствующего файла \Windows\System32\config\system — как восстановить файл

- \Windows\System32\config\software
- \Windows\System32\config\sam
- \Windows\System32\config\security
- \Windows\System32\config\default
Эта ошибка связана с повреждением файлов реестра Windows XP в результате самых различных событий — аварийного отключения питания или неправильного выключения компьютера, собственных действий пользователя или, иногда, может быть одним из симптомов физического повреждения (износа) жесткого диска компьютера. Данное руководство должно помочь вне зависимости от того, какой именно из перечисленных файлов испорчен или отсутствует, так как суть ошибки одна и та же.
Простой способ исправить ошибку, который может сработать
Итак, если при загрузке компьютер пишет, что файл \Windows\System32\config\system или software испорчен или отсутствует, это подсказывает, что можно попробовать его восстановить. Как это сделать будет описано в следующем разделе, а для начала можно попробовать сделать так, чтобы ОС Windows XP сама восстановила этот файл.
Для этого проделайте следующее:
- Перезагрузите компьютер и сразу после перезагрузки нажимайте клавишу F8, пока не появится меню расширенных вариантов загрузки.
- Выберите пункт «Загрузка последней удачной конфигурации (с работоспособными параметрами)».
- При выборе данного пункта, Windows должна будет заменить файлы конфигурации последними, которые приводили к успешной загрузке.
- Перезагрузите компьютер и посмотрите, исчезла ли ошибка.
Если же этот простой метод не помог решить проблему, переходим к следующему.
Как восстановить \Windows\System32\config\system вручную
В общих чертах восстановление \Windows\System32\config\system (и других файлов в этой же папке) заключается в копировании резервных копий файлов из c:\windows\repair\ в эту папку. Осуществить это можно различными способами.
Использование Live CD и файлового менеджера (проводника)
Если у вас имеется Live CD или загрузочная флешка со средствами восстановления системы (WinPE, BartPE, Live CD популярных антивирусов), то вы можете воспользоваться файловым менеджером этого диска для восстановления файлов \Windows\System32\config\system, software и других. Для этого:
- Загрузитесь с LiveCD или флешки (как поставить загрузку с флешки в BIOS)
- В файловом менеджере или проводнике (если используется LiveCD на базе Windows) откройте папку c:\windows\system32\config\ (буква диска при загрузке с внешнего накопителя может быть не C, не обращайте внимания), найдите файл, который по сообщению ОС поврежден или отсутствует (он не должен иметь расширения) и на всякий случай не удаляйте его, а переименуйте, например, в system.old, software.old и т.д.
- Скопируйте нужный файл из c:\windows\repair\ в c:\windows\system32\config\
По завершении, перезагрузите компьютер.
Как проделать это в командной строке
А теперь то же самое, но без использования файловых менеджеров, если вдруг у вас нет никаких LiveCD или возможности их создания. Для начала потребуется попасть в командную строку, вот какие есть варианты:
- Попробуйте зайти в безопасный режим с поддержкой командной строки, нажимая F8 после включения компьютера (может не запуститься).
- Используйте загрузочный диск или флешку с установкой Windows XP для входа в консоль восстановления (тоже командная строка). На экране приветствия нужно будет нажать кнопку R и выбрать систему, которую нужно восстановить.
- Используйте загрузочную флешку Windows 7, 8 или 8.1 (или диск) — несмотря на то, что восстанавливать нам предстоит запуск Windows XP, это вариант тоже подходит. После загрузки программы установки Windows, на экране выбора языка нажмите клавиши Shift+F10 для вызова командной строки.
Следующее, что следует сделать — определить букву системного диска с Windows XP, при использовании некоторых вышеперечисленных способов для входа в командную строку, эта буква может отличаться. Для этого, вы можете последовательно воспользоваться командами:
Теперь, для того, чтобы восстановить поврежденный файл, выполняем по порядку следующие команды (я их привожу сразу для всех файлов, с которыми может возникнуть проблема, вы можете выполнить это только для нужного — \Windows\System32\config\system или другого), в данном примере, системному диску соответствует буква C.
После этого, выйдите из командной строки (команда Exit для выхода из консоли восстановления Windows XP) и перезагрузите компьютер, в этот раз он должен запуститься нормально.
А вдруг и это будет интересно:
Почему бы не подписаться?
Рассылка новых, иногда интересных и полезных, материалов сайта remontka.pro. Никакой рекламы и бесплатная компьютерная помощь подписчикам от автора. Другие способы подписки (ВК, Одноклассники, Телеграм, Facebook, Twitter, Youtube, Яндекс.Дзен)
17.10.2017 в 19:17
у меня не видит жесткого диска после того как я вставляю установочный ХР и пытаюсь или восстановить system32 или даже переустановить винду, в магазине куда носил винчестер он увиделся….
18.10.2017 в 07:33
Может, там диск GPT от более новой, чем win xp системы?
26.01.2020 в 10:28
А что делать если я хочу переминовать SYSTEM в SYSTEM.OLD и мне пишет: Действие не может быть выполненным так как этот файл открыт в SYSTEM
26.01.2020 в 11:15
Судя по описанию, вы либо не загрузились с Live CD, либо загрузились, но пробуете изменить имя файла именно из той системы, в которой работаете в Live режиме, а не в той, которая на жестком диске и не грузится с ошибкой.
15.04.2020 в 11:50
Не работает ни один способ
24.10.2017 в 19:32
ДД! Подскажите, при восстановлении до предыдущих настроек (1 вариант), все что было в компе останется? фотки, документы и т.п.?
25.10.2017 в 10:16
Здравствуйте. Да, останутся.
12.12.2017 в 14:29
Здравствуйте. А при восстановлении через командную строку, останется вся информация на компьютере независимо от дисков?
13.12.2017 в 13:25
Да, информация на дисках сохранится.
02.02.2018 в 14:51
Пишет отказано в доступе. Что делать.
20.02.2018 в 17:57
Большое спасибо! Помог 2-й способ: «Как восстановить \Windows\System32\config\system вручную.» 1-й и 3-й способ с задачей не справились. ВАШ сайт в Закладки, однозначно и подписка.
18.03.2018 в 16:29
В этом разделе c/windows/sistem 32 есть библиотека kernell.dll 32. она не работает. Какие рекомендации только не пробовал. Вот встретил Вашу статью и задумался может ли Ваш вариант справиться с этой задачей? На некоторых сайтах советуют просто переустановить ОС, значит заменить виндовс на линукс. Но однако некоторые специалисты ни в коем случае не советуют этого делать, тем более не осведомленным в этих делах. (которым сам и являюсь). Посоветуйте пожалуйста,что можно сделать чтоб вернуть ПК к работе? С уважением.
19.03.2018 в 09:11
Под переустановить ОС обычно подразумевают не заменить Windows на Linux, а переустановить Windows (тогда и файлы библиотек обновятся).
26.03.2018 в 05:36
Спасибо большое, помог способ через командную строку, как и написано подошла виндовс 7 для восстановления файлов на виндовс хп.
Спасибо!
08.05.2018 в 20:54
Ваша статья сэкономила мне полдня. Дай Вам Бог здоровья
16.05.2018 в 17:53
Спасибо вам большое. 1ый вариант сработал!
24.06.2018 в 14:04
Нету диска для первого, и второй не работает после нажатия безопасного… Кидает вновь на диспетчер загрузки как и при запуске.
29.06.2018 в 11:53
пишет нет доступа к C:\windows\system32\config файл или папка повреждены. чтение не возможно
30.06.2018 в 08:35
А вы сами не удаляли эту папку? С жестким диском проблемы нет?
30.06.2018 в 19:41
Тоже самое. Пишет отказано в доступе. При загрузке опять таки выписывает повреждение файла windows/system32/config/system
26.09.2018 в 01:06
Большое спасибо, очень помогли решить проблему способом замены старого файла system на новый.
01.12.2018 в 10:49
После загрузки windows по непонятным причинам разрешение экрана изменилось на маленькое когда попытался восстановить винда полетела похожим способом. Ваше действие помогло решить проблему. Спасибо!
19.01.2019 в 17:41
Я уже все перепробовала, все равно ошибка остается: не удается запустить Windows из-за испорченного или отсутствующего файла: \system32\ntoskrn1.exe. Установите заново копию указанного выше файла.
20.01.2019 в 11:10
Здравствуйте. Попробуйте восстановить целостность системных файлов с помощью sfc /scannow в среде восстановления, подробнее: https://remontka.pro/files-integrity-windows-10/ (инструкция для 10-ки, но подойдет и для других версий ОС)
14.02.2019 в 11:35
папка c:\windows\repair\ по умолчанию отсутствует! Если только у вас не сборка умельца включившего это.
В ХР файлы лежать в системволминформейшен, при условии, что вы нек выключили систему восстановления. И эти файлы надо переименовывать.
В семерке (и последующих) прямо в папке конфиг есть папка юэкап. нужные файлы в ней!
23.03.2019 в 20:14
Спасибо за статью. А я уж думал все, кранты компу
19.09.2019 в 11:44
Cпасибо за науку!
С помощью приема восстановления через копированиe файла \system из папки \repair удалось запустить Win XP. Но при этом изменилось разрешение экрана в сторону значительного укрупнения значков на рабоче столе и не работала мышь. После перезагрузки мышь стала двигаться, а значки остались крупными, сечас займусь ими.
Поглядим, чем кончится всё это дело…
Ещё раз спасибо!
19.09.2019 в 13:01
Однако же сохранилось растяжение картинки и значков по горизонту. Побороть это явление, изменяя свойства экрана (размер значков и шрифта, разрешение экрана — выставил на максимум) не удается. Поле расположения значков сдвинулось за левый край экрана так, что значки в самой левой колонке чуть выглядывают. Что можно было бы Вам мне посоветовать по этому поводу?
Заранее благодарен.
Попробую откатиться к прежнему файлу \system (который сохранен как old) и перезагрузиться, но иллюзий не питаю… Кстати файл из папки \repair размер имеет всего ничего, а старый на два порядка больше.
В качестве пожелания — неплохо было бы иметь возможность редактирования собственных комментариев после их отправки — опечатки, описки, формулировки и проч…
21.09.2019 в 12:20
Может быть, дело в драйвере для монитора?
Когда после замены запорченного файла \system из папки \repair, произвел первую загрузку появилось окно мастера. Но, поскольку этот комп рабочий и не подключен к интернету, этого мастера я проигнорировал. При последующих загрузках окно мастера больше не появлялось, а с растянутость экрана по-прежнему имеет место быть…
21.09.2019 в 17:21
а просто вручную пробовали не с папками оперировать, а вручную установить (переустановить) драйверы, в первую очередь конечно видеокарты, во вторую — монитора и поиграться с доступными в параметрах видеоадаптера разрешениями?
24.09.2019 в 23:53
Да, действительно, задачу мне удалось решить, интуитивно :)) зайдя во вкладку «управление компьютером» и затем открыв «диспетчер устройств». Выяснилось, что в силу не совсем понятных причин запортились видеодрайверы — напротив названий нескольких видеоустройств стояли «вопросы». Переустановка драйверов в рамках «диспетчера устройств» решила проблему вытянутых значков, а также растянутости фото и видео.
Благодарю Вас за участие.
Good Luck!
06.11.2019 в 07:08
2 метод рабочий. спасибо
08.11.2019 в 10:05
Я попытался использовать второй способ но на экране вот так написано
nultidiskrdiskpartitionWINDOWS\system32\config\system
10.06.2020 в 14:49
Спасибо. Помогло на WinXP.
Как делал.
1. Зайти в безопасный режим с поддержкой командной строки, нажимая F8, не удалось.
Для открытия командной строки использовал загрузочную флешку Win7.
2. Создать резервную копию файлов с помощью копирования: copy c:\windows\system32\config\system c:\windows\system32\config\system.bak — не удалось. Этот пункт пропустил.
3. Рискнул. Удалил испорченный файл: del c:\windows\system32\config\system
4. Восстановил удалённый файл из другой папки: copy c:\windows\repair\system c:\windows\system32\config\system
Компьютер загрузился. Но слетел драйвер ACPI ATK0100. Но по сравнению с тем, что было — это мелочь.