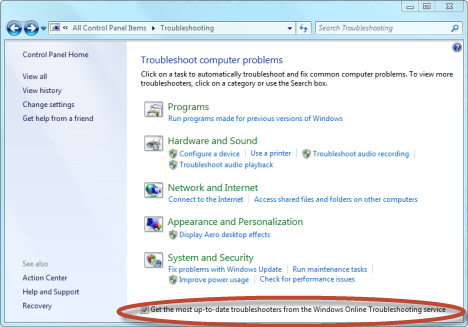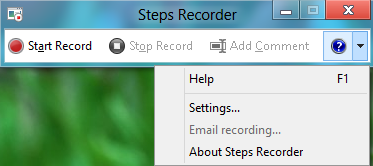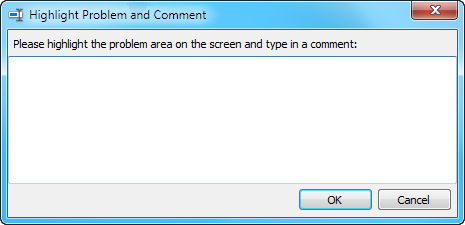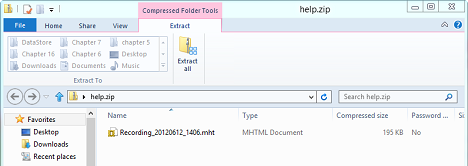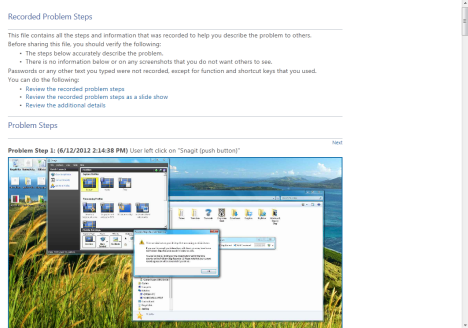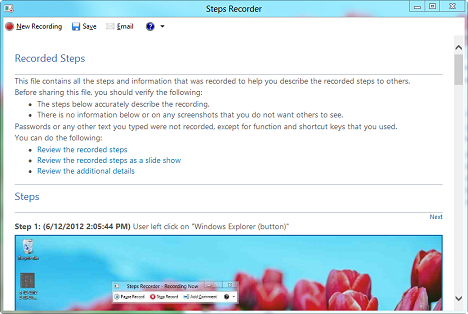- Record steps to reproduce a problem
- To record and save steps on your computer
- To adjust settings
- Как использовать средство записи шагов Windows для записи ваших шагов на компьютере
- Как открыть и использовать средство записи шагов в Windows
- Альтернатива-записывать шаги на компьютере с помощью VideoSolo Screen Recorder
- # Шаг 1.Войдите в «Video Recorder»
- # Шаг 2.Выберите область записи
- # Шаг 3.Настройте параметры звука
- # Шаг 4.Запишите свою проблему
- Использование Windows 7 Problem Steps Recorder
- Устранение неисправностей и решение проблем с Problem Steps Recorder.
Record steps to reproduce a problem
Steps Recorder (called Problems Steps Recorder in Windows 7), is a program that helps you troubleshoot a problem on your device by recording the exact steps you took when the problem occurred. You can then send this record to a support professional to help them diagnose the problem.
Steps Recorder doesn’t record text that you type (such as a password), except for function and shortcut keys.
Some programs, like a full-screen game, might not be captured accurately.
To record and save steps on your computer
To open Steps Recorder, select the Start button, and then select Windows Accessories > Steps Recorder (in Windows 10), or Accessories > Problem Steps Recorder (in Windows 7 or Windows 8.1).
Select Start Record.
Go through the steps to reproduce the problem you’re trying to diagnose. You can pause and resume the recording at any time.
(Optional) As you record, select Add Comment, use your mouse to select the part of the screen that you want to comment on, type your comment, and then select OK.
When you’re done, select Stop Record.
Review the record of the steps you followed to make sure it shows what you want it to show. Select Save, name the .zip file, choose where to save it, and then select Save. Now you can attach and send this .zip file to the person helping you troubleshoot the problem on your PC. It can be viewed in any web browser.
To adjust settings
In Steps Recorder, select the down arrow next to the Help button, and then select Settings.
You can change the following:
Output location. If you don’t want to be prompted for a location and file name every time you save a file, select Browse to set a default location and file name.
Enable screen capture. Select No if you don’t want to capture screen shots—for example, if the screen might reveal personal information that you don’t want to share. The app will still record a text description of your steps.
Number of recent screen captures to store. The default is 25 screens, so if you need to record more than that, increase this number.
Note: Any settings you adjust here are temporary—they go back to the defaults when you close and reopen the program.
Как использовать средство записи шагов Windows для записи ваших шагов на компьютере
Как мы все знаем, Steps Recorder(также называемый Problems Steps Recorder в Windows 7)-это программа, предустановленная в системах Windows 7 и 8, которая может помочь вам устранить проблему, записав точные шаги, когда возникла проблема.Он также может фиксировать шаги, сделанные на компьютере, включая текстовое описание того, что вы сделали, и снимок экрана во время каждого шага.В этом уроке я покажу вам, как открыть и использовать Windows Steps Recorder в Window 7.Затем я собираюсь представить альтернативное решение для записи шагов на компьютере.
Как открыть и использовать средство записи шагов в Windows
Steps Recorder-это простая утилита для захвата экрана, оснащенная Windows 10, Windows 8 и Windows 7, которая помогает вам делать снимки экрана и документировать все данные на заархивированной странице отчета MHTML, которую можно отправить прямо справочная служба.Теперь я подробно расскажу вам, как записать свой компьютер с помощью Steps Recorder.
1.Нажмите в WindowsПуски найдитеWindows Accessories> Steps Recorder.
2.Перед записью экрана нажмите***Настройки***, чтобы указать место вывода и другие параметры.
3.Нажмите кнопку***Начать запись***и затем выполните шаги, чтобы воспроизвести проблему, которую вы пытаетесь решить.Вы можете в любой момент приостановить и возобновить запись.
4.Когда запись будет завершена, выберитеОстановить запись.Записанный файл будет сохранен в месте, которое вы выбрали на шаге 2.Теперь вы можете поделиться своим файлом с другими.
Вот как записывать шаги на компьютерах с помощью Steps Recorder в Windows.Это очень удобно, и с очень простыми действиями вы можете выполнить свою работу.Хотя такой Steps Recorder очень прост в использовании, есть некоторые ограничения: вы не можете разговаривать во время записи, вам нужно записывать свои комментарии или выделять снимок экрана; вы не можете выбрать выходной формат и качество видео.Это немного неудобно, и в дальнейшем я хотел бы показать вам его альтернативу.
Альтернатива-записывать шаги на компьютере с помощью VideoSolo Screen Recorder
В отличие от Steps Recorder, программа, которую я хочу вам показать, обладает отличными функциями и может удовлетворить все ваши потребности, когда вы записываете шаги на своем компьютере.VideoSolo Screen Recorder-это мощное программное обеспечение для захвата экрана, которое можно использовать в различных целях, включая запись шагов на вашем компьютере, чтобы помочь вам собрать свои проблемы для устранения неполадок или создать полезное руководство для совместного использования.Кроме того, вы можете включить запись звука, чтобы добавить свой голос во время записи.Для справки существует несколько форматов вывода, включая WMV, MP4, MOV, AVI и т.Д.И вы можете настроить другие выходные факторы, такие как качество видео и частоту кадров, по своему усмотрению.
# Шаг 1.Войдите в «Video Recorder»
После загрузки и установки VideoSolo Screen Recorder на свой компьютер войдите в «Video Recorder», чтобы записать экран вашего компьютера.
# Шаг 2.Выберите область записи
В окне «Видеомагнитофон» ниже, во-первых, вы можете настроить область записи, включив первую кнопку.»Полный» или «Пользовательский», или вы можете напрямую установить точное значение в соответствии с вашими требованиями.
# Шаг 3.Настройте параметры звука
Если вы хотите добавить комментарии к этой записи, включите кнопку записи звука и микрофон, чтобы добавить свой голос.Вы можете увеличить или уменьшить громкость системного звука и микрофона.
# Шаг 4.Запишите свою проблему
Теперь вы можете начать запись своей проблемы, нажав «ЗАПИСЬ», чтобы сделать снимок всего экрана компьютера.Вы можете рисовать или добавлять аннотации во время записи в любое время.Вы можете свободно добавлять голосовые комментарии по своему усмотрению.

Одним словом, вы знаете, как использовать Windows Steps Recorder для записи вашего компьютера с помощью этого руководства.Однако существуют ограничения для Steps Recorder при записи, поэтому появился VideoSolo Screen Recorder.С помощью VideoSolo Screen Recorder вы можете записывать экран вашего компьютера с помощью мощных функций и добавлять свой голос в записанное видео, а также настраивать другие выходные факторы.Это очень просто, но профессионально, попробуйте!
Использование Windows 7 Problem Steps Recorder
Один из самых полезных новинок в Windows 7 для тех, кто занимается устранением проблем с настольными системами: Windows 7 Problem Steps Recorder. Чем эта функция может быть полезной для вас?
Любой, кто работал в технической поддержке, несомненно, знает, как тяжело общаться с пользователем, который просто не может корректно объяснить свои проблемы, мешающие его работе. Эта проблема усиливается, когда пользователь находится в неком удаленном филиале или точке, и мы не можем просто поработать за его ПК, чтобы увидеть, что за проблема имеет место.
Windows 7 включает в себя новую систему Problem Steps Recorder (PSR), которая может записывать все действия, выполнение которых пользователем порождает проблему. PSR можно запустить, перейдя в меню «Пуск» и введя PSR.exe. Пользователь может нажать на кнопку записи и выполнить последовательно весь процесс, который они хотят записать. Эта процедура создаст запись, которая может быть направлена к техническому специалисту и просмотрена в Internet Explorer.
PSR имеет и ряд других фич. Если данную ситуацию развернуть на 180 градусов, то мы придем к пониманию, что пользователи иногда испытывают проблемы не только с воспроизведением и корректным описаниям своих действий, но и проблемы с выполнением инструкций технических специалистов. PSR можно также использовать для записи процесса ремонта или фикса проблемы, а затем отправить эту инструкцию пользователю, чтобы они могли ее увидеть и выполнить все шаги самостоятельно.
Устранение неисправностей и решение проблем с Problem Steps Recorder.
Во время тестирования Windows 8, я случайно обнаружил приложение с именем Steps Recorder. Я использовал его некоторое время, и оно мне понравилось. Затем, я обнаружил, что, через некоторое время в последних обновлениях Windows 7, оно также стало доступно пользователям и для Windows 7, с именем Problem Steps Recorder. В этой статье,я хотел бы показать Вам, что этот удивительный маленький инструмент может сделать, как использовать его и объяснить, когда он будет вашим лучшим другом.
Открытие Problem Steps Recorder
В Steps Recorder ,как его назвали в Windows 8 или Problem Steps Recorder,как назвали его в Windows 7,одно и то же приложение. Почему так ? Всё довольно просто,так как существуют всего лишь небольшие различия между двумя операционными системами, в том смысле, что Steps Recorder еще более удобный и простой в использовании в Windows 8. Это приложение имеет только один исполняемый файл, psr.exe ,который можно найти в «C:\Windows\System32».
Чтобы открыть его в Windows 7, просто сделайте поиск по слову Steps в Меню » Пуск» поиск и нажмите на результаты, которые говорят «Запись шагов, чтобы воспроизвести проблему».
В Windows 8, вам необходимо зайти в главное меню, щёлкните правой кнопкой мыши или проведите пальцем снизу, выберите Все приложения , а затем перейдите к Windows Аксессуары->Steps Recorder. Вы также можете искать по слову «Steps» и нажать на соответствующий результат поиска.
В Windows 7, если вы не видите результатов поиска,в приведенном выше примере, вам нужно идти в Панель Управления Поиск и устранение неисправностей . Там, убедитесь, что проверяются следующие опции : «Получить наибольшее устранение неполадок в Windows онлайн поиске и службы устранения неисправностей «.
Этот параметр гарантирует, что будут доступны последний поиск и устранения неисправностей , в том числе Problem Steps Recorder.
Основные элементы интерфейса
Интерфейс программы является одинаковым в обеих системах Windows 7 и Windows 8. Просто имя — это наиболее заметное различие.
Ниже вы увидите снимок его интерфейса в Windows 7.
Этот скриншот показывает результаты программы в Windows 8.
Как вы видите, ещё одно маленькое различие заключается в том, что в Windows 7, есть вариант «Запустить как администратор» в меню Помощь , но этого в Windows 8 не хватает. Это потому, что в Windows 8, Steps Recorder непосредственно работает от имени администратора.
Когда вы запустите Problem Steps Recorder в Windows 7, вы можете быть предупреждены, что открыты некоторые окна на рабочем столе,с которыми вы работаете как администратор.
Чтобы убедиться, что запись правильная,вы должны использовать в меню Помощь «Запустить как администратор» . В варианте Настройки в меню Помощь появится маленькое окно, в котором вы можете установить, где ваша запись будет сохранена, если вы хотите включить захват экрана и сколько последних захватов программа должна хранить. Если вы собираетесь записывать длительную процедуру, не стесняйтесь изменить номер с 25 по более высокий.
Нажмите кнопку Начать Запись для начала записи ваших действий, или нажмите кнопку Остановить Запись,что бы остановить и не позволять вам продолжить запись. Но давайте посмотрим в деталях, как этот инструмент работает.
Как работать с Problem Steps Recorder
Нажмите кнопку Начать Запись. Теперь утилита записывает все ваши движения мышки. Запуск приложений, которые вы хотите использовать, сделали клики , типа того, что вам нужно, и так далее. Problem Steps Recorder будет записывать то, что вы запустили, на что вы нажали на кнопку, если вы набрали что-то или нет.
Однако, она не записывает то, что вы вводите как тип. Для того чтобы добавить данные в запись о том, что вы уже набрали, вам необходимо нажать на кнопку Добавить Комментарий на соответствующем шаге, а затем добавить комментарии в поле Выделить Проблему и Комментарий . Как только вы закончите ввод, нажмите OK и запись продолжится.
Для приостановки записи нажмите кнопку Пауза Записи. Вы сможете вернуться к ней в любое время. Однако, если вы нажали Остановить Запись, запись остановиться и вы не сможете продолжить.
В Windows 7, как только вы остановите запись, вам будет предложено сохранить его в .zip файл. В Windows 8, вы можете просматривать записи до их сохранения.
.zip файл содержит MHTML документ,который вы можете просматривать в Internet Explorer или Microsoft Word.
Основная разница между Windows 7 и Windows 8
Я говорил, что есть некоторые различия между Windows 7 и Windows 8 версий этого приложения. В Windows 7, вы можете просматривать записи в браузере только после извлечения .zip файла.
В Windows 8, после остановки записи, вы можете просмотреть его в Steps Recorder и выбрать сохранить и отправить его только после того, как вы удовлетворены.
Хотя на первый взгляд,это может показаться не таким и большим изменением,но именно это изменение делает инструмент гораздо более удобным в использовании.
Когда использовать Steps Recorder?
Приложение Problem Steps Recorder может быть полезно в нескольких случаях:
- Если вы хотите, чтобы записывать проблемы, которые у вас возникли, и делиться подробностями с кем-то, кто может вам помочь. Например, вы можете делать записи и загружать их в Интернете и поделиться ими с другом или вашим администратором сети, когда вы хотите что бы вам помогли.
- Записывать то, что вы делаете, не необходимые для поиска и устранения неисправностей. Например, вы можете записать весь учебник с этим инструментом и поделиться им с другими, так, чтобы они могли следовать за ним при необходимости.
Заключение
Я обнаружил это заявление шансом исправления ошибок, и я рад, что у меня всё получилось. Это очень полезно. Я могу поделиться этой статьёй с моими друзьями и семьей, и попросить их, чтобы они записали то, что они делают, когда они нуждаются в моей помощи, чтобы решить проблемы. Действительно, очень полезно! Я рад, что в Windows 8, это приложение не так скрыто в места, где вы бы никогда не нашли его и даже не посмотрели на него . И это очень хорошо,что приложение было улучшено по сравнению с его Windows 7 воплощением.Microsoft действительно сделала большую работу !