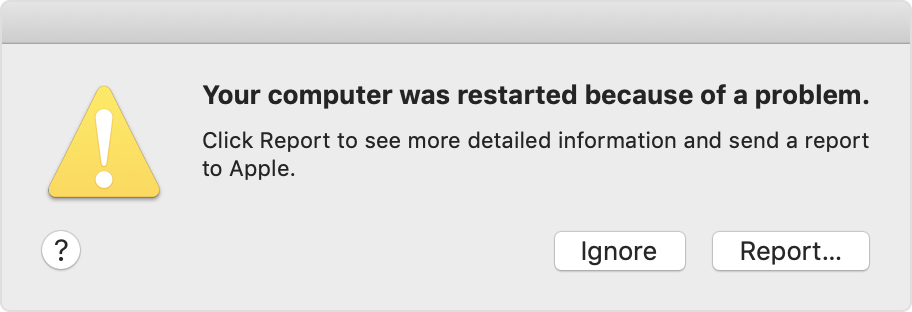- Как исправить ошибку macOS не может быть установлена на вашем компьютере
- Не все потеряно, если вы столкнулись с этой конкретной ошибкой
- Что вызывает ошибку «macOS не удалось установить»?
- Как исправить ошибку ‘macOS не удалось установить’
- Если при обновлении или установке macOS произошла ошибка
- Проверка подключения к Интернету
- Установка в безопасном режиме
- Процессор Apple
- Процессор Intel
- Установка после восстановления диска
- Установка из раздела восстановления macOS
- Процессор Apple
- Процессор Intel
- Установка после стирания данных с компьютера Mac
- If your Mac restarted because of a problem
- About unexpected restarts
- Check your software
- Check your hardware
- Check peripheral devices first
- Check RAM and third-party hardware
- Learn more
- Если во время переустановки ОС macOS на компьютере Mac с процессором Apple M1 возникла ошибка персонализации
- Использование приложения Apple Configurator
- Стирание данных с компьютера Mac и переустановка ОС
- Стирание данных с помощью Ассистента восстановления
- Способы переустановки macOS
- Использование утилиты для переустановки macOS Big Sur
- Использование загружаемого установщика
- Использование приложения «Терминал» для переустановки ОС
Как исправить ошибку macOS не может быть установлена на вашем компьютере
Не все потеряно, если вы столкнулись с этой конкретной ошибкой
Ошибка «macOS не может быть установлена на вашем компьютере» – одна из последних, которую вы хотите увидеть. Он появляется, когда вы пытаетесь обновить операционную систему Mac, но не можете завершить операцию. Несмотря на формулировку, это не значит, что ваша установка никогда не будет работать. Это просто означает, что один раз это не удалось.
Плохая новость заключается в том, что эта ошибка может возникать по ряду причин. Хорошая новость заключается в том, что вы можете восстановить работоспособность Mac и просто поработать.
Что вызывает ошибку «macOS не удалось установить»?
Несколько проблем могут вызвать проблему. К счастью, сам экран ошибок должен дать вам некоторое представление о том, что случилось. Вот некоторые сообщения, которые вы можете увидеть под предупреждением:
- «Похоже, файл pat /System/Installation/Packages/OSInstall.mpkg отсутствует или поврежден».
- «Произошла ошибка при установке macOS.»
- “Невозможно размонтировать том для ремонта.”
- «Проверка системы хранения или восстановление не удалось.»
- «Произошла ошибка при проверке прошивки.»
Некоторые из них предлагают больше информации, чем другие, но они указывают на различные этапы установки, которые не удалось. Следующие шаги и исправления должны быть в состоянии решить любую из вышеупомянутых проблем.
Как исправить ошибку ‘macOS не удалось установить’
Перезагрузите компьютер и попробуйте снова. Это может показаться нелогичным, чтобы переделать то, что просто не сработало, но иногда перезагрузка – это все, что нужно вашему Mac, чтобы разобраться.
Проверьте настройку даты и времени. Если отображаемая дата и время не соответствуют действительности, это может быть проблемой. При необходимости перезагрузите Mac, а затем перейдите в раздел Системные настройки > Дата и время . Нажмите значок блокировки и введите свой пароль (при необходимости), чтобы активировать изменения, затем нажмите Установить дату и время автоматически . После этого попробуйте установку еще раз, чтобы увидеть, работает ли она.
Освободите пространство. В некоторых случаях macOS не удастся установить, поскольку на жестком диске недостаточно места для этого. Чтобы узнать, сколько у вас есть, нажмите логотип Apple > Об этом Mac > Хранилище . Вы увидите разбивку того, что живет на вашем компьютере.
Наведите указатель мыши на пустое пространство с правой стороны этой панели, чтобы точно узнать, сколько места свободно. Если это кажется немного низким, вы можете временно удалить некоторые ненужные файлы, чтобы посмотреть, позволяет ли это продолжить установку.
Более поздние версии macOS также включают опцию «Управление», которая будет предлагать советы и рекомендации, которые помогут вам найти вещи, от которых можно избавиться.
Удалить установщик. Найдите установщик macOS в папке Загрузки вашего Finder, перетащите его в корзину, затем снова загрузите и повторите попытку.
Возможно, вам придется принудительно перезагрузить Mac, удерживая нажатой кнопку Power , пока она не выключится. После этого снова включите Mac. Вы также можете удерживать нажатой Shift во время перезапуска, чтобы загрузиться в безопасном режиме, чтобы установщик не пытался запустить снова.
Перезагрузите NVRAM. Это небольшой кусок памяти, в котором хранится основная информация, такая как время, разрешение монитора и с какого диска запускаться. Возможно, вам придется вернуться в свои Системные настройки, чтобы изменить любые параметры, которые были изменены, но вы можете еще раз попробовать выполнить установку, чтобы убедиться, что проблема решена.
Восстановить из резервной копии. Если вы используете Time Machine для регулярного резервного копирования вашего Mac, вы можете попытаться вернуться в более раннее состояние, чтобы проверить, является ли он более совместимым с установщиком.
- Убедитесь, что ваш резервный диск подключен, затем перезагрузите компьютер и удерживайте Command + R , пока не появится логотип Apple. Вместо того, чтобы переходить на рабочий стол, ваш компьютер предложит вам выбрать основной язык, а затем откроет окно с названием macOS Utilities.
- В утилитах macOS нажмите Восстановить из резервной копии Time Machine , затем нажмите Продолжить .
- Вы перейдете на промежуточный экран с некоторой информацией о том, что вы собираетесь делать. Нажмите Продолжить , чтобы двигаться вперед.
- Выберите диск, на котором хранятся ваши резервные копии, и снова нажмите Продолжить , чтобы открыть экран, на котором вы можете выбрать свою последнюю резервную копию. После этого нажмите Продолжить еще раз.
- Ваш компьютер восстановит предыдущую резервную копию, и вы сможете увидеть, работает ли установка.
Запустите Disk First Aid. Это может помочь, если вы получаете сообщение об ошибке «Невозможно смонтировать том». Первая помощь проверит ваш внутренний жесткий диск и исправит все, что может. Возможно, он даже сможет смонтировать том после того, как это будет сделано. Тогда вы сможете повторить установку.
Если ничего из вышеперечисленного не помогло, возможно, пришло время передать ваш компьютер профессионалам. Ознакомьтесь с нашим руководством о том, как починить компьютер, чтобы узнать, как найти кого-то, кто решит проблему, и что нужно сделать, чтобы подготовить свой Mac к обслуживанию.
Источник
Если при обновлении или установке macOS произошла ошибка
В сообщении может быть указано, что при загрузке, подготовке или установке произошла ошибка либо что установщик поврежден или не может быть проверен.
Такие сообщения могут появляться по разным причинам, иногда эти причины являются временными. Если в сообщении рекомендовано решение проблемы, например повторная загрузка установщика перед повторением попытки, попробуйте его в первую очередь. Здесь предложены другие решения, начиная с самого простого. Если проблема не решена или нужны дополнительные инструкции, обратитесь в службу поддержки Apple.
Проверка подключения к Интернету
Даже если вы устанавливаете macOS не через Интернет, установщику требуется доступ в интернет для получения прошивки и другой информации, необходимой для компьютера Mac. Убедитесь, что компьютер Mac имеет активное и стабильное подключение к Интернету.
Установка в безопасном режиме
Выполните установку после запуска компьютера Mac в безопасном режиме. Для запуска в безопасном режиме убедитесь в том, что используете компьютер Mac с процессором Apple, а затем выполните следующие действия.
Процессор Apple
- Выключите компьютер Mac.
- Нажмите кнопку питания, чтобы включить компьютер Mac, и удерживайте ее, пока не отобразится окно с параметрами запуска.
- Выберите загрузочный диск и нажмите «Продолжить в безопасном режиме», одновременно нажав и удерживая клавишу Shift.
- Войдите в систему на компьютере Mac. Возможно, вам придется выполнить вход повторно.
Процессор Intel
- Включите или перезапустите компьютер Mac, после чего сразу нажмите и удерживайте клавишу Shift.
- Отпустите клавишу при появлении окна входа и войдите в систему компьютера Mac.
- Возможно, вам придется выполнить вход повторно. В правом верхнем углу первого или второго окна входа должна отобразиться надпись «Загрузка в безопасном режиме».
Установка после восстановления диска
Установка из раздела восстановления macOS
Выполните установку после запуска компьютера Mac из раздела восстановления macOS. Эта процедура позволяет установить последнюю версию macOS. Чтобы выполнить запуск из раздела восстановления macOS, выполните следующие действия.
Процессор Apple
Нажмите кнопку питания, чтобы включить компьютер Mac, и удерживать ее, пока не отобразится окно с параметрами запуска. Нажмите значок в виде шестеренки (меню «Параметры»), затем нажмите «Продолжить».
Процессор Intel
Включите компьютер Mac и сразу же нажмите и удерживайте клавиши Command (⌘)-R, пока не увидите логотип Apple или другое изображение.
Если вам предложат выбрать пользователя, пароль которого вы знаете, выберите такого пользователя, нажмите «Далее» и введите пароль администратора. После того как при запуске из раздела восстановления macOS отобразится окно утилит, выберите «Переустановить macOS», затем нажмите «Продолжить» и следуйте инструкциям на экране. Узнайте больше об использовании раздела восстановления macOS для переустановки системы.
Установка после стирания данных с компьютера Mac
Если другие решения не работают, сотрите данные с компьютера Mac, а затем переустановите macOS или восстановите из резервной копии.
Источник
If your Mac restarted because of a problem
Learn what to do if your computer restarts or shuts down unexpectedly, or you get a message that your computer restarted or shut down because of a problem.
About unexpected restarts
Rarely, your Mac might experience a software or hardware issue that requires it to restart. When it starts up again, you might see a message that your computer was restarted because of a problem.
Unexpected restarts are usually caused by software installed on your Mac, or by devices connected to your Mac. If the issue causes your Mac to restart every time it attempts to start up, your Mac might eventually shut down. Use the steps below to check the software and hardware on your Mac.
Check your software
If the issue is caused by software on your Mac, one of these steps might help:
- Install all available software updates.
- If your Mac suspects that a particular app caused the restart, it might ask whether you would like to move the app to the Trash. Click Move to Trash, then contact the software developer to see if a software update is available.
- Use safe mode to try to isolate the cause of the issue.
- Reinstall macOS. If the issue continues after reinstalling macOS, check your hardware.
Check your hardware
Learn how to check your connected devices and other hardware.
Check peripheral devices first
If you don’t have any devices attached to your Mac, skip to the next section.
- Shut down your Mac.
- Disconnect all peripheral devices, such as hard drives or printers. If you have a desktop Mac, make sure that only a display, keyboard, and mouse or trackpad are connected.
- Turn on your Mac.
- Use your Mac for the amount of time that it would usually take for an unexpected restart to occur.
- If an unexpected restart occurs, follow the steps to check the internal RAM and third-party hardware.
- If an unexpected restart doesn’t occur, turn off the Mac and connect one peripheral device at a time until an unexpected restart occurs.
Check RAM and third-party hardware
Certain models of Mac computers have removable memory (RAM). If you recently installed memory or a hard disk (or SSD), make sure that it’s compatible and installed correctly. If possible, remove it and test with the original memory or disk.
Learn more
- If you continue to experience unexpected restarts, contact Apple Support.
- If your Mac is frequently restarting unexpectedly, it’s important to determine the exact steps that lead up to the issue. The next time that your Mac restarts unexpectedly, record the date and time it occurs. These questions might help you diagnose the problem:
- Was the computer starting up, shutting down, or performing a particular task when the unexpected restart happened?
- Is the computer restart random, or does it happen every time you do a certain task?
- Does the restart happen when a specific external device is connected to your Mac or to a specific port?
- Learn what to do if your Mac doesn’t turn on or start up.
- Learn about the screens you see when your Mac starts up.
Information about products not manufactured by Apple, or independent websites not controlled or tested by Apple, is provided without recommendation or endorsement. Apple assumes no responsibility with regard to the selection, performance, or use of third-party websites or products. Apple makes no representations regarding third-party website accuracy or reliability. Contact the vendor for additional information.
Источник
Если во время переустановки ОС macOS на компьютере Mac с процессором Apple M1 возникла ошибка персонализации
Во время переустановки вы можете получить сообщение о том, что при подготовке к обновлению возникла ошибка.
Если вы стерли данные с компьютера Mac с чипом Apple M1, возможно, вам не удастся переустановить macOS из раздела восстановления macOS. Может отобразиться сообщение «При подготовке обновления произошла ошибка. Не удалось персонализировать обновление ПО. Повторите попытку». Используйте любое из указанных ниже решений для переустановки ОС macOS.
Использование приложения Apple Configurator
Если у вас есть перечисленное ниже, можно решить данную проблему с помощью регенерации или восстановления прошивки Mac:
- Другой компьютер Mac с ОС macOS Catalina 10.15.6 или более поздней версии, а также последняя версия приложения Apple Configurator, которое можно бесплатно скачать в App Store.
- Кабель USB-C/USB-C или USB-A/USB-C для подключения двух компьютеров. Кабель должен поддерживать передачу данных и зарядку. Кабели Thunderbolt 3 не поддерживаются.
Если перечисленного выше у вас нет, выполните действия, указанные в следующем разделе.
Стирание данных с компьютера Mac и переустановка ОС
Сотрите данные с компьютера Mac с помощью Ассистента восстановления, а затем переустановите macOS. Прежде чем начать, убедитесь в том, что у вас есть достаточно времени для выполнения всех действий.
Стирание данных с помощью Ассистента восстановления
- Нажмите кнопку питания для включения компьютера Mac и продолжайте удерживать ее нажатой, пока не отобразится окно с параметрами запуска. Выберите «Параметры», а затем нажмите «Продолжить».
- Когда вам будет предложено выбрать пользователя, пароль которого вы знаете, выберите такого пользователя, нажмите «Далее» и введите пароль администратора.
- Когда появится окно «Утилиты», выберите в строке меню «Утилиты» > «Терминал».
- Введите в приложении «Терминал» команду resetpassword и нажмите клавишу «Ввод».
- Нажмите на окно «Сброс пароля», чтобы отобразить его поверх других окон, затем в строке меню выберите «Ассистент восстановления» > «Стереть Mac».
- Нажмите кнопку «Стереть Mac» в появившемся окне, затем снова нажмите «Стереть Mac» для подтверждения. По завершении компьютер Mac автоматически перезапускается.
- Выберите свой язык при появлении запроса во время запуска.
- Если отобразится оповещение о том, что версию ОС macOS на выбранном диске следует переустановить, щелкните «Утилиты macOS».
- Начнется активация компьютера Mac, для которой требуется подключение к Интернету. После активации компьютера Mac щелкните «Выйти в Утилиты восстановления».
- Повторите действия 3–9, затем перейдите к следующему разделу (см. ниже).
Способы переустановки macOS
После стирания данных на компьютере Mac, как описано выше, вы можете переустановить macOS одним из этих трех способов.
Использование утилиты для переустановки macOS Big Sur
Если на компьютере Mac была установлена версия macOS Big Sur 11.0.1 или более поздняя до того, как вы стерли с него данные, выберите пункт «Переустановить macOS Big Sur» в окне утилит и следуйте инструкциям на экране. Если вы не знаете, какая ОС была установлена на компьютере, воспользуйтесь другим способом.
Использование загружаемого установщика
Если у вас есть другой компьютер Mac и подходящий внешний флеш-накопитель или другой накопитель, данные с которого можно стереть, создайте и используйте загружаемый установщик для macOS Big Sur.
Использование приложения «Терминал» для переустановки ОС
- Выберите Safari в окне утилит в разделе восстановления macOS, затем нажмите «Продолжить».
- Откройте текущую статью, введя в поле поиска Safari следующий веб-адрес:
https://support.apple.com/ru-ru/HT211983 - Выделите следующий фрагмент текста и скопируйте его в буфер обмена:
- Выведите окно восстановления на передний план, щелкнув за пределами окна Safari.
- В строке меню выберите «Утилиты» > «Терминал».
- Вставьте фрагмент текста, скопированный в предыдущем действии, и нажмите клавишу «Ввод».
- Компьютер Mac начнет загрузку ОС macOS Big Sur. По завершении введите следующую команду и нажмите клавишу «Ввод»:
./Contents/MacOS/InstallAssistant_springboard - Откроется установщик ОС macOS Big Sur. Следуйте инструкциям на экране, чтобы переустановить ОС macOS.
Если вам требуется помощь или эти инструкции не помогли, обратитесь в службу поддержки Apple.
Источник