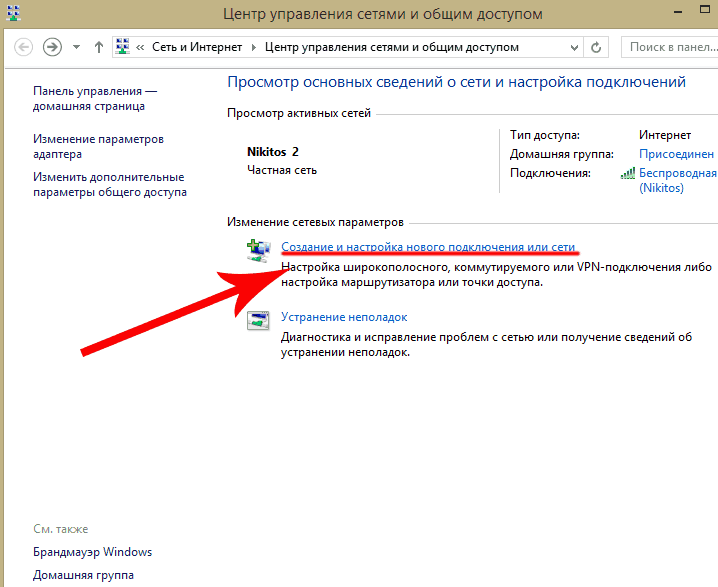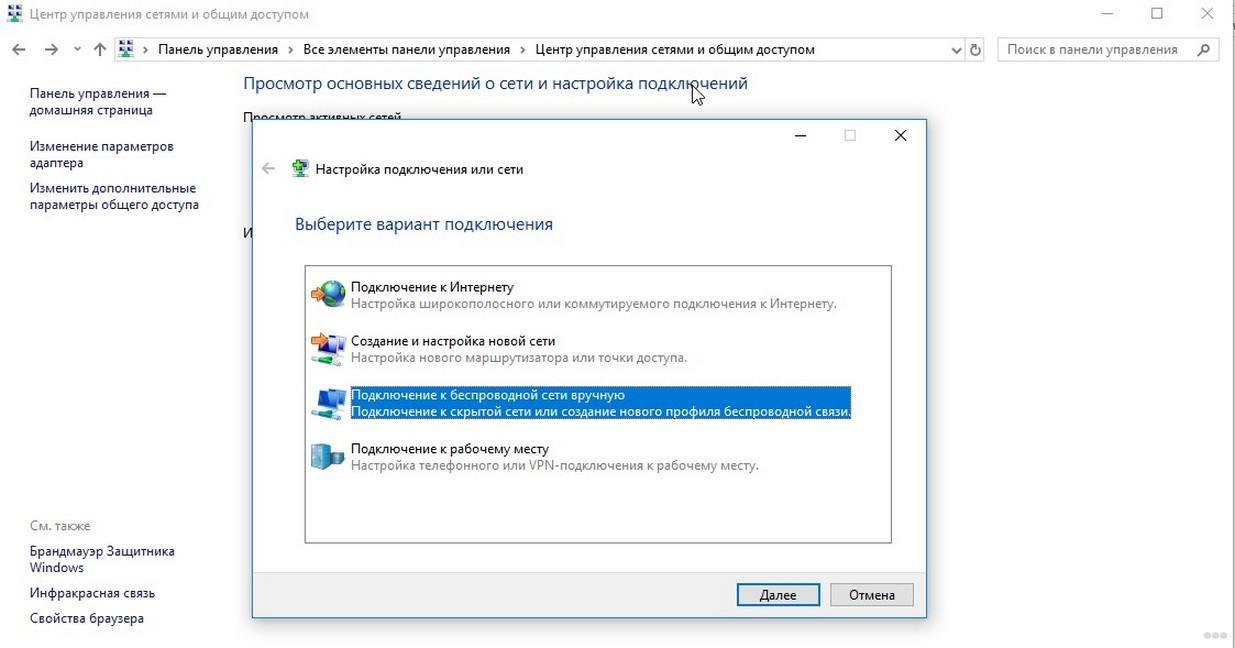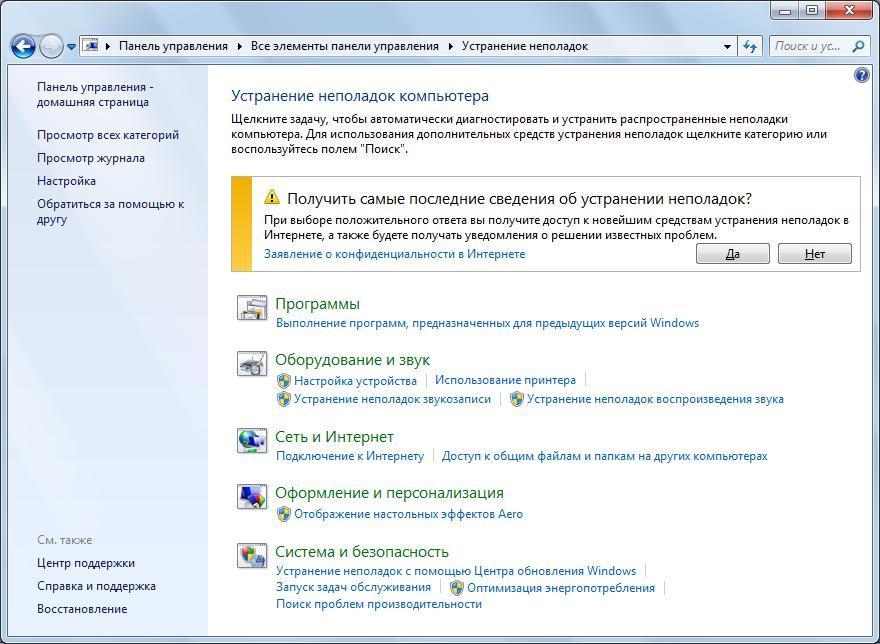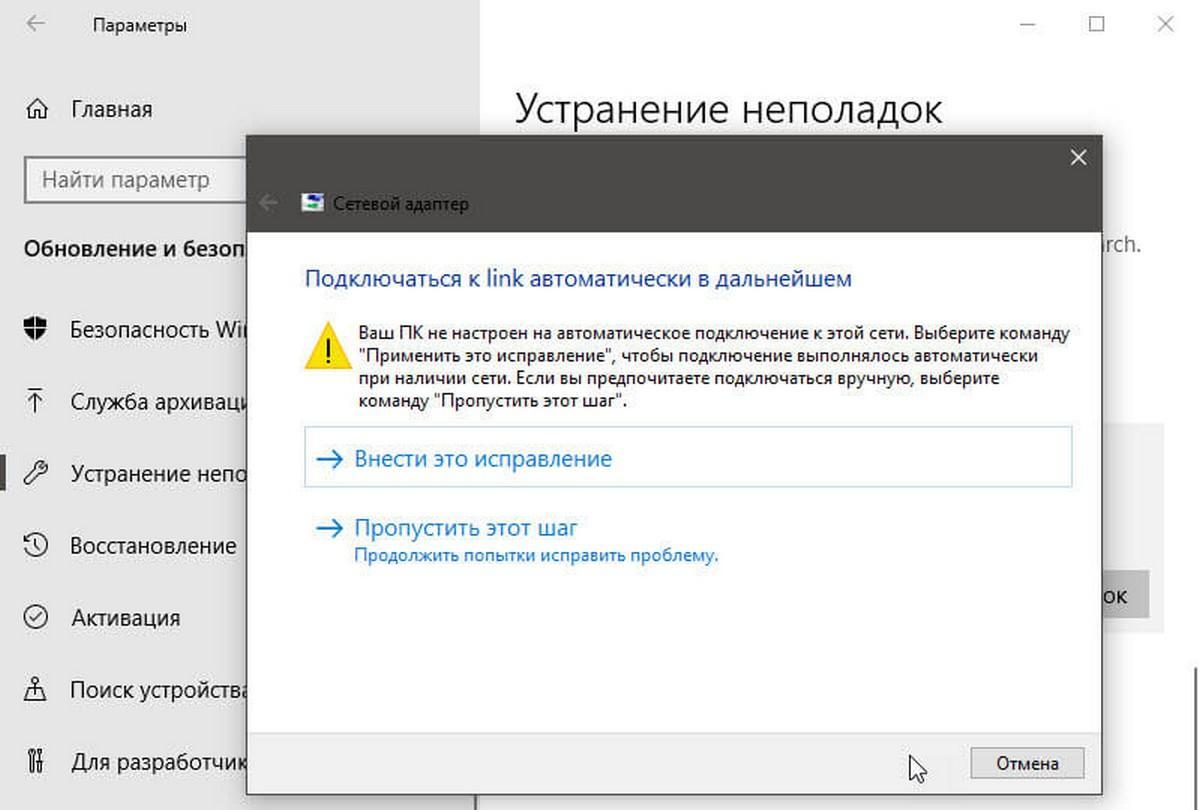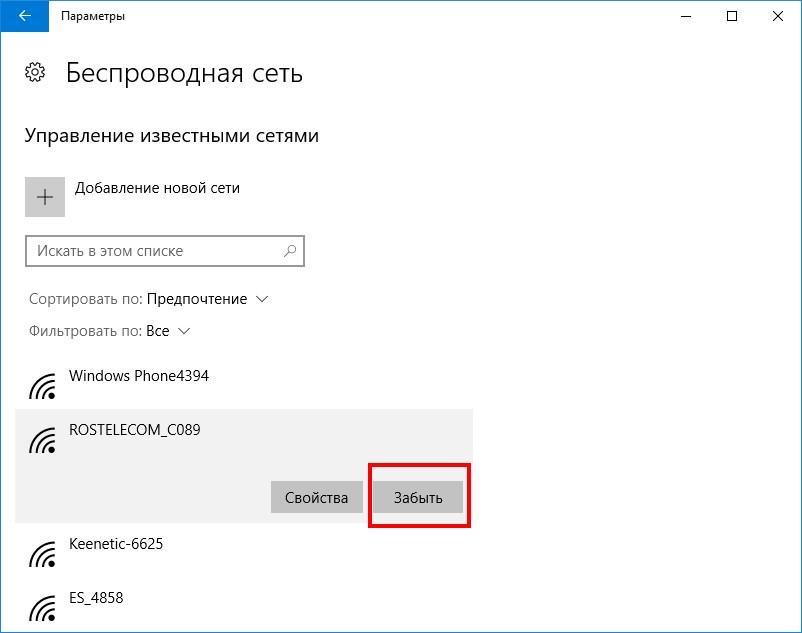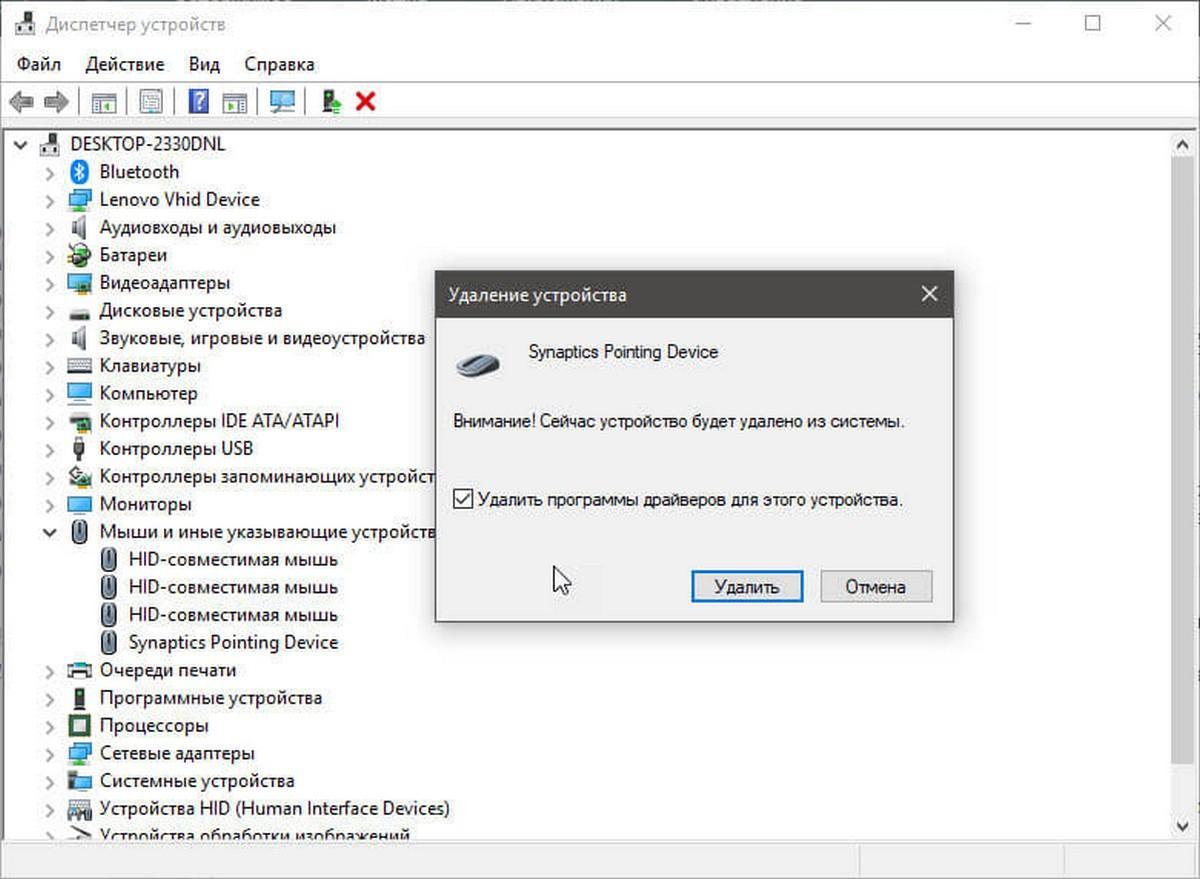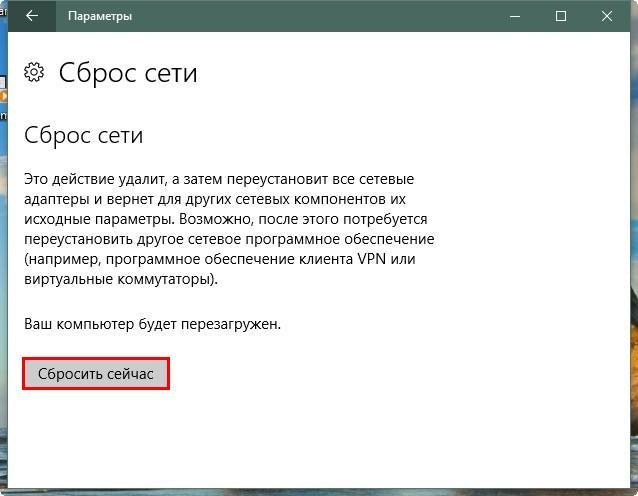- Проблема адаптера для беспроводных сетей или точки доступа
- Отсутствие подключения
- Неправильный ввод пароля
- Распознавание IP-адреса
- Слабый сигнал и перебои в скорости
- Выборочная работа соединения
- Проблема адаптера беспроводных сетей : 4 комментария
- Проблема адаптера беспроводных сетей или точки доступа — как исправить
- Что делать, если появилась проблема адаптера беспроводных сетей или точки доступа
- Как устранить проблему адаптера беспроводных сетей или точки доступа
- На Windows 7
- На Windows 10
- Исправление ошибки
- Удаление параметров Wi-Fi точки
- Переустановка адаптера
- Обновление драйвера вручную
- Сброс сетевых параметров Winsock, TCP/IP и Flush DNS
- Настройка и перезапуск служб Windows
Проблема адаптера для беспроводных сетей или точки доступа
Если у вас возникла проблема, касающаяся адаптера для беспроводных типов сетей или собственной точки доступа, то каким образом стоит попробовать ее решить? Конечно же, сначала следует выявить причину возникшей ситуации.
К основным проблемам, которые могут проявляться при подключении к беспроводным сетям посредством специального адаптера или собственной точки доступа, относятся перечисленные варианты:
- отсутствие желаемого подключения;
- ввод неправильного пароля;
- неполадки, связанные с распознаванием вашего IP-адреса;
- ослабленный сигнал и перебои, касающиеся скорости, на которой передаются данные;
- соединение с беспроводной точкой доступа возникает, но коннекта с Интернет не наблюдается;
- выборочное открытие страниц (некоторые сайты и приложения работают, другие нет);
- конкретное устройство не может подключиться к интернету (например, ноутбук не видит сеть Wi-Fi).
Отсутствие подключения
Прежде всего, перезагрузите роутер. Для этого его необходимо отключить от электропитания – выдерните шнур питания из розетки. Включите через 2-3 минуты.
При полном отсутствии текущего подключения к беспроводной точке доступа проблема может заключаться в том, что оператор по каким-то причинам перестал предоставлять вам свои услуги: возможно, на сервере произошел сбой, или вы попросту забыли своевременно внести плату за Интернет.
Когда соединение в принципе отсутствует, попробуйте зайти в Интернет с другого устройства. Если связь нормально работает, скорее всего, проблема в аппаратной части. Уточнить тип применяемого адаптера вы можете в диспетчере устройств, зайдя в раздел сетевого оборудования. Возможна некоторая проблема с драйвером для адаптера, отвечающего за беспроводную сеть. Обновите драйверы. Сделать это можно тут же: для этого воспользуйтесь правой кнопкой мыши и выберите опцию обновления, которое может быть выполнено как в автоматическом, так и в ручном режиме по вашему выбору.
Зайдите в диспетчер устройств, нажав правую кнопку мыши (далее ПКМ) на меню «Пуск».
Найдите раздел «Сетевые адаптеры» и нажмите ПКМ на используемом.
Если у вас нет драйвера, выбирайте автоматический режим и следуйте указаниям.
Бывают такие ситуации, когда, проверяя ваш адаптер беспроводных сетей, операционная система не обнаруживает необходимости переустановки дополнительных программ. В таком случае при наличии проблем с функционированием глобальной сети вам необходимо искать другую причину возникшей ситуации.
Обычно проблема с драйвером адаптера беспроводной сети возникает при обновлении или переустановки Windows. Если автоматическое обновление драйвера не помогло, попробуйте скачать его с сайта официального производителя.
Если это не помогло, удалите устройство и установите заново.
Если проблема адаптера сохранилась, значит, он вышел из строя.
Неправильный ввод пароля
Большинство точек, предназначенных для беспроводного типа доступа, защищены от подключения со стороны нежелательных пользователей путем применения пароля. Возможно, подключение к сети отсутствует из-за того, что вы неправильно ввели используемый вами ключ: промахнулись по нужной клавише, или забыли поменять раскладку с нужным языком. В таком случае просто попробуйте ввести пароль к вашей беспроводной сети заново: неполадки с точкой доступа и адаптером должны устраниться.
Распознавание IP-адреса
Одна из проблем вызвана трудностями в попытке бесконечно распознать IP адрес беспроводной точкой доступа. В таком случае найдите на своем компьютере раздел подключений сети. Для этого нажмите ПКМ на значке WiFi в панели задач и выберите центр управления сетями.
Перейдите в изменение параметров адаптера.
Откройте свойства подключения.
Здесь откройте свойства протокола.
Установите автоматическое получение адресов.
В настройках беспроводной точки доступа тоже нужно проверить конфигурацию. Зайдите в них через браузер – наберите в строке адреса 192.168.0.1 (или 192.168.1.1) и укажите логин и пароль. Найти их можно на корпусе оборудования. Убедитесь, что в используемой вами сети включен DHCP сервер.
Настройки для разных роутеров будут отличаться. Вам нужно искать документацию к своей модели.
Если эта мера не помогла, вы всегда можете попробовать вернуть свой роутер к заводским настройкам, что доступно при заходе в интерфейс собственной точки доступа через браузер.
В некоторых случаях для восстановления нормального функционирования точки доступа и адаптера, предоставляющего доступ к беспроводной сети, можно воспользоваться сторонними программами. Например, к ним относится NetAdapter Repair, которая выявит и устранит возникшие у вас неполадки такого рода.
Слабый сигнал и перебои в скорости
Когда проблема адаптера беспроводных сетей заключается в слабом сигнале сети, то возможно вы находитесь слишком далеко от созданной точки доступа. В этом случае вам надо поискать место, где сигнал усилится.
Если у вас проблемы в скорости текущего соединения, возможно, к вашей сети кто-нибудь подключается без вашего ведома. В таком случае исправить сложившуюся ситуацию поможет оперативная смена пароля. Конечно же, никто не отменял в таком случае возможности неполадок на стороне оператора, предоставляющего вам свои услуги.
Выборочная работа соединения
Иногда наблюдается выборочное подключение к глобальной сети, когда одни сайты грузятся, а другие нет. Здесь могут быть проблемы в параметрах, регулирующих доступ к различным вариантам веб-ресурсов. Некоторые сайты в последнее время заблокированы официально на территории России. Другие могут быть недоступны из-за неполадок на сервере, где они размещены. Некоторые браузеры или ресурсы предупреждают вас об опасности перехода по какой-либо ссылке и открывают ее не сразу.
Еще одна причина может заключаться в неотвечающем сервере DNS: попробуйте задать в качестве основного адреса комбинацию 8.8.8.8, а в качестве альтернативного – код из цифр 8.8.4.4. Это DNS сервера Гугл. Даже если на стороне проблема с DNS, то вы сможете воспользоваться бесплатными услугами Google.
Мы рассмотрели все возможные причины возникновения причин сбоя при подключении к Интернет. Надеемся, что вышеперечисленные действия вам помогут.
Проблема адаптера беспроводных сетей : 4 комментария
Чипсет сетевого адаптера Intel I219V
Скорость сетевого адаптера 1000 Мбит/с
Встроенный адаптер Wi-Fi нет
тоесть интернета не будет или будет с этой материнкой?
Здравствуйте, Артем!
Интернет будет работать.
Спасибо огромное,у меня получилось.
Первоначально возникли проблемы с загрузкой сайтов: долго грузил я майл через хром. Попытки выключить или перезагрузить ноут не увенчались успехом, пришлось вынимать батарею. После чего, система перестала заходить в интернет через различные браузеры. Выдывала ошибку прокси. После продолжительный попыток удалось устранить данную ошибку, однако выскочила другая: проблема адептера беспроводной сети или точки доступа. После перезагрузки системы опять появилась проблема невозможности обнаружения параметров прокси этой сети. Что возможно сделать?
Проблема адаптера беспроводных сетей или точки доступа — как исправить
Не обладая специальными знаниями, многие все же весьма успешно пользуются современной техникой. Но когда возникают, на первый взгляд, не решаемые проблемы, например те, что связаны с отсутствием доступа в Интернет, пользователи спешат за помощью к профессионалам. Ниже рассказано, как все исправить и восстановить доступ к Wi-Fi самостоятельно на ноутбуке или компьютере.
Что делать, если появилась проблема адаптера беспроводных сетей или точки доступа
О том, что у владельца компьютера возникла проблема адаптера беспроводной сети или точки доступа, свидетельствует отсутствие доступа к Интернету и загрузки приложений. Если не открывается ни одна вкладка в браузере, стоит проверить состояние компьютера и роутера, скорее всего, соединение потеряно.
Открытие вкладки «Центр управления сетями»
Для начала не зависимо от системы, установленной на компьютере, запускают диагностику сетей. Автоматический помощник выявит, а возможно и устранит проблему, восстановив доступ к Интернету. Но средство по обнаружению ошибок со сложными случаями справиться не может.
Обратите внимание! Если после его запуска появляется надпись «Проблема адаптера беспроводной сети или точки доступа» в статусе — «Обнаружено», а рядом с ней желтый восклицательный знак, то причину произошедшего стоит искать в роутере.
Если точка доступа представляет собой отдельно стоящее устройство, которое до исчезновения доступа к Интернету, не ронялось и не повреждалось любым другим способом, можно попробовать:
- Выключить роутер на 1-2 мин.
- Включить устройство и подождать, пока оно автоматически настроится и позволит увидеть сеть Wi-Fi, к которой можно было бы подключиться.
Важно! Если проблем не обнаружено, необходимо обратиться к оператору, предоставляющему интернет-услуги. Возможно, сбой на его стороне. Вскоре доступ к Интернету появится, дополнительно ничего делать не придется.
Выбор подключения к сети вручную
Как устранить проблему адаптера беспроводных сетей или точки доступа
Способы устранения и выявления проблемы на компьютерах с разными системами различаются.
На Windows 7
Для устранения проблем адаптера беспроводных сетей или точки доступа Windows 7 необходимо:
- Открыть вкладку «Центр управления сетями и общим доступом».
- Просмотреть основные сведения о сети и настройках подключения.
- Если подключение не настроено, выбрать строку «Настройка нового подключения».
- Если сеть уже настроена, выбрать «Подключиться к сети».
Обратите внимание! Если проблема остается, нажимают на «Устранение неполадок». Также можно изменить параметры адаптера и дополнительные параметры общего доступа. Но в большинстве случаев средство по устранению неполадок справляется самостоятельно с большинством проблем.
Устранение неполадок на компьютере
На Windows 10
Для решения проблем с адаптером и отсутствием доступа к Интернету на компьютере, на котором установлена Windows 10, заходят в «Параметры сети и Интернет». Далее просматривают список доступных сетей или изменяют свойства подключения. Также можно выбрать пункт «Настройка параметров адаптера». В этом разделе показаны все доступные подключения. Для устранения проблемы стоит несколько раз щелкнуть мышкой по тому типу подключения, которое в данный момент недоступно. Спустя 3-5 сек. проблема должна устраниться.
Исправление ошибки
Если в автоматическом режиме компьютер с ошибкой справиться не способен, поиском и внесением корректив в работу устройств занимаются вручную.
Исправление ошибок в автоматическом режиме
Удаление параметров Wi-Fi точки
Один из самых простых и популярных способов решения проблемы — это удаление параметров Wi-Fi. В виндовс 10 это делается следующим образом:
- Нажимают «Win + I» и выбирают в открывшемся окне строку «Сеть и Интернет».
- Переходят в раздел «Wi-Fi».
- Выбирают «Управление доступным сетям».
Появится список доступных сетей, в нем выбирают ту, которую нужно забыть, нажимают на соответствующий значок. Далее открывают поиск новых сетей вай-фай и после обнаружения нужной просто вводят пароль.
Как забыть сеть вай-фай
Переустановка адаптера
Из системы удаляют любые упоминания об адаптере и перезагружают ее. Компьютер после перезагрузки увидит адаптер и воспримет его в качестве нового устройства, установит драйвера, и у владельца точки доступа вновь появится Интернет.
- В меню «Пуск» выбирают «Диспетчер устройств».
- Находят адаптер и удаляют его, нажав на соответствующую кнопку.
Важно! Компьютер обязательно после этого нужно именно перезагрузить, а не искать адаптер через поиск сетей вай-фай.
Обновление драйвера вручную
Операцию осуществляют из «Диспетчера устройств». В открывшемся окне необходимо найти адаптер, далее скопировать его название, записав на бумагу или сохранив в документе ворд.
Обратите внимание! Для выполнения операции потребуется доступ к Интернету, а раз компьютер не видит сеть, то заходить в браузер придется с другого устройства, например, планшета или смартфона.
В браузер заносят название адаптера и ищут к нему драйвера. Скачивают их и переносят при помощи флешки или черед блютуз на компьютер. Далее:
- Выбрав «Свойства адаптера», щелкают по «Обновить».
- Откроется новое окно, в котором начинают поиск драйвера.
- Задают директорию — место, где система будет искать драйвер.
Если все сделано правильно, вскоре появится информация о доступе к конкретной сети. Но иногда система настаивает на использовании старых драйверов, в этом случае все удаляют и повторяют все действия в описанной последовательности заново.
Удаление параметров адаптера
Сброс сетевых параметров Winsock, TCP/IP и Flush DNS
Для сброса параметров:
- В открывшемся после нажатия клавиш «Win + I» окне выбирают «Сеть и Интернет».
- В разделе «Состояние» выбирают параметр сброса сети.
После подтверждения решения все параметры будут сброшены, пользователю останется только вновь найти вай-фай и ввести пароль.
Сброс параметров сети
Настройка и перезапуск служб Windows
Если Интернета все еще нет, пытаются перезапустить DHCP-клиент. Это одна из специальных служб, заложенных в систему. Для перезапуска:
- Используя клавиши «Win + R», вызывают появление нового окна, в открывшейся строке вводят «services.msc.».
- Нажав правой кнопкой мыши на название службы, запускают функцию перезапуска.
- Дважды кликнув, открывают настройки и проверяют тип запуска, он должен быть автоматическим.
Далее остается проверить, работает ли точка доступа, получен ли доступ к Интернету.
Если в работе адаптера Realtek rtl8723be возникли проблемы, нужно попытаться для начала решить их самостоятельно при помощи программы автоматического устранения ошибок. Если она не выявила или не смогла решить проблему, пытаются перезагрузить адаптер, настроить его заново или изменить драйвера. В большинстве случаев поиск и выявление проблем в Wireless адаптере не занимают много времени.