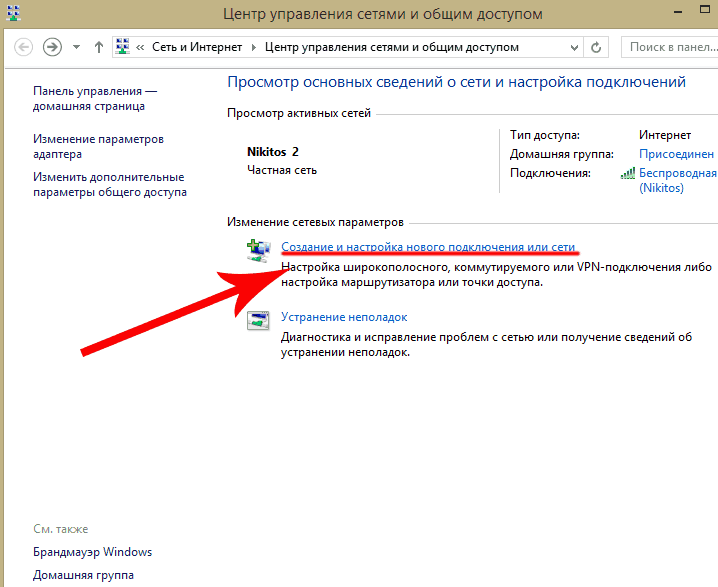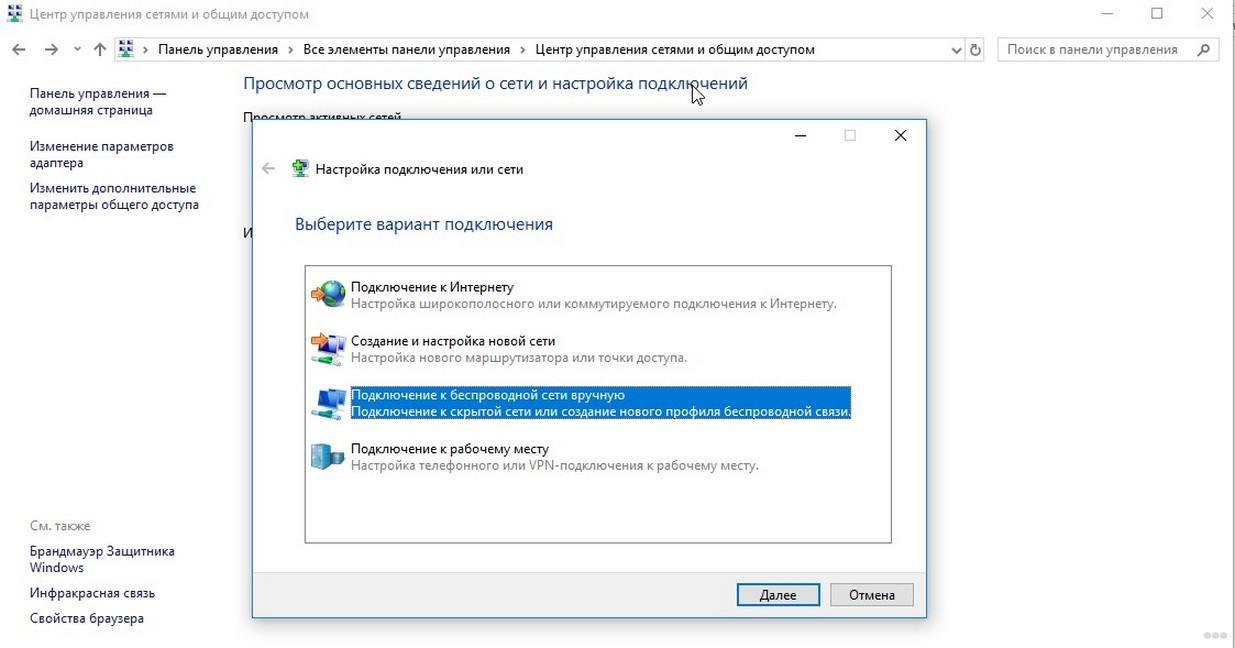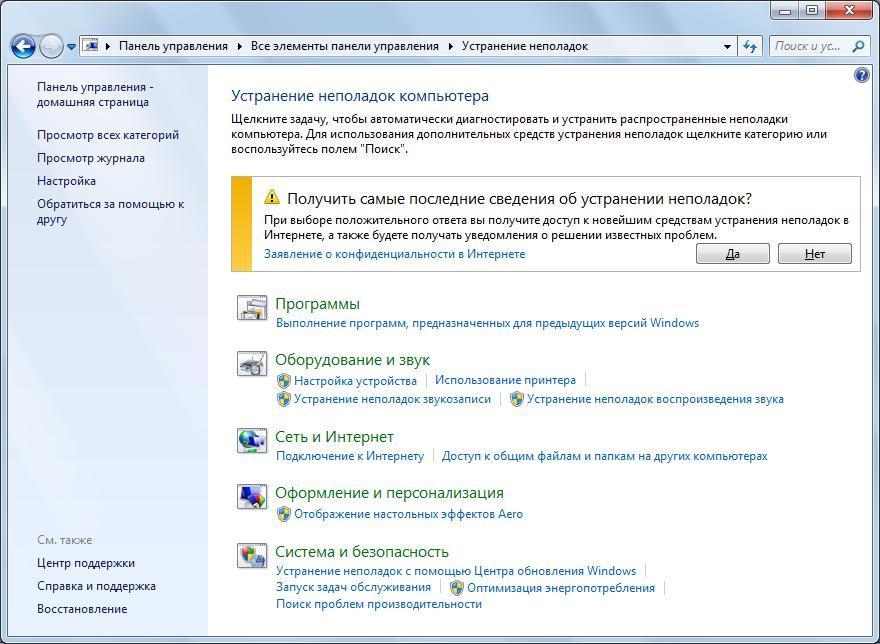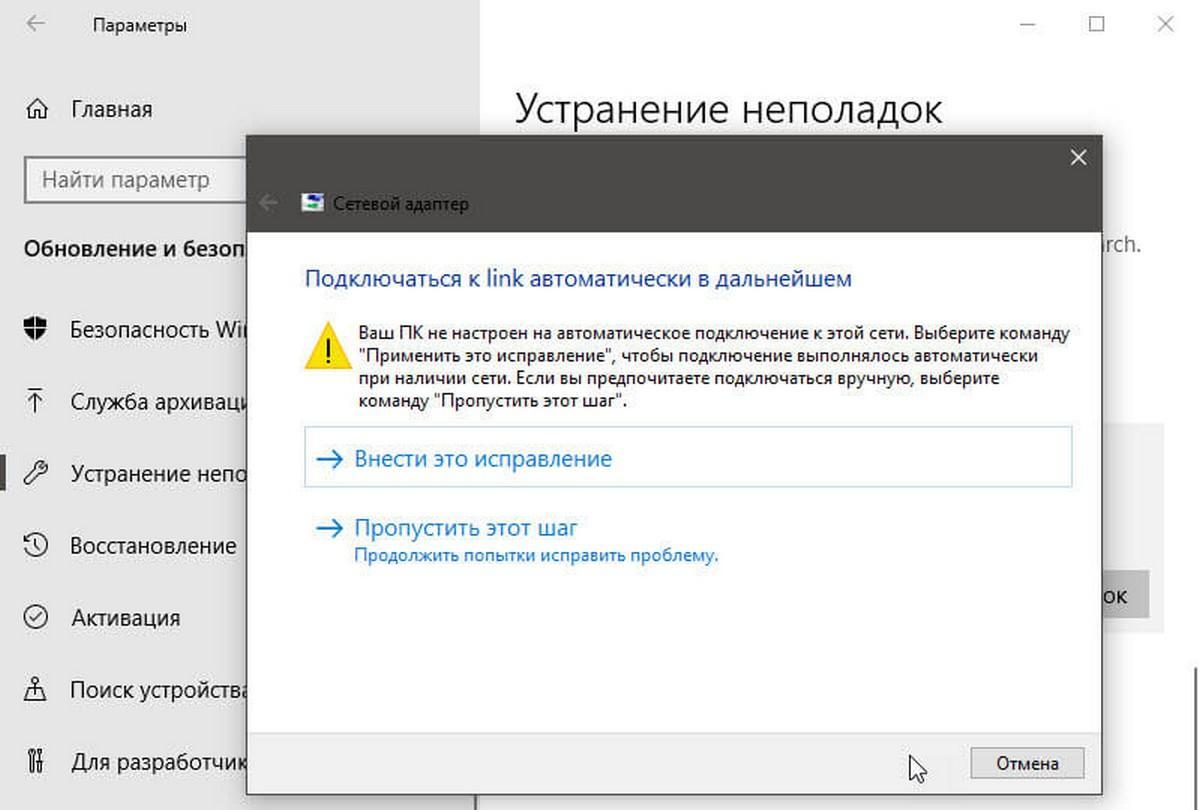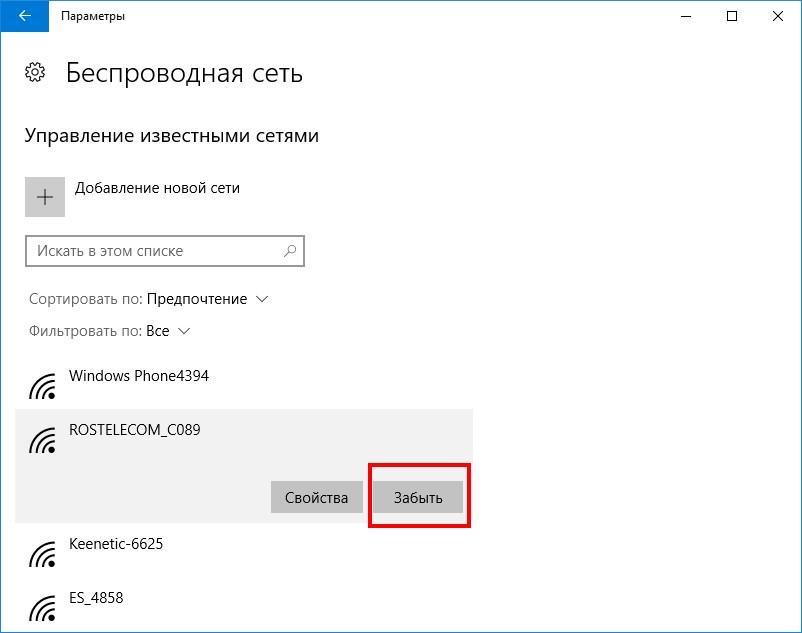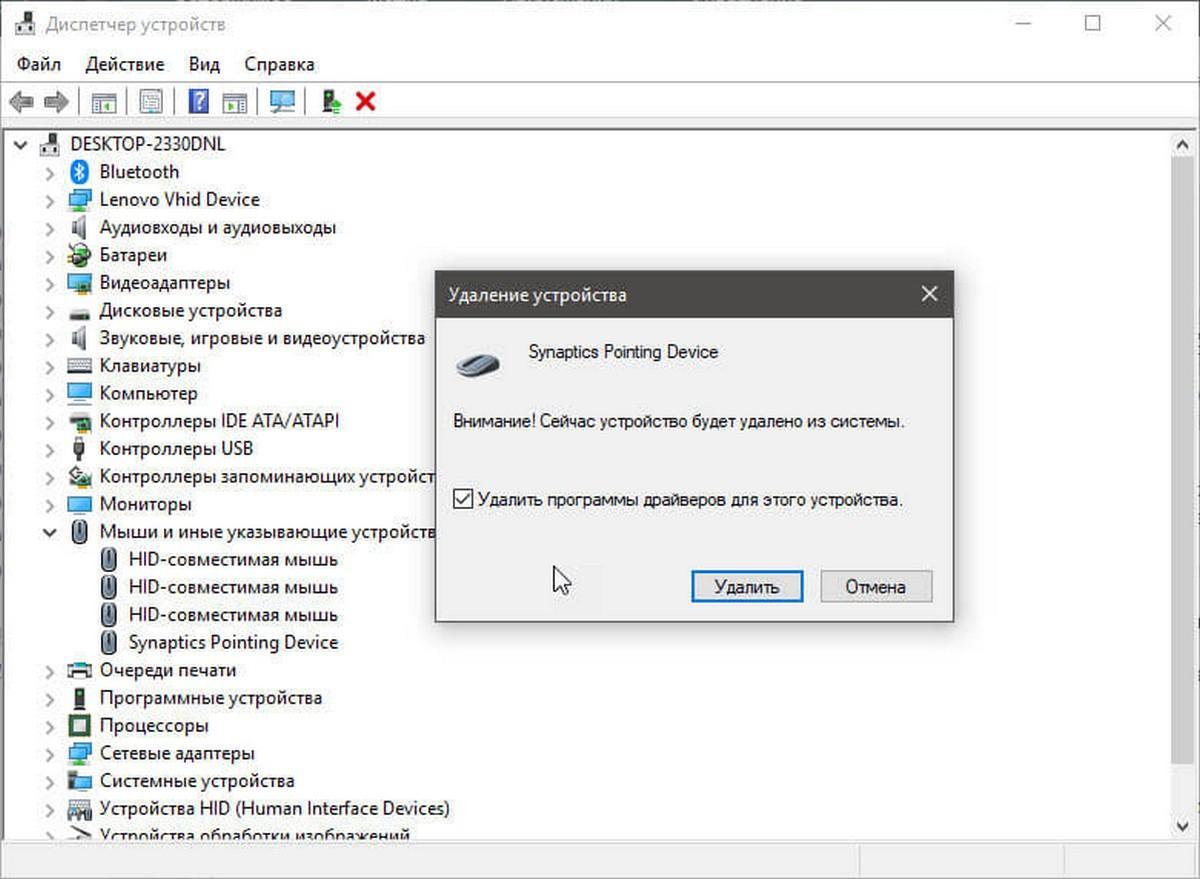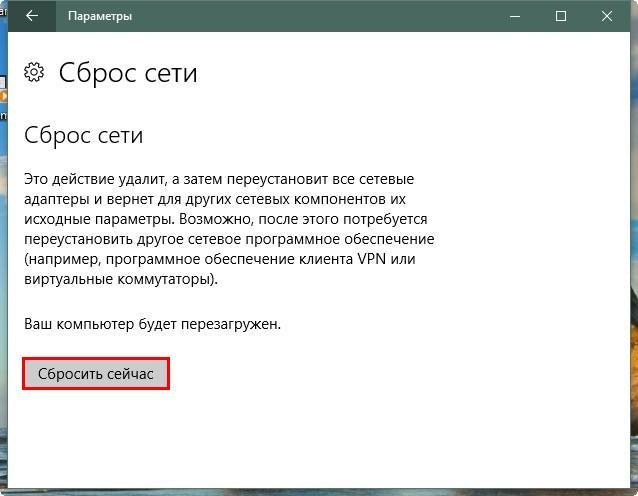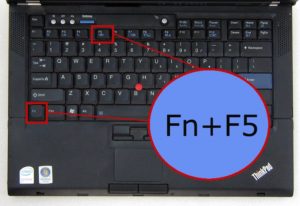- Проблема адаптера беспроводных сетей или точки доступа
- Как исправит проблему адаптера беспроводных сетей или точки доступа в Windows 10/7/8.1
- 1. Новая регистрация сети
- 2. Сброс сети
- 3. Сброс Winsock, TCP/IP и Flush DNS
- 4. Обновить сетевой драйвер
- 3. Проверка DHCP-клиент
- Проблема адаптера беспроводных сетей или точки доступа — как исправить
- Что делать, если появилась проблема адаптера беспроводных сетей или точки доступа
- Как устранить проблему адаптера беспроводных сетей или точки доступа
- На Windows 7
- На Windows 10
- Исправление ошибки
- Удаление параметров Wi-Fi точки
- Переустановка адаптера
- Обновление драйвера вручную
- Сброс сетевых параметров Winsock, TCP/IP и Flush DNS
- Настройка и перезапуск служб Windows
- Как устранить ошибку «проблема адаптера беспроводных сетей или точки доступа»
- Причины отсутствия соединения
- Что делать для устранения
- Параметры точки доступа
- Тип подключения
- Вопросы, касающиеся драйверов
- Некорректный ввод пароля
- Сбивается пароль на беспроводном USB Wi-Fi адаптере
- Параметры протоколов
- Программы для избавления от ошибок
- Слабый сигнал
- Выборочная работа подключения
- Другие ошибки
Проблема адаптера беспроводных сетей или точки доступа
На компьютерах и ноутбуках есть два вида подключения к интернету: подключение через кабель ethernet и беспроводное подключение через WiFi. Большинство пользователей, которые используют ноутбук с системой Windows 10 или планшет, подключаются к интернету по беспроводной сети WiFi. Это удобно и мобильно, но они также испытывают проблему с подключением к интернету, и чтобы решить её, запускают диагностику неполадок с сетью, которая выдает ошибку «Проблема адаптера беспроводных сетей или точки доступа«. В этой инструкции о том, как исправить проблему беспроводного адаптера или точки доступа в Windows 10/8.1/7.
Как исправит проблему адаптера беспроводных сетей или точки доступа в Windows 10/7/8.1
Для начало вы должны проделать простые вещи, чтобы исключить их из виновников проблемы с подключением к интернету по беспроводной сети WiFi. Выключите компьютер или ноутбук, далее выключите модем на 1 минуту, и включите все обратно. Если вы подключаетесь через созданную точку доступа, к примеру используя телефон как модем, то вы должны убедиться, что со стороны телефона нет никаких проблем. Можно попробовать перезагрузить сам телефон. Если это не устранило проблему, то приступим к радикальным способам.
1. Новая регистрация сети
Попробуем удалить текущую сеть и подключиться к ней по новой. Открываем «Параметры» > «Сеть и Интернет» > «WiFi» > справа «Управление известными сетями«.
В новом окне удалите существующее подключение к интернету через WiFi, нажав «Забыть«, и подключитесь заново. Это должно исправить ошибку «Проблема адаптера беспроводных сетей или точки доступа» Если не помогло, то удалите все другие беспроводные сети, которые присутствуют в списке.
2. Сброс сети
Откройте «Параметры» > «Сеть и Интернет» > «Состояние» > справа найдите «Сброс сети«.
3. Сброс Winsock, TCP/IP и Flush DNS
В первую очередь, если у вас настроены IP адреса предоставленные провайдером, то запишите их, так ниже метод сбросит все ваши сетевые настройки, протоколы и очистит кеш DNS. Запустите командную от имени администратора и введите команды и перезагрузите компьютер или ноутбук:
- netsh winsock reset
- netsh int ip reset
- netsh int ipv4 reset
- ipconfig /flushdns
4. Обновить сетевой драйвер
Нажмите Win+R и введите devmgmt.msc, чтобы быстро открыть диспетчер устройств. Найдите графу «Сетевые адаптеры» и раздвиньте список. В списке, беспроводной WiFi адаптер будет иметь слово «Wireless» «AC», «Dual Band» или «802.11». Нажмите по нему правой кнопкой мыши и выберите «Удалить устройство«. В следующем окне, если будет предложено установить галочку «Удалить программы драйверов для этого устройства«, ставим галочку и удаляем. Перезагружаем компьютер или ноутбук, и переходим обратно в диспетчер устройств, где уже нужно нажать правой кнопкой мыши по WiFi адаптеру и выбрать «Обновить драйвер«. Если ошибка «Проблема адаптера беспроводных сетей или точки доступа» появляется, то двигаемся дальше.
Также советую открыть центр обновления Windows и обновить все, что будет предложено.
3. Проверка DHCP-клиент
Нажмите сочетание кнопок Win+R и введите services.msc, чтобы быстро открыть службы. Найдите службу «DHCP-клиент» и щелкните по ней два раза, чтобы открыть свойства. Убедитесь, что тип запуска стоит «Автоматически», и нажмите «Остановить«, потом обратно «Запустить«.
Если выдаст вам ошибку 5 — отказано в доступе при остановке службы DHCP-клиент, то ставим тип запуска «Отключена«, нажимаем «Применить«. Далее перезагружаем ноутбук, заходим обратно в диспетчер устройств, и нажимает «Остановить«, после чего выставляем тип запуска «Автоматически» и «Запустить«.
Проблема адаптера беспроводных сетей или точки доступа — как исправить
Не обладая специальными знаниями, многие все же весьма успешно пользуются современной техникой. Но когда возникают, на первый взгляд, не решаемые проблемы, например те, что связаны с отсутствием доступа в Интернет, пользователи спешат за помощью к профессионалам. Ниже рассказано, как все исправить и восстановить доступ к Wi-Fi самостоятельно на ноутбуке или компьютере.
Что делать, если появилась проблема адаптера беспроводных сетей или точки доступа
О том, что у владельца компьютера возникла проблема адаптера беспроводной сети или точки доступа, свидетельствует отсутствие доступа к Интернету и загрузки приложений. Если не открывается ни одна вкладка в браузере, стоит проверить состояние компьютера и роутера, скорее всего, соединение потеряно.
Открытие вкладки «Центр управления сетями»
Для начала не зависимо от системы, установленной на компьютере, запускают диагностику сетей. Автоматический помощник выявит, а возможно и устранит проблему, восстановив доступ к Интернету. Но средство по обнаружению ошибок со сложными случаями справиться не может.
Обратите внимание! Если после его запуска появляется надпись «Проблема адаптера беспроводной сети или точки доступа» в статусе — «Обнаружено», а рядом с ней желтый восклицательный знак, то причину произошедшего стоит искать в роутере.
Если точка доступа представляет собой отдельно стоящее устройство, которое до исчезновения доступа к Интернету, не ронялось и не повреждалось любым другим способом, можно попробовать:
- Выключить роутер на 1-2 мин.
- Включить устройство и подождать, пока оно автоматически настроится и позволит увидеть сеть Wi-Fi, к которой можно было бы подключиться.
Важно! Если проблем не обнаружено, необходимо обратиться к оператору, предоставляющему интернет-услуги. Возможно, сбой на его стороне. Вскоре доступ к Интернету появится, дополнительно ничего делать не придется.
Выбор подключения к сети вручную
Как устранить проблему адаптера беспроводных сетей или точки доступа
Способы устранения и выявления проблемы на компьютерах с разными системами различаются.
На Windows 7
Для устранения проблем адаптера беспроводных сетей или точки доступа Windows 7 необходимо:
- Открыть вкладку «Центр управления сетями и общим доступом».
- Просмотреть основные сведения о сети и настройках подключения.
- Если подключение не настроено, выбрать строку «Настройка нового подключения».
- Если сеть уже настроена, выбрать «Подключиться к сети».
Обратите внимание! Если проблема остается, нажимают на «Устранение неполадок». Также можно изменить параметры адаптера и дополнительные параметры общего доступа. Но в большинстве случаев средство по устранению неполадок справляется самостоятельно с большинством проблем.
Устранение неполадок на компьютере
На Windows 10
Для решения проблем с адаптером и отсутствием доступа к Интернету на компьютере, на котором установлена Windows 10, заходят в «Параметры сети и Интернет». Далее просматривают список доступных сетей или изменяют свойства подключения. Также можно выбрать пункт «Настройка параметров адаптера». В этом разделе показаны все доступные подключения. Для устранения проблемы стоит несколько раз щелкнуть мышкой по тому типу подключения, которое в данный момент недоступно. Спустя 3-5 сек. проблема должна устраниться.
Исправление ошибки
Если в автоматическом режиме компьютер с ошибкой справиться не способен, поиском и внесением корректив в работу устройств занимаются вручную.
Исправление ошибок в автоматическом режиме
Удаление параметров Wi-Fi точки
Один из самых простых и популярных способов решения проблемы — это удаление параметров Wi-Fi. В виндовс 10 это делается следующим образом:
- Нажимают «Win + I» и выбирают в открывшемся окне строку «Сеть и Интернет».
- Переходят в раздел «Wi-Fi».
- Выбирают «Управление доступным сетям».
Появится список доступных сетей, в нем выбирают ту, которую нужно забыть, нажимают на соответствующий значок. Далее открывают поиск новых сетей вай-фай и после обнаружения нужной просто вводят пароль.
Как забыть сеть вай-фай
Переустановка адаптера
Из системы удаляют любые упоминания об адаптере и перезагружают ее. Компьютер после перезагрузки увидит адаптер и воспримет его в качестве нового устройства, установит драйвера, и у владельца точки доступа вновь появится Интернет.
- В меню «Пуск» выбирают «Диспетчер устройств».
- Находят адаптер и удаляют его, нажав на соответствующую кнопку.
Важно! Компьютер обязательно после этого нужно именно перезагрузить, а не искать адаптер через поиск сетей вай-фай.
Обновление драйвера вручную
Операцию осуществляют из «Диспетчера устройств». В открывшемся окне необходимо найти адаптер, далее скопировать его название, записав на бумагу или сохранив в документе ворд.
Обратите внимание! Для выполнения операции потребуется доступ к Интернету, а раз компьютер не видит сеть, то заходить в браузер придется с другого устройства, например, планшета или смартфона.
В браузер заносят название адаптера и ищут к нему драйвера. Скачивают их и переносят при помощи флешки или черед блютуз на компьютер. Далее:
- Выбрав «Свойства адаптера», щелкают по «Обновить».
- Откроется новое окно, в котором начинают поиск драйвера.
- Задают директорию — место, где система будет искать драйвер.
Если все сделано правильно, вскоре появится информация о доступе к конкретной сети. Но иногда система настаивает на использовании старых драйверов, в этом случае все удаляют и повторяют все действия в описанной последовательности заново.
Удаление параметров адаптера
Сброс сетевых параметров Winsock, TCP/IP и Flush DNS
Для сброса параметров:
- В открывшемся после нажатия клавиш «Win + I» окне выбирают «Сеть и Интернет».
- В разделе «Состояние» выбирают параметр сброса сети.
После подтверждения решения все параметры будут сброшены, пользователю останется только вновь найти вай-фай и ввести пароль.
Сброс параметров сети
Настройка и перезапуск служб Windows
Если Интернета все еще нет, пытаются перезапустить DHCP-клиент. Это одна из специальных служб, заложенных в систему. Для перезапуска:
- Используя клавиши «Win + R», вызывают появление нового окна, в открывшейся строке вводят «services.msc.».
- Нажав правой кнопкой мыши на название службы, запускают функцию перезапуска.
- Дважды кликнув, открывают настройки и проверяют тип запуска, он должен быть автоматическим.
Далее остается проверить, работает ли точка доступа, получен ли доступ к Интернету.
Если в работе адаптера Realtek rtl8723be возникли проблемы, нужно попытаться для начала решить их самостоятельно при помощи программы автоматического устранения ошибок. Если она не выявила или не смогла решить проблему, пытаются перезагрузить адаптер, настроить его заново или изменить драйвера. В большинстве случаев поиск и выявление проблем в Wireless адаптере не занимают много времени.
Как устранить ошибку «проблема адаптера беспроводных сетей или точки доступа»
Испытывая любые проблемы с доступом в интернет, пользователь начинает выявление причины неполадки или ошибки подключения. В случае использования беспроводной точки доступа от маршрутизатора, участвуют два компонента — это сам маршрутизатор и сетевой адаптер, установленный в ноутбуке пользователя. Зачастую, ошибка кроется именно в одном из этих элементов, поэтому и исправлять придется настройки представленного оборудования. В большинстве случаев виной всему некорректная работа или отсутствие драйверов.
Причины отсутствия соединения
Опытными пользователями принято делить все причины отсутствия связи на несколько различных видов. Их всего два, и они такие:
- соединение с точкой доступа присутствует, но передачи данных нет;
- полное отсутствие соединения.
Проблема адаптера беспроводных сетей или точки доступа, как устранить ее, зависит именно от перечисленных факторов. Часто причинами проблем становятся неполадки у поставщика услуг, устранять и решить которые пользователь самостоятельно не сможет.
Обратите внимание! Часто неполадки у провайдера отсутствуют, просто абонент забыл заплатить абонплату.
Однако, если на роутере светится сигнал, который говорит о том, что устройство пингуется и принимает данные от провайдера, а домашние девайсы испытывают проблемы с подключением, то устранить неисправности можно путем программного вмешательства.
Что делать для устранения
Максимально простыми методами будут такие:
- Необходимо попробовать подключиться к роутеру с другого устройства. Если проблем нет, значит причина кроется в работе адаптера ПК или его самого;
- Если со второго устройства также нет подключения, то рекомендуется провести сброс сетевых параметров роутера;
- Попробовать перезагрузить роутер и компьютер (ноутбук);
- Может помочь проверка активности самого адаптера. Возможно он просто выключен. Старые ноутбуки имели физический переключатель. Для новых устройств есть наборы клавиш, которые нужно одновременно нажать.
Параметры точки доступа
Необходимо открыть параметры маршрутизатора. Это выполняется путем ввода соответствующего адреса, имени и пароля. Адрес, если он не менялся пользователем, указан в наклейке на корпусе маршрутизатора. Оригинальные имя и пароль: «admin, admin» или схожие.
Отыскать и зайти в раздел Wireless или похожий по названию. Там следует проверить активацию раздачи данных для подключенных пользователей.
Рекомендуется провести проверку включения DHCP-сервера в одноименном разделе. В качестве последнего варианта можно провести сброс сетевых настроек до оригинальных. Это выполняется в специальном разделе.
Тип подключения
Иногда смена типа подключения может помочь исправить проблему. Для этого следует сделать следующее:
- открыть «Центр управления сетями и общим доступом»;
- левой кнопкой мыши нажать на значке подключения;
- открыть «Объединение или удаление сетевых размещений;
- отключить сетевой адаптер, иначе удалить старое подключение будет невозможно;
- открыть окно «Настройка свойств сети» и выбрать «Объединение или удаление»;
- удалить старое подключение;
- включить сетевой адаптер;
- нажать на «Общественная сеть» и выбрать тип подключения, домашнее или рабочее.
Если сброс настроек не помог, то рекомендуется в параметрах маршрутизатора сменить канал работы. Оптимальными считаются каналы под номерами пять, шесть или одиннадцать.
Важно! К типам подключения относятся буквенные значения. Желательно выбрать смешанный тип b/g/n, как указано на рисунке.
Вопросы, касающиеся драйверов
Драйвера могут сбоить по причине старой версии или просто проблем в установке. Для устранения необходимо открыть диспетчер задач и отыскать используемый адаптер. Нажав на нем правой кнопкой мыши, выбрать кнопку обновления драйверов для него. Если это не исправит ситуацию, тогда потребуется удалить драйверы и установить последнюю версию самостоятельно. Можно использовать установочный диск.
Некорректный ввод пароля
Часто пользователь действительно вводит неправильный пароль. Очень важно соблюдать регистр, поскольку большие буквы необходимо вводить именно большими. Следует проверить установленный язык клавиатуры, возможно пароль на английском, а раскладка установлена на русском, или наоборот.
Сбивается пароль на беспроводном USB Wi-Fi адаптере
В случае сбоев пароля доступа на адаптере, необходимо перезагрузить подключение. Для этого можно отключить адаптер нажатием сочетания клавиш Fn+клавиши из ряда F с нарисованной антенной. Не помешает переустановить его драйверы, так как сбой случается в связи с некорректной работой программного обеспечения устройства.
Параметры протоколов
Любые установки, касающиеся протоколов TCP/IP проводятся в настройках операционной системы «Виндовс». Для всех элементов необходимо добиться автоматического получения необходимых адресов. Если получение уже автоматическое, то рекомендуется применять устанавливаемые вручную адреса серверов DNS. Подходящим вариантом будет прописать 8.8.8.8 или 8.8.4.4, что соответствует адресам сервиса Google.
Важно! Если вместе с четвертой версией протокола, используется еще и шестая, то ее следует полностью отключить (возможно, провайдер не использует DHCP-сервер, а активный протокол IPv6 вызывает появление в системе конфликтов).
Программы для избавления от ошибок
Наиболее распространенной и полезной программой можно назвать NetAdapter Repair. Это специальная утилита, которая предназначена для поиска и устранения всевозможных сбоев и ошибок. По принципу работы похожа на стандартный инструмент операционной системы Windows — «Службу поиска неисправностей».
Программа проста в работе, необходимо только запрограммировать проведение необходимых тестов и активировать работу. После будет показано количество ошибок, а также выполнено их исправление.
Слабый сигнал
Причиной проблем с соединением является большая удаленность от роутера. Возникает снижение стабильности и качества подключения. Исправить ситуацию поможет только перемещение поближе к точке доступа или использование усилителей и ретрансляторов сигнала.
Выборочная работа подключения
Происходит такая ситуация, когда браузер не может открыть страницы, а некоторые мессенджеры нормально функционируют. Это случается по причине неправильных параметров DNS. Следует сделать так:
- открыть подключение и зайти в «Свойства»;
- откроется окно, где следует выбрать соответствующий раздел;
- в строке IPv4 нужно сменить адрес DNS на уже рассмотренный от Google или установить такой — 77.88.8.8.
Другие ошибки
Возможно отсутствие активности на индикаторе вай-фай.
Важно! Следует проверить корректную работу кнопки включения. Может потребоваться переустановить программное обеспечение роутера. Также не исключены повреждения проводов, которые идут к маршрутизатору.
Возможны аппаратные поломки, которые могут произойти как с адаптером, так и роутером. Понадобится ремонт или замена оборудования.
Любые проблемы с сетевым оборудованием зачастую решаются программным путем. Иногда бывает достаточно сменить тип подключения или параметры протоколов. Может помочь переустановка драйверов адаптера. Однако не исключены и аппаратные поломки, при которых необходим ремонт.