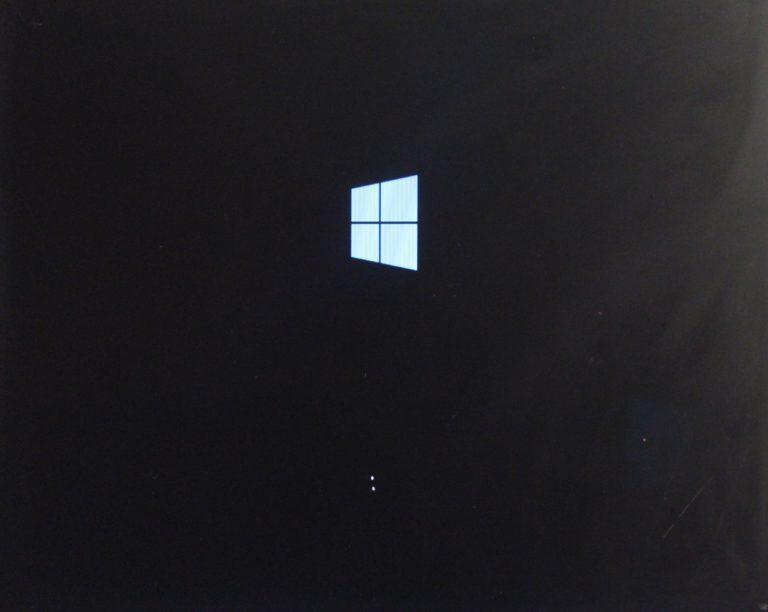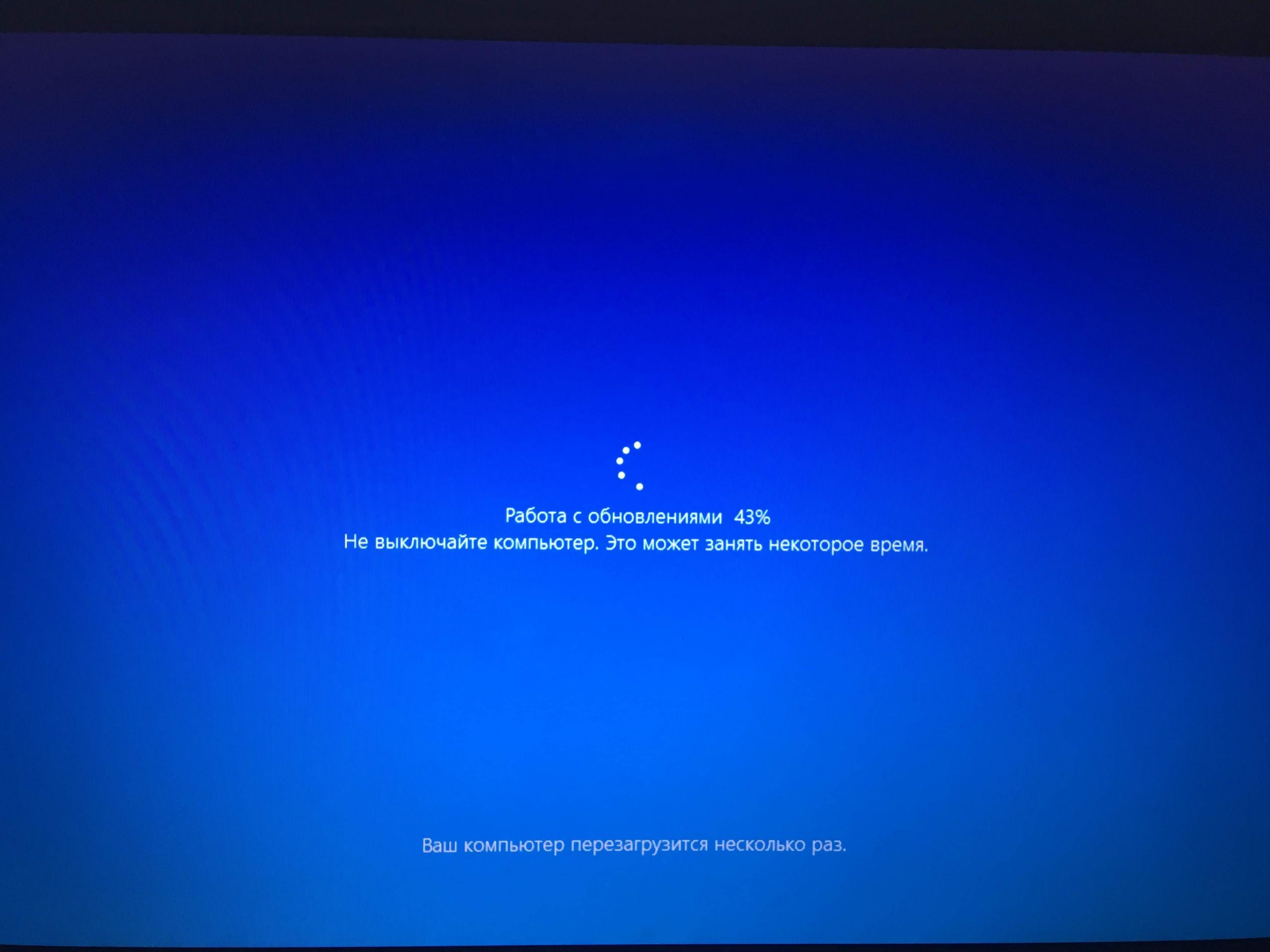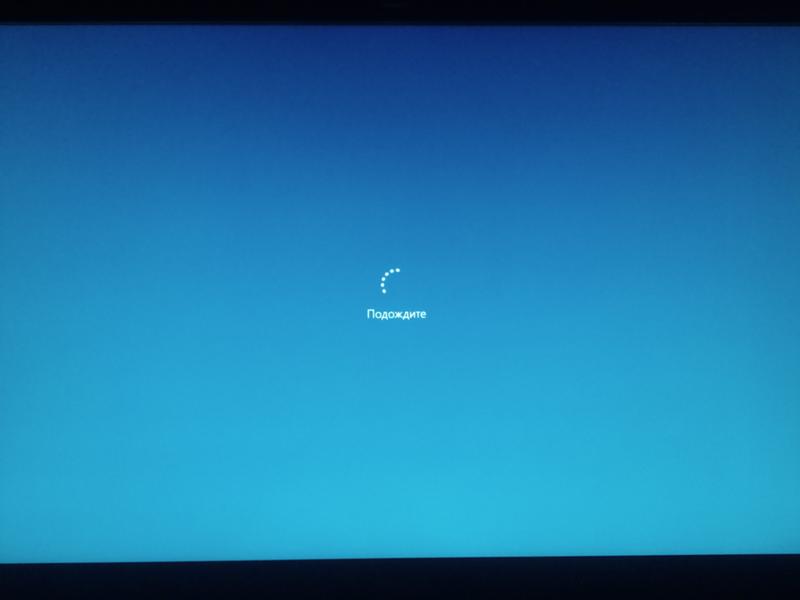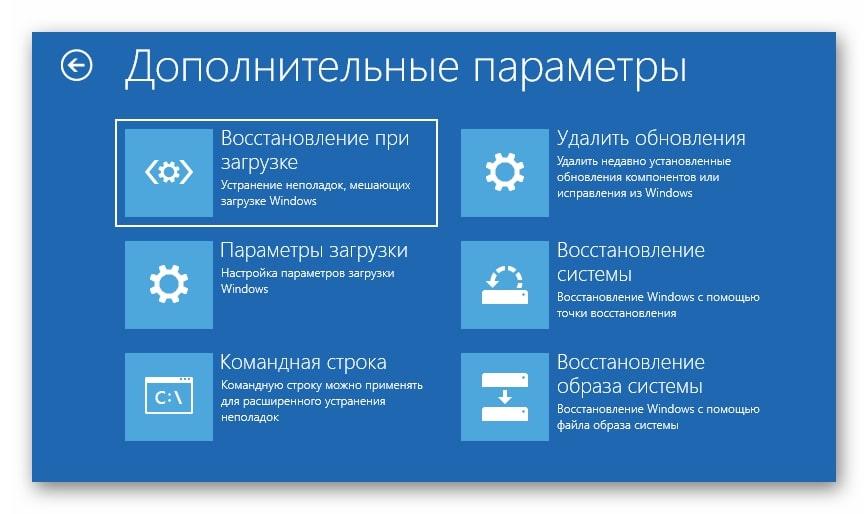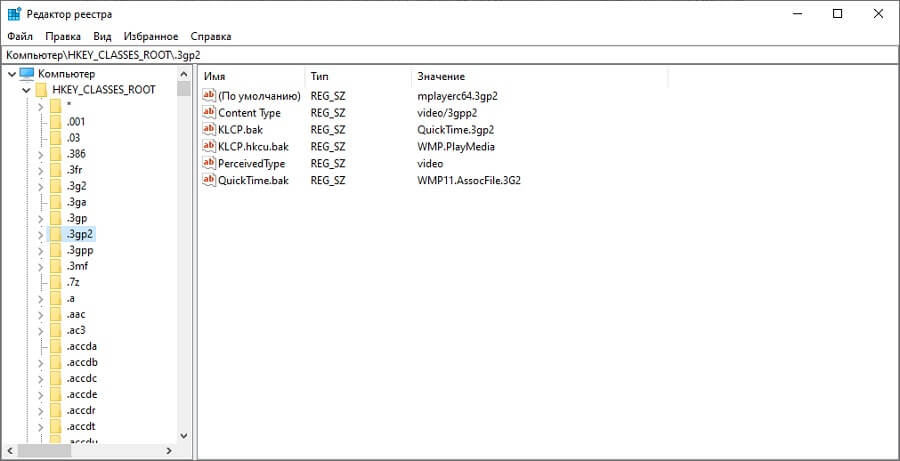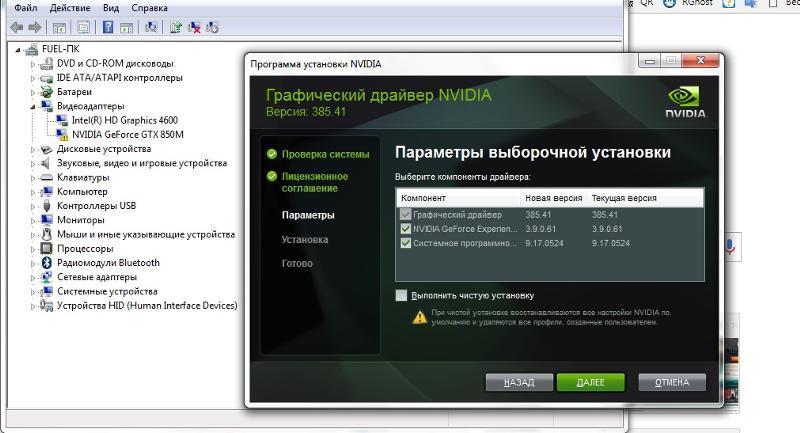- Черный экран при загрузке Windows
- Описание
- Причина
- Решение
- 1. Перезагрузка или ожидание
- 2. Переустановка драйвера видеокарты
- 3. Восстановление системных файлов
- 4. Несколько дисплеев и монитор по умолчанию
- 5. Откат системы
- 6. Удаление антивируса
- 7. Удаление обновлений
- 8. Проблема с проводником Windows
- 9. Проверка диска
- 10. Антивирусная проверка
- 11. Отключение быстрого запуска или режима гибернации
- 12. Автозапуск приложений
- 13. Уменьшение разрешения экрана
- 14. Проверка оперативной памяти
- 15. Замена видеокарты
- 16. Переустановка Windows
- В чем была проблема?
- Почему на Windows 10 черный экран после обновления
- Почему на Windows 10 черный экран после обновления
- Что делать, если при запуске черный экран и курсор на Windows 10
- Перезагрузка процесса explorer.exe
- Исправление проблемы через отключение быстрого запуска
- Как войти в параметры загрузки системы для устранения черного экрана на Windows 10
- Устранение проблемы через командную строку
- Исправление проблемы через реестр
- Использование интегрированной видеокарты для выявления проблем с дискретной
- Переустановка драйвера видеокарты
- Как узнать модель видеокарты
Черный экран при загрузке Windows
Описание
При загрузке Windows (после логотипа или входа в учетную запись) появляется пустой черный экран (или черный экран с курсором мыши).
Проблема актуальная для всех используемых версий Windows от XP до 10.
Причина
- По умолчанию, выбран неправильный монитор.
- Неудачная установка обновлений Windows или драйвера видеокарты.
- Агрессивное поведение антивирусной системы.
- Повреждение файла explorer.exe или его автозапуска.
- Конфликт программного обеспечения.
Решение
Обратите внимание на похожие симптомы.
- Если мы наблюдаем черный экран сразу при включении компьютера (на мониторе не появляется заставка Windows или БИОС), переходим к статье Не включается компьютер.
- Если загрузка зависает до заставки операционной системы, возможно, с мигающим курсором (знаком подчеркивания), проблема может быть в дисковом накопителе или загрузчике. Подробнее в инструкции Загрузка компьютера зависает на начальной заставке или черном фоне с мигающим курсором.
- Если перед нами загружается меню на черном фоне, пробуем выбрать обычную загрузку Windows.
- Если на черном фоне есть текст с кодом ошибки, необходимо изучить ее, воспользовавшись поисковой системой.
Ниже представлены решения для ситуации, когда Windows загрузилась, но вместо рабочего стола мы видим пустой черный экран без надписей и текста (может присутствовать только стрелка курсора мыши).
Так как на экране ничего не отображается, большинство описанных ниже решений выполняется в безопасном режиме или в командной строке. Последнюю можно вызвать, нажав комбинацию Ctrl + Shift + Esc — Файл — Запустить новую задачу.
1. Перезагрузка или ожидание
Перед тем, как приступить к решению, попробуйте следующее:
- еще раз перезагрузить компьютер — вполне возможно, проблема решится.
- подождать, часа 2-3 — система может начать проверку состояния без отображения процесса на экране, из-за чего и складывается впечатление, что она не загрузилась корректно.
2. Переустановка драйвера видеокарты
Если проблема началась после установки/обновления драйвера для видеокарты, запускаем компьютер в безопасном режиме и пробуем удалить драйвер видеокарты. Для этого заходим в Диспетчер устройств (команда devmgmt.msc) — раскрываем Видеоадаптеры — удаляем используемый адаптер:
После перезагружаем компьютер и устанавливаем новый драйвер.
3. Восстановление системных файлов
В результате потери части файлов операционной системы, она может работать нестабильно, в частности, не загружать проводник, оставив нас с черным экраном.
Для проверки системы на наличие файлов с повреждениями или их отсутствие запускаем командную строку от имени администратора и вводим команду:
Если проверка покажет ошибки и не сможет их исправить, выполним команду:
DISM.exe /Online /Cleanup-image /Restorehealth
4. Несколько дисплеев и монитор по умолчанию
а) Нажимаем комбинацию WIN + P — справа откроется окно выбора режима работы нескольких дисплеев. Пробуем выбрать Только экран компьютера или Только второй экран:
б) При использовании нескольких мониторов, пробуем отключить все, кроме основного и перезагрузить компьютер. Если изображение появится, проверяем настройку основного дисплея.
в) Открываем диспетчер устройств (команда devmgmt.msc) — в разделе Мониторы удаляем монитор:
. и перезагружаем компьютер.
5. Откат системы
Может помочь откат системы. Подробнее в статье Как сделать откат системы.
6. Удаление антивируса
В некоторых случаях, средства удаления вредоносного ПО может стать причиной блокировки важного системного файла.
Пробуем удалить антивирусную программу. Для этого пробуем войти в безопасный режим. Для надежности, с сайта разработчика стоит скачать специализированную утилиту для удаления антивируса.
7. Удаление обновлений
Пробуем удалить последние исправления. Для этого открываем Панель управления (команда control или воспользоваться поиском Windows) — Программы — Программы и компоненты — Установленные обновления:
Сортируем обновления по дате установки и удаляем последние установленные:
* список обновлений разбит по категориям, что делает сортировку не логичной, таким образом, приходится прокрутить скрол.
8. Проблема с проводником Windows
Проводник — это основная программа в Windows, отвечающая за отображение окон. При сбоях в ее работе могут наблюдаться проблемы пустого отображения рабочего стола.
Запустить проводник можно через диспетчер задач. Подробнее в статье Пропал рабочий стол.
9. Проверка диска
Проверяем диск на наличие ошибок. Для этого выполняем команду:
* где c: — имя диска, на котором установлена система.
Если проверка покажет ошибки, выполняем проверку с исправлением ошибок:
Отвечаем на запрос проверки диска при запуске системы:
Невозможно выполнить команду CHKDSK, так как указанный том используется
другим процессом. Следует ли выполнить проверку этого тома при
следующей перезагрузке системы? [Y(да)/N(нет)] Y
. и перезапускаем компьютер.
Если проверка не показала ошибок, также стоит проверить состояние диска программой CrystalDiskInfo и просканировать его на наличие физических ошибок программой HD Tune. Если будут найдены ошибки поверхности дискового накопителя, необходимо его заменить на новый.
10. Антивирусная проверка
Проверяем компьютер на вирусы. Для этого можно воспользоваться одноразовыми утилитами, например, CureIt.
11. Отключение быстрого запуска или режима гибернации
Быстрый запуск позволяет сохранять состояние системы, что в свою очередь, позволяет ее загружать быстрее. В некоторых случаях, такой запуск системы может привести к проблемам различного характера. Решаются они отключением режима быстрого запуска.
Необходимые настройки делаем в командной строке. Сначала пробуем отключить режим гибернации:
. и перезагружаем компьютер. Если он загрузится нормально, можно попробовать снова включить гибернацию командой:
Если отключение гибернации не помогло решить проблему, пробуем отключить быстрый запуск. В Windows 8 и ранних версиях 10-ки это можно было сделать в настройках электропитания. В новых версиях только через реестр, поэтому разберем именно этот способ, как универсальный.
Запускаем командную строку и вводим команду:
reg add «HKLM\SYSTEM\CurrentControlSet\Control\Session Manager\Power» /v HiberbootEnabled /t REG_DWORD /d 0 /f
* данной командой мы задали значение 0 параметру HiberbootEnabled в ветке HKLM\SYSTEM\CurrentControlSet\Control\Session Manager\Power.
12. Автозапуск приложений
Проблема может возникать при попытке запуска программы, которая работает не корректно или не совместима с версией Windows. Пробуем отключить все из автозапуска. Если проблема решится, включаем по одной программе обратно, чтобы найти ту, которая приводит к проблеме. Подробнее про отключение программ из автозагрузки Windows.
13. Уменьшение разрешения экрана
Заходим в безопасный режим и меняем разрешение экрана, например, на 1024 х 768.
Запустите компьютер в обычном режиме — при корректной загрузке, возвращаем прежнее разрешение. При этом, если проблема не решиться и снова мы увидим черный экран, необходимо убедиться в работоспособности блока питания (если не хватит мощности, то видеокарта не сможет работать на оптимальных настройках) или самой видеокарты.
14. Проверка оперативной памяти
Проверяем, нет ли у нам проблем с оперативной памятью:
- Пробуем переставить планки в разные слоты на материнской плате.
- Если модулей несколько, пробуем извлечь по очереди по одному и проверить работу компьютера.
- Делаем тест оперативной памяти, например, с помощью программу memtest86.
15. Замена видеокарты
Если предыдущие варианты не помогли или помогает на время смена разрешения, проблема может быть в видеокарте.
Можно попробовать переключиться на встроенную (при условии, что ранее использовался дискретный адаптер) или заменить видеокарту на другую.
16. Переустановка Windows
Если предыдущие варианты не помогли решить проблему, переустанавливаем систему.
Если на диске есть ценная информация, можно загрузиться с диска Windows LiveCD и скопировать данные на внешний носитель. После переустановить Windows.
В чем была проблема?
Если вам удалось решить проблему, поделитесь своим опытом для других. Что помогло:
Почему на Windows 10 черный экран после обновления
У многих пользователей Windows 10 после установки обновлений операционная система не может стартовать, появляется чёрный экран, начинает бесконечно крутиться кружок загрузки. У данной проблемы есть несколько решений. Основные из них представлены в данной статье.
Почему на Windows 10 черный экран после обновления
У этой проблемы существует несколько распространённых причин, каждая из которых заслуживает подробного рассмотрения:
- процесс установки обновлений не был завершён. После начала загрузки ПО операционная система предупреждает пользователя о том, чтобы тот не выключал компьютер из сети и не перезагружал его. Эти действия приводят к сбоям установки и нарушению работоспособности OC Windows;
- загрузка неофициального обновления. Если на компьютер установилось кривое, неофициальное обновление Microsoft, то операционная система с большой вероятностью не сможет запуститься, и появится чёрный экран. В сложившейся ситуации пользователю рекомендуется зайти в безопасный режим, найти скачанные обновления в списке установленного софта и удалить определённые из них;
Чёрный экран при загрузке Виндовс 10
- вирусное заражение ПК. Вирус, который присутствовал на ноутбуке в момент загрузки ПО, может отрицательно сказаться на работе системы в дальнейшем;
- антивирус воспрепятствовал загрузке того или иного обновления. Загрузка некоторого программного обеспечения может быть заблокирована антивирусным ПО, установленным на компьютере;
- на ПК присутствуют несовместимые приложения.
Обратите внимание! Проблему с чёрным экраном при загрузке операционной системы не всегда получается решить самостоятельно. Новичкам рекомендуется обратиться в сервисный центр, специалисты которого справятся с решением ошибки в минимально короткие сроки.
Установка обновлений Виндовс 10
Что делать, если при запуске черный экран и курсор на Windows 10
В некоторых ситуациях курсор отсутствует, и пользователь видит сплошной чёрный экран. Если курсор всё-таки есть, значит проблему решить проще. Для этой цели можно прибегнуть к следующим методам:
- перезагрузить ПК. Обычно перезапуск оборудования помогает справиться с подобной ошибкой. Для начала пользователь должен будет выключить свой стационарный компьютер или ноутбук, удерживая кнопку включения в течение нескольких секунд, а затем включить его, один раз нажав на эту же кнопку;
- вход в безопасный режим. Данный способ решения проблемы считается универсальным и может использоваться в большинстве случаев. Безопасный режим Windows 10 с большой вероятностью запустится, и пользователь сможет производить те же действия, что и на обычном рабочем столе Виндовс;
- переустановка операционной системы с загрузочной флешки или компакт-диска. Иногда переустановить Windows 10 проще, чем нести компьютер в сервисный центр и проводить его диагностику, тратя на это деньги;
- извлечение внешних устройств. При возникновении подобной проблемы в первую очередь рекомендуется выдернуть из разъёмов все подключенные устройства, а затем перезагрузить ПК. Речь идёт о мышке, клавиатуре, флешках, принтерах и т. д. Возможно, из-за этого системе не удаётся запуститься.
Важно! Первый старт операционной системы после загрузки обновлений «Майкрософт» — это долгий процесс, который может занять определённое время. Поэтому не стоит удивляться чёрному экрану в первые секунды после запуска компьютера. Возможно, система начнёт загружаться.
Бесконечная загрузка при запуске операционной системы Windows 10
Перезагрузка процесса explorer.exe
Один из самых эффективных методов решения проблемы с чёрным экраном перед стартом OC Windows 10, который заключается в выполнении следующих действий:
- Зайти в безопасный режим.
- Зажать клавиши «Ctrl + Alt + Delete» одновременно на клавиатуре компьютера.
- В появившемся окне найти строку «Диспетчер задач» и кликнуть по ней правой кнопкой мышки.
- Переключиться на вкладку «Процессы». Появится список всех запущенных в данный момент процессов на компьютере.
- Найти надпись «Проводник» и тапнуть по ней ПКМ.
- В контекстном меню нажать на значение «Снять задачу».
- После выполнения предыдущего действия рабочий стол в безопасном режиме полностью исчезнет. Теперь пользователю надо будет кликнуть по кнопке «Файл» в окне диспетчера задач для осуществления дальнейших действий.
- Щёлкнуть по надписи «Запустить новую задачу».
- Появится окно создания задачи, в котором пользователю нужно будет прописать команду «explorer.exe» и кликнуть на «Ввод». Для повышения вероятности получения положительного результата не помешает поставить галочку рядом со строчкой «Создание с правами администратора».
- Перезагрузить ПК через меню «Пуск» и убедиться, что операционная система стартует.
Обратите внимание! Запустить диспетчер задач также можно через контекстное меню Windows десятой версии, зажав клавиши «Win + I».
Диспетчер задач на OC Windows 10
Исправление проблемы через отключение быстрого запуска
Быстрая загрузка операционной системы также может стать причиной отображения чёрного экрана после загрузки обновлений. Деактивация данной функции выполняется в следующей последовательности:
- Войти в безопасный режим ПК путём нажатия на кнопку «F8» несколько раз после включения.
- На клавиатуре ноутбука одновременно нажать на клавиши «Win + R» для открытия окна «Выполнить».
- В отобразившемся окошке прописать команду «powercfg.cpl» и кликнуть по «Ок».
- После осуществления вышеизложенных манипуляций откроется раздел «Электропитание». Здесь пользователю понадобится найти строку «Действие кнопок питания» и нажать на неё один раз левой клавишей манипулятора.
- Отобразится очередное меню, в котором нужно будет нажать по кнопке «Изменение параметров, которые в данный момент не доступны».
- Снять галочку напротив параметра «Включение быстрого запуска» и тапнуть по слову «Применить», находящемуся в нижней части окна.
- Выйти из безопасного режима путём перезапуска компьютера.
Как войти в параметры загрузки системы для устранения черного экрана на Windows 10
Для осуществления поставленной задачи пользователю ПК необходимо выполнить несколько простых действий:
- Во время запуска компьютера зажать на клавиатуре кнопки «Shift + F8» одновременно.
- В окне «Выбор действия» кликнуть по строчке «Поиск и исправление неисправностей».
- Откроется меню диагностики, в котором пользователю потребуется тапнуть по значению «Дополнительные параметры».
- Отобразится небольшой список параметров, где надо будет щёлкнуть по строчке «Параметры загрузки».
- В отобразившемся окошке будет представлено несколько вариантов. Для входа в безопасный режим необходимо зажать кнопки «F4 + F6», после чего компьютер перезагрузится и автоматически уйдёт в безопасный режим.
Окно параметров загрузки на Windows 10
Обратите внимание! После выполнения вышеуказанных действий пользователь получит доступ к рабочему столу операционной системы, командной строке и т. д. Теперь можно производить действия, которые помогут избавиться от чёрного экрана.
Устранение проблемы через командную строку
Один из самых простых и надёжных способов, помогающих избавиться от подобной ошибки. Данный метод подразумевает осуществление следующих действий:
- Войти в безопасный режим Windows 10 по рассмотренной выше схеме.
- Открыть меню «Пуск» и в поисковой строке прописать «командная строка». Существуют и другие методы открытия классического приложения.
- В открывшемся окне надо вбить команду «bcdedit /set
advancedoptions true». - Перезагрузить компьютер. Откроется окно восстановления операционной системы. Здесь пользователю понадобится откатить OC Windows 10 к состоянию, в котором она нормально функционировала, т. е. до установки обновлений Microsoft.
- Выбрать дату отката и нажать несколько раз на кнопку «Продолжить», после чего начнётся процесс восстановления. Он может занять несколько минут. По окончании процедуры система вернётся к обычному состоянию, и чёрный экран исчезнет.
Исправление проблемы через реестр
Этот способ осуществляется в следующей последовательности:
- Открыть безопасный режим аналогичным образом.
- Вбить в поиске меню «Пуск» фразу «диспетчер задач». При необходимости ввести пароль, который должен работать.
- Кликнуть по названию классического приложения.
- Тапнуть по слову «Файл» в верхней части окна и переключиться на строку «Выполнить новую задачу».
- В отобразившемся меню набрать «regedit» и нажать «Ок».
- После осуществления предыдущих манипуляций откроется окно редактора реестра. Здесь пользователь должен будет развернуть раздел «Installed Components».
- В отобразившемся списке ключей найти название «Windows Desktop Update» и кликнуть по нему правой кнопкой мыши.
- В контекстном меню нажать по слову «Удалить».
- Перезапустить ПК стандартным образом и убедиться, что система запускается.
Окно редактора реестра на Виндовс десять
Проблема в появлении чёрного экрана также может быть вызвана драйвером видеокарты. О том, как устранить подобную ошибку, будет рассказано далее.
Использование интегрированной видеокарты для выявления проблем с дискретной
Чтобы исключить или подтвердить данный вариант, нужно извлечь видеокарту из ПК и попробовать запустить операционную систему со встроенного в процессор графического видеоядра. В случае со стационарным компьютером процесс извлечения видеоадаптера подразделяется на следующие шаги:
- Выключить компьютер и обесточить его.
- Снять боковую крышку корпуса ПК. Пользователь увидит внутренности своего ПК. Видеокарта воткнута в разъём PCI на материнской плате.
- Отсоединить провод, идущий от блока питания. Это дополнительное питание видеоадаптера. На некоторых моделях адаптеров его может и не быть.
- Открутить шуруп, который удерживает видеокарту в неподвижном положении, воспользовавшись отвёрткой.
- Аккуратно вытащить устройство из слота, выдвигая его на себя.
- Проверить, запускается ли операционная система без видеокарты.
Внешний вид дискретной видеокарты от компании Nvidia
Обратите внимание! Рассмотренный способ проверки не подойдёт для компьютеров, в процессоре которых отсутствует графическое ядро. В этом случае изображение на монитор не будет выдаваться.
Переустановка драйвера видеокарты
Осуществляется в следующей последовательности:
- Запустить безопасный режим с поддержкой сетевого драйвера из окна параметров системы.
- Открыть браузер и прописать название официального сайта производителя видеоадаптера, установленного в ПК. Это может быть либо Nvidia, либо AMD.
- В интерфейсе сайта найти раздел, отвечающий за загрузку программного обеспечения для устройств.
- Вбить нужные параметры перед скачиванием. Речь идёт о конкретной модели видеоадаптера и разрядности операционной системы.
- Драйвер загрузится в виде отдельного файла. Для его установки нужно будет следовать инструкциям помощника. Старый драйвер автоматически удалится, заменится новым. Также в процессе загрузки данного программного обеспечения изображение на дисплее может на время пропадать. Это нормальная ситуация.
Обратите внимание! Процесс установки может занять несколько минут в зависимости от железа, установленного в компьютере.
После установки драйвера на видеокарту пользователю останется выйти из безопасного режима и проверить операционную систему Windows 10 на работоспособность. Отрицательный результат свидетельствует о необходимости применения другого метода решения проблемы.
Процесс установки драйвера на видеокарту
Как узнать модель видеокарты
Существует универсальный алгоритм, позволяющий справиться с этой задачей в минимально короткие сроки:
- Правой клавишей манипулятора тапнуть по логотипу «Мой компьютер» на рабочем столе и перейти в его свойства.
- В графе параметров слева окна кликнуть на «Диспетчер устройств».
- Перевести указатель мышки на вкладку «Видеоадаптеры» и тапнуть по ней. Здесь будет представлено полное название установленной в ПК видеокарты.
Таким образом, большинство проблем, связанных с появлением тёмного фона при загрузке Виндовс 10 после обновлений, решается через безопасный режим операционной системы. Информация, представленная выше, позволит понять, как исправить черный рабочий стол Windows 10 тем или иным методом.