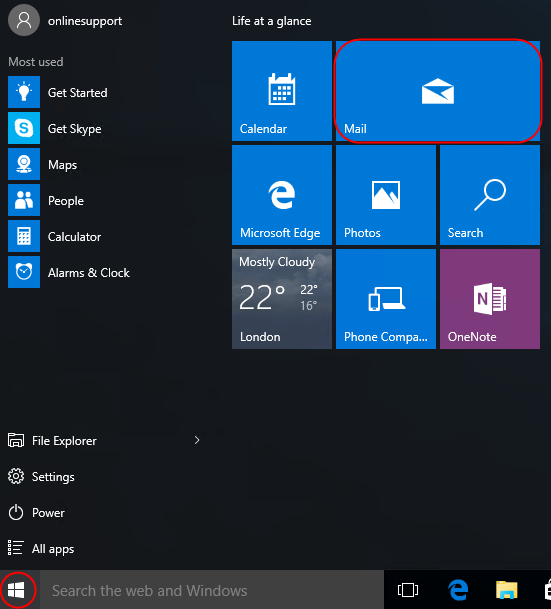- Почтовое приложение Windows 10 не отправляет и не получает электронную почту
- Почтовое приложение Windows 10 не отправляет и не получает электронную почту
- Исправлено: почтовое приложение Windows 10 не отправляет и не получает электронную почту
- Удалить и снова добавить аккаунт
- Сброс почтового приложения
- Установка недостающих пакетов почтовых приложений под Windows 10
- Обновление за апрель 2021 года:
- Устранение неполадок приложений Магазина Windows
- Почтовое приложение не работает в Windows 10
- Как исправить не работающее приложение Почта Windows 10
- Решение 1. Проверьте настройки конфиденциальности
- Решение 2. Переход на безопасное соединение
- Решение 3 – Обновление почтового приложения
- Решение 4 – Установите обновления Windows
- Решение 5. Отключите настройки синхронизации
- Решение 6 – Изменить настройки локализации
- Решение 7. Используйте командную строку и PowerShell
- Решение 8 – Переустановите приложение Почта
Почтовое приложение Windows 10 не отправляет и не получает электронную почту
Мы слышали, как некоторые люди говорили о невозможности отправлять электронные письма из встроенного Почтового приложения в Windows 10. Теперь это может быть огромной проблемой для тех, кто получает и отправляет электронные письма на регулярной основе. основа. Мы понимаем, что пострадавшие пользователи получили сообщение о том, что системе не удалось отправить электронные письма. По правде говоря, эти проблемы не всегда легко решить, но беспокоиться не потому, что мы получили формулу.
Помните, что приведенные ниже исправления не повлияют на ваши электронные письма, поскольку все они сохраняются в облаке. Почтовое приложение по умолчанию сильно отличается от инструмента Outlook, который есть в приложениях Office Suite.
Почтовое приложение Windows 10 не отправляет и не получает электронную почту
Проблемы с почтовым приложением – обычное явление, но, как обычно, у нас есть понимание того, как его решить, так что вам не придется сходить с ума.
Удалите аккаунт и добавьте его заново
Сбросить приложение Почта
Удалите и переустановите приложение Почта.
1] Удалите аккаунт и добавьте его снова
В первую очередь вам нужно открыть почтовое приложение, а затем нажать кнопку Настройки (значок шестеренки). Следующим шагом является нажатие кнопки Управление учетными записями , а затем выберите свою учетную запись из списка.
После этого нажмите Удалить учетную запись с этого устройства , затем перезапустите приложение Mail и снова добавьте учетную запись.
Это так просто и не занимает много времени, и нам это нравится.
2] Сбросить приложение «Почта»
Итак, сейчас вам нужно сбросить почтовое приложение, если что-то не получится. Сброс имеет тенденцию работать в большинстве случаев, когда все остальное терпит неудачу, и, как указано выше, вы ничего не потеряете.
Вам нужно будет щелкнуть правой кнопкой мыши кнопку запуска Windows и выбрать в меню Приложения и функции . После этого прокрутите вниз до параметра Почта и календарь и выберите там Дополнительные параметры , а затем нажмите Сбросить .
Наконец, перезагрузите компьютер и вернитесь в почтовое приложение, чтобы проверить, все ли работает как надо.
3] Удалите и переустановите почтовое приложение
Вероятно, самый радикальный шаг, который необходимо предпринять, чтобы снова запустить и запустить почтовое приложение, – это полностью удалить его из системы. Это можно сделать, просто нажав ключ Windows + X , а затем выберите Windows PowerShell в качестве администратора.
Теперь вам нужно скопировать приведенную ниже команду, вставить ее в оболочку, а затем нажать клавишу Enter на клавиатуре.
С точки зрения переустановки почтового приложения, это также довольно легко сделать. Вы можете использовать кнопку «Удалить» из меню «Настройки» или просто запустить инструмент Windows PowerShell , затем вставить следующее и нажать клавишу Ввод .
Этого должно быть достаточно, чтобы выполнить работу.
Если нет, пожалуйста, оставьте комментарий и сделайте все возможное, чтобы помочь в вашей ситуации в кратчайшие сроки.
Исправлено: почтовое приложение Windows 10 не отправляет и не получает электронную почту
Microsoft значительно улучшила свое интегрированное приложение обмена сообщениями под Windows 10. Но даже в улучшенной версии некоторые люди сообщают, что они не могут получать электронные письма или даже открывать приложение.
Как восстановить приложение Почта Windows 10 не работает
Если вы обнаружите, что ваше приложение электронной почты и календаря не работает, аварийно завершает работу или зависает в Windows 10, вот несколько эффективных решений для вас.
Удалить и снова добавить аккаунт
Вот что: первое, что вам нужно сделать, это открыть приложение электронной почты, затем нажать кнопку «Настройки» (значок скорости). Следующим шагом будет нажать кнопку «Управление учетными записями», а затем выбрать свою учетную запись из списка.
Затем нажмите «Удалить учетную запись с этого устройства», затем перезапустите приложение электронной почты и снова добавьте учетную запись.
Это так просто и не занимает много времени, и нам это нравится.
Сброс почтового приложения
Хорошо, теперь вам нужно сбросить Приложение Windows Mail если вы не можете продолжить. Сброс обычно срабатывает, когда ничего не помогает, и, как упоминалось выше, вы ничего не потеряете.
- Щелкните правой кнопкой мыши кнопку «Пуск» в Windows и выберите в меню «Приложения и компоненты». Затем прокрутите вниз до пункта «Почта и календарь», затем выберите «Дополнительные параметры» и нажмите «Сброс».
- Наконец, перезагрузите компьютер и вернитесь в приложение Почта, чтобы убедиться, что все работает как надо.
Установка недостающих пакетов почтовых приложений под Windows 10
Обновление за апрель 2021 года:
Теперь мы рекомендуем использовать этот инструмент для вашей ошибки. Кроме того, этот инструмент исправляет распространенные компьютерные ошибки, защищает вас от потери файлов, вредоносных программ, сбоев оборудования и оптимизирует ваш компьютер для максимальной производительности. Вы можете быстро исправить проблемы с вашим ПК и предотвратить появление других программ с этим программным обеспечением:
- Шаг 1: Скачать PC Repair & Optimizer Tool (Windows 10, 8, 7, XP, Vista — Microsoft Gold Certified).
- Шаг 2: Нажмите «Начать сканирование”, Чтобы найти проблемы реестра Windows, которые могут вызывать проблемы с ПК.
- Шаг 3: Нажмите «Починить все», Чтобы исправить все проблемы.
Если у вас возникли проблемы с синхронизацией электронной почты или если вы не можете добавить новые учетные записи после обновления до новой версии Windows 10, у вас могут быть проблемы с отсутствующими пакетами функций по требованию.
Это известная проблема, и Microsoft рекомендует следующее решение:
- Откройте «Старт».
- Найдите командную строку, щелкните правой кнопкой мыши результат, затем выберите Запуск от имени администратора.
- Введите следующую команду, затем нажмите Enter:
- dism / online / Add-Capability /CapabilityName:OneCoreUAP.OneSync
0.0.1.0
После выполнения шагов приложение для обмена сообщениями должно снова заработать. Если учетная запись по-прежнему не синхронизирована, удалите ее и добавьте снова в разделе «Настройки почты»> «Управление учетными записями»> «Выберите учетную запись», выберите «Удалить учетную запись с этого устройства» и нажмите «Удалить». После удаления учетной записи выберите «Добавить учетную запись», чтобы добавить ее снова.
Устранение неполадок приложений Магазина Windows
Запустите средство устранения неполадок приложения Магазина Windows, которое проверяет и устраняет проблемы, так что приложение электронной почты не работает должным образом.
- Введите параметры устранения неполадок в локатор меню «Пуск» и выберите первый вариант.
- Выберите приложения для хранения Windows и решите проблему,
- Пусть Windows проверит и исправит проблемы, чтобы приложение не работало должным образом.
- Перезапустите Windows и убедитесь, что почтовое приложение работает правильно.
CCNA, веб-разработчик, ПК для устранения неполадок
Я компьютерный энтузиаст и практикующий ИТ-специалист. У меня за плечами многолетний опыт работы в области компьютерного программирования, устранения неисправностей и ремонта оборудования. Я специализируюсь на веб-разработке и дизайне баз данных. У меня также есть сертификат CCNA для проектирования сетей и устранения неполадок.
Почтовое приложение не работает в Windows 10
Microsoft значительно улучшила свое встроенное почтовое приложение в Windows 10. Но даже в улучшенной версии некоторые люди сообщают, что они не могут получать электронные письма или даже открывать приложение.
Итак, я подготовил пару решений, которых, я надеюсь, будет достаточно для решения проблемы Почты Windows 10.
Неспособность запустить приложение Почта может быть большой проблемой, и пользователи также сообщали о следующих проблемах:
- Почтовое приложение Windows 10 не открывается . Многие пользователи сообщали, что почтовое приложение вообще не открывается из-за этой проблемы. Если ваше почтовое приложение не запускается, вы можете проверить некоторые из наших решений.
- Почтовое приложение Windows 10 не синхронизируется . Другая похожая проблема – невозможность синхронизации вашего почтового ящика. Эта проблема сделает ваше почтовое приложение практически непригодным для использования.
- Сбой почтового приложения Windows 10 . Многие пользователи также сообщали о частом сбое их почтового приложения. По их словам, приложение обычно падает при запуске, поэтому они не могут его использовать.
- Почта Windows 10 не получает электронную почту . Еще одна распространенная проблема с приложением «Почта» – невозможность получения электронной почты. Это может быть серьезной проблемой, но вы должны быть в состоянии решить ее с помощью наших решений.
- Почтовое приложение не работает в Windows 10, продолжает закрываться, аварийно завершать работу, завершать работу . Другая похожая проблема, о которой сообщили пользователи, – это частое падение почтового приложения. По словам пользователей, приложение продолжает закрываться, делая пользователей неспособными читать или отправлять электронные письма.
- Почтовое приложение не работает в Windows 10 и продолжает зависать . Помимо невозможности запустить почтовое приложение, многие пользователи также сообщают, что их почтовое приложение зависает. По их словам, они застревают на заставке, поэтому им приходится вручную завершать приложение.
- Почтовое приложение не обновляется . Многие пользователи сообщили, что вообще не могут обновить свое почтовое приложение. Из-за невозможности доступа к приложению Почта эта проблема может быть затруднена.
- Почтовое приложение не запускается Windows 10 . Также часто возникает проблема с невозможностью запустить почтовое приложение. По словам пользователей, похоже, что приложение Почта вылетает, как только пользователи пытаются его запустить.
Как исправить не работающее приложение Почта Windows 10
В следующем видео мы покажем вам, как исправить почтовое приложение, не работающее после обновления Windows 10. Мы рекомендуем вам прочитать статью после просмотра видео, чтобы ознакомиться с полным руководством по другим решениям.
Решение 1. Проверьте настройки конфиденциальности
Windows 10 хорошо известна как операционная система, которая собирает много информации и данных от вас, даже ваших личных. Но он также предлагает вам огромное разнообразие настроек конфиденциальности, поскольку вы можете запретить Microsoft доступ практически ко всем функциям системы.
Одной из этих функций является также приложение «Календарь», которое тесно связано с почтовым приложением. Таким образом, если вы заблокировали доступ Microsoft к календарному приложению, ваше почтовое приложение также не будет работать. Как вы можете догадаться, решение этой проблемы очень простое, вам просто нужно перейти к настройкам и включить доступ Microsoft к календарному приложению.
Вот как это сделать:
- Перейдите в меню “Пуск” и откройте приложение настроек .
- Перейдите в раздел Конфиденциальность .
- Перейдите в Календарь на левой панели. Установите флажок Разрешить приложениям доступ к моему календарю .
- Затем в разделе Выберите приложения, которые могут получить доступ к календарю , выберите Почта.
Перезагрузите компьютер и попробуйте снова запустить почтовое приложение, все должно работать нормально. Но если это не так, вы также можете попробовать решение ниже.
Решение 2. Переход на безопасное соединение
Если вы изменили настройки конфиденциальности и все остальное правильно, но вы все еще не можете получать почту в свой почтовый ящик, попробуйте настроить приложение Почта на использование безопасного соединения. Вот как это сделать:
- Откройте приложение Почта .
- Нажмите на значок Настройки в левом нижнем углу.
- Перейдите на Управление аккаунтами .
- Нажмите на свою учетную запись и перейдите в раздел Изменить настройки почтового ящика .
- Убедитесь, что Серверу требуется зашифрованное (SSL) соединение и Электронная почта в разделе Параметры синхронизации .
Вы также можете рассмотреть возможность перехода на определенный почтовый клиент, который доставит вам меньше хлопот.Мы рекомендуем вам проверить наш список лучших почтовых клиентов на данный момент и найти альтернативу.
Если вы ищете почтовый клиент, напоминающий почтовое приложение, мы рекомендуем вам попробовать Mailbird . В противном случае, если вам нужно приложение электронной почты, которое больше похоже на вашу веб-почту, вы можете попробовать eM Client.
- ЧИТАЙТЕ ТАКЖЕ: Исправлено: приложение настроек не запускается в Windows 10
Решение 3 – Обновление почтового приложения
Если почтовое приложение не работает в Windows 10, вы можете решить проблему, просто обновив его. Многие пользователи сообщили об этой проблеме, и, по их мнению, обновление приложения до последней версии может решить эту проблему.
После обновления приложения «Почта» до последней версии проблема должна быть устранена, и вы сможете без проблем запускать приложение «Почта».
Решение 4 – Установите обновления Windows
Чтобы ваш компьютер был безопасным и стабильным, необходимо установить обновления Windows. По словам пользователей, им удалось решить эту проблему, просто установив последние обновления Windows.
По умолчанию Windows 10 автоматически устанавливает обновления в фоновом режиме, но иногда может случиться, что вы пропустите важное обновление. Однако вы всегда можете проверить наличие обновлений вручную, выполнив следующие действия:
- Нажмите Ключ Windows+ I , чтобы открыть приложение «Настройки».
- Когда откроется Приложение настроек , перейдите в раздел Обновление и безопасность .
- Теперь нажмите кнопку Проверить обновления .
Теперь Windows проверит наличие доступных обновлений. Если доступны какие-либо обновления, Windows загрузит их в фоновом режиме и установит после перезагрузки компьютера. Несколько пользователей сообщили, что установка последних обновлений устранила проблему с приложением Почта, поэтому обязательно попробуйте это.
Читайте также . Как обновить устаревшие драйверы в Windows 10
Решение 5. Отключите настройки синхронизации
Если приложение «Почта» не работает на компьютере с Windows 10, вы можете решить эту проблему, просто отключив настройки синхронизации. Это относительно просто, и вы можете сделать это, выполнив следующие действия:
- Откройте Настройки приложения . Перейдите в раздел Аккаунты .
- В меню слева выберите Синхронизировать настройки . На правой панели найдите Настройки синхронизации и отключите его.
После отключения настроек синхронизации вам просто нужно перезагрузить компьютер, чтобы изменения вступили в силу. После перезагрузки компьютера проблема должна быть устранена. Если все работает хорошо, вы можете снова включить настройки синхронизации, если хотите.
ЧИТАЙТЕ ТАКЖЕ: в приложении Windows 10 Mail теперь можно просматривать изображения
Решение 6 – Изменить настройки локализации
По словам пользователей, вы можете решить проблему с приложением Mail, просто изменив настройки локализации. Пользователи сообщали, что приложение «Почта» не работает для них в Windows 10, но после изменения настроек локализации проблема была полностью решена.
Чтобы изменить настройки локализации, выполните следующие действия:
- Нажмите Ключ Windows+ S и войдите в панель управления . Теперь выберите Панель управления из списка результатов.
- Когда откроется Панель управления , выберите Регион .
- Откроется окно Регион . Перейдите на вкладку Местоположение и установите Домашнее местоположение в своей стране.
- Перейдите на вкладку Административная и нажмите кнопку Изменить язык системы .
- Выберите свою страну в меню Текущий язык системы и нажмите ОК , чтобы сохранить изменения.
- Теперь нажмите Применить и ОК в окне Регион .
После изменения языкового стандарта системы проверьте, появляется ли проблема с приложением «Почта». Несколько пользователей сообщили, что смена локали устранила проблему для них, поэтому не стесняйтесь попробовать.
Некоторые пользователи также предлагают отключить и отключить функцию настройки синхронизации, так что вы можете попробовать это.
Решение 7. Используйте командную строку и PowerShell
По словам пользователей, если приложение Почта не работает в Windows 10, вы можете решить проблему, выполнив сканирование SFC и DISM.Эти проверки предназначены для восстановления поврежденных системных файлов, и после их выполнения проблема должна быть решена.
Чтобы выполнить сканирование SFC, вам необходимо сделать следующее:
- Нажмите Windows Key + X , чтобы открыть меню Win + X. Выберите Командная строка(Администратор) из списка. Если у вас нет командной строки , не стесняйтесь использовать PowerShell(Admin) .
- Когда откроется Командная строка , введите sfc/scannow и нажмите Enter , чтобы запустить его.
- Процесс сканирования начнется. Сканирование SFC может занять 10-15 минут, поэтому будьте терпеливы и не прерывайте его.
После завершения сканирования SFC проверьте, устранена ли проблема. Если сканирование SFC не может решить проблему, или вы вообще не можете запустить сканирование SFC, вы можете вместо этого попробовать использовать сканирование DISM. Для этого выполните следующие действия:
- Запустите Командную строку от имени администратора.
- Когда откроется Командная строка , введите dism/online/cleanup-image/restorehealth и нажмите Enter , чтобы запустить его.
- Сканирование DISM начнется. Имейте в виду, что это сканирование может занять 15-20 минут, поэтому не прерывайте его.
- Запустите PowerShell от имени администратора. Эта команда требует административных привилегий, и если вы не запустите PowerShell от имени администратора, вы не сможете ее выполнить.
- Когда откроется PowerShell, вставьте Get-AppXPackage -AllUsers | Where-Object <$ _. InstallLocation-like «* SystemApps *»>| Команда Foreach и нажмите Enter , чтобы запустить ее.
ЧИТАЙТЕ ТАКЖЕ: Как отключить подпись по умолчанию в приложении Почта для Windows 10
После завершения сканирования DISM проверьте, сохраняется ли проблема. Если вы не могли запустить сканирование SFC раньше, обязательно запустите его после выполнения сканирования DISM. Теперь проверьте, если проблема все еще появляется.
Некоторые пользователи также рекомендуют использовать команду PowerShell для решения этой проблемы. Мы должны предупредить вас, что эта команда довольно мощная и может вызвать проблемы с другими приложениями, если вы не используете ее должным образом.
Поскольку эта команда потенциально опасна, имейте в виду, что вы используете ее на свой страх и риск.
Чтобы запустить эту команду PowerShell, выполните следующие действия:
После выполнения команды PowerShell проблемы с приложением Почта должны исчезнуть.
Решение 8 – Переустановите приложение Почта
Если почтовое приложение не работает в Windows 10, вы можете решить проблему, просто переустановив его. Чтобы переустановить приложение «Почта», вам необходимо использовать PowerShell. Переустановка приложения Почта относительно проста, и вы можете сделать это, выполнив следующие действия:
ЧИТАЙТЕ ТАКЖЕ: Почтовое приложение Windows 10 теперь поддерживает Focused Inbox и @mentions
- Убедитесь, что вы вошли в систему как администратор.
- Теперь запустите PowerShell от имени администратора.
- Когда откроется PowerShell , вставьте get-appxpackage * microsoft.windowscommunicationsapps * | remove-appxpackage и нажмите Enter , чтобы запустить его.
Если вам неудобно использовать PowerShell, вы можете удалить приложение «Почта» с помощью сторонних инструментов. Вы можете узнать больше о программном обеспечении для удаления для пользователей ПК, здесь.