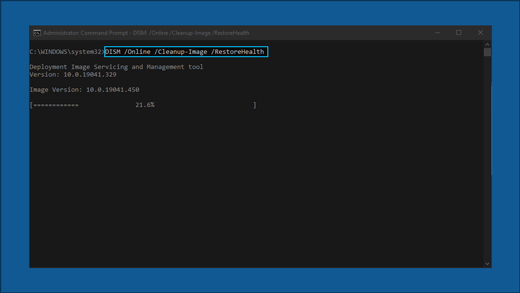- La cámara no funciona en Windows 10
- Antes de empezar
- Comprobar si el dispositivo tiene un interruptor o un botón de cámara
- Comprobar la configuración
- Conceder permiso a las aplicaciones
- Comprobar el software antivirus
- Comprobar los controladores de hardware
- Prueba un puerto USB diferente y busca cambios de hardware
- Comprobar si hay un controlador de cámara incompatible
- Revertir el controlador de la cámara
- Desinstalar el controlador de la cámara web y buscar cambios de hardware
- ¿Necesitas más ayuda?
- Buscar respuestas en los foros
- Enviar comentario
- Solucionar problemas de actualización de Windows 10
- ¿Tiene problemas con la instalación de actualizaciones de Windows? Empiece aquí.
- ¿Continúa bloqueado?
La cámara no funciona en Windows 10
Cuando la cámara no funciona en Windows 10, puede deberse a que falten controladores por una actualización reciente. También es posible que el programa antivirus esté bloqueando la cámara, que la configuración de privacidad no permita el acceso a la cámara para algunas aplicaciones o que haya un problema con la aplicación que deseas usar.
¿Buscas otra información de la cámara?
¿Necesitas más información sobre álbumes de cámara que faltan? Consulta Solucionar el problema cuando no se encuentra un álbum de cámara en Windows 10.
¿Sientes curiosidad por la importación de fotos? Consulta Importar fotos y vídeos del teléfono al PC.
Antes de empezar
Antes de trabajar con las posibles soluciones enumeradas aquí, prueba lo siguiente:
Buscar actualizaciones. Selecciona Inicio , y después Configuración > Actualización y seguridad > Windows Update > Buscar actualizaciones. Si ves la opción Ver actualizaciones opcionales, selecciónala para ver si hay actualizaciones disponibles para la cámara. Deja que se instalen las actualizaciones disponibles y reinicia el dispositivo cuando esté listo.
Reinicia el PC. Si no has reiniciado el dispositivo desde que la cámara dejó funcionar, hazlo ahora. Selecciona Inicio , y después Inicio/Apagado > Reiniciar. Reactivar el dispositivo cuando está suspendido no es lo mismo que reiniciar.
Prueba la cámara con la aplicación de la cámara. Selecciona Inicio , y luego selecciona Cámara en la lista de aplicaciones. Si se te pide que des acceso a la cámara, selecciona Sí. Si la cámara funciona en la aplicación Cámara, es posible que el problema esté relacionado con la aplicación que usas.
Si la cámara aún no funciona, puedes probar a hacer lo siguiente. Para obtener los mejores resultados, prueba las posibles soluciones en el orden en el que se presentan.
Comprobar si el dispositivo tiene un interruptor o un botón de cámara
Algunos portátiles y dispositivos portátiles tienen un interruptor o botón físicos que activan o desactivan la cámara. Cuando se deshabilite, el dispositivo no reconocerá que hay una cámara instalada. Si el equipo tiene un interruptor o un botón, asegúrate de que está en la posición activada antes de usar la cámara.
Comprobar la configuración
Conceder permiso a las aplicaciones
Si has actualizado Windows 10 recientemente, podrías tener que conceder permiso a las aplicaciones para poder usar la cámara. En las versiones más recientes de Windows 10, algunas aplicaciones no tienen acceso predeterminado a la cámara.
Para permitir que tu equipo acceda a la cámara, selecciona Inicio , y después Configuración > Privacidad > Cámara . En Permitir el acceso a la cámara en este dispositivo, si Acceso a la cámara para este dispositivo está deshabilitado, selecciona Cambiar y habilita la opción Acceso a la cámara para este dispositivo.
Nota: Si se ha desactivado el acceso a la cámara del dispositivo y no puedes seleccionar Cambiar, necesitarás que un administrador te conceda acceso para habilitar la cámara en el dispositivo.
Antes de que cualquier aplicación pueda tener acceso a la cámara, asegúrate de que se ha activado el acceso a la cámara para las aplicaciones en tu cuenta de usuario. Asegúrate de que la opción Permitir que las aplicaciones de escritorio accedan a la cámara está activada.
Después de permitir acceder a la cámara, ve a Elegir qué aplicaciones de Microsoft Store pueden acceder a la cámara y activa el acceso a la cámara para las aplicaciones que quieras. Solo las aplicaciones instaladas desde la Microsoft Store se mostrarán en esta lista.
Si instalaste la aplicación desde Internet, un disco, una unidad USB o el administrador de TI instaló la aplicación, es posible que no sea una aplicación de la Microsoft Store. Para comprobarlo, ve a Permitir que las aplicaciones de escritorio accedan a la cámara y asegúrate de que está activada. Muchas aplicaciones de videoconferencia, como Microsoft Teams, son aplicaciones de escritorio que requieren que esta configuración esté activada.
Para obtener información sobre cómo establecer la configuración de privacidad de la cámara en Windows 10, ve a esta página de Comunidad Windows (en inglés).
Comprobar el software antivirus
En la configuración del software antivirus, busca los ajustes que bloquean el acceso a la cámara o el permiso para usar la cámara. Para obtener ayuda, visita la página web de la empresa del software antivirus.
Comprobar los controladores de hardware
Prueba un puerto USB diferente y busca cambios de hardware
Si usas una cámara externa, prueba primero a conectarla con un puerto USB diferente en el dispositivo. Si esto no funciona o la cámara está integrada en el dispositivo, prueba lo siguiente:
Selecciona Inicio , escribe Administrador de dispositivos y luego selecciónalo en los resultados de búsqueda.
Busca tu cámara en Cámaras, Dispositivos de imagen o en Controladores de sonido, vídeo y dispositivos de juego.
Si no encuentras la cámara, selecciona el menú Acción y, después Buscar cambios de hardware.
Espera a que se busquen y reinstalen los controladores actualizados, reinicia tu dispositivo e intenta abrir de nuevo la aplicación Cámara.
Si estos pasos no resuelven el problema, continúa con los pasos siguientes.
Comprobar si hay un controlador de cámara incompatible
Algunas de las cámaras antiguas que se diseñaron para dispositivos antiguos no son compatibles con Windows 10. Aquí te mostramos cómo comprobar si la cámara es compatible:
En Administrador de dispositivos, busca la cámara en Cámaras, Dispositivo de imagen o Dispositivo de sonido, vídeo y juegos.
Mantén presionado (o haz clic con el botón derecho) en el nombre de la cámara y luego selecciona Propiedades.
Selecciona la pestaña Controlador, después selecciona el botón Detalles del controlador y busca un nombre de archivo que incluya stream.sys. Si existe, la cámara se diseñó antes de Windows 7 y tendrás que reemplazarla por una cámara más reciente.
Si no encuentras un nombre de archivo que incluya stream.sys, sigue con los siguientes pasos.
Revertir el controlador de la cámara
Si la cámara deja de funcionar después de una actualización, prueba estos pasos:
En Administrador de dispositivos, mantén presionada la cámara (o haz clic con el botón derecho en ella) y selecciona Propiedades.
Selecciona la pestaña Controlador, luego Revertir al controlador anterior y, finalmente elige Sí. (Algunos controladores no proporcionan esta opción. Si el controlador no dispone de la opción Revertir controlador, continúa con la siguiente corrección).
Una vez realizada la reversión, reinicia tu dispositivo e intenta abrir de nuevo la aplicación Cámara.
Si la opción de revertir no funciona o no esta disponible, sigue los pasos que se indican a continuación.
Desinstalar el controlador de la cámara web y buscar cambios de hardware
En Administrador de dispositivos, mantén presionada la cámara (o haz clic con el botón derecho en ella) y selecciona Propiedades.
Selecciona la pestaña Controlador y, después selecciona Desinstalar dispositivo. Marca la casilla de verificación para Eliminar el software de controlador de este dispositivo, luego selecciona Aceptar.
En Administrador de dispositivos, en el menú Acción , selecciona Buscar cambios de hardware.
Espera a que se busquen y reinstalen los controladores actualizados, reinicia tu PC e intenta abrir de nuevo la aplicación Cámara.
Nota: Si la cámara aún no funciona, busca ayuda en el sitio web del fabricante de la cámara.
¿Necesitas más ayuda?
Si quieres obtener información sobre los conceptos básicos de uso de la cámara, consulta Cómo usar la aplicación cámara.
Buscar respuestas en los foros
Si las soluciones anteriores no dan resultado, prueba a buscar problemas similares en el Foro de Microsoft Community para Cámara de Windows. Si no encuentras una solución, sigue adelante, comparte allí los detalles de tu experiencia y luego vuelve a echar un vistazo para ver si te han respondido.
Enviar comentario
Si has intentado seguir los pasos de este artículo y no encuentras una solución que funcione, usa el Centro de opiniones sobre Windows para enviar un error. Esto ayudará a Microsoft a encontrar la causa raíz de este problema.
Incluye detalles sobre lo que hiciste o los pasos específicos que realizaste cuando se produjo el problema. Asegúrate de usar Recrear mi problema cuando envíes tus comentarios al Centro de opiniones.
Para obtener ayuda al enviar comentarios al Centro de opiniones, consulta Enviar comentarios a Microsoft con la aplicación Centro de opiniones.
Solucionar problemas de actualización de Windows 10
En Windows 10, tú decides cuándo y cómo obtener las últimas actualizaciones para mantener el dispositivo funcionando sin problemas y protegido. Este artículo le ayudará a responder preguntas y solucionar problemas comunes de actualización de Windows 10.
Si buscas información sobre cómo activar Windows 10 o verificar que la instalación de Windows 10 está activada, consulta Activación en Windows 10.
¿Tiene problemas con la instalación de actualizaciones de Windows? Empiece aquí.
Existen algunos motivos por los que puede que el dispositivo no consiga actualizarse a la última versión de Windows 10. Las siguientes sugerencias pueden ayudarle a identificar el problema que afecta a su dispositivo.
Antes de comenzar, asegúrese de que el dispositivo esté enchufado a una fuente de alimentación y conectado a Internet. Después, pruebe con los pasos indicados a continuación para preparar su PC para actualizarlo.
Algunas actualizaciones requieren acceso de administrador. Si su cuenta no dispone de acceso de administrador, consulte Crear una cuenta de administrador o de usuario local en Windows 10. O bien, si otra persona, en casa o en la oficina, dispone de una cuenta de administrador en el dispositivo, pruebe a pedirle que instale las actualizaciones.
Antes de probar cualquiera de las siguientes soluciones, asegúrese de hacer una copia de seguridad de sus archivos personales. Puedes usar Historial de archivos para hacer copias de seguridad en otra unidad, o bien inserta una unidad USB y utiliza el Explorador de archivos para arrastrar y copiar los archivos importantes a la unidad USB. Si estás iniciando sesión en Windows con una cuenta de Microsoft, la configuración del sistema se restaurará automáticamente después de actualizar, una vez que estés conectado a Internet.
También puede hacer una copia de seguridad de sus archivos con OneDrive. Para obtener más información, vaya a Hacer una copia de seguridad de las carpetas Documentos, Imágenes y Escritorio con OneDrive.
Asegúrese de que el dispositivo disponga de suficiente espacio. Se necesitan al menos 16 GB de espacio libre en el dispositivo para actualizar un sistema operativo de 32 bits o 20 GB para un sistema operativo de 64 bits. Si el dispositivo tiene una unidad de disco dura pequeña, puede que necesite insertar una unidad USB para actualizarlo.
Si el PC se está quedando sin almacenamiento, pruebe con las técnicas mencionadas en Liberar espacio en disco en Windows 10.
Muchas actualizaciones requieren reiniciar el dispositivo. Guarde su trabajo y cierre todas las aplicaciones abiertas. Luego, seleccione Inicio > Inicio/Apagado ,y elija Actualizar y reiniciar o Actualizar y apagar.
Incluso si ha descargado algunas actualizaciones, puede que haya más disponibles. Después de probar con los pasos anteriores, vuelva a ejecutar Windows Update seleccionando Inicio > Configuración > Actualización y seguridad > Windows Update > Buscar actualizaciones. Descargue e instale todas las nuevas actualizaciones.
Quite todas las unidades y dispositivos de almacenamiento externos, los muelles y cualquier otro hardware conectado al dispositivo que no sea necesario para el funcionamiento básica. A continuación, vuelva a ejecutar las actualizaciones y compruebe si esto ha solucionado el problema. Si no ha sido así, continúe con la siguiente sugerencia.
Si ha agregado hardware al dispositivo, compruebe si hay actualizaciones de controladores de terceros e instrucciones de instalación en el sitio web del fabricante. Actualice los controladores, y luego intente ejecutar de nuevo las actualizaciones para ver si esto soluciona el problema. Si no ha sido así, continúe con la siguiente sugerencia.
En el cuadro de búsqueda de la barra de tareas, escriba administrador de dispositivos , luego seleccione Administrador de dispositivos en la lista de resultados.
En la ventana que aparece, busque cualquier dispositivo con un signo de exclamación amarillo junto a él. (Puede que tenga que seleccionar cada categoría para ver la lista de dispositivos). Seleccione el nombre del dispositivo.
Seleccione Acción y luego elija Actualizar controlador o Desinstalar para corregir los errores.
Preguntas habituales sobre solución de problemas
Si recibe un mensaje de error con un código de error específico, pruebe a ejecutar el Solucionador de problemas de Windows Update. Si esto no resuelve el problema, consulte Solucionar errores de Windows Update y siga las instrucciones para ayudarle a resolver problemas comunes de actualización.
El tiempo necesario para descargar e instalar las actualizaciones depende de la velocidad de la conexión, la configuración de red y el tamaño de la actualización. Si la instalación permanece bloqueada en el mismo porcentaje, pruebe a comprobar actualizaciones de nuevo o ejecute el Solucionador de problemas de Windows Update.
Para buscar actualizaciones, seleccione Inicio > Configuración > Actualización y seguridad > Windows Update > Buscar actualizaciones.
Para obtener ayuda, en el cuadro de búsqueda de la barra de tareas, escriba obtener ayuda y luego seleccione Obtener ayuda en la lista de resultados. Para dejar comentarios si se encuentras con más problemas, en el cuadro de búsqueda de la barra de tareas, escriba centro de opiniones, y luego seleccione Centro de opiniones en la lista de resultados.
Windows 10 es el Windows más seguro de todos los tiempos y te recomendamos que te mantengas actualizado para proteger tu PC de los riesgos de seguridad y mantenerlo funcionando correctamente. Sin embargo, puede pausar temporalmente las actualizaciones y programar un reinicio para instalarlas en el momento que más le convenga.
Obtenga información sobre cómo pausar temporalmente las actualizaciones
Descubra cómo programar un reinicio para instalar las actualizaciones en un momento adecuado
Solo recibirá una notificación cuando llegue el momento de reiniciar el equipo para aplicar las actualizaciones instaladas.
Si necesita saber dónde dejó su trabajo tras una actualización, use la Línea de tiempo para volver atrás.
Para comenzar con Línea de tiempo, selecciona Vista de tareas en la barra de tareas, o presiona la tecla del logotipo de Windows + tabulador y selecciona la actividad que quieras reanudar.
Las actualizaciones de calidad mensuales de Windows 10 son muy pequeñas y tienen una incidencia mínima en el uso de datos. Las actualizaciones de funciones suelen ocurrir dos veces al año y puede controlar cuándo instalarlas. Requieren más datos, pero son menos frecuentes.
Si tiene una conexión de uso medido, algunas actualizaciones de Windows no se instalarán automáticamente. Conexiones de uso medido en Windows 10
El equipo podría funcionar con lentitud por una serie de razones, pero puede que su rendimiento mejore actualizando a la última versión de Windows 10. Para obtener ayuda con los equipos lentos, consulte Sugerencias para mejorar el rendimiento de los PC en Windows 10.
Si tienes problemas para encontrar los archivos después de una actualización, consulta Buscar archivos perdidos tras la actualización a Windows 10 para ver otras cosas que puedes probar.
Advertencia: Microsoft solo recomienda probar los procedimientos descritos en esta sección si se siente cómodo trabajando en la línea de comandos. Estos procedimientos requieren permisos de administrador en el dispositivo.
En el cuadro de búsqueda de la barra de tareas, escriba línea de comandos, y después seleccione Ejecutar como administrador en la lista de opciones. Haga clic en Sí. Seguidamente, en la ventana que aparece, escriba los siguientes comandos uno a uno, incluidos los espacios de la forma en que se muestran. Después de escribir cada comando, presione Entrar. Luego, espere que se complete cada comando antes de escribir el comando siguiente.
net stop wuauserv
ren %systemroot%\softwaredistribution softwaredistribution.bak
ren %systemroot%\system32\catroot2 catroot2.bak
net start wuauserv
Una vez completados todos estos comandos, cierre la ventana del símbolo del sistema y reinicie el equipo.
En ocasiones, el software antivirus o de seguridad de terceros puede provocar errores al intentar actualizar a la última versión de Windows 10. Puede desinstalar temporalmente este software, actualizar su PC y, a continuación, volver a instalarlo después de que el dispositivo se haya actualizado. Recomendamos usar un software antivirus o de seguridad de terceros que sea compatible con la última versión de Windows 10. Puede comprobar la compatibilidad visitando el sitio web del fabricante del software.
Nota: Antes de desinstalar el software, asegúrese de que sabe cómo volver a instalar los programas y que dispone de todas las claves de producto necesarias.
En el cuadro de búsqueda de la barra de tareas, escriba línea de comandos, y después seleccione Ejecutar como administrador en la lista de opciones. Haga clic en Sí. En la ventana que aparece, escriba los siguientes comandos, incluidos los espacios de la forma en que se muestran:
chkdsk/f C:
y, a continuación, presione Entrar. Se iniciarán las reparaciones del disco duro automáticamente y se le pedirá que reinicie el dispositivo.
El reinicio limpio hace que Windows arranque con un conjunto mínimo de controladores y programas de inicio. Esto ayuda a eliminar los conflictos de software que se producen al instalar un programa o una actualización que puede causar problemas al actualizar el equipo.
Aprenda cómo realizar un reinicio limpio
En el cuadro de búsqueda de la barra de tareas, escriba línea de comandos, y después seleccione Ejecutar como administrador en la lista de opciones.
En la ventana que aparece, escriba este comando, incluidos los espacios de la forma en que se muestran:
DISM.exe /Online /Cleanup-image /Restorehealth
Presione Entrar. Cuando la operación de comando se haya ejecutado correctamente, verá un mensaje de confirmación en el símbolo del sistema con el texto «La operación de restauración se completó correctamente» o «Se completó correctamente la operación».
Nota: Si no ve un mensaje de confirmación, vuelva a escribir el comando e inténtelo de nuevo.
Después, escriba este comando, incluido el espacio de la forma en que se muestra:
sfc /scannow
Presione Entrar. Espere hasta que la comprobación del análisis sfcalcance el 100% de finalización y, a continuación, cierre Símbolo del sistema.
Intente ejecutar Windows Update de nuevo.
Vaya a la página de descarga de software y seleccione Descargar ahora la herramienta para descargar la herramienta de instalación limpia. Asegúrese de leer atentamente las notas de la página de descarga de software antes de usar la herramienta.
¿Continúa bloqueado?
Contacte con el Soporte técnico de Microsoft si sigue teniendo problemas con las actualizaciones de Windows.