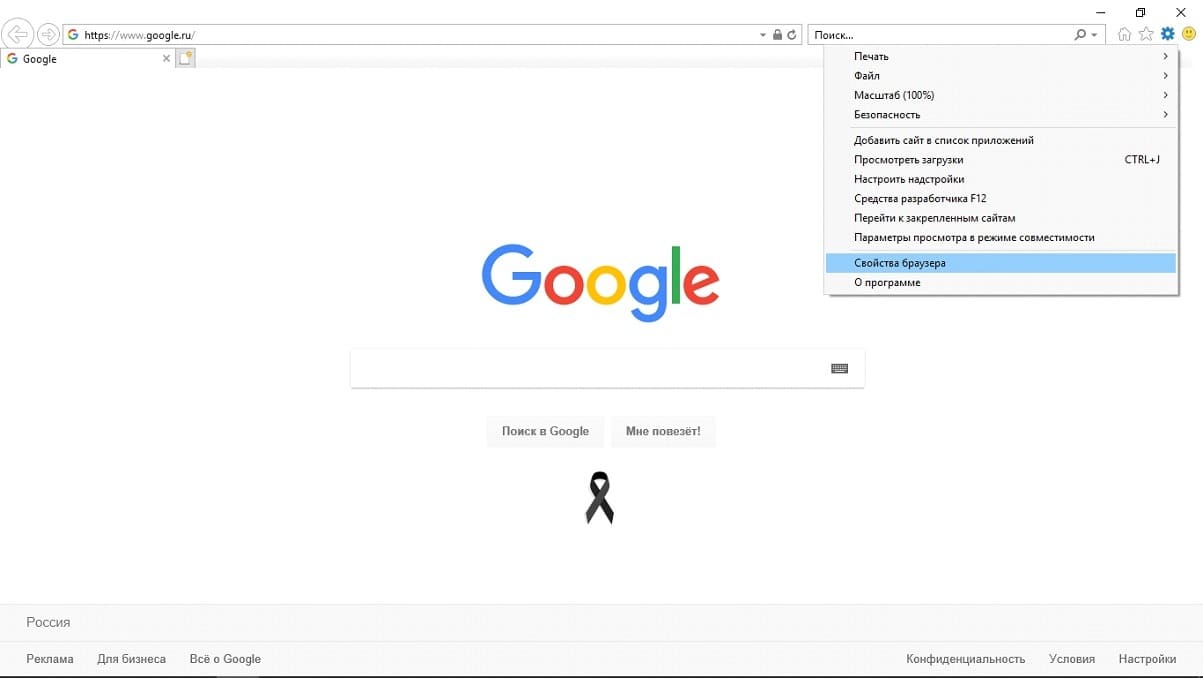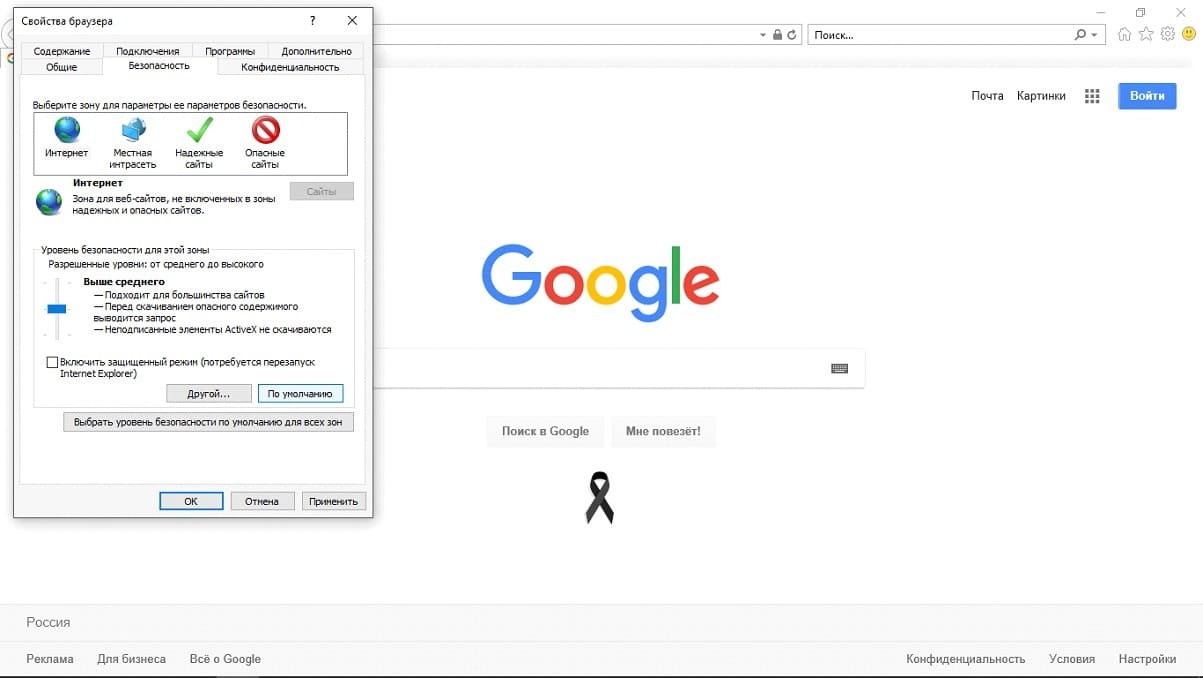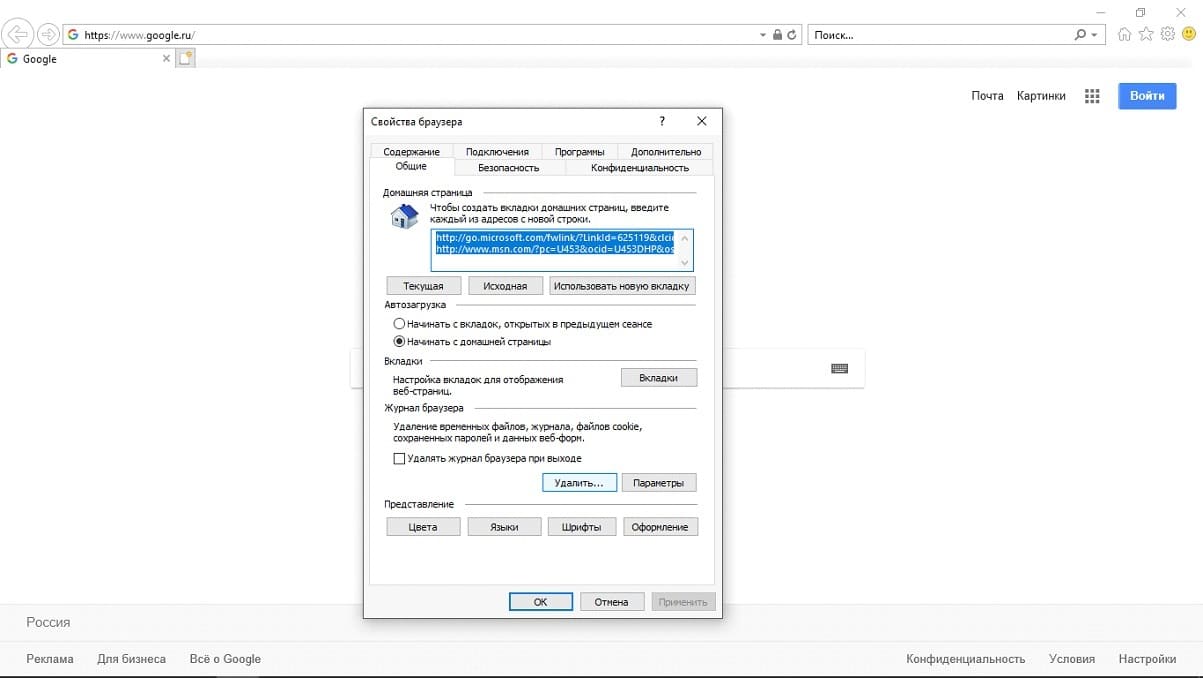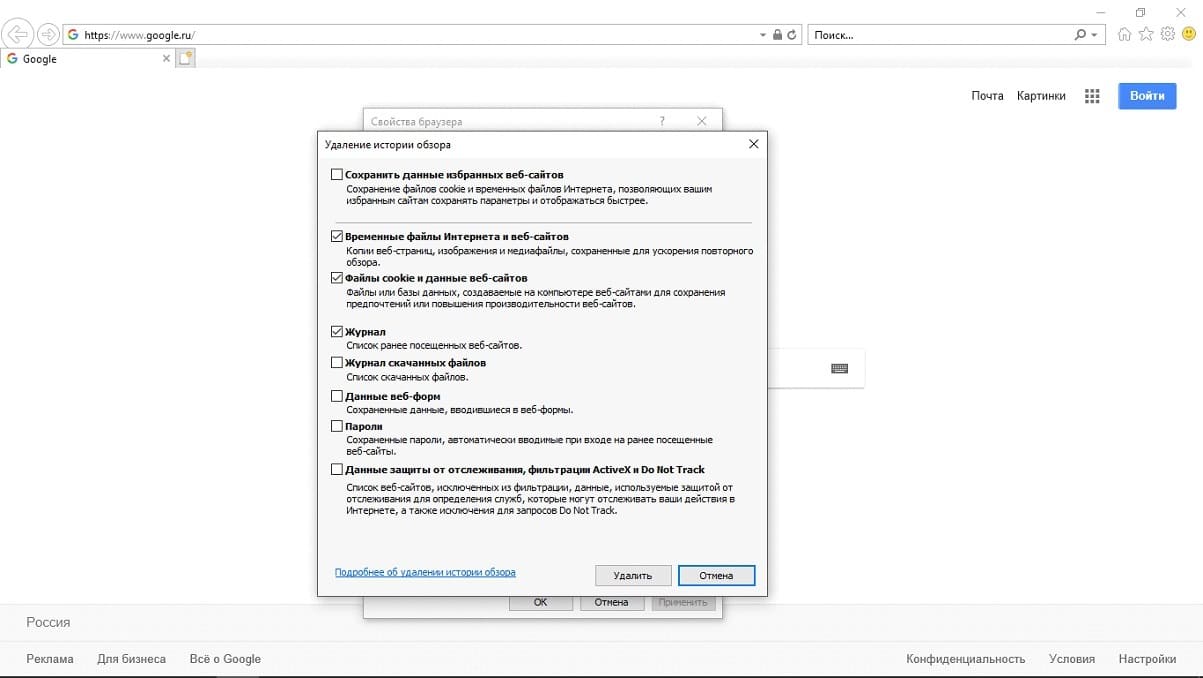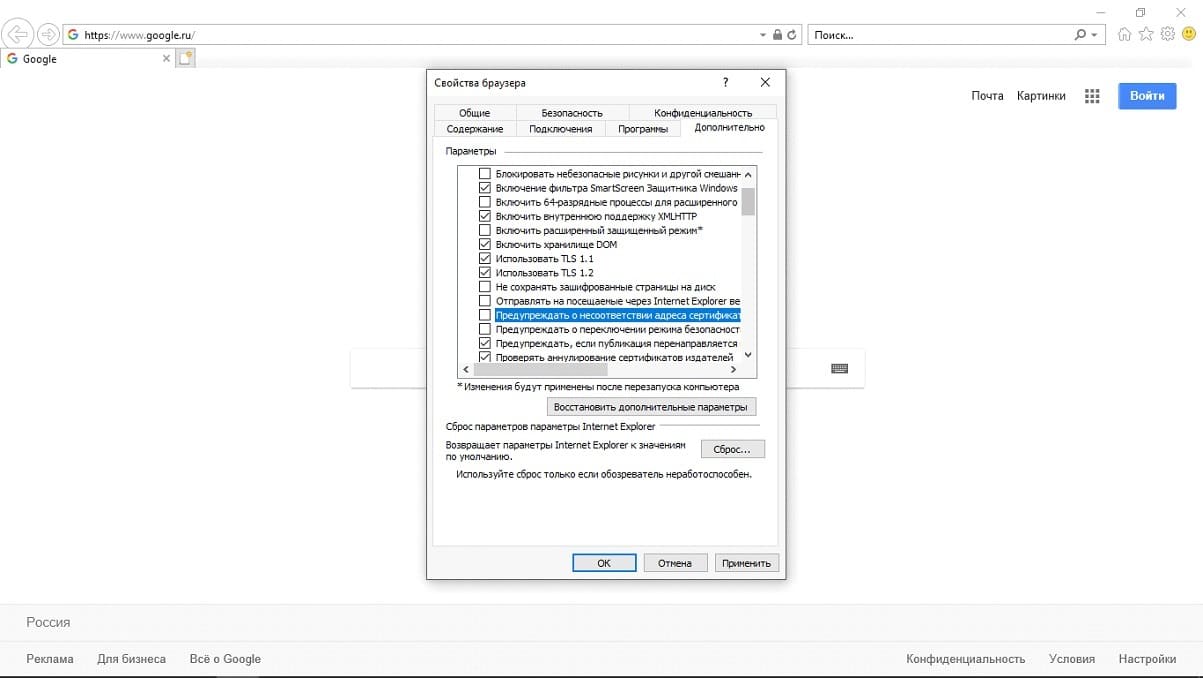- Устранение неполадок, связанных с неудачной установкой Internet Explorer 11
- Сводка
- Убедитесь, что система соответствует минимальным требованиям к операционной системе.
- Убедитесь, что установлены необходимые обновления
- Убедитесь, что драйвер видеоадаптера совместим
- Убедитесь, что установка других обновлений завершена.
- Убедитесь, что вы используете правильную версию установщика
- Удаление Internet Explorer 9 перед установкой Internet Explorer 11
- Другие проблемы с установкой
- После установки Internet Explorer 11 некоторые мини-приложения повреждаются или исчезают в Windows 10
- Установка локализованной версии Internet Explorer 11
- Временное отключение антишпионского и антивирусного программного обеспечения
- Повторная установка Internet Explorer 11
- Устранение неполадок Internet Explorer 11 (IE11) Troubleshoot Internet Explorer 11 (IE11)
- Ошибки Internet Explorer
- Ошибка сценария
- Блокирование активных компонентов браузера.
- Неправильная обработка HTLM кода страницы.
- Переизбыток временных файлов
- Антивирусы.
- Ошибки сертификатов в Internet Explorer
- Проверка даты и времени.
- Игнорирование сообщения о ошибке.
- Игнорирование сообщения.
- Добавление сертификата.
Устранение неполадок, связанных с неудачной установкой Internet Explorer 11
В этой статье приводятся требования к системе перед установкой Internet Explorer 11 и проверяются возможные неполадки, которые могут возникнуть после установки.
Исходная версия продукта: Internet Explorer 11
Исходный номер статьи базы знаний: 2872074
Сводка
При попытке установить Internet Explorer 11 может произойти сбой установки, и будет выдаваться сообщение об ошибке. Это может происходить по различным причинам. Чтобы устранить распространенные проблемы с установкой, выполните одно или несколько из описанных ниже способов устранения неполадок. Ниже приведен контрольный список перед установкой Internet Explorer 11.
Убедитесь, что система соответствует минимальным требованиям к операционной системе.
Для успешной установки Internet Explorer 11 убедитесь, что система соответствует одному из следующих минимальных требований к операционной системе:
- Windows 7, 32-разрядная с пакетом обновления 1 (SP1) или более поздних версий.
- Windows 7, 64-разрядная с пакетом обновления 1 (SP1) или более поздних версий.
- Windows Server 2008 R2 с пакетом обновления 1 (SP1) или более поздних версий.
Если вы используете Windows 7 или Windows Server 2008 R2, убедитесь, что установлен пакет обновления 1 (SP1) или более поздней версии.
Internet Explorer 11 входит в состав Windows 8,1 и Windows Server 2012 R2. Поэтому в этих операционных системах не нужно устанавливать Internet Explorer 11.
Дополнительные сведения о минимальных требованиях к операционной системе для Internet Explorer 11 приведены в разделе требования к системе для Internet Explorer 11.
Убедитесь, что установлены необходимые обновления
В процессе установки может появиться следующее сообщение об ошибке:
Перед установкой Internet Explorer требуется обновление.
Internet Explorer 11 пытается автоматически установить необходимое программное обеспечение и компоненты. Если произойдет сбой установки, Internet Explorer прекратит процесс установки. В этом случае необходимо вручную установить необходимое программное обеспечение, прежде чем устанавливать Internet Explorer 11.
Дополнительные сведения см. в статье необходимые обновления для Internet Explorer 11 , чтобы получить необходимые обновления для Internet Explorer 11 для Windows 7.
Кроме того, вы можете просмотреть файл IE11_main. log в папке Windows (например, C:\Windows), чтобы узнать, какие необходимые обновления установлены неправильно.
Убедитесь, что драйвер видеоадаптера совместим
Некоторые компьютеры с гибридными видеоадаптерами еще не совместимы с Internet Explorer 11 для Windows 7. Internet Explorer 11 не будет устанавливаться в этих системах, пока не будут установлены обновленные драйверы оборудования. Дополнительные сведения об этой ошибке можно найти в статье Internet Explorer 11, которая не устанавливается в некоторых гибридных графических системах.
Убедитесь, что установка других обновлений завершена.
Internet Explorer 11 для Windows 7 не может автоматически устанавливать необходимые компоненты, если выполняется установка обновления или ожидается перезагрузка системы. Чтобы проверить, есть ли в Windows 7 текущую установку обновления или ожидается перезапуск, выполните следующие действия:
- Откройте Панель управления.
- Выберите элемент система и безопасность.
- Нажмите кнопку Windows Update (обновить).
Если у вас есть текущие действия, выполните следующие действия, прежде чем пытаться установить Internet Explorer 11 для Windows 7 по мере необходимости:
- Если выполняется установка обновления, дождитесь завершения установки.
- Если все обновления установлены, но ожидается перезагрузка системы, перезапустите компьютер.
Убедитесь, что вы используете правильную версию установщика
Необходимо использовать правильную версию программы установки для версии операционной системы. Сведения о том, как узнать, работает ли на компьютере 32-разрядный или 64-разрядный выпуск Windows? , чтобы определить, является ли система 32-или 64-bit.
Затем скачайте правильный установщик Internet Explorer 11 для вашей версии системы. Для этого перейдите в раздел Загрузка Internet Explorer 11 (автономный установщик), а затем найдите загружаемый файл для 32-разрядных или 64-разрядных систем.
Кроме того, убедитесь, что выбран соответствующий установщик для активного языка.
Удаление Internet Explorer 9 перед установкой Internet Explorer 11
В процессе установки Internet Explorer 11 может появиться сообщение об ошибке 9C59 . Чтобы устранить эту проблему, можно удалить Internet Explorer 9, перезапустить компьютер, а затем установить Internet Explorer 11. Действия по удалению Internet Explorer 9:
- Нажмите кнопку » Пуск «, введите » программы и компоненты » в поле поиска, а затем щелкните Просмотр установленных обновлений на левой панели.
- В разделе Удаление обновленияперейдите к разделу Microsoft Windows .
- Щелкните правой кнопкой мыши Windows Internet Explorer 9, выберите Удалить, а затем при появлении соответствующего запроса нажмите кнопку Да.
- Нажмите кнопку Перезапустить сейчас , чтобы завершить удаление Internet Explorer 9.
После перезагрузки компьютера попытайтесь установить Internet Explorer 11.
Другие проблемы с установкой
После установки Internet Explorer 11 некоторые мини-приложения повреждаются или исчезают в Windows 10
Эта проблема возникает, если для настраиваемого размера текста (DPI) на компьютере задано значение, превышающее значение по умолчанию. Чтобы обойти эту проблему, вы можете выполнить действия, описанные в статье изменение размера текста в Windows 10 , чтобы задать размер настраиваемого текста (DPI) меньше-100%. Вы также можете временно удалить Internet Explorer 11.
Установка локализованной версии Internet Explorer 11
Internet Explorer 11 можно установить в локализованной среде, используя английскую версию установщика или поддерживаемую языковую версию установщика для локализованной среды.
Если вы не используете английскую версию установщика Internet Explorer 11, убедитесь, что языковая версия установщика соответствует действующему языку операционной системы. Если языковые версии не совпадают, Internet Explorer 11 прерывает установку. Кроме того, появляется приведенное ниже сообщение об ошибке:
Неправильная версия установщика Internet Explorer.
Например, при попытке установить испанскую версию Internet Explorer 11 на компьютере, на котором работает локализованная версия Windows, может возникнуть несоответствие языков. Несмотря на то, что испанский язык языкового пакета языкового интерфейса (LIP) для каталанского языка, в этой среде необходимо использовать установщик Internet Explorer 11 для конкретной версии.
Чтобы установить Internet Explorer 11 на активном языке, скачайте правильный установщик Internet Explorer 11 для вашей версии операционной системы. Для этого перейдите в раздел Загрузка Internet Explorer 11 (автономный установщик), а затем найдите загружаемый файл для 32-разрядных или 64-разрядных систем.
Эти сведения относятся только к локализованным версиям установщика Internet Explorer 11 (не на английском языке). Если вы используете английскую версию установщика в поддерживаемой среде, отличной от английской, процесс установки продолжается на английском языке, но установленная программа будет отличаться от языка операционной системы.
Временное отключение антишпионского и антивирусного программного обеспечения
Этот обходной путь может сделать компьютер или сеть более уязвимой для атак злоумышленников или вредоносных программ, таких как вирусы. Мы не рекомендуем использовать этот обходной способ, но мы предоставляем эти сведения, чтобы вы могли использовать этот обходный способ самостоятельно. Ответственность за использование этого обходного пути несет пользователь.
Если вы решили временно отключить антишпионские программы или антивирусную программу перед установкой Internet Explorer 11, выполните следующие действия:
Отключите антишпионское и антивирусное программное обеспечение на компьютере. Для этого щелкните правой кнопкой мыши значок антишпионского или антивирусного программного обеспечения в области уведомлений, а затем выберите команду выход или Отключить.
После отключения антишпионского или антивирусного программного обеспечения попытайтесь установить Internet Explorer.
После завершения установки Internet Explorer повторно включите антишпионское и антивирусное программное обеспечение, которое вы отключили.
Перейдите на страницу центра обновления Windows, чтобы установить последние обновления для программы и системы.
Повторная установка Internet Explorer 11
Если вы попытаетесь переустановить Internet Explorer 11 после того, как вы недавно удалите программу, процесс установки может завершиться неудачно. Эта проблема может возникать из-за того, что система не завершила удаление временных файлов установки, необходимых для первоначальной установки программы. При возникновении этой проблемы рекомендуется подождать 20 минут, прежде чем пытаться переустановить Internet Explorer 11.
Устранение неполадок Internet Explorer 11 (IE11) Troubleshoot Internet Explorer 11 (IE11)
Приложения и службы Microsoft365 перестанут поддерживать Internet Explorer11 начиная с 17августа 2021г. (Microsoft Teams прекратит поддержку Internet Explorer11 раньше, начиная с 30ноября 2020г.). Microsoft 365 apps and services will not support Internet Explorer 11 starting August 17, 2021 (Microsoft Teams will not support Internet Explorer 11 earlier, starting November 30, 2020). Подробнее. Learn more. Обратите внимание: Internet Explorer11 останется поддерживаемым браузером. Please note that Internet Explorer 11 will remain a supported browser. Internet Explorer11 — это компонент операционной системы Windows, который соответствует политике жизненного цикла для продукта, для которого он установлен. Internet Explorer 11 is a component of the Windows operating system and follows the Lifecycle Policy for the product on which it is installed.
Применимо к: Applies to:
- Windows 10 Windows10
- Windows8.1 Windows8.1
- Windows7 Windows7
- Windows Server2012R2 Windows Server2012R2
- Windows Server2008R2 с пакетом обновления 1 (SP1) Windows Server2008R2 with Service Pack1 (SP1)
В темах этого раздела описано, как устранить некоторые наиболее распространенные проблемы, которые возникали в Internet Explorer. Use the topics in this section to learn how to troubleshoot several of the more common problems experienced with Internet Explorer.
Ошибки Internet Explorer
Зачастую, при работе с браузерами, могут возникать различные ошибки. Причины у них могут быть разными, как и влияние, которое они оказывают на работу браузера.Из них можно выделить те, которые чаще всего встречаются. В этой статье научим вас как исправить некоторые ошибки Internet Explorer.
Ошибка сценария
Эта ошибка является очень распространённой. И нет ничего такого, если вы иногда сталкиваетесь с ней, однако, бывают случаи, когда такое происходит постоянно и на каждой странице. Чтобы её решить – нужно сначала понять её причину. Их, на самом деле, довольно таки много, но у них есть одна общая черта.
Данная ошибка может возникать из – за переизбытка временных файлов на компьютере, блокирования браузером некоторых активных компонентов, неправильной обработки сетевого кода, из – за работы антивируса, или же неправильной работы вашей учётной записи.
Теперь рассмотрим эти причины поподробней и пути решения этой проблемы.
Блокирование активных компонентов браузера.
А именно Java и ActiveX. Эти компоненты влияют на то, как информация отображается на сайте. Ваш браузер может блокировать их, что и приводит к ошибке сценария. Чтобы исправить эту ошибку необходимо открыть Internet Explorer, нажать на шестеренку в правом верхнем углу и кликнуть на окно “Свойства браузера.” После этого, выберите раздел “Безопасность” и нажмите “По умолчанию”, после нажмите ОК.
Неправильная обработка HTLM кода страницы.
Данная ошибка может проявляться не на каждом сайте, а только на тех, которые не оптимизированы для работы с Internet Explorer. Чтобы такого не происходило – лучше всего отключить обработку скриптов. Для этого вам необходимо открыть свойства браузера, так же, как и описано выше. Затем выбрать вкладку “Дополнительно” и снимаете галочку с пункта “Показывать уведомление о каждой ошибке сценария”, после чего нажать ОК.
Переизбыток временных файлов
Если же проблема возникла из – за переизбытка, или же некорректной работы временных файлов, то лучше всего будет удалить их. Для этого нужно зайти в свойства браузера, выбрать вкладку “Общие”, далее, в разделе журнала браузера необходимо нажать на кнопку удалить и выбрать “Временные файлы интернета и веб сайтов”, “Файлы Cookie и данные веб сайтов” и “Журнал.” После, снова нажать кнопку “Удалить”
Антивирусы.
Работа антивирусных программ может нарушить работу браузера и вызывать ошибку сценария в Internet Explorer. Это происходит потому, что антивирус может блокировать активные компоненты Java и ActiveX. Чтобы избежать этого, добавьте папки для хранения временных файлов браузера в исключения антивируса, или же отключите её сканирование.
Ошибки сертификатов в Internet Explorer
Такие ошибки появляются если какой – то сайт имеет проблемы с сертификатами справки или сертификатами безопасности.
Для начала, нужно понять, что же такое эти сертификаты и зачем они нужны. Сам сертификат нужен обозначения сайта. Если у вас появляется ошибка, то есть некоторая вероятность того, что соединение с ним перехвачено, либо же сайт выдаёт себя за другой.
Какие ошибки с сертификатом бывают?
- Сертификат безопасности веб-сайта был отозван.
- Адрес веб-сайта не соответствует адресу в сертификате безопасности.
- Истек срок действия сертификата веб-сайта.
- Сертификат безопасности данного веб-сайта получен из ненадежного источника.
- Internet Explorer обнаружил проблему с сертификатом безопасности этого веб-сайта.
Есть определённые причины, по которым такие ошибки могут возникать.
- У сайта просрочен сертификат безопасности.
- Мошеннический сайт, который работает с ложным ключом безопасности.
- Неверные установки даты и времени в вашей ОС.
- Действие антивирусов. Иногда они могут неправильно определить сертификат, что и приведёт к ошибке.
С причинами мы разобрались, теперь же перейдём к пути решения.
Проверка даты и времени.
Первым делом стоит проверить дату и время и убедиться, что они установлены правильно. Если же нет – то зайдите в настройки даты и времени и исправьте их.
Игнорирование сообщения о ошибке.
Если же это не помогло, то вы можете просто проигнорировать сообщение об ошибке. Сделать это очень просто. Когда вы зайдёте на сайт, то Internet Explorer покажет вам окно с уведомлением о том, что у сайта есть проблема с сертификатом безопасности. И предложит вам на выбор открытие или закрытие сайта. Нажимаем “Продолжить открытие этого веб сайта” и сайт откроется.
Игнорирование сообщения.
Вообще, игнорировать такие сообщения не рекомендуется, однако, если вы полностью уверены в сайте и его содержимом – проблем возникнуть не должно, а сообщение можно отключить. Для этого нужно нажать на иконку шестеренки в правом верхнем углу, открыть свойства браузера, выбрать вкладку “Дополнительно” и снять флажок с окна “Предупреждать о несоответствии адреса сертификата”
Данный способ является самым радикальным из всех, однако, очень простой и может навсегда избавить вас от назойливых уведомлений. Делать это лучше всего, если вы опытный пользователь и знаете какие сайты посещать можно без вреда, а какие лучше избегать.
Добавление сертификата.
Последний и самый муторный способ. Здесь вы вручную скачиваете и добавляете сертификат сайта. Для этого необходимо проигнорировать сообщение безопасности, зайти на желаемый сайт. Обычно, на них есть специальный раздел, где вы сможете скачать сертификат безопасности.
После того, как вы его скачали, вам нужно вручную добавить его в Internet Explorer. Чтобы сделать это, нажмите на шестеренку в правом верхнем углу и выберите “Свойства браузера.” После этого, во вкладке содержание, в разделе с сертификатами, нажмите кнопку “Сертификаты.” После этого нажмите кнопку “Импорт.” У вас откроется мастер установки сертификатов. Нажимаете кнопку “Далее.” Тут вы нажимаете “Обзор”, указываете путь к файлу сертификата, который вы скачали ранее, нажимаете продолжить.
В следующем окне вы должны указать ключ для сертификата. Выберите пункт “Поместить все сертификаты в соответствующее хранилище, а в строчке, в которой вас просят выбрать хранилище сертификатов, укажите “Доверенные корневые центры сертификации.” Нажимаем “Далее.” В последнем окне вам покажут параметры импорта, а вам лишь нужно нажать “Готово.” Если ключ окажется действительным, и вы сделаете всё правильно, то вам выдадут сообщение “Импорт выполнен успешно.”