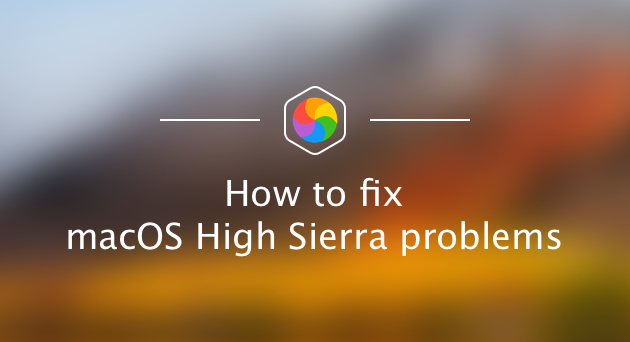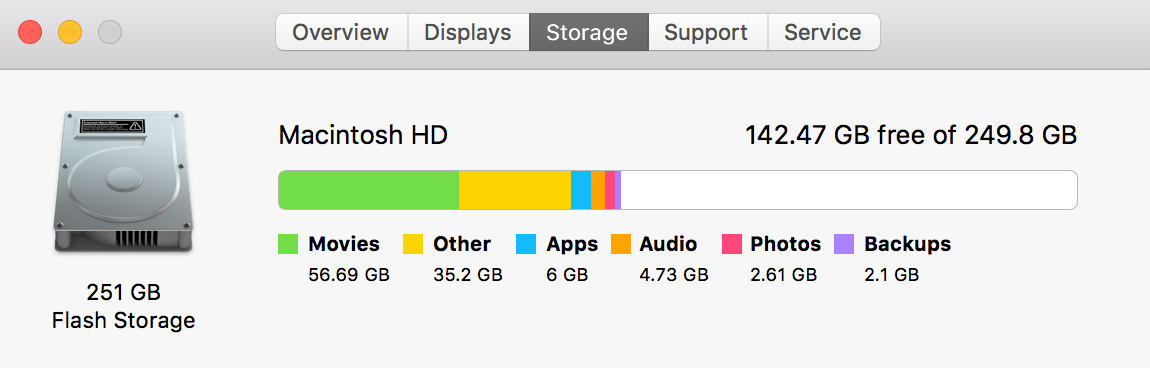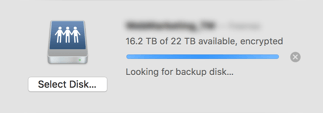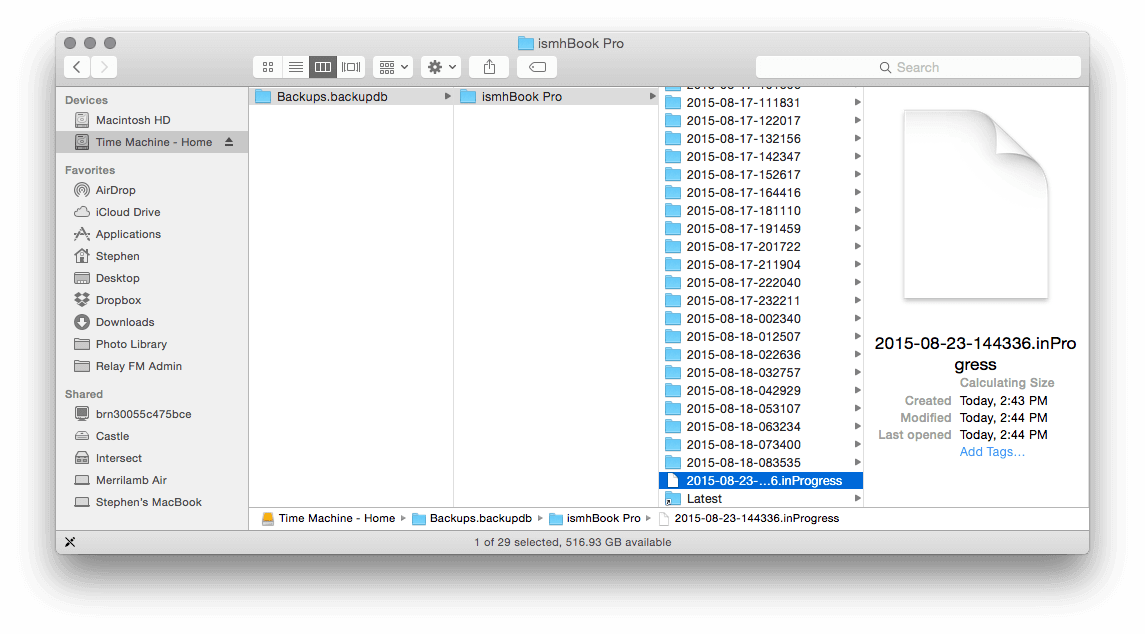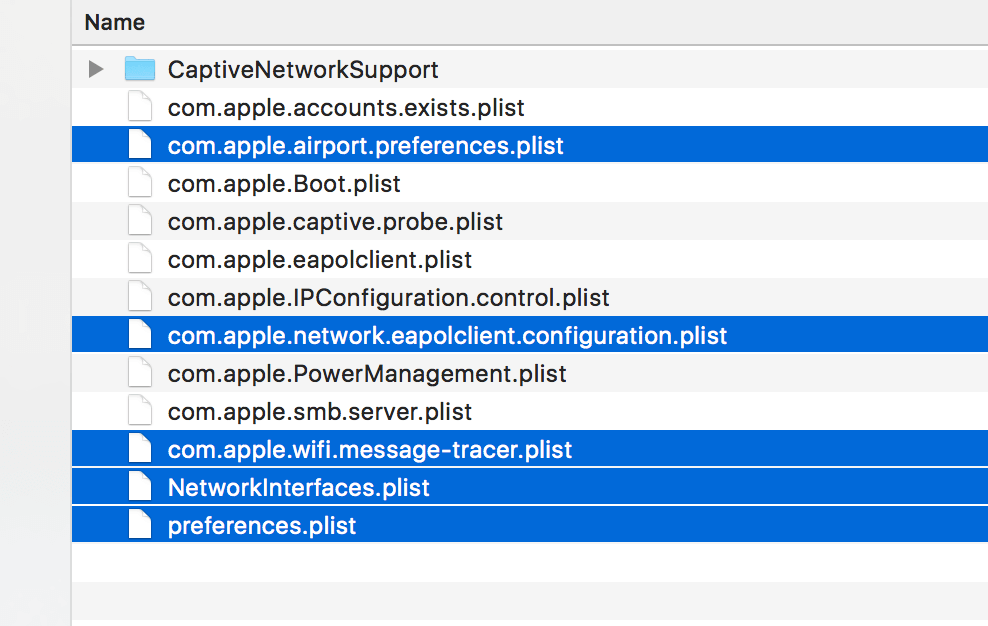- Если при обновлении или установке macOS произошла ошибка
- Проверка подключения к Интернету
- Установка в безопасном режиме
- Процессор Apple
- Процессор Intel
- Установка после восстановления диска
- Установка из раздела восстановления macOS
- Процессор Apple
- Процессор Intel
- Установка после стирания данных с компьютера Mac
- Лучшие способы 11 для решения проблем macOS High Sierra
- Часть 1. Каковы общие проблемы macOS High Sierra?
- Часть 2. Как исправить эти проблемы в macOS High Sierra
- 1 — Не удалось загрузить MacOS High Sierra
- 2 — замороженная установка macOS High Sierra
- 3 — Disk Space Is Not Enough for macOS High Sierra Installation
- Шаг 1: Загрузите и запустите приложение на вашем Mac
- Шаг 2: сканирование системы мусора
- Шаг 3: выберите файлы, которые вы хотите удалить
- Шаг 4: дождитесь завершения процесса
- 4 — When “Preparing the Backup”, Time Machine Got Stuck
- 5 — Slow macOS High Sierra or the Operating System Freezes Randomly
- 6 — After macOS High Sierra Was Installed, Mac Wouldn’t Start
- 7 — Slow Wi-Fi after macOS High Sierra Was Installed
- 8 — The Application Crashes or Doesn’t Launch on macOS High Sierra
- 9 — Reduced Battery Life after macOS High Sierra Installation
- 10 — macOS High Sierra Password Problems
- 11 — macOS High Sierra Mail Problems
- Часть 3. Вывод
Если при обновлении или установке macOS произошла ошибка
В сообщении может быть указано, что при загрузке, подготовке или установке произошла ошибка либо что установщик поврежден или не может быть проверен.
Такие сообщения могут появляться по разным причинам, иногда эти причины являются временными. Если в сообщении рекомендовано решение проблемы, например повторная загрузка установщика перед повторением попытки, попробуйте его в первую очередь. Здесь предложены другие решения, начиная с самого простого. Если проблема не решена или нужны дополнительные инструкции, обратитесь в службу поддержки Apple.
Проверка подключения к Интернету
Даже если вы устанавливаете macOS не через Интернет, установщику требуется доступ в интернет для получения прошивки и другой информации, необходимой для компьютера Mac. Убедитесь, что компьютер Mac имеет активное и стабильное подключение к Интернету.
Установка в безопасном режиме
Выполните установку после запуска компьютера Mac в безопасном режиме. Для запуска в безопасном режиме убедитесь в том, что используете компьютер Mac с процессором Apple, а затем выполните следующие действия.
Процессор Apple
- Выключите компьютер Mac.
- Нажмите кнопку питания, чтобы включить компьютер Mac, и удерживайте ее, пока не отобразится окно с параметрами запуска.
- Выберите загрузочный диск и нажмите «Продолжить в безопасном режиме», одновременно нажав и удерживая клавишу Shift.
- Войдите в систему на компьютере Mac. Возможно, вам придется выполнить вход повторно.
Процессор Intel
- Включите или перезапустите компьютер Mac, после чего сразу нажмите и удерживайте клавишу Shift.
- Отпустите клавишу при появлении окна входа и войдите в систему компьютера Mac.
- Возможно, вам придется выполнить вход повторно. В правом верхнем углу первого или второго окна входа должна отобразиться надпись «Загрузка в безопасном режиме».
Установка после восстановления диска
Установка из раздела восстановления macOS
Выполните установку после запуска компьютера Mac из раздела восстановления macOS. Эта процедура позволяет установить последнюю версию macOS. Чтобы выполнить запуск из раздела восстановления macOS, выполните следующие действия.
Процессор Apple
Нажмите кнопку питания, чтобы включить компьютер Mac, и удерживать ее, пока не отобразится окно с параметрами запуска. Нажмите значок в виде шестеренки (меню «Параметры»), затем нажмите «Продолжить».
Процессор Intel
Включите компьютер Mac и сразу же нажмите и удерживайте клавиши Command (⌘)-R, пока не увидите логотип Apple или другое изображение.
Если вам предложат выбрать пользователя, пароль которого вы знаете, выберите такого пользователя, нажмите «Далее» и введите пароль администратора. После того как при запуске из раздела восстановления macOS отобразится окно утилит, выберите «Переустановить macOS», затем нажмите «Продолжить» и следуйте инструкциям на экране. Узнайте больше об использовании раздела восстановления macOS для переустановки системы.
Установка после стирания данных с компьютера Mac
Если другие решения не работают, сотрите данные с компьютера Mac, а затем переустановите macOS или восстановите из резервной копии.
Источник
Лучшие способы 11 для решения проблем macOS High Sierra
Написано Джордан Бальдо Последнее обновление: сентябрь 27, 2021
Всемогущий эксперт по написанию текстов, который хорошо разбирается в проблемах Mac и предоставляет эффективные решения.
У меня есть MacBook Pro, и я недавно установил macOS High Sierra. Я сделал чистую установку, чтобы избежать проблем с ней. Тем не менее, я все еще испытываю определенные проблемы. Я думаю, что, несмотря на то, что это отличная операционная система, у меня все еще будут проблемы. Итак, как мне устранить эти проблемы?
Не волнуйтесь, мы собрали следующее Проблемы 11 по поводу macOS High Sierra пока и решим эти проблемы для macOS High Sierra по одному.
Часть 1. Каковы общие проблемы macOS High Sierra?
Недавно MacOS High Sierra была открыта для публики. Каким бы большим это ни казалось, у него все еще есть свои ошибки и недостатки.
Есть различные проблемы, о которых сообщалось в macOS High Sierra и некоторые исправления могут быть реализованы для их ремонта.
Итак, с какими проблемами macOS High Sierra вы можете столкнуться?
- Не удалось загрузить macOS High Sierra.
- Замороженная установка macOS High Sierra.
- Дискового пространства недостаточно для установки macOS High Sierra.
- Когда «Подготовка резервной копии» застряла, Time Machine застряла.
- Медленный macOS High Sierra или операционная система зависает случайным образом.
- После установки macOS High Sierra Mac не запускается.
- Медленный Wi-Fi после установки MacOS High Sierra.
- Приложение вылетает или не запускается на MacOS High Sierra.
- Сокращенный срок службы батареи после установки MacOS High Sierra.
- macOS High Sierra проблемы с паролями.
- macOS High Sierra проблемы с почтой.
Часть 2. Как исправить эти проблемы в macOS High Sierra
1 — Не удалось загрузить MacOS High Sierra
When you start downloading macOS 10.13, sometimes the download will immediately stop and show the message “macOS High Sierra download has failed.” The message “Installation of macOS could not continue” could also be displayed. Why is High Sierra not installing? This may be caused by a poor or slow Internet connection. It may also result from too many users downloading the operating system simultaneously. You can try to fix this by restarting the Mac App Store. You can also try to re-download after a few minutes.
Шаг 1 — зайдите в меню Apple (находится в верхнем левом углу экрана)
Шаг 2 — Выбрать принудительный выход
Шаг 3 — найдите приложение App store в появившемся списке. Выйти из приложения.
If you can improve your poor Internet connection, try it out. You can use a faster Wi-Fi network. You can also connect to the Internet via cable. However, before you resume the installation of the operating system, you should delete every partially downloaded file. These files are usually named macOS 10.13 High Sierra. Then, try downloading again.
2 — замороженная установка macOS High Sierra
Now, you might have finished downloading macOS High Sierra. But once you click the installation file, nothing happens. You might have pressed Continue, but the button is now greyed out. This means the Mac installation failed. Now what you should do is to Control + Click the installation icon. Then, select Quit. Visit Applications and search for the installation file of macOS High Sierra. Repeat the process of installation. Have patience. Sometimes, it takes a few minutes to start.
3 — Disk Space Is Not Enough for macOS High Sierra Installation
It takes about 8GB on your drive to install macOS High Sierra. This doesn’t seem too big. However, it might require you to have a minimum of 15 to 20 GB of disk space for the said operating system to run without issues. Therefore, the first thing to do is to find out what’s taking up so much space.
Шаг 1 — посетите меню Apple
Step 2 — перейдите на страницу об этом Mac
Шаг 3 — Нажмите вкладку «Хранилище»
Чтобы получить больше места на вашем Mac, вы должны использовать устройство под названием iMyMac PowerMyMac . Для использования скользящей средней сделайте следующее:
Шаг 1: Загрузите и запустите приложение на вашем Mac
Скачать iMyMac PowerMyMac с нашего официального сайта и запустите его. На главном экране вы можете проверить состояние системы Mac.
Шаг 2: сканирование системы мусора
Выберите мастер-сканирование. Нажми на » Scan » button, and wait for a moment. When the scanning is finished, the program will display all the junk files to you and will help you classified the junk files so you can check out the files by folder. You can also click the » Пересканировать «, чтобы снова сканировать ваш iMac / MacBook / MacBook Air / MacBook Pro.
Шаг 3: выберите файлы, которые вы хотите удалить
Нажмите на категорию, как «Кэш приложения», подробные данные для категории будут показаны справа. Выберите данные, которые вы хотите очистить, и нажмите «OчисткаКнопка «.
Шаг 4: дождитесь завершения процесса
Через некоторое время эти ненужные файлы будут удалены, многие из них будут помечены как «Ноль КБ«.
Теперь, когда ваш Mac очищен и на нем достаточно места, вы готовы установить macOS High Sierra.
4 — When “Preparing the Backup”, Time Machine Got Stuck
This issue is still found on the macOS High Sierra problems. The Time Machine usually gets stuck while it displays the “Preparing Backup” message. This may result in being unresponsive for hours.
Шаг 1 — остановить процедуру резервного копирования. Перейдите в меню «Настройки» машины времени. Нажмите красную кнопку [X], чтобы остановить процесс резервного копирования.
Шаг 2. Найдите временный файл резервной копии с именем .inProgress . Удалите это. Используйте Finder, чтобы посетить диск Time Machine. Затем откройте папку с названием « Backups.backupd . » Находясь в нем, найдите папку, содержащую имя вашего Mac. Затем введите .inProgress внутри строки поиска, расположенной выше. Найдите файл с расширением .inProgress а затем удалите этот файл.
Шаг 3 — Перезагрузите устройство Mac. Теперь повторите процесс резервного копирования с использованием Time Machine.
5 — Slow macOS High Sierra or the Operating System Freezes Randomly
Why is macOS High Sierra so slow? Вы должны постараться набраться терпения и дать системное время. Если это не сработает, перезагрузите устройство Mac. Некоторые пользователи заявляют, что их компьютеры начали работать медленнее после установки macOS High Sierra.
Сперва, нужно know what causes the slowdown. Visit Applications and then visit Activity Monitor. Check out which applications are heavy on your Mac’s memory. Force quit these applications because they are eating up CPU resources.
Another method you should try is to clean up your system caches. These are temporary files that accumulate in your system libraries. Sometimes, they result in software conflicts. To manually clean up your user cache, do the following:
Шаг 1 — Запустить Finder.
Шаг 2 — Нажмите Go To Folder, расположенный в меню с именем Go
Шаг 3 — Введите текст
/Library/Caches
Шаг 4 — Нажмите Enter
Шаг 5 — Посетите каждую папку и очистите файлы внутри. Помните, что вы не удаляете файлы. Вам просто нужно удалить внутренности.
Шаг 6 — Повторите шаги выше. Однако в это время не вводите
/Library/Caches . Что вам нужно сделать, так это набрать /Library/caches Обратите внимание, что это небезопасная процедура. Случайно вы можете удалить не ту папку.
Для того чтобы безопасно очистить кеш системы, вы должны использовать iMyMac PowerMyMac как указано выше. Таким образом, вы удалите ненужные файлы, не создавая проблем для вашей системы.
6 — After macOS High Sierra Was Installed, Mac Wouldn’t Start
Now, you have installed macOS High Sierra successfully. However, for some reason, the Mac will not boot up after the High Sierra update. In this case, you might want to reset NVRAM. NVRAM refers to non-volatile RAM. It is used for the storage of system settings such as startup disk selection, time zone, display resolution, or kernel panic preferences. When you reset your NVRAM, you are helping yourself to perform a fresh boot—just like doing it from scratch.
Шаг 1. Включите устройство Mac, удерживая следующее: Option + R + Command + P
Шаг 2 — Удерживайте нажатой эти клавиши в течение примерно 20 секунд.
Шаг 3 — отпустите их, как только вы услышите второй звук запуска. Теперь ваша NVRAM только что прошла сброс. Вы также можете открыть Дисковую утилиту для устранения проблем с загрузкой.
Вход в режим Internet RecoveryInternet Recovery запускает ваш Mac с внешних серверов Apple. Если ваш загрузочный сектор поврежден, вы можете использовать этот инструмент. Это может помочь с аппаратными проблемами в macOS High Sierra. Утилита выполнит тесты памяти и выполнит настройку вашего устройства Mac для успешной загрузки.
Вот что нужно сделать, чтобы запустить Internet Recovery:
Шаг 1 — Перезагрузите устройство Mac
Шаг 2 — Подождите, пока не услышите звуковой сигнал запуска. Тогда держи Command + R + Option
Шаг 3 — отпустите их после отображения анимированного шара. Затем ваша система загрузит определенный образ для восстановления из Интернета.
Шаг 4 — просто следуйте инструкциям на экране, чтобы продолжить.
7 — Slow Wi-Fi after macOS High Sierra Was Installed
Более медленные соединения происходят после установки macOS High Sierra. Чтобы это исправить, необходимо обновить настройки Wi-Fi. Но прежде чем сделать это, вы должны удалить текущие настройки.
Шаг 1 — Нажмите Finder
Шаг 2 — Нажмите Command + G +Shift
Шаг 3 — Введите это: /Library/Preferences/SystemConfiguration/
Шаг 4 — В этом конкретном каталоге выберите файлы с расширением .plist. Вероятно, это поврежденный ток
preferences.plist
com.apple.network.identification.plist
com.apple.airport.preferences.plistNetworkInterfaces.plist
com.apple.wifi.message-tracer.plistpreferences.plist
Шаг 5 — переместите эти файлы в корзину
Шаг 6 — Перезагрузите устройство Mac. Изменений не будет. Новые настройки автоматически создаются для замены старых.
8 — The Application Crashes or Doesn’t Launch on macOS High Sierra
This is one of the common macOS High Sierra problems`, Apple moved towards a 64-bit architecture. Thus, 32-bit applications are not supported with the latest OS. Some developers haven’t converted their applications to a 64-bit architecture. If the application continuously crashes or doesn’t launch on macOS High Sierra, you have to update it to its latest version. You can also check out the site of the app’s developer and read about its compatibility with High Sierra.
9 — Reduced Battery Life after macOS High Sierra Installation
Срок службы батареи может быстро истощиться после установки macOS High Sierra. Чтобы больше узнать об этой проблеме, посетите Монитор активности и проверьте, какие процессы действительно требуют энергии. Вы должны посетить Приложения. Затем перейдите в Утилиты и затем Монитор активности. Нажмите на вкладку с надписью Энергия для более подробной информации.
Если конкретное приложение требует много энергии, вы можете переустановить его. Вы также можете рассмотреть возможность замены приложений на более легкую альтернативу, которая является энергоэффективной
Вот другие вещи, которые вы можете сделать, чтобы сэкономить заряд батареи:-Отключить службы определения местоположения-Отключить графические эффекты и анимацию-Сделайте ваш экран тусклым (менее ярким)
10 — macOS High Sierra Password Problems
Although macOS Sierra is advertised as the most secure iOS, 3 password scandals have already happened. In September 2017, Patrick Wardle (a technology expert) proved that Keychain passwords can be retried without the need to provide your master password.
This vulnerability pointed out by Wardle can actually be accessed through an unsigned application. It does not concern macOS High Sierra alone but other macOS versions previously released too. This major root password bug allows full access to Mac devices without the need for a password. If you have not yet set your Mac’s root password, you should do so immediately.
Пароль root похож на пароль администратора наземного уровня. Самый быстрый способ установить это через Терминал. Вот как это сделать:
Шаг 1 — Запустите Терминал
Шаг 2 — Введите текст sudo passwd -u root
Шаг 3 — введите свой текущий пароль
Шаг 4 — введите новый пароль
Шаг 5 — введите новый пароль еще раз
На самом деле, это не единственная проблема с паролями. Возникла проблема, когда High Sierra отображает исходный пароль вместо подсказки. Чтобы решить эту проблему, вы должны установить дополнительное обновление macOS High Sierra. Вы также можете защитить свои данные с помощью инструментов шифрования.
11 — macOS High Sierra Mail Problems
Ошибки также случаются в приложении MacOS High Sierra’s Mail. Иногда почтовые уведомления не будут работать после завершения установки ОС. Это можно исправить через Системные настройки.
Шаг 1 — Посетите Системные настройки
Шаг 2 — Перейти к уведомлениям
Шаг 3 — Выберите Почту
Шаг 4 — Сбросить стиль оповещения. Измените его с баннера на заметку
Шаг 5 — переключить стиль оповещения обратно на баннер
Так какие еще проблемы есть? Иногда ваше почтовое приложение замедляется. Вот объяснение. Почтовое приложение, вероятно, перегружено большим количеством сообщений. Плюс, у этого могли бы все еще быть остатки от предыдущей операционной системы. Это приводит к замедлению работы почтового приложения, и поиск определенного сообщения может занять несколько часов.
На самом деле, есть приложения, которые предлагают исправить. Эти приложения будут реорганизовывать или переиндексировать вашу почтовую базу данных на последней версии MacOS High Sierra.
Часть 3. Вывод
macOS High Sierra не лишена недостатков. Ну, все не идеально. У упомянутой последней операционной системы Apple есть много проблем.
However, these macOS High Sierra problems can be fixed with the right guide. A particular issue, for example, can be fixed by simply cleaning up your device with iMyMac PowerMyMac , С какой бы проблемой вы ни столкнулись в новой операционной системе, просто прочитайте это руководство, чтобы избавить вас от забот.
Прекрасно Спасибо за ваш рейтинг.
Источник