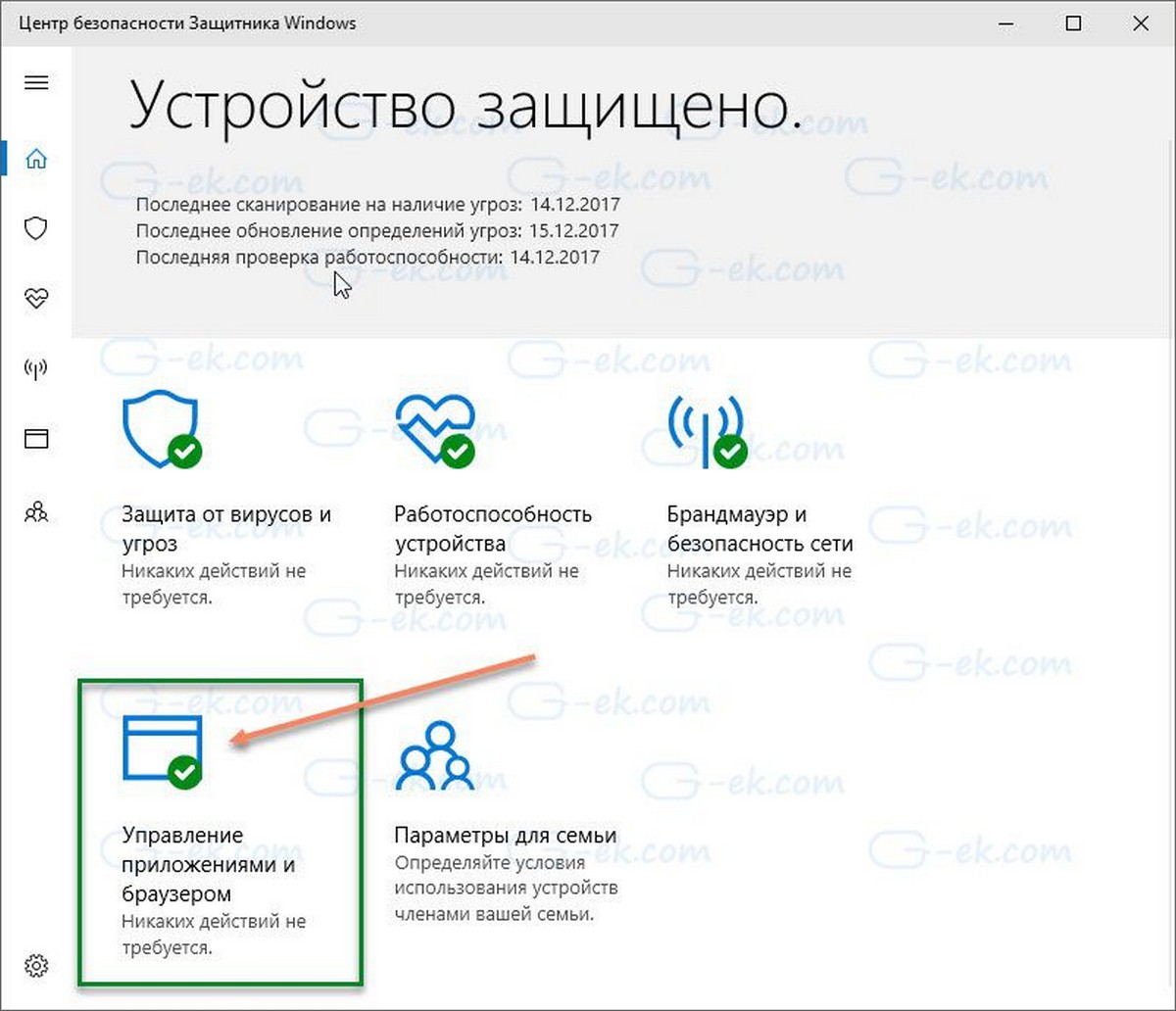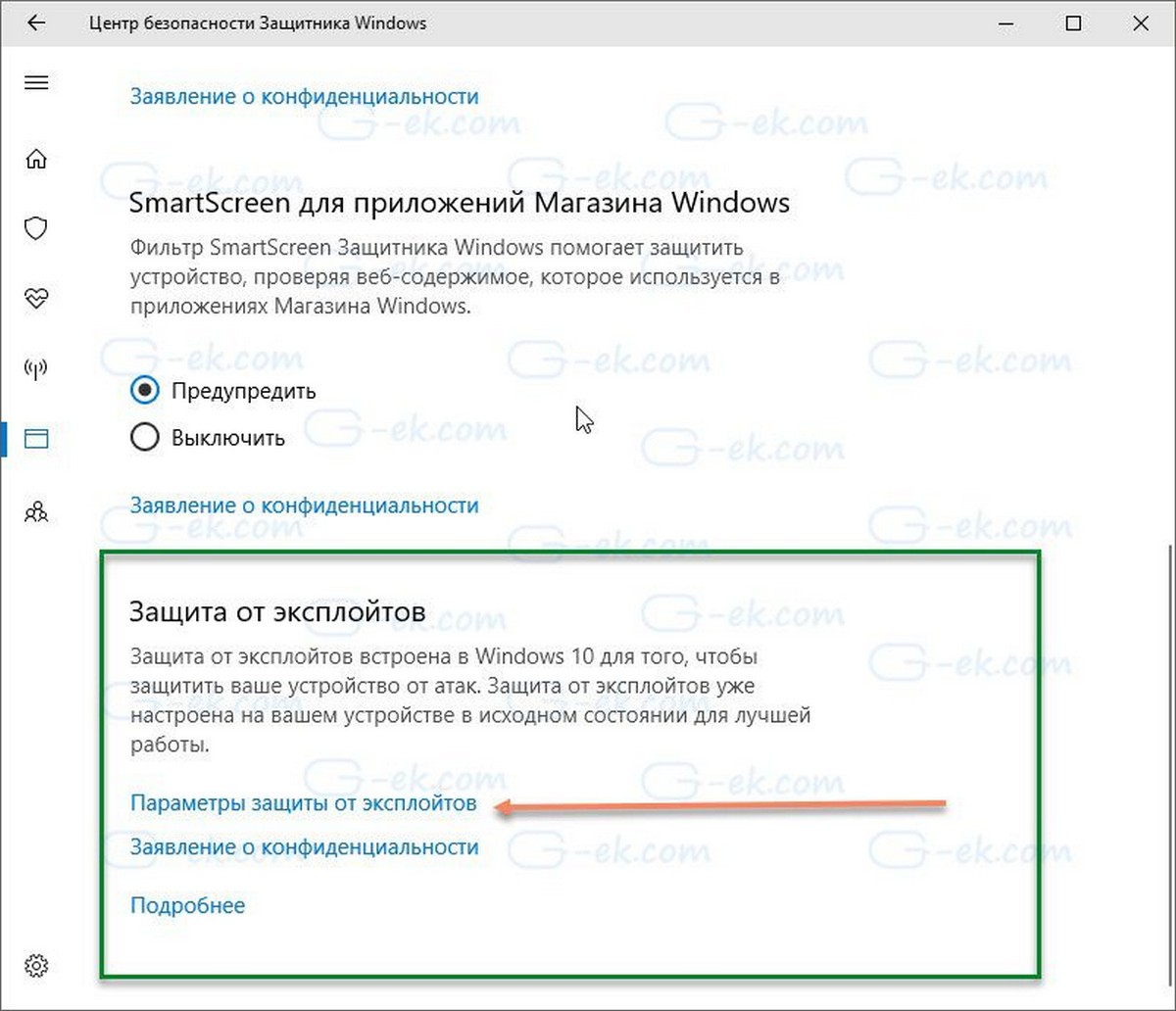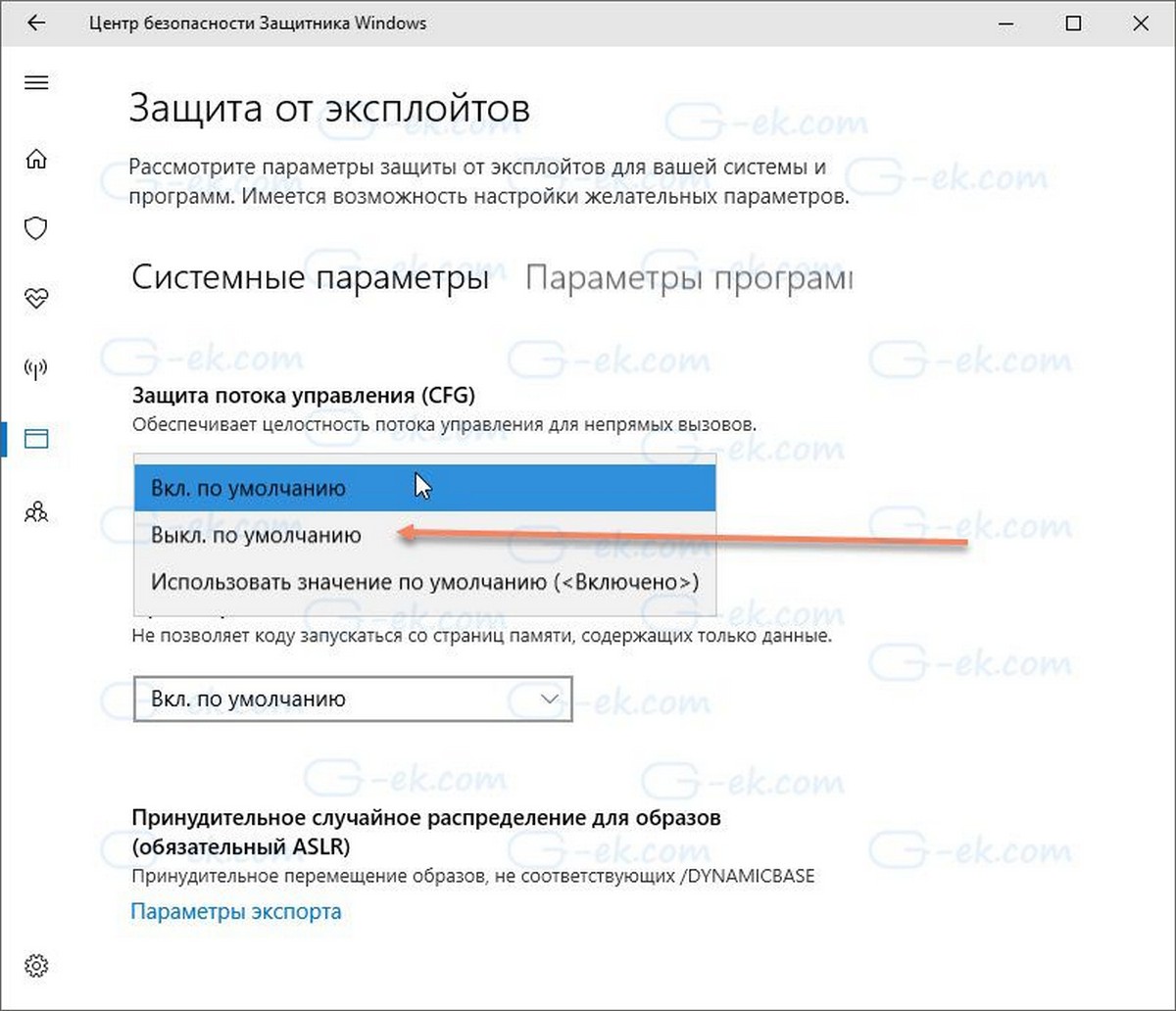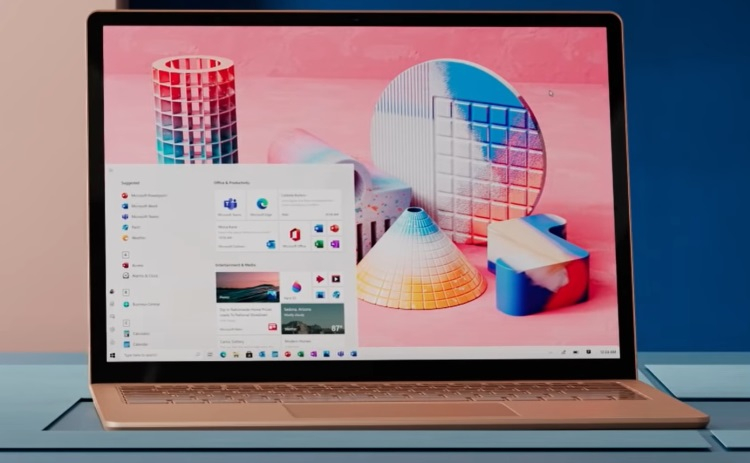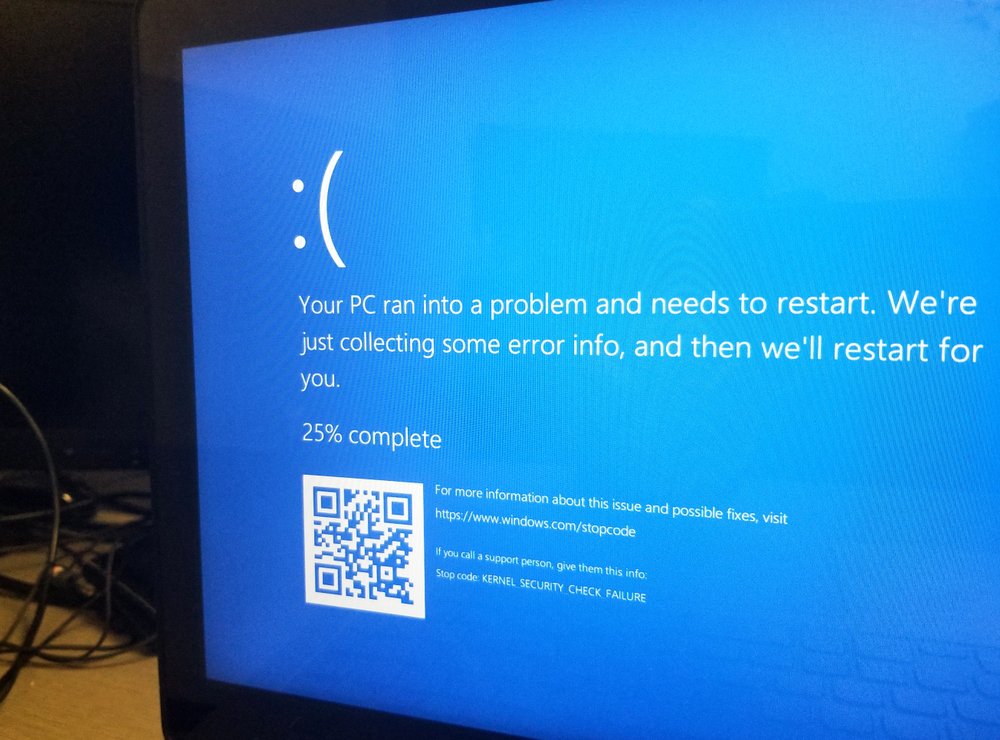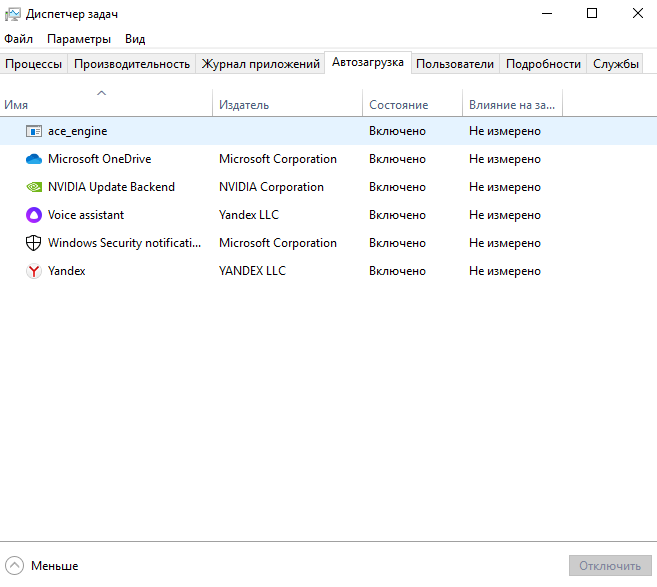- Исправление ошибки «Интерфейс не поддерживается»
- Причины возникновения ошибки в Windows
- Исправление ошибки «Интерфейс не поддерживается»
- Кратковременное зависание пользовательского интерфейса в Windows 10.
- Ускорение пользовательского интерфейса в Windows 10, избавляемся от задержек.
- Microsoft меняет интерфейс Windows 10. Главные баги и «секретный ускоритель» ОС
- Все обновления Windows 10 от Microsoft
- Проблемы последней Windows 10
- Windows 10 содержит скрытую настройку, повышающую скорость работы в два раза
Исправление ошибки «Интерфейс не поддерживается»
Ошибка «Интерфейс не поддерживается» возникает при попытке открыть какую-нибудь программу или параметры персонализации (например, настройку экрана). Чаще всего подобное происходит с системами Windows 7 и 10. Далее вы узнаете, почему это случается и как всё исправить.
Причины возникновения ошибки в Windows
Причиной ошибки «Интерфейс не поддерживается» является повреждение системных файлов Windows 7 или 10 или просто сбой. Это происходит после внесения изменений в реестр, использования твикеров, ускорителей работы и прочих дополнительных утилит, вмешивающихся в работу ОС. Иногда такое может случиться, если ПО было установлено неправильно или в компьютер проникли вирусы.
Есть несколько ошибок с одинаковым текстом, но разными пометками:
- отсылка С:\WINDOWS\refedit.exe означает, что проблема кроется в реестре и проявляется при запуске софта;
- если же сверху окошка пишется числовой код «2147467262», это может значить, что сбой случился ещё на стадии установки ПО;
- и, наконец, появление надписи при открытии параметров персонализации свидетельствуют о необходимости перерегистрации системных библиотек.
Теперь, когда мы выяснили, почему возникает проблема, можно приступать к борьбе с ней.
Исправление ошибки «Интерфейс не поддерживается»
Начнём с самого простого: когда вы вызываете настройки персонализации щелчком дополнительной кнопки манипулятора и получаете ответ от explorer.exe, что «Интерфейс не поддерживается» — такое чаще всего случается именно с Windows 7. Сделайте следующее:
- Впишите в системный поиск: Command Line.
- Кликните по значку правой кнопкой и выберите Run As Administrator.
- Напишите под курсором CD \ и нажмите «Интер».
- Теперь напишите DIR *.dll /s /b > regdll.bat и снова нажмите «Интер». regdll.bat» width=»700″ height=»252″ data-lazy-srcset=»https://nastroyvse.ru/wp-content/uploads/2019/11/komanda-regdll-bat.jpg 700w, https://nastroyvse.ru/wp-content/uploads/2019/11/komanda-regdll-bat-300×108.jpg 300w, https://nastroyvse.ru/wp-content/uploads/2019/11/komanda-regdll-bat-110×40.jpg 110w» data-lazy-sizes=»(max-width: 700px) 100vw, 700px» data-lazy-src=»https://nastroyvse.ru/wp-content/uploads/2019/11/komanda-regdll-bat.jpg»/>
- Вбейте notepad regdll.bat, кликните «Интер» — появится окно программы Notepad с данными.
- В Command Line впишите path, нажмите «Интер», вы увидите развернутую ветку разделов и файлов – скопируйте всё, что в ней написано и куда-нибудь вставьте, чтоб иметь быстрый доступ (например, в текстовый редактор).
- Вернитесь к Command Line, впишите: path=c:\windows;c:\windows\Command;c:\Windows\Program
\Accessories, кликните «Интер».
Это достаточно хлопотное дело, но помогает исправить ошибку. После её устранения не забудьте удалить твикер – программу «тонкой настройки» ОС, которой пользуетесь. Скорее всего, именно она оказалась виновницей неприятности.
Теперь рассмотрим другой вариант: когда новоустановленная программа не запускается из контекстного меню Windows, демонстрируя окно с кодом 2147467262 и информацией о неподдерживаемом интерфейсе.
- Вбейте в системный поиск: System configuration.
- Выберите и разверните msconfig.
- Откройте вкладку General.
- Уберите отметку с пункта Normal Boot и переставьте на Selective Boot.
- Также снимите отметку с Load startup items.
- Теперь вверху откройте вкладку Services и отметьте Don’t display services.
- Нажмите «Применить».
Теперь перейдём к случаю, когда давно установленная программа не хочет запускаться. Вначале попробуем использовать точки восстановления:
- Откройте «Пуск» и выйдите из учетной записи.
- Нажмите на дисплее значок с изображением переключателя «Вкл/Выкл», зажмите «Шифт» и выберите «Перезагрузить».
- В появившемся окне нажмите Troubleshooting — Advanced Settings — System Restore — Restore From Restore Points.
- Снова войдите в свой администраторский аккаунт и посмотрите, есть ли подходящие точки восстановления. При их наличии запустите Restore Points и дождитесь окончания процесса.
Если ничего не вышло, может помочь использование реестра с другого компьютера:
- Откройте нормально работающий ПК и вставьте в него любой съёмный носитель.
- Вбейте в поиск: «Выполнить», кликните по значку ПКМ и выберите Run As Administrator.
- Впишите в строку: regedit и нажмите «Интер».
- Слева найдите HKEY_CLASSES_ROOT\.exe, кликните ПКМ и начните экспорт.
- Назовите, как хотите, главное, чтоб вам было понятно, а расширение укажите как .reg.
- Сохраните в таком же виде раздел HKEY_CLASSES_ROOT\exefile.
- Включите проблемный ПК, подсоедините к нему носитель и запустите скопированные файлы двойным кликом.
- Ответьте утвердительно на вопрос системы, действительно ли вы желаете изменить реестр.
- Перезапустите ОС.
Пожалуй, это самый оптимальный вариант, но более продвинутые пользователи могут попробовать ручное создание reg-файла для восстановления запуска exe. Это делается в том случае, если вы твёрдо знаете, в каком разделе кроется неисправность и умеете составлять коды (или у вас есть готовый):
- Традиционно в качестве платформы для составления reg-файла используется «Блокнот» Запустите его и вставьте код или составьте свой.
- Нажмите File- Save As.
- Укажите тип файла как All files и поставьте расширение .reg, нажмите ОК.
- Теперь его можно запустить, и он автоматически попадёт в реестр.
Последняя мера достаточно рискованная и несёт в себе определённую угрозу – если вы ошибетесь, в системе может произойти крупный сбой, поэтому будьте осторожны.
Кратковременное зависание пользовательского интерфейса в Windows 10.
Публикация: 15 Декабрь 2017 Обновлено: 1 Март 2018
Некоторые пользователи столкнулись с необычно медленной работой, подтормаживанием пользовательского интерфейса в Windows 10. Вы заметили, что Проводник, открывает окна очень медленно, и вы видите, как окно открытой вами папки появляется поэтапно. Это может напоминать вам о проблемах с графическими драйверами, но в этом случае это не так. Проблема с медленной работой интерфейса системы затрагивает пользователей, установивших обновление Windows 10 Fall Creators.
Симптомы могут быть следующими:
- Открытие нового окна Проводника занимает слишком много времени.
- Вы практически видите, как поэтапно появляется окно.
- Большие задержки при открытии папок.
- Другие проблемы, связанные с пользовательским интерфейсом системы.
- Диспетчер задач не показывает каких-либо аномальных действий приложения или ресурса. Все, кажется, так и должно быть. Даже тяжелые игры могут работать нормально.
Настоящая причина происходящего — обновленный Защитник Windows. Теперь приложение оснащено дополнительной защитой, защитой от вторжений с Control Flow Guard. Проблема с Защитой потока управления, является причиной такого поведения.
«Защита потока управления (CFG)» — это высоко оптимизированная функция безопасности, которая создана для борьбы с уязвимостями, связанными с повреждением памяти. Установив жесткие ограничения на то, где приложение может выполнить код, что значительно затрудняет выполнение эксплойтами произвольного кода с помощью таких уязвимостей, как переполнение буфера.
На данный момент, Единственный способ исправить эту проблему — отключить Control Flow Guard. Вот как это можно сделать.
Ускорение пользовательского интерфейса в Windows 10, избавляемся от задержек.
- Откройте Центр безопасности Защитника Windows. Вы можете открыть Центр безопасности защитника Windows из меню «Пуск» или с помощью приложения «Параметры», нажав сочетание клавиш Win + I и перейдя Обновление и безопасность → Защитник Windows → Открыть центр безопасности защитника Windows.
- Нажмите «Управление приложениями и браузером».
- Прокрутите вниз до «Защита от Эксплойтов» и нажмите на ссылку «Параметры защиты от эксплойтов».
- На следующей странице, используя раскрывающийся список, установите опцию «Защита потока управления (CFG)» в положение «Выкл. по умолчанию».
- Перезагрузите Windows 10.
Windows 10 Disable Control Flow Guard CFG
Все!
Это должно устранить все проблемы связанные с медленной работой графического интерфейса увеличив быстродействие Windows 10 Fall Creators Update.
Что вы думаете об этом регрессе? Многие из функций безопасности в Windows 10 хороши, но поскольку они появились совсем недавно, они не были хорошо протестированы. Теперь обычный пользователь является тестером.
Microsoft меняет интерфейс Windows 10. Главные баги и «секретный ускоритель» ОС
Появились новые доказательства того, что следующая версия Windows 10 под названием 20H2, которая была опубликована для коммерческих клиентов для проверки или тестирования, находится в стадии завершения, и в ближайшие месяцы может начаться ее массовое внедрение. Однако последнее обновление Windows принесло немало проблем пользователям. Рассказываем подробнее о том, как меняется интерфейс Windows 10, чего ждать нового, на какие крупные баги натыкались пользователи ОС при ее обновлении в августе и о скрытой настройке, которая изменит работу компьютера.
Все обновления Windows 10 от Microsoft
Как Microsoft меняет Windows
В новой тестовой сборке Windows 10 от Microsoft Бета-тестеры нашли упоминание новой графической платформы WinUI. Речь идет об обновлении меню «Пуск», рабочего стола и общего центра уведомлений. Напомним, WinUI представляет собой новое поколение платформы пользовательского интерфейса Microsoft для актуальных версий Windows и устройств с двумя экранами вроде Surface Duo. Ранее Microsoft подтвердила, что WinUI может использоваться для обновления интерфейса существующих приложений Win32, а также в процессе разработки новых продуктов Win32 или UWP.
Кстати, WinUI напрямую связана в представленным Microsoft в 2017 году интерфейсом Fluent Design. После внедрения изменений «Пуск», центр уведомлений и рабочий стол могут получить новый фирменный стиль со скругленными углами окон и размытым задним фоном.
По сообщениям Windows Latest, бета-тестировщики нашли в новой версии Windows 10, номер 20197, упоминания ранее не использованных компонентов дизайна. Новый дизайн коснется центра уведомлений Action Center, меню «Пуск» и рабочего стола. Сами компоненты называются WinUIDesktopActionCenter, WinUIDesktopStartMenu и WinUIOnDesktop.
Сама концепция WinUI порадует пользователей не только Windows 10. Изменения затронут и новую версию ОС — Windows 10X для нестандартных гаджетов, здесь подразумеваются и устройства с двумя экранами. Интерфейс будет применяться во старых и обновленных приложениях Win32, изменения затронут и универсальные приложения UWP (Universal Windows Platform).
В итоге Fluent Design станет заменой предыдущего интерфейса Windows — Modern. В новом интерфейсе Microsoft отказалась от плоского дизайна, реализованного в Modern. Теперь компания сделала акцент на интуитивно понятных элементах управления с использованием различных эффектов вроде подсветки пиктограмм и размытия заднего фона.
Что изменится с переходом на WinUI
В доступных стабильных сборках Windows 10, включая вышедшую в мае 2020 года версию 2004, меню «Пуск», центр уведомлений и ряд других компонентов интерфейса написаны с использованием языка разметки XAML (eXtensible Application Markup Language). Напомним, что этот язык разработан самой компанией Microsoft. Для стабильной работы интерфейса используются компоненты Windows.UI.XAML.
Сейчас доподлинно неизвестно, использует ли концепция WinUI язык XAML. Вообще основная цель перевода Windows на WinUI заключалась в том, чтобы общие элементы управления стали доступны для всей платформы Windows. Кроме того, разработчики хотят повысить согласованность в операционной системе в целом. Это же касается и ее дизайна. Довольно кардинальное решение для Windows и Microsoft в целом.
Дата перехода на WinUI пока не утверждена окончательно, однако в одном из следующих обновлений Windows 10 пользователей могут ждать новые кнопки в стиле Fluent Design, окна со скругленными углами и другие особенности внешности, характерные для этого интерфейса.
Внедрение будет постепенным
Сам стиль Fluent Design компания Microsoft впервые раскрыла спустя менее двух лет с момента выхода самой ОС Windows 10. Напомним, что ее распространение стартовало в конце июля 2015 года, в то время как Fluent Design был продемонстрирован в мае 2017 года на конференции Build 2017.
Постепенное внедрение Fluent Design началось практически сразу после его дебюта. К примеру, в феврале 2018 года появились тестовые сборки обновления 1803, в которых были добавлены дополнительная анимация при открытии пункта в меню «Пуск» и всплывающих окон различных приложений, эффект Acrylic, размывающий контуры изображения, на панели задач, а также новый стилизованный дизайн браузера Edge, на тот момент еще не перешедший на движок Blink.
В тестовой сборке 18237, вышедшей в середине сентября 2018 года, Microsoft продолжила интеграцию Fluent Design в состав своей настольной ОС. В частности «акриловый» эффект появился на экране авторизации — фон стал размытым, чтобы пользователь мог сфокусировать свой взгляд на форме ввода пароля.
Масштабное обновление Windows 10 до версии 2004 образца весны 2020 года также содержало элементы Fluent Design, но на этот раз более заметные для пользователя. Изменения коснулись ряда иконок родных приложений Windows, а также программ из пакета Microsoft Office.
И все же Microsoft, возможно, не до конца решила, каким будет новый дизайн меню «Пуск». В июле 2019 года сообщалось о том, что его ждет полномасштабная переработка, но без использования скругленных углов и других характерных черт Fluent Design.
Проблемы последней Windows 10
Обновление Windows 10 вызывает BSOD, снижает производительность у некоторых пользователей
Microsoft выпустила партию новых обновлений Windows, которые вызывают серьезные проблемы у некоторых пользователей. Недавние обновления с «исправлением ошибок», выпущенные компанией, могут быть одними из худших, что приведет к ошибкам Blue Screen of Death (BSOD), проблемам с производительностью и другим ошибкам.
11 августа Microsoft выпустила два обновления — Windows 10 KB4549951 и Windows 10 KB4566782, чтобы внести несколько исправлений безопасности, в том числе исправление безопасности для устройств ввода (мышь, клавиатура или перо).
Ряд пользователей обнаружили, что этот патч принес больше проблем, чем исправляет. Многие люди вообще не могли установить обновление, в то время как другие продолжали сталкиваться с ошибками Blue Screen of Death и даже Green Screen of Death.
«19041.450 и 19041.423 (превью в прошлом месяце) очень сильно ломают мой Thinkpad X390, когда установлен Hyper-V. Камера Windows Hello перестает работать, и машина выдает BSOD при переходе в спящий режим или при попытке запустить Lenovo Vantage », — отметил один из пользователей.
Периодически появляются «синие экраны смерти», но другие пользователи сталкиваются с циклом ошибок во время нормальной работы ОС.
«Я установил обновление в прошлый вторник, август 2020 года, и сломал ИК-камеру на моем X1EG2 и BSOD на Lenovo Vantage», — отметил другой пользователь.
Основываясь на отчетах, похоже, что накопительные обновления Windows 10 за август 2020 года могут приводить к сбою некоторых компьютеров (в основном оборудования Lenovo ThinkPad), когда включены функции Hyper-V, виртуализации Intel или Windows Sandbox.
Пользователи Lenovo также отметили проблемы с августовским патчем безопасности Windows 10, и отключение функции виртуализации решает проблему для них.
Если вы не используете ни одну из вышеупомянутых функций и по-прежнему получаете ошибки «Синий экран смерти», вам необходимо вернуться к предыдущей версии Windows.
Производительность, проблемы с сетью
В зависимости от вашей версии Windows 10 вы получите обновление KB4549951 или KB4566782. Некоторые из проблем, обнаруженных пользователями, включают замедление работы системы, увеличение времени загрузки, снижение количества кадров в секунду в играх, неработающие внешние жесткие диски и медленный проводник.
«Каждый раз, когда я пытаюсь открыть что-либо, мой экран зависает и реагирует через несколько секунд. Он часто зависает, когда я пытаюсь открыть папку, видео, музыку, редактор кода, эмулятор Android, Adobe XD или любое другое окно, оно зависает», — заявил один пользователь, и другие также задокументировали аналогичную проблему.
«Это обновление сделало компьютер непригодным для использования. Проводник Windows запускается и зависает. Не могу использовать внешние жесткие диски. Загрузка зависает. Всевозможные проблемы. Теперь мне приходится часами стирать и переустанавливать все», — подчеркнул другой пользователь.
Точно так же другие сообщили об увеличении времени загрузки и замедлении работы системы после установки обновления за август 2020 года.
Опять же, стоит отметить, что не у всех возникают проблемы с обновлением, но если вы все же столкнетесь с проблемами, рекомендуется удалить патч и приостановить обновление.
Microsoft пока не прокомментировала отчеты.
Windows 10 содержит скрытую настройку, повышающую скорость работы в два раза
Несмотря на ряд багов и неполадок в Windows 10, одной из самых распространенных ОС в мире есть чем порадовать пользователей. Мало кто знает, что Windows 10 содержит в себе скрытую настройку, которая повышает скорость работы в два раза. Об этом «секретном ускорителе» ОС знают немногие, а воспользоваться такой возможностью достаточно просто — вам не потребуется использовать никакое стороннее программное обеспечение.
- Чтобы увеличить быстродействие любого устройства, работающего на базе Windows 10, любым способом запустите приложение «Диспетчер задач». Проще всего это сделать через меню «Пуск», введя наименование необходимой программы в поиске. Если не хотите тратить время на поиск, просто нажмите сочетание клавиш Ctrl + Shift + Esc — диспетчер задач запустится сразу же.
- В приложении перейдите в раздел «Автозагрузка». Внимательно ознакомьтесь с содержимым раздела. Во включенном состоянии должны быть исключительно только основные драйвера, тогда как абсолютно все остальные сторонние приложения, в том числе мессенджеры лучше выключить. Если они вам понадобятся, вы сможете запустить их вручную при включении компьютера.
- Сохраните изменения и выполните перезагрузку. Уже при последующем включении Windows 10 вы заметите разницу в приросте в скорости работы.
Не только загрузка операционной системы происходит быстрее, она и сама порадует скоростью выполнения задач. Дело в том, что на постоянной основе не будут работать в фоновом режиме различные приложения, которые лишь тратят системные ресурсы.