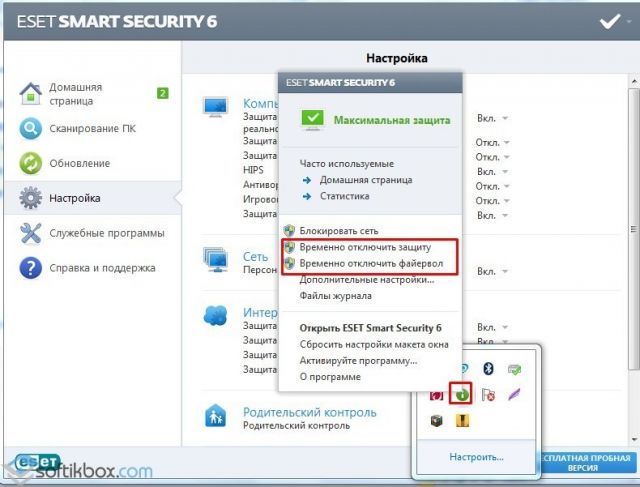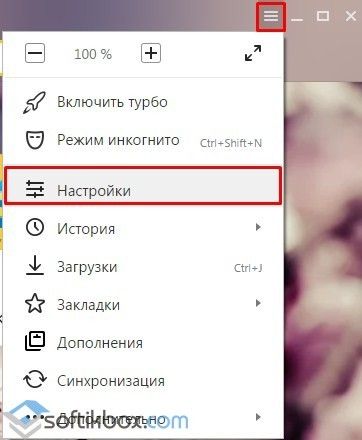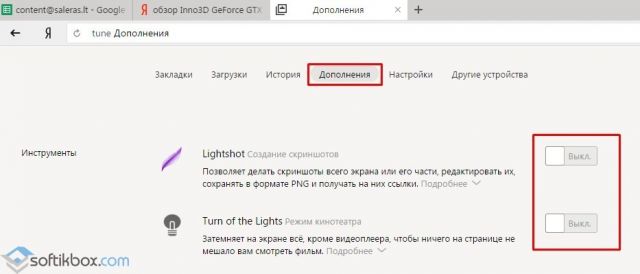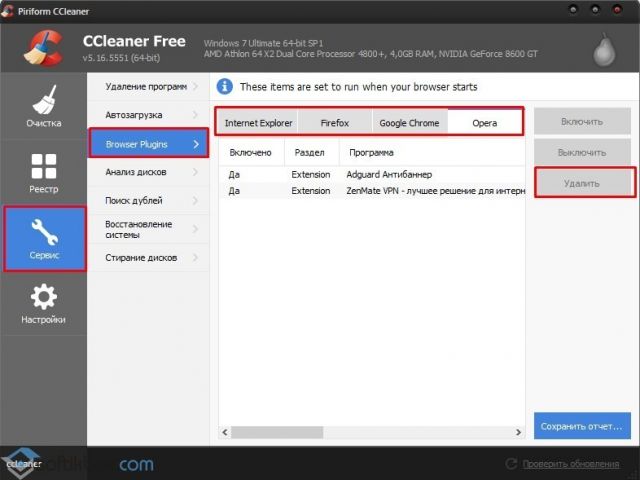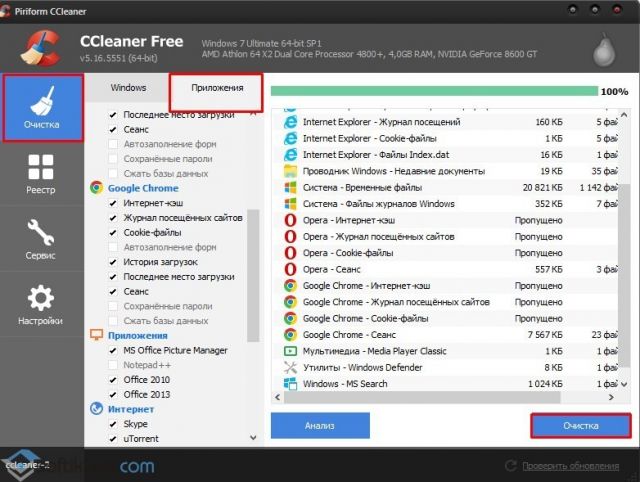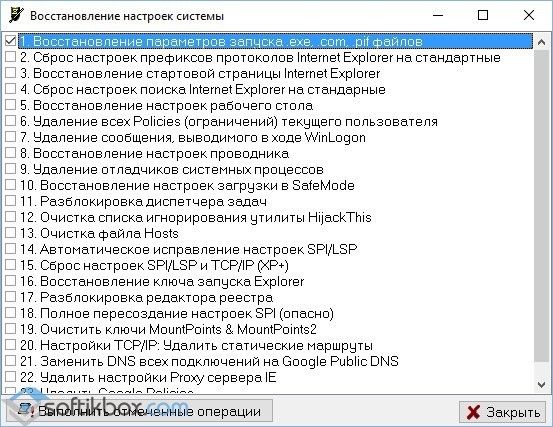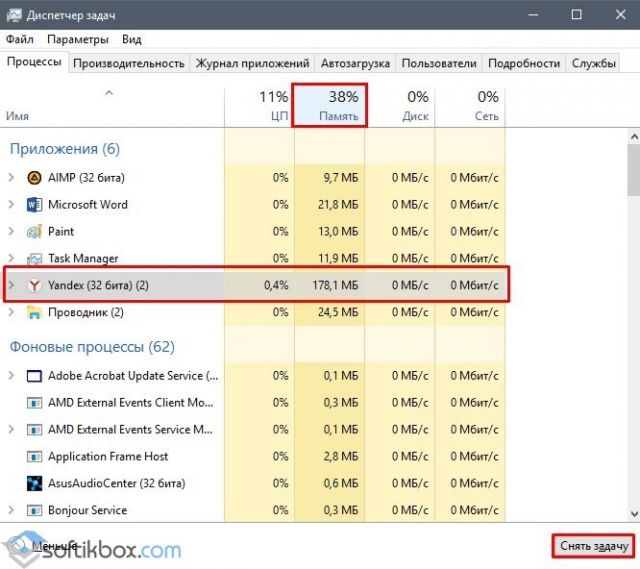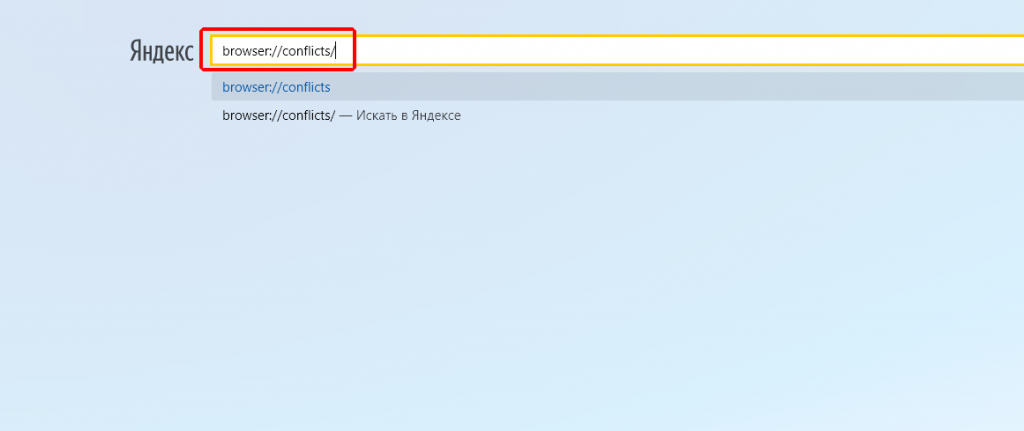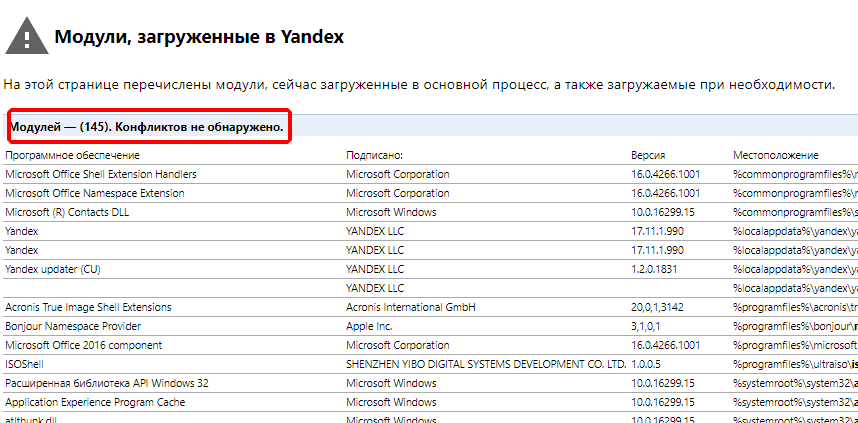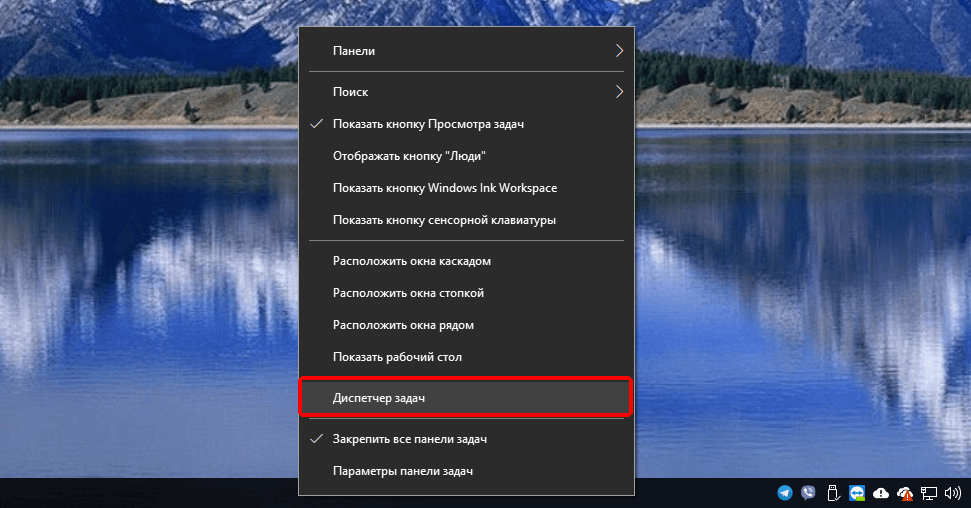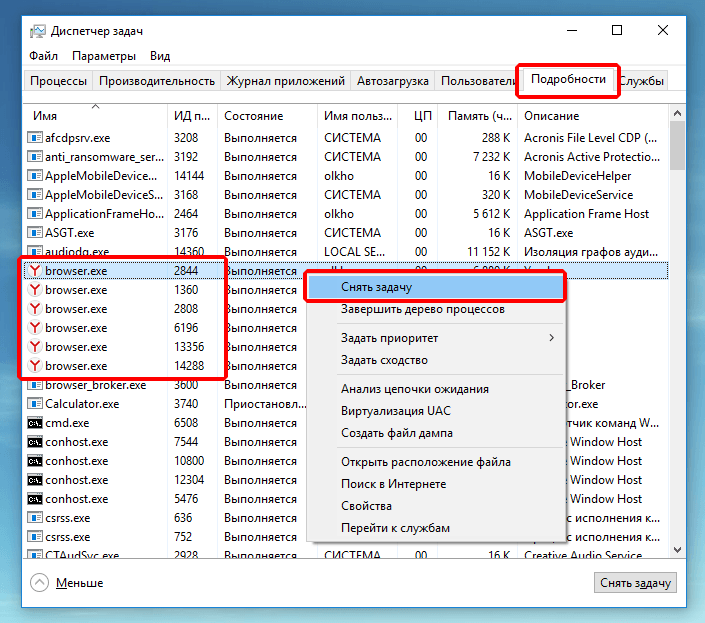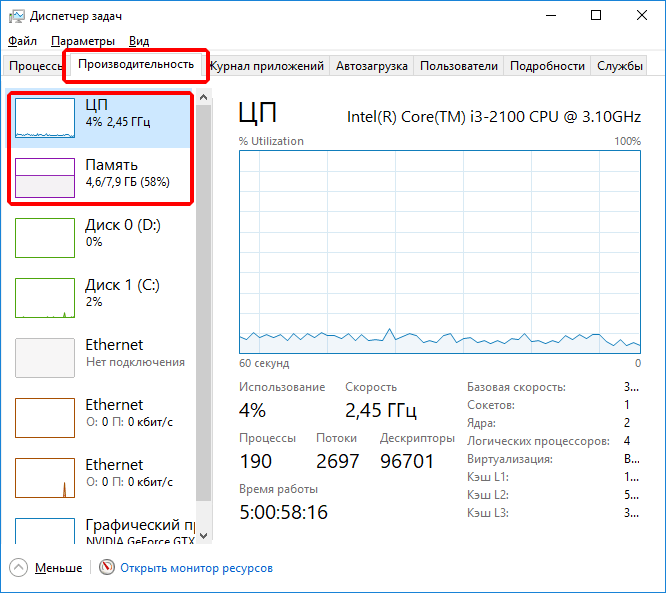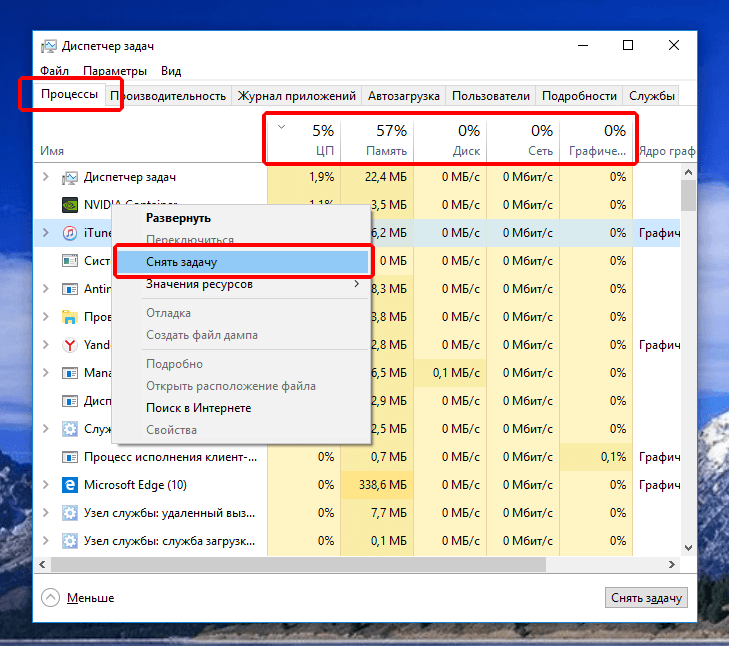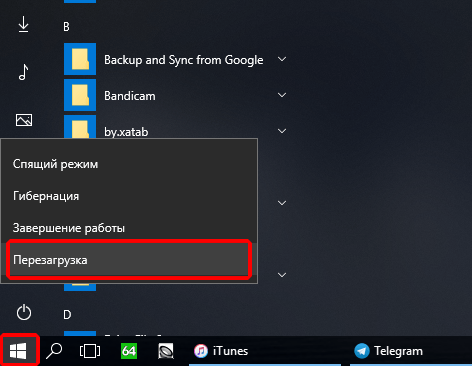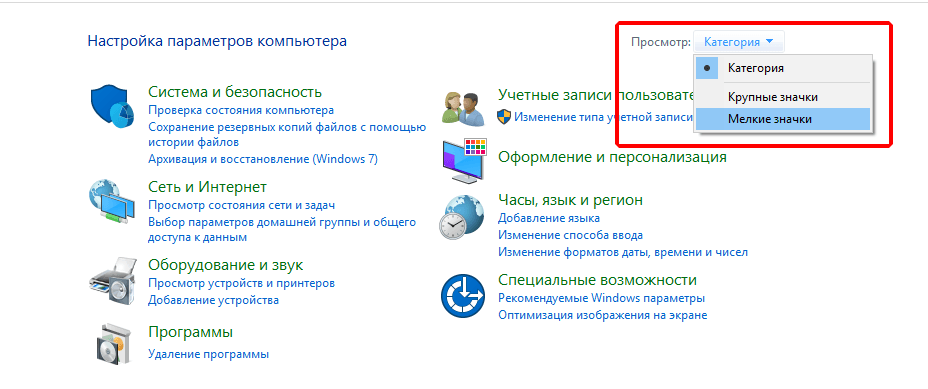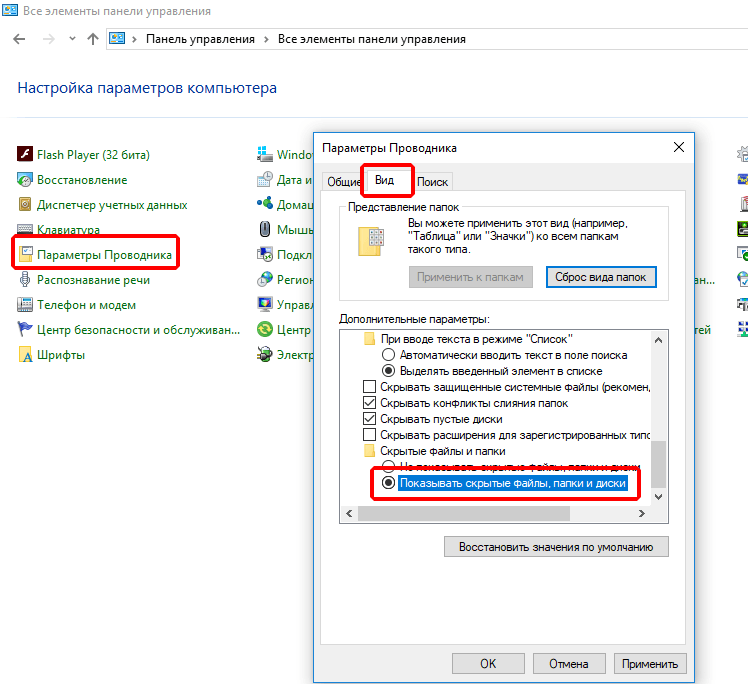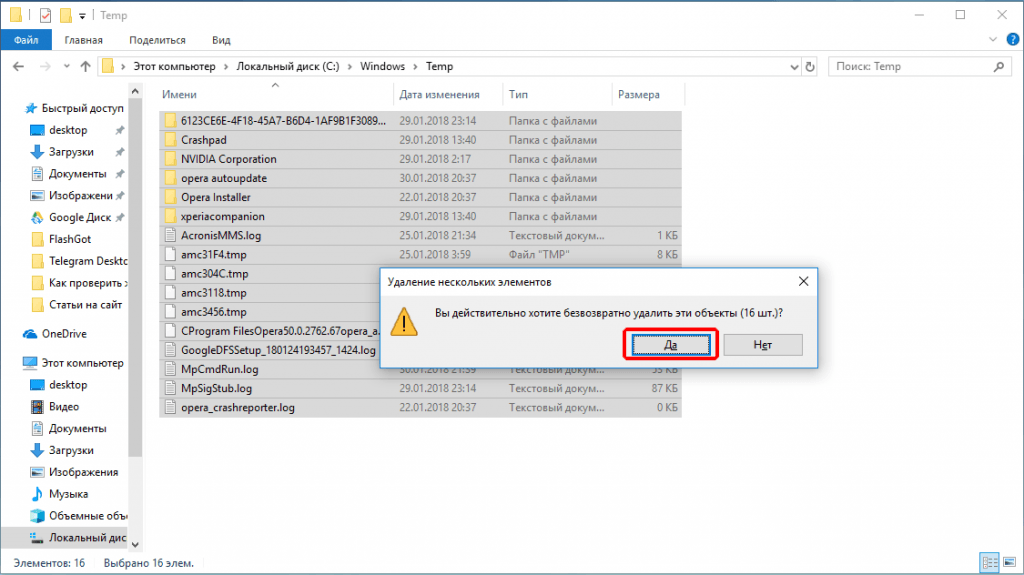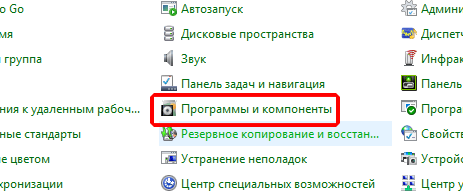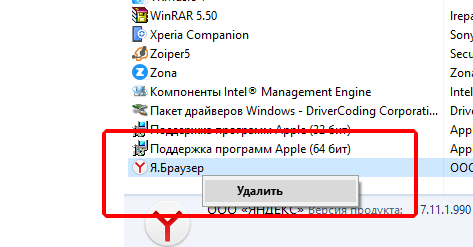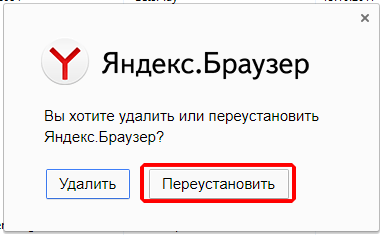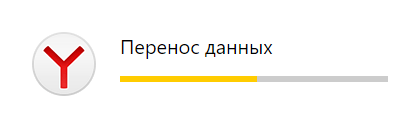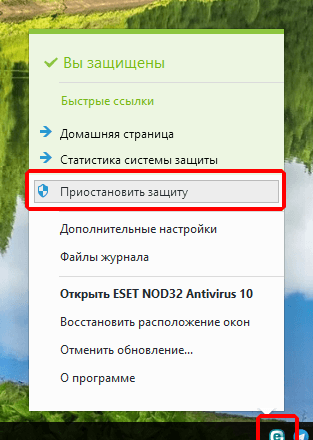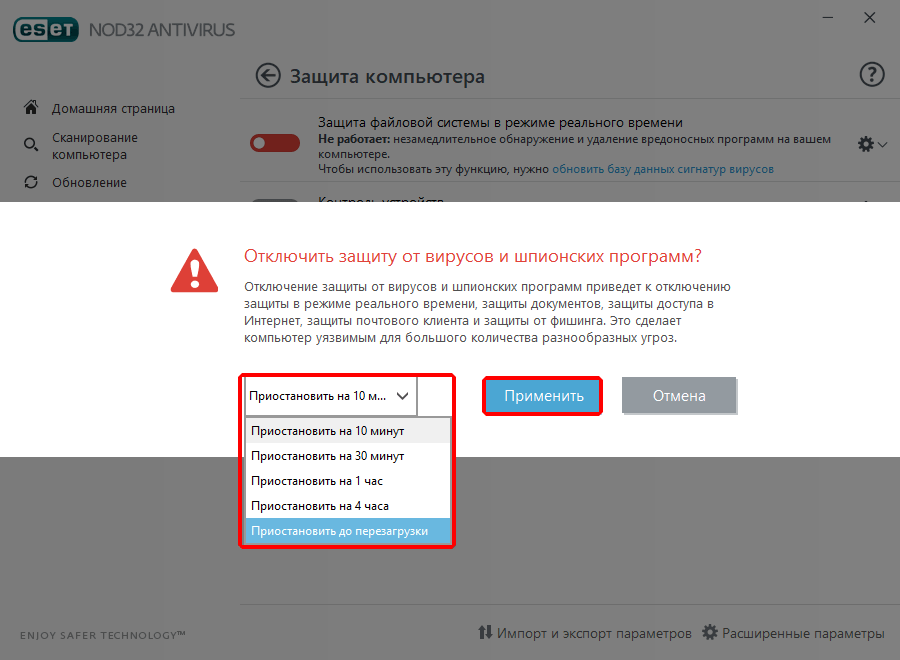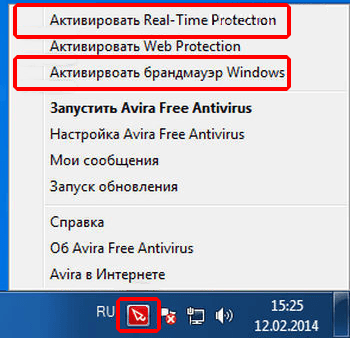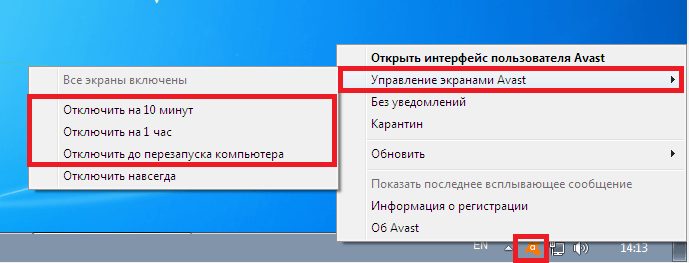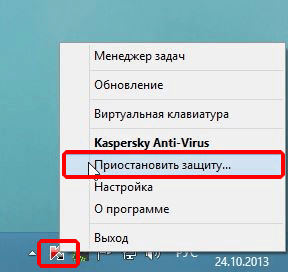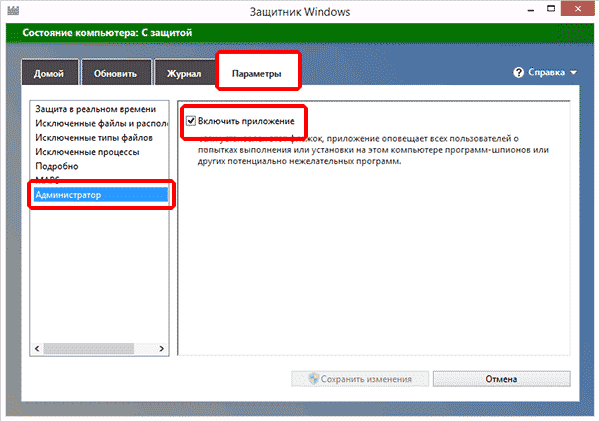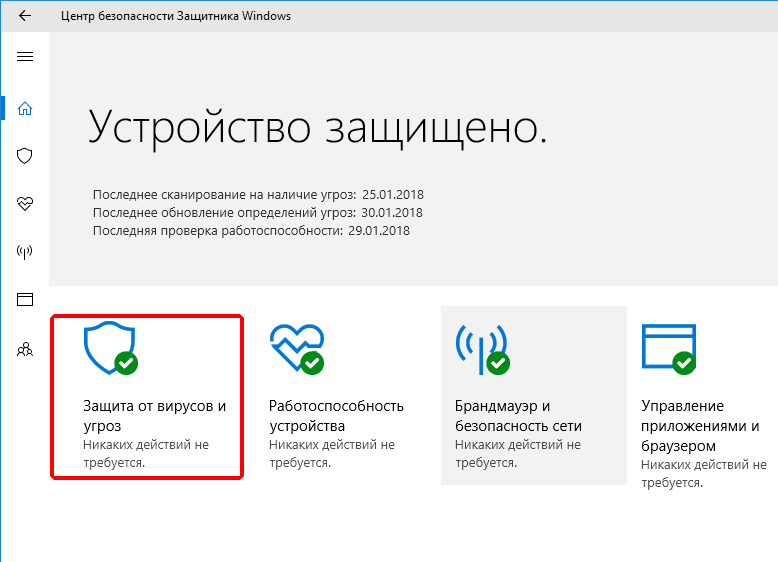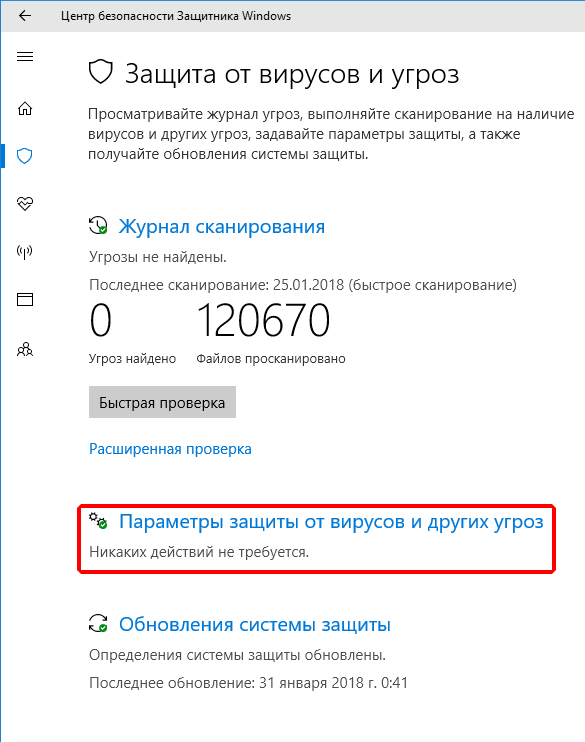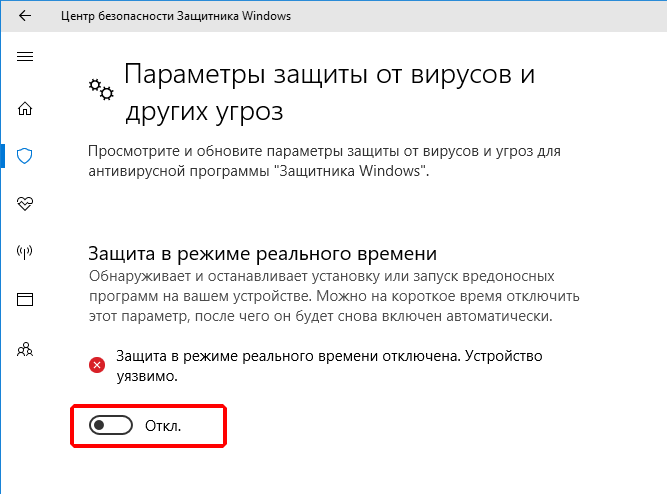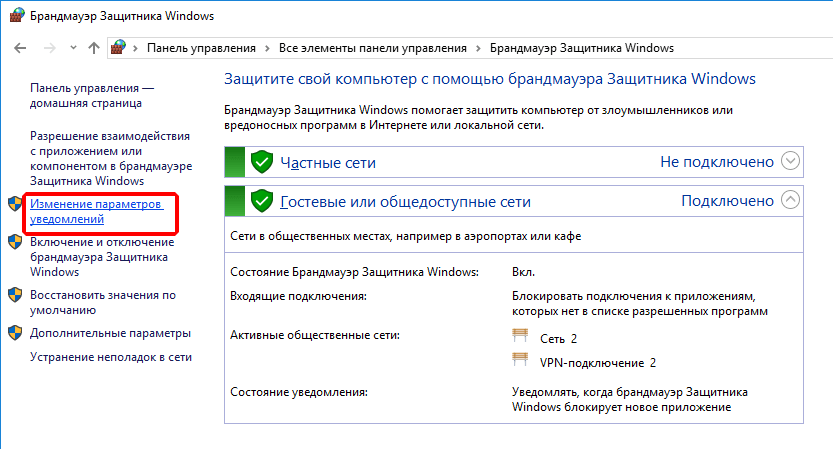- На Windows 10 не запускается Яндекс.Браузер: причины и способы решения
- Почему не запускается Яндекс браузер на компьютере
- Перестал открываться яндекс браузер, что делать
- Основные причины почему Яндекс браузер не запускается
- Сбой операционной системы
- Вирусы, блокирующие запуск Яндекс браузера
- Восстановления параметров запуска exe файлов
- Антивирусные программы и утилиты
- Поврежденный кэш в браузере
- Некорректное обновление браузера
- Удаление браузера
- Перезагруженность системы, на слабом компьютере
- На Windows 10 не запускается Яндекс.Браузер: причины и способы решения
- Проверка процессов в диспетчере задач
- Перезагрузка компьютера
- Очистка старых файлов кэша
- Переустановка Яндекс браузера
- ESET NOD32
- Avira
- Avast
- Kasperskiy
- Windows Defender
- Отключение брандмауэра
- Почему не открывается Яндекс браузер на компьютере?
- Как исправить проблемы с запуском браузера?
- Полностью перезагрузить Яндекс браузер
- Восстановить доступ к сайту
- Обновить версию браузера
- Что делать, если не открывается Яндекс браузер на ноутбуке или ПК из-за вирусов
- Освободить системные ресурсы
- Убрать конфликтные приложения
- Восстановить состояние реестра в Windows
- Переустановка веб-обозревателя от Яндекса
- Почему в Яндекс браузере не открываются страницы и как исправить?
- Очистить файл hosts
- Устранить неправильные настройки DNS
- Почему не открывается или неправильно работает Яндекс.Браузер
- Решение проблемы
- Перезагрузка браузера
- Перезагрузка компьютера
- Завершение остальных процессов
- Обновление браузера
- Устранение неполадок
- Переустановка браузера
- Удаление вирусов
- Видеоурок: что делать, если не запускается браузер
- Проверка исправности сетевого подключение
- Устранение конфликтов с другими приложениями
- Проблемы из-за брандмауэра
- Что делать, если ничего не помогло
На Windows 10 не запускается Яндекс.Браузер: причины и способы решения
Ранее мы писали о том, что делать, когда Microsoft Edge не запускается. На этот раз предлагаем вашему вниманию аналогичную проблему с Яндекс.Браузером. И, невзирая на то, что данный обозреватель является стабильным, в некоторых случаях он также может перестать корректно работать. Поэтому рассмотрим причины, по которым софт не запускается и как исправить неполадку.
Не так давно мы писали о том, как установить этот браузер по умолчанию в Windows 10 и что делать, если выбор софта невозможен. На этот раз после очередного обновления Windows 10 пользователи начали сталкиваться с проблемой, когда установленный браузер перестал открываться. Причины тому могут быть следующими:
- Поражение системы вирусами;
- Блокировка браузера антивирусом;
- Переполнение кэша и куки;
- Неправильная ассоциация файлов;
- Недостаточно мощности ПК;
- Наличие битых секторов.
Определив причину, почему не запускается Яндекс Браузер на Windows 10, можно решить проблему.
Если браузер на Виндовс 10 перестал запускаться или корректно работать, стоит проверить систему на вирусы с помощью встроенного антивируса или утилиты Dr.Web. После очистки системы нужно попробовать вновь открыть Яндекс.Браузер. Если он по-прежнему не открывается и вирусов нет, отключаем на время антивирус. Возможно, именно защитник блокирует запуск обозревателя.
Сбои в работе Яндекс.Браузера могут происходить из-за конфликтов в системе, высокой загруженности или захламленности браузера. Первым делом для обнаружения и последующего исправления ошибок необходимо очистить список расширений. Для этого в браузере выбираем «Настройки».
Выбираем вкладку «Дополнения» и удаляем все расширения, которыми вы не пользуетесь.
Если же браузер открыть невозможно, стоит использовать программу CCleaner для очистки куки и истории посещений сайтов.
Если Яндекс.Браузер используется по умолчанию Windows 10, но по каким-то причинам перестал запускаться, виной тому может быть неправильная ассоциация файлов. Исправить проблему можно с помощью утилиты AVZ.
- Скачиваем программу. Выбираем «Файл», «Восстановление системы».
- Отмечаем первый пункт «Восстановление параметров запуска exe…».
- После выполнения операции стоит перезагрузить систему.
Если браузер запускается, но медленно, стоит завершить все процессы в Диспетчере задач, которые связаны с данным обозревателем.
Внимание обращаем на количество потребляемой ОЗУ. Возможно, на вашем ПК недостаточно оперативной памяти и пора задуваться об апгрейде ПК. Также стоит проверить температуру процессора. Если с нагревом все нормально и мощности процессора достаточно для работы программы, стоит переустановить Яндекс.Браузер.
Еще один способ решения проблемы смотрите в видео:
Почему не запускается Яндекс браузер на компьютере
Перестал открываться яндекс браузер, что делать
Браузер от компаний Yandex на сегодня считается одним из современных и популярных. Со своими достоинствами и недостатками. Одним из недостатков является запуск браузера Яндекс. Он может запускаться очень долго или совсем не запуститься. Как правило на это может быть несколько причин начиная от вируса в виндовс, заканчивая просто слабым ноутбуком. Что делать если такое случилось и он просто перестал открываться?
Основные причины почему Яндекс браузер не запускается
- Сбой в самой системе windows
- Вирусы
- Блокировка браузера антивирусным приложением
- Поврежденный кэш
- Некорректное обновление Ябраузера
- Перезагруженность системы, на слабом компьютере
Давайте разберем каждый пункт подробнее
Сбой операционной системы
Начать выяснять причины стоит с самой системы, на сегодня самая популярная это виндовс 10. В большинстве случаев это может быть сбой в системе компьютера.
Для этого достаточно просто перезагрузить компьютер и попробовать снова запусть Браузер Яндекс. Если перезагрузка помогла то можете почитать нашу статью про настройку Яндекс браузера.
Вирусы, блокирующие запуск Яндекс браузера
Как правило если комп заразился вирусом, то перестают запускаться все браузеры. Или запускаются только в процессах и все.
Так же вирусы могут поразить файл hosts который находится C:\Windows\System32\drivers\etc.
Тогда браузеры просто перестанут открывать все страницы или конкретные сайты. Поэтому первым делом стоит проверить на вирусы сканерами.
Загружаем Dr.Web CureIt! и сканируете им систему. Также есть смысл скачать и проверить с помощью Malwarebytes или AdwCleaner. Они просканируют на различные рекламные компоненты и hijacker утилиты.
Восстановления параметров запуска exe файлов
Сбой в работе системы может вызвать, последствия вируса или обычное неправильное определения параметров запуска файлов. Изменениям подвергаются *.exe файлы, запускаться программы, такие как browser не будет. Для решения этой проблемы нужно скачать антивирус AVZ он абсолютно бесплатный.
Открываем его и там переходим во вкладку «Файл». Пятая строка под названием «Восстановление системы».

Далее в открывшимся окне отмечаете пункт «Восстановление параметров запуска .exe». Можете еще отметить «Очистка файла Hosts» лишним не будет. Нажимаем выполнить.
Антивирусные программы и утилиты
Также Яндекс браузер не запускается по причине конфликта Антивирусов типа касперского. Либо какая-нибудь утилита оптимизаций.
Можете попробовать поочередно останавливать проги и пробовать запускать Яндекс. Завершить программы типа оптимизаций, можно через диспетчера задач. Антивирусы нужно будет временно отключать в них самих. Но можно сделать проще, просто запустить перезагрузку системы в безопасном режиме.
Это можно сделать с помощью клавиши «F8» при загрузке компьютера, обратите внимание не при загрузки windows.
Когда появится следующее окно нажимаете войти в безопасный режим.

После этого запустите Yandex browser. Если запускается то дело в конфликте какой то из программ, или антивируса.
Если вы не проверяли на вирусы как было написано в предыдущем пункте, то стоит это сделать с помощью антивирусных сканеров.
Поврежденный кэш в браузере
Решение проблемы с кэшем нужно, если браузер обращается к поврежденным файлам кэш. Это может мешать запуску браузера от Яндекса. Можно порекомендовать сторонний программы для очистки всего кэша. Например такие как CCleaner и Advanced SystemCare Free. Но если не хотите заморачиваться, то можно почистить его вручную. Для чистки кэша нужно почистить папку Temp. Для этого заходим на диск С и переходим по адресу «C:\Windows\Temp» там нужно все выделить и удалить. Проще всего выделить все можно комбинацией клавиш Ctrl+A. После это пробуйте запустить browser.
Некорректное обновление браузера
Yandex browser устанавливает свои обновления в автоматическом режиме.
Поэтому возможно обновление было не вовремя прервано, что привело к повреждению файлов браузера. Данная проблема встречается довольно часто.
Что бы исправить эту ситуацию. Нужно независимо от того какая у вас windows 7,8 или 10, зайти в «Панели управления».
Для этого нажимаем кнопку пуск и находим данное меню. Там находим пункт «программы и компоненты», кликаем на него.
В открывшимся окне нужно найти строку Yandex и нажать на нее. Появится новое окне нажимаем на кнопку «переустановить».
Важно сделать: перед переустановкой стоит сохранить папку UserData. На тот случай если, после переустановке исчезнут все ваши пароли и закладки. Однако если включена синхронизация с аккаунтом, то этого делать не обязательно.
Папку где хранятся все данные с Яндекс browser, можно найти по адресу: «:\Users\Имя_учетной_записи\AppData\Local\Yandex\YandexBrowser\User Data\»
Удаление браузера
Если после принятых мер не заработал Yandex browser. Тогда стоит деинсталлировать browser с помощью стороннего приложения Your Uninstaller! PRO.
Данная прога по мимо удаления, еще почистит реестр от мусора, оставляемого после browser Yandex.
Можете деинсталлировать browser с помощью стандартного метода описанного в предыдущем пункте. Только вместо «Переустановить», нажимаете «Удалить».Также желательно почистить после этого реестр, любой из программ для чистки.
Дальше скачиваем новую версию установочного Yandex на официальном сайте. И начинаем делать повторную установку приложения. Если сомневаетесь что все правильно сделаете по установке. Тогда переходите на статью под названием скачать и установить Яндекс Браузера, где подробно написано как это сделать.
Перезагруженность системы, на слабом компьютере
Если так и не включается Яндекс, то дело скорее всего в слабом железе. Много запущенно приложений. Это можно проверить в диспетчере задач.
Запустить который можно несколькими способами. Например, командой taskmgr в диалоговом окне выполнить. Либо правой кнопкой мыши на свободное место в меню задач в низу экрана. Но проще всего комбинацией клавиш Ctrl + Shift + Esc.
Там заходим во вкладку быстродействие и смотрим на загрузку процессора и памяти.

Если загрузка 90% и выше, то нажимаем вкладку процессы. Там завершаем наиболее прожорливые процессы с пользователем, где ваш логин учетной записи.
Завершать процессы с именем «система» не рекомендуется.
Желаем Вам приятного и быстрого сёрфинга на просторах интернета.
На Windows 10 не запускается Яндекс.Браузер: причины и способы решения
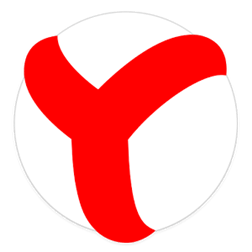
- Проверка конфликтных приложений (в том случае если браузер удалось запустить не с первого раза)
- Проверка процессов в диспетчере задач
- Перезагрузка компьютера
- Очистка старых файлов кэша
- Переустановка Яндекс браузера
- Отключение антивирусной программы (ESET NOD32 Antivirus/Avira/Avast/Kasperskiy/Windows Defender)
- Отключение брандмауэра
Причина того, что Яндекс браузер перестал запускаться на Windows 7/8/10 может быть.
- Обновления ОС Windows.
- Не удачное обновление Яндекс браузера.
- Установка антивирусной программы.
- Установка новых программ.
- Чистка компьютера специальными программами для очистки системы и исправления ошибок реестра.
- Неожиданное завершение работы компьютера.
- Нехватка физической памяти на диске С.
- Загруженность компьютера.
Если Яндекс браузер перестал запускаться после одного из перечисленных случаев, тогда рекомендую прочитать данную статью для решения проблемы с запуском браузера на ОС Windows 7/8/10.
Если вам все же удалось запустить браузер после нескольких попыток, необходимо проверить вариант того, что запуску браузера препятствовали приложение или программы, установленные на Windows 7/8/10.
Для этого откройте Яндекс браузер и в адресной строке введите команду browser://conflicts/ и нажать Enter.
После ввода команды дожидаемся формирования списка и проверки браузера на конфликтность с другими приложениями и программами. После загрузки страницы вы должны увидеть следующее:
Если «Конфликтов не обнаружено», тогда это был временный сбой, который Яндекс браузер должен был исправить. Если же вы увидите сообщение «Конфликт обнаружен имя_приложения», тогда вам необходимо либо завершить это приложение в диспетчере задач, или же удалить с компьютера, что бы в дальнейшем не возникали проблемы с запуском Яндекс браузера. Открываем «Панель управления» в Windows 8
Проверка процессов в диспетчере задач
Еще одной из частых причин тог, что не запускается Яндекс браузер на Windows 7/8/10 может быть уже запущенный процесс браузера в диспетчере задач, который завис или не может загрузиться из-за ошибки. Нам необходимо завершить этот процесс насильно «Снять задачу» и попробовать запустить Яндекс браузер еще раз.
Для начала откроем диспетчер задач, нажмите правой кнопкой мыши на панель управления и в выпавшем меню выберете «Диспетчер задач». После того как откроется окно Диспетчера задач нам необходимо перейти во вкладку «Подробности», нажать правой кнопкой мыши на процесс browser.exe и в выпавшем меню выбрать пункт «Снять задачу», проделать данную операцию, пока не закроете все процессы browser.exe
Если загруженность этих параметров 90-100%, тогда переходим по вкладку «Процессы», нажимаем левой клавишей мыши на нужный нам параметр (ЦП или оперативная память), мы увидим приложения которые загружают нашу систему и не дают загрузиться другим программам.
Нажимаем правой кнопкой мыши на процесс, который загружает наш компьютер и выбираем пункт «Снять задачу».
После того, как мы выключим все приложения, которые сильно загружали компьютер, пробуем еще раз запустить Яндекс браузер, если проблема не решилась, переходим к следующим вариантам решения.
Перезагрузка компьютера
В случае если выше перечисленные варианты решения вам не помогли, может помочь банальная перезагрузка компьютера, так как при перезагрузке компьютер выгружает все задачи, завершает все процессы вместе с возможными ошибками, которые могут помешать запуску браузера. (ссылка на статью с разными вариантами перезагрузки разных версий Windows)
После загрузки компьютера пытаемся запустить Яндекс браузер.
Очистка старых файлов кэша
Данное решение предполагает удаления всех кэш-файлов на компьютере, так как Яндекс браузер может обращаться к старым кэш-файлам на которых произошла ошибка, и это может мешать корректному запуску браузера. Можете воспользоваться программами для чистки системы, но в данном случае опишу способ удаления кэш-файлов без обращения к сторонним программам.
Первым делом открываем панель управления, выбираем параметр просмотра «Мелкие значки»
После выбора вида панели управления открываем «Параметры папок», после чего переходим во вкладку «Вид», перемещаем бегунок в низ и устанавливаем галку «Показывать скрытые файлы».
После этого жмём кнопку «Применить», после этого закрываем все окна.
Для того что бы удалить кэш-файлы закройте все запущенные программы, откройте диск С (диск на котором установлена Windows) и перейдите в папку «temp» по следующему пути C:WindowsTemp. Выделяем всё что содержится в папке «temp» (комбинация клавиш Ctrl+A) и удаляем их комбинацией клавиш Shift+Delete.
После удаления файлов перезагружаем компьютер и запускаем Яндекс браузер.
Переустановка Яндекс браузера
Если выше перечисленные варианты решения вам не помогли переходим к кардинальному решению, переустановке Яндекс браузера. К этому способу стоит прибегать только в крайнем случае, так как при переустановке браузера возможна потеря данных, сохраненных паролей, закрепленных или сохраненных вкладок, и т.п.
Для того что бы переустановить Яндекс браузер, открываем панель управления переходим в «Программы и компоненты», находим Яндекс браузер нажимаем по нему правой кнопкой мыши и выбираем «удалить»
В окне, которое откроется нажимаем «Переустановить»
Соглашаемся с тем, что данные будут удалены и нажимаем «Переустановить браузер».
Дожидаемся пока браузер переустановиться и запускаем его. После выполнения переустановки Яндекс браузера на ОС Windows 7/8/10 проблема с запуском должна решиться в 95% случаев.
В том случае если браузер не запустился после переустановки переходим к варианту №6
Необходимо отключить антивирусную программу, для проверки возможности того, что антивирус может блокировать средства и конфигурации запуска Яндекс браузера. Представляю вам примеры отключения защиты для разных антивирусных программ на ОС Windows7/8/10. После отключения защиты вам необходимо произвести попытку запуска Яндекс браузера. В противном случае перейти к последнему варианту и выполнить его в совокупности с вариантом отключения антивирусной программы.
ESET NOD32
Для отключения защиты необходимо нажать правой кнопкой мыши на иконку антивирусной программы, которая находится в трее(правая нижняя часть экрана), и выбрать пункт «Приостановить защиту», после этого выбираем приостановить «до перезагрузки» и нажимаем применить.
Avira
Отключения это антивирусной программы подобно прошлой, так же в трее находим иконку, нажимаем правой кнопкой и в высветившемся окне убираем галки напротив «Активировать Real-Time Protection», «Активировать брандмауэр Windows».
Avast
Нажимаем по иконке правой кнопкой, выбираем пункт «Управление экранами Avast» и в выпавшем окне жмем на «Отключить до перезапуска компьютера»
Kasperskiy
Нажимаем правой кнопкой на иконку и в выпавшем меню выбираем «Приостановить защиту»
Windows Defender
Для Windows 7/8.1/8:
Открываем Windows Defender, переходим во вкладку «Параметры», выбираем «Администратор» и убираем галку с «Включить приложение»
Открываем Windows Defender, затем переходим «Защита от вирусов и угроз», далее выбираем пункт «Параметры защиты от вирусов и других угроз» и выключаем «Защита в режиме реального времени»
Отключение брандмауэра
Для того, чтобы отключить брандмауэр необходимо зайти в панель управления и выбрать пункт «Брандмауэр защитника Windows», далее переходим во вкладку «Изменить параметры уведомлений»
Тут ставим обе галки «Отключить брандмауэр»
Брандмауэр отключен, пробуем запустить Яндекс браузер.
Ошибка «Shockwave Flash has crashed» в Яндекс.Браузере. Решение проблемы
Что делать, если Яндекс открывается произвольно
Почему не открывается Яндекс браузер на компьютере?
Есть много причин, почему не загружается Яндекс браузер на компьютере, среди них:
- Отсутствие или плохой доступ к сети;
- Проблемы на целевом сайте;
- Браузер слишком устарел и не может работать в системе;
- Файлы веб-обозревателя повреждены вирусами;
- Браузер конфликтует с другими приложениями;
- Какая-либо программа потребляет чрезмерное количество системных ресурсов;
- Повреждены некоторые записи реестра;
- Файл hosts подвергся модификации;
- Проблемы в DNS;
- Произошёл сбой во время установки браузера.
Все причины, почему не загружается Яндекс браузер на ноутбуке или стационарном ПК, легко поддаются исправлению. Правда, не получится сразу диагностировать первоисточник проблемы с целью её скорейшего исправления. Рекомендуем пробовать способы в представленной очерёдности и просим написать в комментариях метод, который помог справиться с неисправностью.
Как исправить проблемы с запуском браузера?
Когда не запускается Яндекс браузер на компьютере первым делом следует попробовать устранить случайные сбои. Они проще всего решаются. Также рекомендуем проверить, что причина действительно в системе, а не в технических работах на сервере или стороне провайдера. Именно с этого и начнём восстановление работы браузера. Дальше перейдём к точечным способам устранения сбоев.
Полностью перезагрузить Яндекс браузер
Довольно часто причиной проблемы становится сбой в расширениях. Они продолжают работать в системе даже после закрытия веб-обозревателя от Яндекса. В случае конфликта или системного сбоя, из-за дополнений не активируется сам браузер. Помочь в решении проблемы должно закрытие всех процессов Яндекса и повторный запуск браузера.
Что делать, если не загружается Yandex browser:
- Нажимаем комбинацию клавиш Ctrl + Alt + Del и выбираем «Диспетчер задач».
- Кликаем на кнопку «Подробнее» для открытия всего списка процессов (если это не сделали раньше).
- Находим и кликаем на процессы с именем Yandex.
- С помощью кнопки Del на клавиатуре закрываем все процессы данного производителя.
- Дважды кликаем на ярлык браузера.
Возможно, сейчас веб-обозреватель Яндекс заработает без проблем.
Восстановить доступ к сайту
Этот способ делится на две ветки в зависимости от причины сбоя. Если проблемы на конкретном сайте, мы мало что можем предпринять. Единственный вариант – включить VPN-расширение и попытаться снова войти на веб-ресурс.
В случае проблем с интернетом можем:
- Выполнить «Диагностику неполадок». Инструмент легко найти после клика ПКМ по изображению подключения к интернету в правом нижнем углу;
- Уточнить состояние сети у провайдера. Оператор на горячей линии может предоставить актуальную информацию по состоянию интернет-канала;
- Сбросить настройки Wi-Fi-роутера. Маршрутизатор довольно часто склонен к сбоям. Сброс с помощью кнопки обычно помогает справиться с проблемой. Нужная кнопка обычно расположена с обратной стороны корпуса роутера.
Обновить версию браузера
Если всё ещё не грузится Яндекс браузер, рекомендуем просто обновить его. Возможно, что он слишком устарел и не способен работать в данной операционной системе. Неисправность часто встречается у пользователей, что недавно сделали апгрейд Windows до «десятки».
- Переходим на официальный сайт и загружаем актуальную версию браузера.
- Запускаем процесс установки. Инсталлятор автоматически добавит нужные файлы в систему.
После установки обновления браузер должен запуститься.
Что делать, если не открывается Яндекс браузер на ноутбуке или ПК из-за вирусов
Вирусы нещадно атакуют все устройства с операционными системами. Они встречаются на ноуте, компьютере и на планшете, и из-за них относительно часто не работает Яндекс браузер. Вирусная активность приводит к повреждению или заражению различных файлов в системе. Порой нарушения работы проявляются и в веб-обозревателе от Яндекса.
Исправить проблему поможет сканирование системы и повторная установка браузера. В качестве антивирусного сканера можем использовать Bitdefender, Kaspersky, Avast, ESET NOD32, Avira или любой другой хороший антивирус. Основная задача сейчас – убрать вирус из системы. Установка браузера уже не вызывает особых сложностей. Остаётся только скачать файл и запустить его.
Освободить системные ресурсы
Ещё одной частой причиной, почему на компьютере не включается Яндекс браузер, становится недостаток системных ресурсов. Дефицит ресурсов может возникнуть на компьютерах с разной мощностью оборудования, так как всё зависит от нагрузки на устройство. Рекомендуем на время запуска освободить оперативную память и снять нагрузку с процессора.
Как убрать ресурсоёмкие фоновые приложения, если перестал запускаться Yandex веб-обозреватель:
- Кликаем ПКМ по «Панели задач» (нижняя строка) и выбираем «Диспетчер задач».
- На вкладке «Процессы» нажимаем на столбец «Память».
- Выделяем процессы, которые тянут наибольшее количество оперативной памяти, и снимаем их кнопкой Del.
Важно! Не рекомендуем снимать неизвестные задачи. На вкладке есть масса системных задач, после снятия которых Windows не сможет нормально работать. Убирать лучше только процессы от приложений, которые не влияют на работу системы.
Убрать конфликтные приложения
Если перестал работать Яндекс браузер после установки программы, оборудования или обновления драйверов, виной тому – конфликт. Веб-обозреватель не может нормально работать с некоторыми приложениями. Ещё есть риск, что брандмауэр неправильно распознал браузер и заблокировал его.
Убрать конфликты относительно сложно. Придётся вспоминать и сопоставлять время загрузки приложений и период начала сбоя. Нужно вспомнить о программе или устройстве, которое было установлено незадолго до начала проблем с Яндекс браузером. Если виной стало устройство, на время запуска браузера его рекомендуем отсоединить. При неисправности из-за программ или драйверов, лучше отключить их на всё время использования браузера. Способ описан в прошлой главе.
Как настроить брандмауэр:
- Нажимаем на кнопку Пуск, вводим в поиск «Брандмауэр» и выбираем «Брандмауэр Windows».
- Жмём на пункт «Разрешение взаимодействия с приложением…».
- Находим строку «Yandex» и устанавливаем в ней галочки в графах «Частная» и «Публичная».
- Кликаем на «Ок».
Восстановить состояние реестра в Windows
Вручную нельзя проверить правильность всех параметров реестра, так как данный раздел слишком обширный. Чтобы избежать лишней траты времени, рекомендуем воспользоваться специальными утилитами по восстановлению реестра. Одной из таких программ является CCleaner.
Как восстановить реестр:
- Скачиваем приложение CCleaner .
- Запускаем утилиту и переходим на вкладку «Реестр».
- Нажимаем на кнопку «Поиск проблем».
- Кликаем на активный элемент «Исправить выбранное».
- Программа предлагает сделать резервную копию. Лучше согласиться.
- Нажимаем «Исправить отмеченные» и закрываем программу.
Переустановка веб-обозревателя от Яндекса
Если не запускается браузер Яндекс на компе и ничего из вышеперечисленного не помогло, имеет смысл переустановить браузер. Это действие поможет исправить большинство сбоев. Правда, предварительно нужно позаботиться о сохранности данных. Рекомендуем включить синхронизацию в веб-обозревателе перед его переустановкой.
Как переустановить браузер:
- Вводим в поиск Windows (левый нижний угол) «Панель управления» и выбираем соответствующий пункт.
- Далее переходим в раздел «Программы и компоненты».
- Находим «Yandex» и жмём на кнопку «Удалить».
- Снова жмём «Удалить» и «Удалить браузер». Во втором окне с уведомлением стоит активировать пункт «Удалить настройки браузера…».
- Скачиваем браузер с сайта и запускаем его установку.
Почему в Яндекс браузере не открываются страницы и как исправить?
Если сам браузер Яндекс работает, но перестали запускаться сайты в нём, следует попробовать дополнительно несколько способов.
Очистить файл hosts
Файл hosts отвечает за надстройку верхнего уровня по перенаправлению определённых URL-адресов на выделенные IP-адреса. Если он модифицирован, пользователь не сможет получить доступ к некоторым сайтам из-за неправильных инструкций. Следует проверить файл и убрать все ненужные настройки с него.
- Переходим на компьютере по пути C:WindowsSystem32driversetc.
- Дважды жмём на файл hosts и выбираем «Блокнот» для обработки файла.
- Проверяем, что в файле используются только нужные настройки. Если есть какие-либо записи, влияющие на доступ к целевому сайту, их удаляем и сохраняем файл.
Иногда здесь находятся записи для блокировки телеметрии Windows. Подобные записи легко обнаружить, так как большинство из них блокирует доступ к сайтам Microsoft. Их удалять нет необходимости.
Устранить неправильные настройки DNS
Метод помогает очистить данные о статических маршрутах браузера при доступе к DNS. Это может приводить к неудачным попыткам открыть сайты.
Как очистить кэш DNS:
- Нажимаем на поиск Виндовс и вводим «cmd».
- Кликаем ПКМ по соответствующему пункту и выбираем «cmd».
- Запускаем команду route -f
- Выполняем следующую команду ipconfig /flushdns.
- Заново подключаемся к сети Интернет.
Если причина была в DNS, сейчас браузер должен начать запускать сайты.
Если не открывается браузер Яндекс или сайты в нём, один из перечисленных способов должен помочь исправить проблему. Обычно именно так и происходит на одном из первых способов. При более серьёзных проблемах ещё следует проверить целостность системы Windows с помощью команды sfc /scannow и обратиться в техподдержку Яндекса.
Помогла ли вам эта статья? 

Браузер от компании Яндекс имеет множество плюсов и уникальных возможностей, таких как Турбо режим, Дзен, детальная настройка интерфейса и быстрый доступ к любимым сайтам. Скачать его можно с официального сайта (https://browser.yandex.ru/desktop/main/?ncrnd=6924) и, пройдя процесс установки, перейти к редактированию внешнего вида и добавлению полезных сайтов в закладки. Но через некоторое время, из-за некоторых возникших ошибок в работе системе, он может перестать открываться на компьютере. Почему случаются такие неполядки и что делать, чтобы решить проблему?
Почему не открывается или неправильно работает Яндекс.Браузер
Существует несколько причин, из-за которых веб-серфер мог перестать запускаться. Возможно, компоненты программы повредил вирус, или вы пытались что-то самостоятельно настроить, а в итоге случайно сбили настройки, отвечающие за запуск браузера. Еще один вариант, который возможен на слабых, старых или чересчур загруженных компьютерах — нехватка оперативной памяти для открытия нового приложения. Также, перед тем как открыть Яндекс.Браузер, стоит убедиться, что вы подключены к интернету. И последнее, из-за чего может возникнуть данная проблема — конфликт между приложениями, или неправильно работающий антивирус.
Решение проблемы
Перед тем, как приступать к более сложным и долгим методам, нужно попробовать исправить возникшую проблему простыми методами.
Перезагрузка браузера
Первое, что стоит сделать с любой программой, отказывающейся правильно работать или запускаться — перезагрузить ее.
- Откройте диспетчер задач.
Запускаем диспетчер задач
Перейдите в раздел «Подробности».
Переходим в раздел «Подробности»
Поочередно завершите все процессы, связанные с Яндекс.Браузером. Все они имеют одинаковый значок, называются browser.exe и в колонке «Описание» имеют слово Yandex.
Завершаем все процессы, связанные с браузером
Перезагрузка компьютера
Второе, что нужно делать, когда приложение не работает как надо — перезагрузить само устройство, так как при этом все процессы и программы автоматически завершаться, а после откроются, что, возможно, приведет к тому, что они сами собой начнут работать полноценно.
Завершение остальных процессов
Этот вариант актуален для пользователей, имеющих слабые компьютеры, или тех, кто работает во многих программах одновременно.
- Запускаем диспетчер задач.
Запускаем диспетчер задач
Перейдите в раздел «Производительность».
Переходим в раздел «Производительность»
Если загруженность процессора приближается к 90–100%, выполняйте следующие шаги.
Смотрим, насколько загружен процессор
Перейдите в раздел «Процессы».
Переходим в раздел «Процессы»
Завершите все процессы, не относящиеся к обеспечению работоспособности системы. Например, выбираем любую стороннюю программу и нажимаем кнопку «Снять задачу».
Выключаем лишние процессы
Переходим в раздел «Автозагрузку».
Переходим в раздел «Автозагрузка»
Отключаем автозапуск максимального количества программ, чтобы проблема с браузером не возникла в будущем.
Отключаем автозапуск приложений
Обновление браузера
Существует два варианта, как обновить Яндекс.Браузер. Первым, более удобным, может воспользоваться только тот, у кого есть возможность попасть в меню браузера. Этот способ удобней тем, что у вас сохранятся все закладки и введенные ранее пароли.
- Разворачиваем меню браузера.
Разворачиваем раздел «Дополнительно».
Переходим в раздел «Дополнительно»
Выбираем раздел «О браузере».
Открываем раздел «О браузере»
В открывшемся окне нажимаем кнопку «Обновить».
Нажимаем кнопку «Обновить»
Дожидаемся окончания процесса и перезагружаем браузер.
Второй способ подойдет тем, у кого нет доступа к меню и настройкам браузера. Но в этом случае вам понадобиться другой браузер, чтобы скачать установочный файл.
- Открываем приложение «Панель управления Windows».
Запускаем панель управления
Переходим в раздел «Программы».
Переходим в раздел «Программы»
Переходим в подраздел «Удаление программ».
Переходим в подраздел «Удаление программ»
Выбираем Яндекс.Браузер и кликаем по кнопке «Удалить».
Удаляем Яндекс Браузер
Открываем любой другой браузер и переходим по ссылке (https://browser.yandex.ru/desktop/main/?ncrnd=6924).
Переходим по ссылке
Скачиваем последнюю версию установочного файла.
Скачиваем Яндекс Браузер
Проходим процесс установки и пробуем запустить браузер.
Устранение неполадок
Если ни один из предыдущих способов устранения проблемы вам не помог, то стоит сделать более серьезные шаги.
Переустановка браузера
Чтобы полностью переустановить браузер, выполните шаги 1–8 из предыдущей инструкции «Обновление браузера». Это может решить проблему, так как все файлы будут пересозданы и, соответственно, не иметь ошибок в своем коде. Если это не помогла, то значит, ошибка была не в составляющих браузера, или какой-то вирус опять испортил их. Выполните инструкции из следующих разделов, чтобы Яндекс.Браузер снова стал открываться и выполнять требуемые задачи.
Удаление вирусов
Очень велик шанс того, что на компьютер, без вашего ведома, проник вирус, который заблокировал доступ в интернет браузеру или испортил в нем какие-то файлы, отвечающие за запуск. В этом случае стоит найти и удалить вредоносную программу, а после переустановить браузер.
- Открываем антивирус, установленный на вашем компьютере.
Переходим в раздел «Антивирус».
Переходим в раздел «Антивирус»
Запускаем полную проверку.
Дожидаемся окончания процесса проверки и удаляем найденные вирусы.
Удаляем файлы с вирусом
Видеоурок: что делать, если не запускается браузер
Проверка исправности сетевого подключение
Браузер может перестать открываться в том случае, если не может скачать нужную для запуска информацию из интернета. Так что перед тем, как открывать его, попробуйте перейти по какой-нибудь ссылке в другом браузере или начать загрузку любого файла, чтобы удостовериться в том, что интернет закачивает на устройство и отдает с устройства информацию стабильно и без потерь в скорости. Либо перейдите на сайт
http://www.speedtest.net/ru/ и запустите проверку скорости интернета.
Устранение конфликтов с другими приложениями
Браузер может конфликтовать с вредоносными и не только программами. Он может отказать в запуске или начать работать некорректно, например, если какое-то приложение ограничивает его возможности или мешает выполнять поставленные задачи. Чтобы просмотреть, какие приложения конфликтуют с браузером, перейдите по ссылке browser://conflicts. В открывшемся окне вам представится список программ и процессов, которые мешают работе Яндекс.Браузера. Закройте их через диспетчер задач и перезапустите браузер.
Просматриваем, какие модули конфликтуют с браузером, и отключаем их
Проблемы из-за брандмауэра
Во многих современных антивирусах есть встроенное дополнение — брандмауэр. Оно позволяет следить за расходами интернет-трафика и блокировать доступ в интернет различным приложениям. Возможно, это приложение по ошибке добавило браузер в черный список, а это значит, что надо его оттуда удалить.
- Запускаем установленный на вашем компьютере антивирус.
Переходим в раздел «Инструменты».
Перейдите в раздел «Инструменты»
Нажимаем на иконку инструмента «Брандмауэр».
Переходим в раздел «Брандмауэр»
В открывшемся окне переходим в раздел Firewall.
Переходим в раздел Firewall
Убираем галочку или же значок в виде огня напротив браузера Яндекс.
Убираем галочку напротив Яндекс Браузера
Что делать, если ничего не помогло
Если ни один из предыдущих способов устранения проблемы вам не помог, то напишите в службу поддержки Яндекс. Перейдите по ссылке http://tinyurl.com/zywjjbj и заполните анкету. В графе «Описание» максимально точно и ясно разъясните проблему и то, что вы уже делали, чтобы устранить ее. Прикрепите скриншот, если при запуске браузера у вас появляется какая-то ошибка. Если ошибка появляется только при переходе по определенной ссылке, то в графе «Ссылка» укажите конкретную страницу, на которой у вас возникает проблема. Укажите почту, на которую придет ответ от службы поддержки, нажмите кнопку «Отправить» и ждите ответа в течение нескольких рабочих дней.
Заполняем анкету и отправляем ее
Если Яндекс.Браузер перестал запускаться или начал работать некорректно, то сначала попробуйте перезагрузить его, потом перезапустите устройство. Убедитесь, что у вас установлена последняя доступная версия браузера. Если ничего не помогло, то переустановите браузер, проверьте компьютер на наличие вирусов и исправность сетевого подключения. Проверьте, конфликтует ли браузер с другими приложениями, и не блокирует ли его брандмауэр вашего антивируса. В том случае, если ваша проблема уникальна, и ничего из вышеперечисленного не помогло — отправьте письмо с описанием вашей ситуации в службу поддержки.