- Как открыть порты в брандмауэре Mac OS X
- Как работает брандмауэр в Mac OS X?
- Использование брандмауэра OS X для блокировки и открытия портов
- Как открыть порт приложения в брандмауэре OS X
- Как открыть определенный порт в брандмауэре OS X
- Домашний Мак-сервер. Часть 2: Удалённый доступ, настройка роутера и скачивание торрентов
Как открыть порты в брандмауэре Mac OS X

Mac OS X поставляется со встроенной службой брандмауэра, которую можно использовать для защиты вашего Mac от угроз безопасности в Интернете. Брандмауэр расположен между OS X и Интернетом и позволяет входящему трафику проходить только через определенные порты. OS X управляет брандмауэром для каждого отдельного приложения, но иногда вы хотите открыть определенный порт на вашем Mac.
Вы можете разрешить или заблокировать входящий трафик для определенных приложений, используя настройки безопасности, но вы можете открыть определенные порты в терминале. Раньше это делалось с использованием ipfw, но в OS X 10.10 и более поздних версиях вы используете новую команду: pfctl.
Как использовать Системные настройки в Mac OS X Yosemite
Как подключить Mac к сети и обмениваться файлами между компьютерами Mac по сети
Терминальные советы и хитрости: 10 терминальных проектов
Как работает брандмауэр в Mac OS X?
Это может помочь прояснить понятие портов и брандмауэров. Порты — это особые соединения между вашим Mac и сетью, а межсетевой экран находится между вашим Mac и сетью и решает, какой порт открыт, а какой закрыт. Представьте себе IP-адрес вашего Mac (используемый для подключения к сети) как отель, порты как номера комнат и приложения в качестве гостей. С выключенным межсетевым экраном каждое приложение имеет доступ к каждой области. Брандмауэр OS X разрешает доступ только к определенным областям.
Использование брандмауэра OS X для блокировки и открытия портов
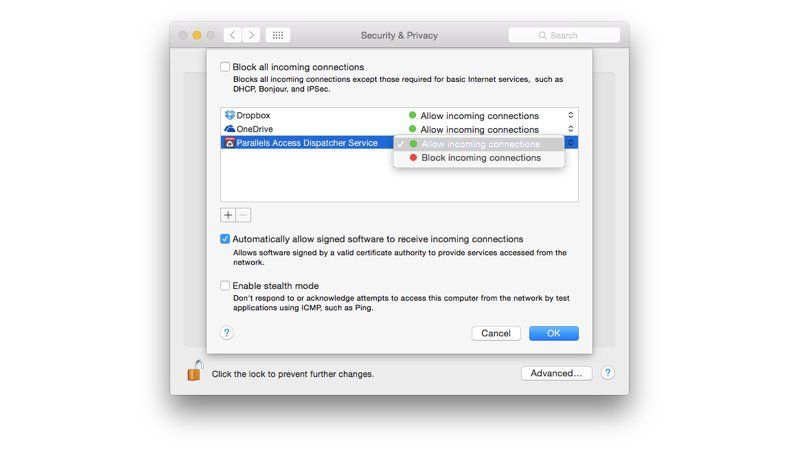
Брандмауэр в OS X отключен по умолчанию. Это может показаться вам странным, потому что Apple так заинтересована в безопасности. Тем не менее, большинство компьютеров больше не подключаются напрямую к Интернету через модем DSL, вместо этого большинство из них используют маршрутизатор, предоставленный их поставщиком услуг Интернета (или через корпоративную сеть). В любом случае предоставляется аппаратный брандмауэр, как правило, как часть NAT (трансляция сетевых адресов).
Другая странность заключается в том, что брандмауэр OS X управляет портами не индивидуально, а отдельно для каждого приложения. Следуйте этим настройкам, чтобы получить доступ к параметрам брандмауэра:
- Откройте «Системные настройки» (меню «Apple»> «Системные настройки»).
- Нажмите Безопасность Конфиденциальность.
- Нажмите Брандмауэр.
- Нажмите Параметры брандмауэра.
Охрана Окно конфиденциальности отображает окно с выбором опций:
- Блокировать все входящие соединения. Это блокирует все, кроме основных интернет-сервисов, таких как DHCP, Bonjour и IPSec. Если вы установите этот флажок, другие приложения, использующие интернет-сервисы, такие как Dropbox, перестанут работать.
- Приложения. В главном окне отображается список приложений со статусом «Разрешить входящие подключения» или «Блокировать входящие подключения». Обратите внимание, что это не относится к исходящим соединениям.
- Автоматически разрешать подписанному программному обеспечению принимать входящие соединения. Эта опция включена по умолчанию. Если приложение имеет действительный сертификат, брандмауэр разрешает входящие соединения.
- Включить стелс-режим. Это не позволяет другим людям (или компьютерам в локальной сети) обнаружить ваш Mac. Ваш Mac больше не будет отвечать на запросы ping. Мы думаем, что это маленькая «шапка из фольги» для большинства пользователей.
Как открыть порт приложения в брандмауэре OS X
Если у вас включен брандмауэр OS X, вы можете установить новое приложение, которое требует, чтобы вы разрешили ему доступ через брандмауэр. Вам решать, доверяете ли вы приложению. Вот как разрешить приложению принимать входящие соединения.
- Откройте Системные настройки> Безопасность Конфиденциальность> Брандмауэр> Параметры брандмауэра.
- Нажмите Добавить.
- Выберите приложение из папки «Приложения» и нажмите «Добавить».
- Убедитесь, что параметр рядом с приложением установлен на Разрешить входящие подключения.
- Нажмите ОК.
OS X вручную управляет портами, запрошенными приложением, и открывает их соответственно. Большинство пользователей, использующих брандмауэр OS X по умолчанию, должны использовать этот метод для разрешения и блокировки входящих подключений, а не открывать порты вручную. Однако некоторые опытные пользователи, такие как веб-разработчики или системные администраторы, имеют законную необходимость открыть определенный порт.
Как открыть определенный порт в брандмауэре OS X
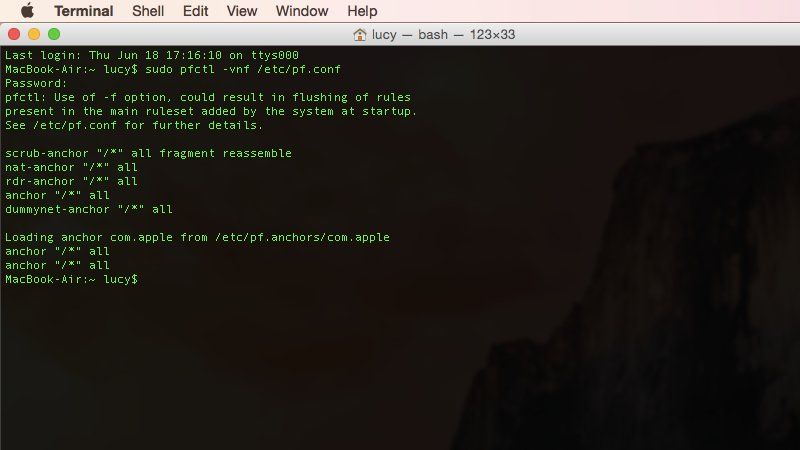
Можно открыть определенный порт в OS X, хотя вам нужно будет перейти в терминал. В OS X 10.10 вы используете команду pfctl (используйте man для инструкций). Более ранние версии OS X используют ipfw, который теперь устарел. Выполните эти шаги, чтобы открыть определенный порт (в этом примере 8080) в OS X.
- Откройте Терминал (Go> Utilites).
- Введите sudo pfctl -vnf /etc/pf.conf
Чтобы открыть порт при запуске системы, используйте sudo nano /etc/pf.conf и добавьте sudo pfctl -vnf /etc/pf.conf в этот файл pf.conf.
Прочитайте определения других технических терминов, связанных с Apple, в техническом жаргоне.
Источник
Домашний Мак-сервер. Часть 2: Удалённый доступ, настройка роутера и скачивание торрентов

- первым делом нужно будет организовать удобный доступ к нашему серверу при отсутствии у него монитора, клавиатуры и мыши (причём доступ не только с Маков, но и мобильных гаджетов, например, iPad)
- во-вторых, нужно будет потратить вагон времени на настройку доступа к вашему домашнему серверу извне (прописать все IP-адреса, организовать проброс портов и привязку к стороннему доменному имени)
Ну а в качестве способа проверки правильности всех перечисленных настроек мы расскажем про организацию управления торрентами через веб-интерфейс Transmission.
Мы не будем заострять внимание на установке Mac OS X Server — сейчас в этом нет смысла. Во-первых, те задачи, о которых мы пока что будем рассказывать, не требуют наличия именно серверной разновидности «макоси», вполне можно обойтись и обычной. Во-вторых, через несколько дней выйдет OS X Lion, где вся установка серверной версии будет сводиться к скачиванию специального приложения от Apple через Mac App Store. В общем, особых премудростей тут нет. Если вы всё-таки решите самостоятельно поставить себе Mac OS X Leopard Server или Snow Leopard Server, то обнаружите, что никаких существенных отличий процесса установки от клиентской версии не существует: просто система спросит у вас серийный номер и задаст ещё ряд дополнительных вопросов, на которые можно отвечать всё, что душе угодно.
Куда важнее вопрос взаимодействия с сервером, который с большой долей вероятности будет использоваться без монитора, клавиатуры и мыши (для первоначальной установки системы и то, и другое, и третье вполне желательны :). Собственно, вариант тут один — удалённый доступ по протоколу VNC. И хотя протокол один, решений, использующих его — масса. Самое простое (потому что встроенное в Mac OS X) — это утилита «Общий экран». Порядок работы с ней таков:
- убеждаетесь, что любой Мак и ваш сервер находятся в одной (например, беспроводной) сети
- в сайдбаре Finder находите ваш сервер и кликаете по нему
- в чёрной панели нажимаете на кнопку «Общий экран» и вводите логин/пароль учётной записи на сервере:


Всем хорош «Общий экран», но вот прямое перетаскивание файлов из вашего Мака прямо в окно сервера он не поддерживает. Если это для вас принципиально, то нужно использовать более серьёзные решения, например, Apple Remote Desktop — куда более продвинутое (а для домашнего пользователя — даже передвинутое) решение с кучей дополнительных возможностей, ориентированных на корпоративные сети.
В удалённом управлении Маком нет ничего сложного, хотя поначалу это кажется непривычным, а тем, кто накопил опыт работы с виртуальными машинами (Parallels или VMWare), подобный подход покажется знакомым. Главная проблема здесь — это сеть, потому что только от неё зависит возможность контролировать ваш сервер. Если по каким-либо причинам сервер не сможет подключиться к сети, то никакое взаимодействие с ним будет невозможно. Поэтому основное правило при работе с сервером сформулируем так: все настройки, которые связаны с вашей домашней сетью, должны осуществляться до того, как вы отключите монитор, клавиатуру и мышь от него. При несоблюдении данного правила разнообразные мытарства вам гарантированы.
Что касается удалённого доступа к серверу с iOS-гаджетов Apple, то здесь выбор софта куда обширнее. При этом, к большому сожалению, большинство таких программ требуют установки на контролируемый компьютер всяких дополнительных приблуд. Нельзя сказать, что это нежелательно, но знайте — чем больше задач будет решать ваш домашний сервер, тем больше софта будет автоматически запускаться при его включении, и тем сильнее он будет подтормаживать. Стоит ли добавлять в автозагрузку ещё одну программу, если можно без неё обойтись? Из тех решений для iOS, которые могут работать с Маками напрямую, без посредников, отметим Desktop Connect — хоть и дорогую, но зато универсальную и рабочую программу, которая не только умеет подключаться к Mac OS X и удалённо контролировать любой компьютер, но и умеет будить устройства, подключённые к локальной сети и перешедшие в режим сна. Не сочтите упоминание Desktop Connect за рекламу, просто ничего более подходящего мы пока не нашли 🙂

Перейдём к решению следующей задачи — удалённому скачиванию торрентов. Это классический пример того, как для решения простейшей по сути задачи требуется в разы более сложная предварительная подготовка. Тем не менее, эта подготовка вам потребуется в любом случае. Смысл её состоит в том, чтобы открыть доступ к вашему домашнему серверу извне, из Интернета. Без этого ни о каком удалённом доступе «не из дома» речи и быть не может, потому что вы попросту не сможете подключиться к домашнему серверу.
Итак, кто/что стоит на пути доступа из Интернета к вашему серверу?
- во-первых, ваш роутер, раздающий Wi-Fi. В большинстве современных роутеров есть такая штука, как NAT (Network Address Translation), переводящая внешний IP-адрес, который вам даёт провайдер, во внутрений IP-адрес, использующийся в вашей домашней сети. Как правило, внешний IP-адрес у вас один на всю квартиру (а то и на весь дом!), а вот устройств, подключающихся к сети, у вас явно больше одного. Возникает вопрос: а на какое из этих устройств попадёт пользователь, пытающийся подключиться по вашему внешнему IP-шнику извне? Чтобы это устройство было определено, нужно менять настройки NAT.
- во-вторых, ваш модем, предоставленный вам провайдером (хотя многие провайдеры предоставляют вам просто кабель, что даже лучше). В модеме тоже может быть свой NAT со своими заморочками, которые тоже надо будет преодолевать.
- в-третьих, больше всего вам будет мешать сам провайдер. По умолчанию все провайдеры присваивают пользователям динамические внешние IP-адреса, которые меняются при каждом подключении. Как вы узнаете, на какой IP изменился ваш адрес, если во время вашего отсутствия отрубался свет и произошло переподключение к сети? Никак. Поэтому что-то надо делать. Простой способ состоит в подключении у провайдера услуги «постоянный (белый) IP», которая присвоит вам вполне определённый внешний IP-адрес, неизменный во времени и пространстве. Но знайте, что за это почти всегда взимается дополнительная абонентская плата. Сложный способ состоит в установке привязки динамического IP к доменному имени на каком-либо из бесплатных сервисов в Интернете (поверьте, делается это не так трудно, как звучит). Но сложный способ, увы, прокатит не со всеми провайдерами.
Давайте решать эти проблемы в обратном порядке. Про подключение белого IP говорить не будем — это делает через личный кабинет провайдера. Если же вам по душе «сложный способ», то получите наглядный пример использования сервиса DynDNS:
- регистрируетесь на http://www.dyndns.com/
- идёте по адресу https://www.dyndns.com/account/services/hosts/add.html и забиваете себе доменное имя типа yourname.dyndns.info. Это и будет адрес для доступа к вашему домашнему серверу извне
- затем скачиваете и ставите на свой домашний сервер служебную утилиту DynDNS, которая в фоновом режиме станет отслеживать изменения вашего реального IP-шника и отправлять изменения на сайт DynDNS, чтобы выбранный вами домен всегда вёл к вашему серверу. В этой утилите вводите свой логин/пароль от сервиса DynDNS, а потом начинается самое интересное — выбор метода отслеживания изменений IP:
- обычно срабатывают опции Web-based IP detection и Web-based IP detection (bypassing Proxy). Но если у вас необычная ситуация, то поможет только метод научного тыка 😉 Не спешите экспериментировать с этими настройками, пока не устраните все остальные возможные препятствия.
Кстати, даже если у вас белый IP-адрес, то сервис DynDNS вам тоже пригодится. Согласитесь, что адрес типа vassilypupkin.dyndns.org запомнить намного проще, нежели какое-нибудь 88.129.132.76.
Про настройку модема от провайдера тоже нельзя сказать ничего внятного — сколько модемов, столько и настроек. Попробуйте зайти в веб-интерфейс управления модемом (как это сделать, читайте в инструкции к нему), ищите там раздел NAT и пункты, связанные с портами (например, Port forwarding). Если вы «счастливый» обладатель связки «модем провайдера + домашний Wi-Fi роутер», то знайте, что если на обоих звеньях цепи включён NAT, то ничего хорошего из этого не выйдет. Поэтому либо модем, либо роутер надо перевести в т.н. bridge-mode, отключив NAT и заставив устройство просто транслировать IP через себя, не меняя его.
В обзорной статье мы условились, что рассказываем про домашнюю «яблочную» экосистему на основе точек доступа от Apple, так что останавливаться на перипетиях настройки NAT на изделиях D-Link, Zyxel и т.п. мы не будем, потому что пытаться объять необъятное бессмысленно. Впрочем, принципы настройки везде одинаковые. Поскольку Apple может похвастаться самым вменяемым интерфейсом настройки роутеров, мы предлагаем вам осуществлять всё управление через него. Если же у вас есть нагрузка в виде модема провайдера, переведите его в бридж-мод и не тратьте время и нервы на дополнительную настройку. Настройка вашей точки доступа от Apple (будь то AirPort Express, Extreme или Time Capsule) осуществляется через AirPort-утилиту, лежащую в папке «Программы/Служебные программы». После запуска сразу нажимаете Manual Setup на странице вашей точки доступа и идёте на вкладку Internet.
В первую очередь, для нас важна подвкладка DHCP. Наша задача — сделать так, чтобы яблочная точка доступа всегда присваивала нашему серверу один и тот же IP-адрес. 



Давайте посмотрим, как настраивается проброс порта в AirPort-утилите. Выбираете вкладку Advanced и подвкладку Port Mapping. Снова нажимаете плюсик: 

В выпадающем списке Service для вас заготовлены готовые номера портов для ряда наиболее популярных сетевых задач. Необязательно пользоваться этим списком, так что и мы не будем.
В среднем поле Private IP Address вы вводите внутренний IP-адрес компьютера, для которого действует правило проброса портов (т.е. выбранный ранее IP-адрес вашего домашнего сервера). В остальные пустые поля вводите одну и ту же цифру — требуемый порт. Если введёте 5900, получите правило проброса портов для VPN-доступа.
Всё, теперь можно сохранять настройки точки доступа и перезагружать её. Но не спешите: давайте всё-таки решим задачу обеспечения удалённого доступа к нашей торрентокачалке. Не отходя от AirPort-утилиты, добавьте ещё два правила проброса — для любого порта из интервала 51000-55000 (рамки не жёсткие 🙂 и для порта 9091.
Дальше всё будет гораздо проще:
- ставите на сервер Transmission
- в опциях Transmission на вкладке сетевых настроек вводите выбранный вами порт из интервала 51000-55000, убеждаетесь, что рядом горит зелёный огонёк. Это избавит нас от потенциальных проблем со скачиванием и раздачей
- на соседней вкладке, отвечающей за удалённое управление, ставите верхнюю галочку, заодно желательно включить логин и пароль для удалённого доступа к торрентам:
- там же проверьте, что в качестве порта для доступа к торрентам выставлен 9091-й
- остаётся добавить Transmission в список автозагрузки вашего сервера. Это делается в Системных настройках, в пульте «Учётные записи», через плюсик на вкладке «Объекты входа» (в английском варианте — Accounts-Login Items):


Теперь сохраните все настройки в AirPort-утилите, разрешите ей перезагрузиться.
Наконец, настала пора проверить работоспособность всей этой сложной сетевой конструкции. Вам понадобится выехать за пределы вашего дома или подключиться не через домашнюю беспроводную сеть, а через 3G-модем или любой другой способ связи с Интернетом.
Введите в адресную строку браузера выбранный вами при регистрации на DynDNS адрес типа yourname.dyndns.info:9091 и с трепетом ждёте результатов. Если появится окно с требованием ввода логина-пароля, вводите то, что вбили в настройках Transmission, и вуаля:
Загрузка торрентов на вашем сервере осуществляется по нажатию кнопки Open в веб-интерфейсе Transmission.
Если вам совсем повезёт и с техникой, и с провайдером, то вы сможете использовать адрес на dyndns.com как универсальный, работающий и у вас дома, и вне дома. Если не очень повезёт, то из дома этот адрес работать не станет, и вам придётся вводить либо внутренний IP-адрес сервера с соответствующим портом, либо что-то вроде MyServer.local:9091, где MyServer — то имя домашнего сервера, которое вы ранее задали в пульте Sharing Системных настроек. Ну а если вам совсем не повезёт, продолжайте экспериментировать с утилитой DynDNS Updater (см. выше) и/или настройками точки доступа Apple и модема провайдера, заодно перепроверьте все введённые IP-адреса и порты.
На сегодня всё. Удачи вам в настройке домашнего сервера! 😉
Источник








