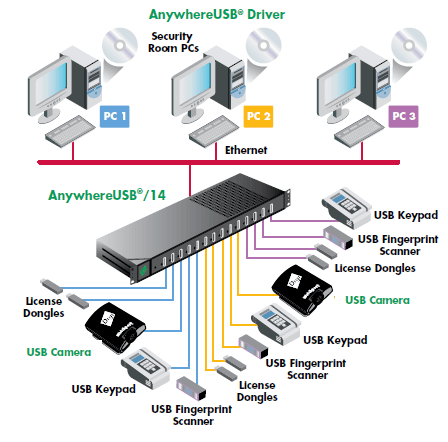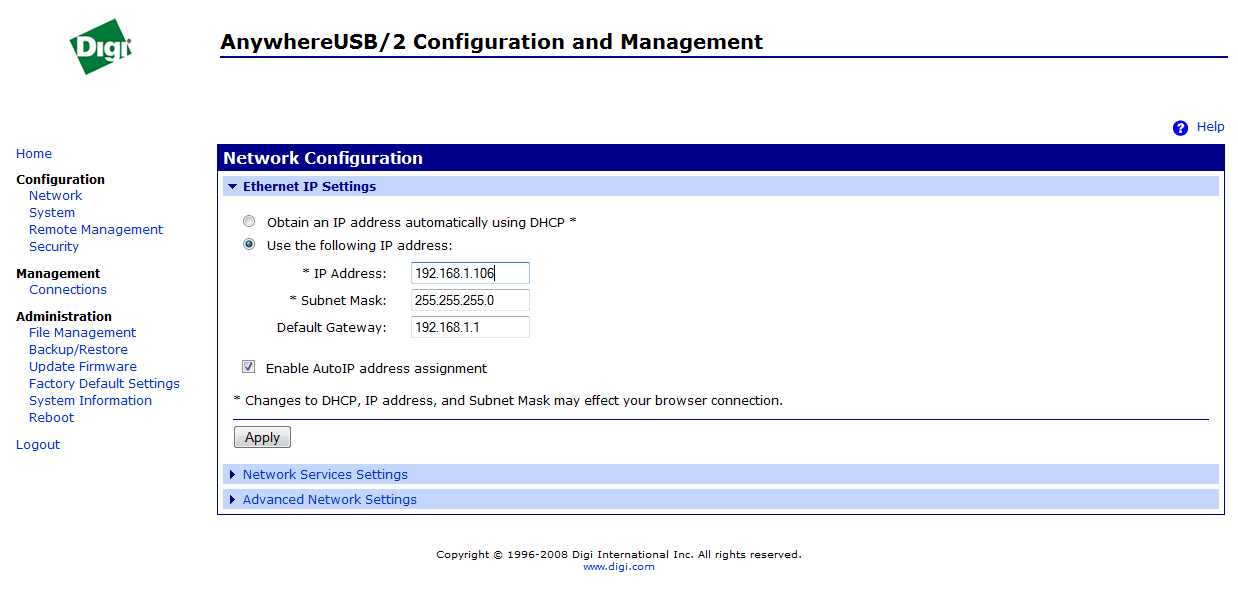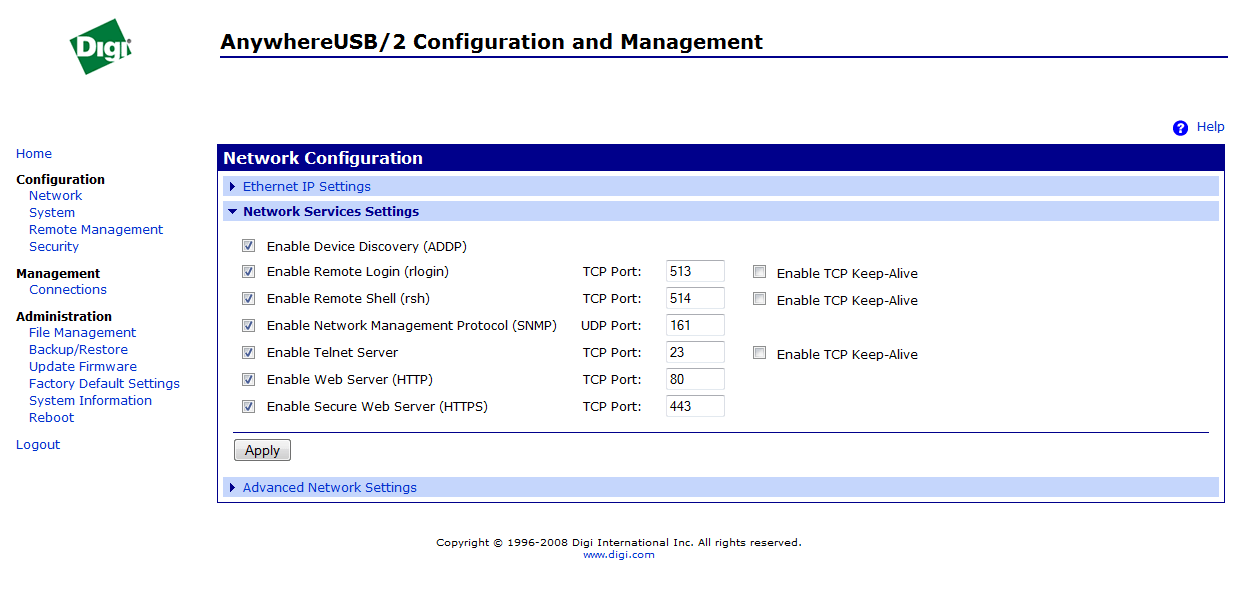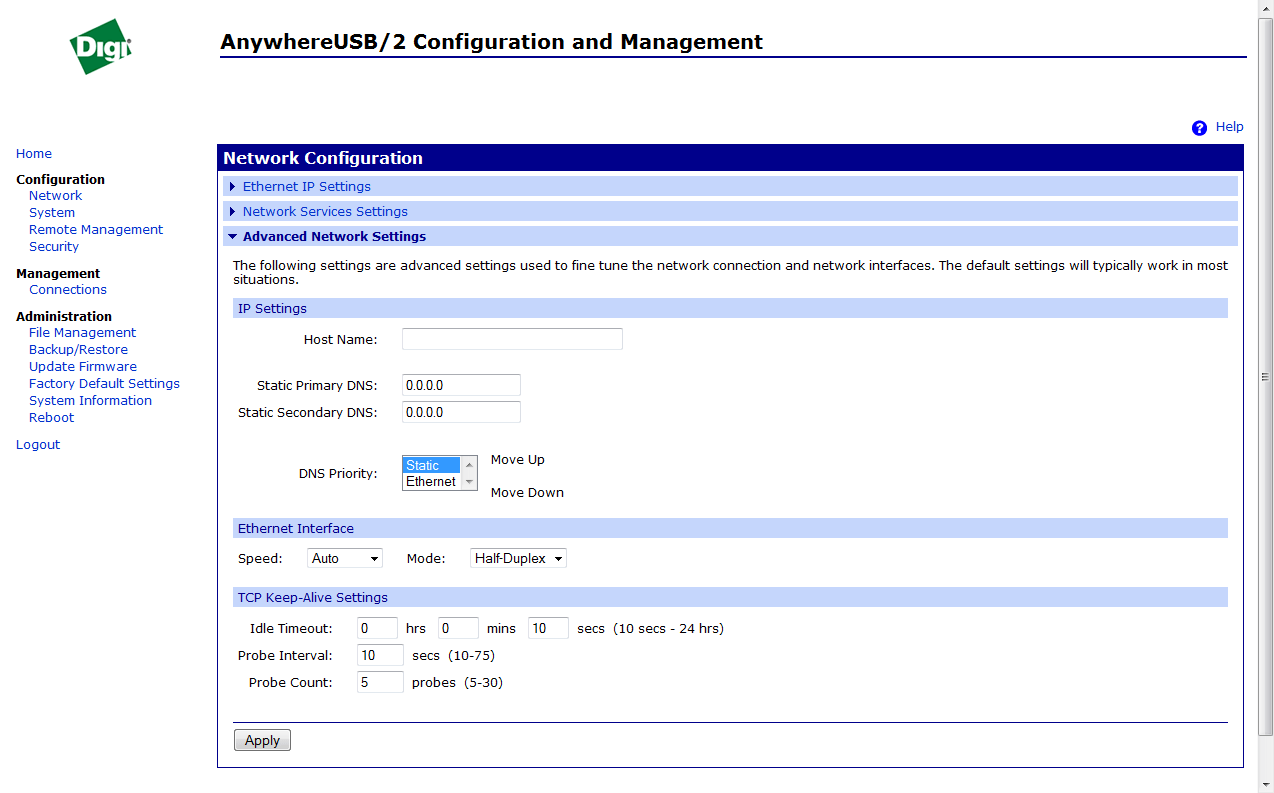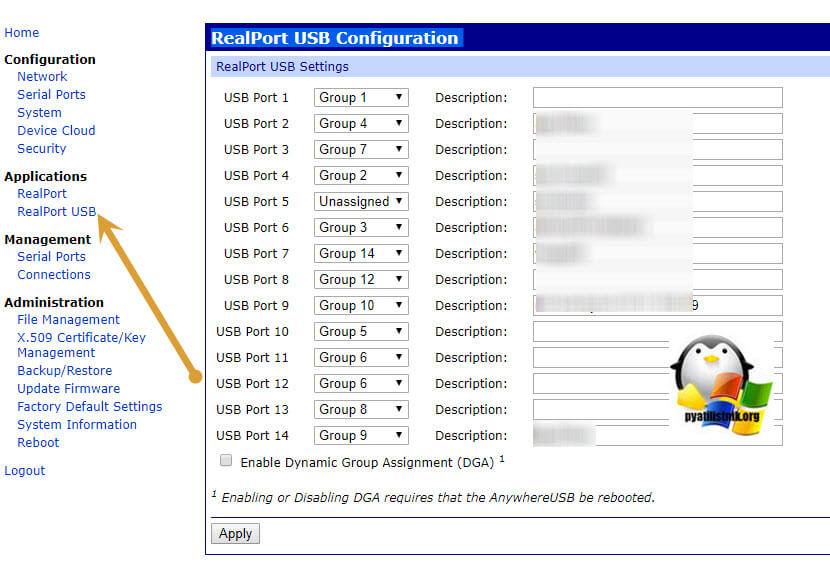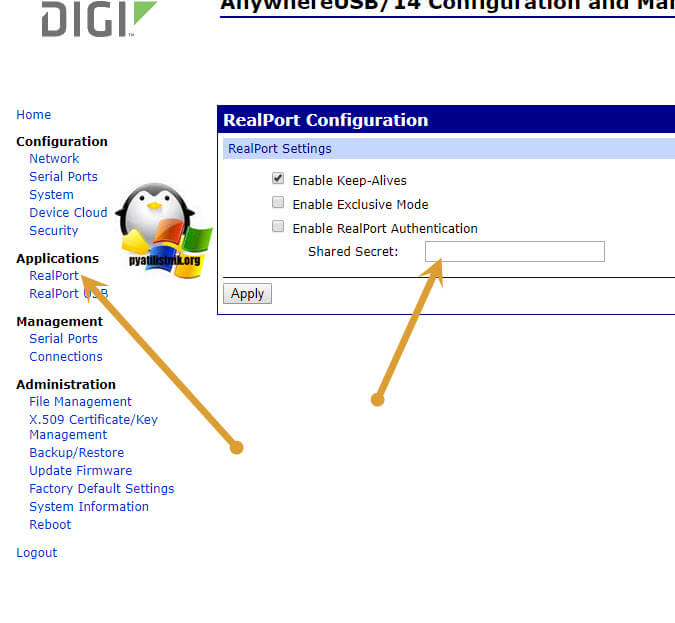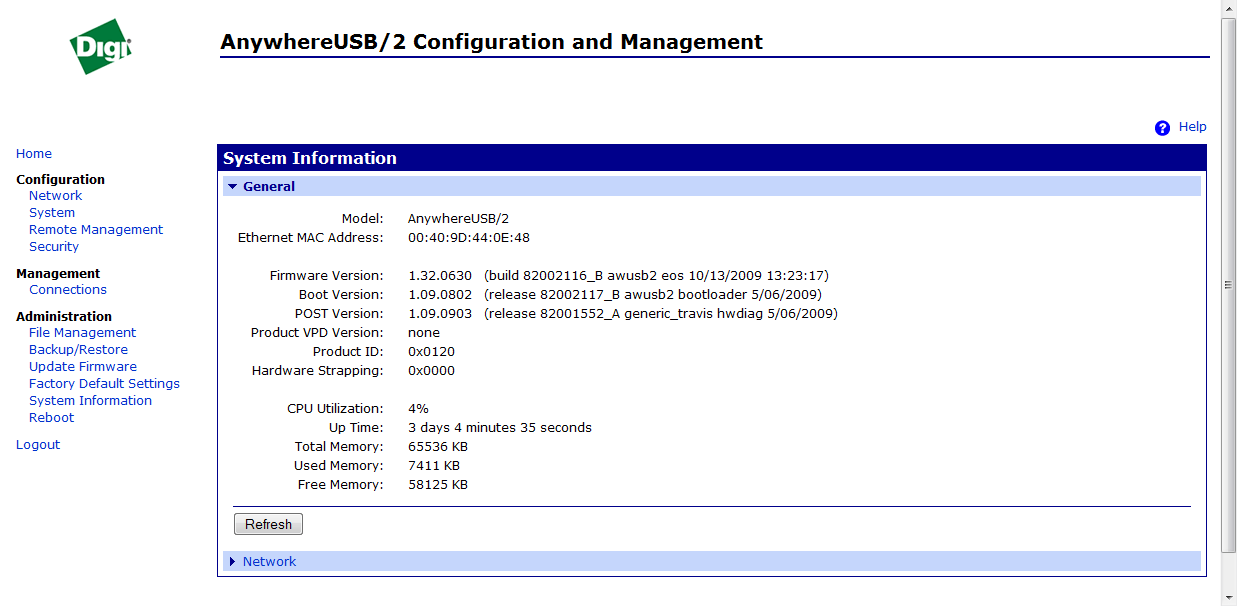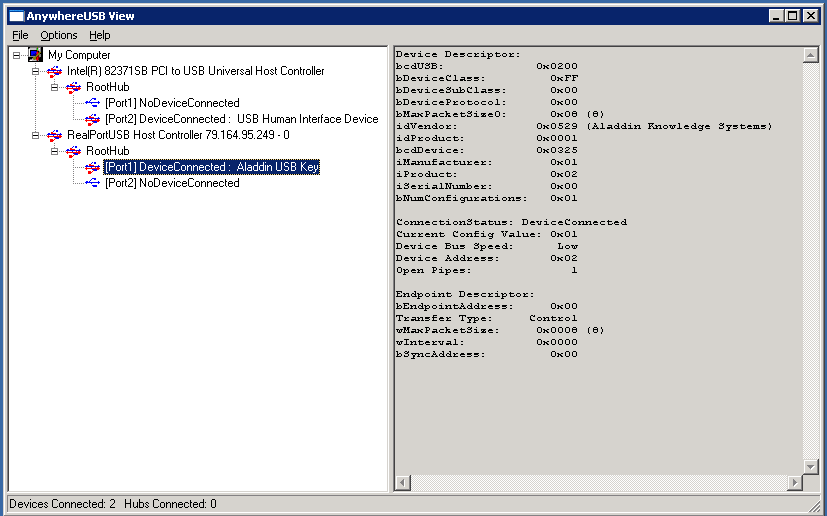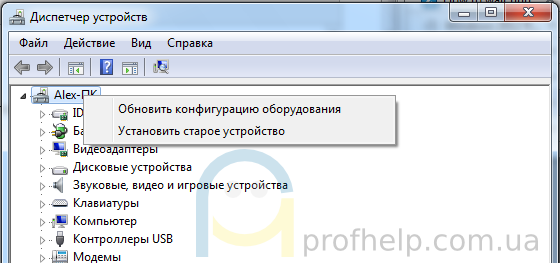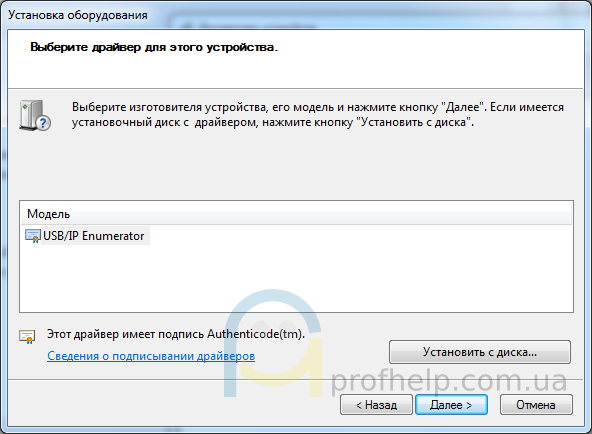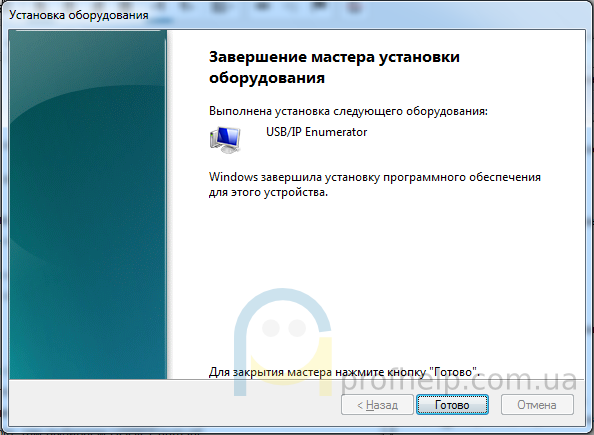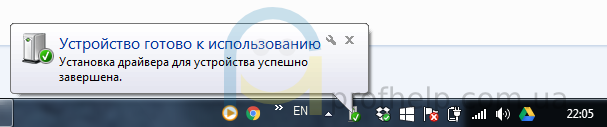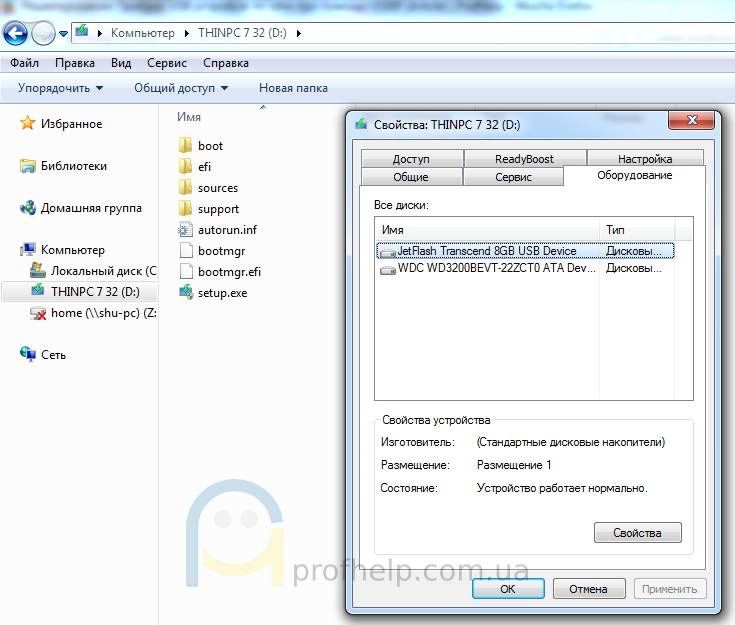Проброс usb по сети windows
Добрый день, амигос, рад, что ты заглянул ко мне на сайт, сегодня мы рассмотрим такой вопрос, как организовать usb по сети и, как это использовать в виртуализации. Тема довольно актуальная, и встречается такая задача все чаще. Особенно у тех компаний, где есть инфраструктура удаленных рабочих столов RDS с 1С приложениями, Directum или Tessa.
Usb через сеть
Как вы уже знаете в нашу жизнь, давно и на долго вошла виртуализация. Мощности серверов растут, и естественно появились технологии рационального их использования, подразумевающие изоляцию и нормальную утилизацию ресурсов, что породило виртуальные машины, которые уже используют и на хостингах и дата центрах. Я уже рассказывал про все это, если интересно посмотрите по ссылкам слева и выше.
Как вы знаете иногда некоторые лицензионные программы, требую для работы usb ключ. Раньше в классическом варианте, когда были только физические сервера, с работой такой схемы проблем не было, но с появление виртуализации она выплыла на ружу.
К сожалению, у некоторых гипервизоров, нет возможности пробрасывать на прямую с сервера USB устройства. Примером может служить Hyper-V от компании Microsoft, который с 2008 года до сих пор не несет в себе такую возможность в Windows Server 2008R2, хотя в 2012 R2, попытки уже предприняты, в отличии от компании vMvare, которая это позволяет и я уже рассказывал как пробросить USB модем в vmware esxi.
Не спешите расстраиваться, адепты редмондсого гиганта, на выручку вам приходит технология USB over IP или AnywhereUSB. USB over IP позволяет подключить usb через сеть.
Суть проброса USB по локальной сети. Есть устройство AnywhereUSB — это небольшой сетевой usb хаб. Ниже примерные модели, представленные на рынке.
- AnywhereUSB /2 – 2 порта USB, самая простая из модельного ряда
- AnywhereUSB/ 5 – 5 портов USB, тут уже может удовлетворить потребности средней компании.
- AnywhereUSB /14 – 14 портов USB, самая топовая мне она нравится больше всего, но и она не лишена своих косяков. Бывают случаи, что она может зависнуть, и представьте, что все 14 USB-токенов, становятся не доступными, народ на терминальных фермах негодует, бизнес теряет деньги, или вот еще распространенная ошибка, когда у вас в системе не происходит подключение к ключу, и вы видите в утилите сообщение с содержимым «Can not find Remote Hub». Но все же аппаратные решение предоставления USB по локальной сети, в разы стабильнее, программных.
- Подключение USB через сеть, можно так же осуществлять и через немецкое оборудование компании SEH, например, myUTN-800, но в отличии от DIGI, оно еще работает и с LINUX платформами, я таким образом пробрасывал токен в CentOS 7, очень удобно. Он стоит чуток подороже, своего конкурента, но оно того стоит. Его внешний вид представлен на фото ниже. Он так же имеет до 14 USB портов.
В конце 2020 года вы уже не сможете купить у производителя версию SEH UTN-800, ее заменила 20-ти портовая dongleserver ProMAX, про которую я уже делал подробный обзор, там привнесли очень много нововведений и улучшений. Внешний вид устройства слегка претерпел изменение.
Добавили вентияцию для USB ключей 🙂 уж видимо они очень грелись, хотя возможно, что это просто элемент дизайна. В любом случае сделать проброс с данного USB маршрутизатора так же по времени занимает около 5 минут, но оборудование стоит за 100 000 рублей и по карману не всем.
- DistKontrolUSB-64 — это китайское оборудование, которое не так давно появилось на рынке. Чем данная железка выгодно отличается от SEH и DIGI, то это своей ценой, в несколько раз ниже. DistKontrolUSB-64 занимает аж три стоичных юнита и имеет 64 USB порта, так же в линейке есть оборудование с 16, 32 и 48 портами. Со стороны клиента устанавливается приложение USBoverIP-Client, через которое идет подключение к серверу. Есть версия USBoverIP-Client для Windows так и MacOS, легко работает на физических устройствах, так и на виртуальных машинах Hyper-V или Vmware.
В отличии от других вендоров у DistKontrolUSB-64 есть встроенный WIFI модуль, который позволяет производить подключения устройств USB по сети не только по проводному Ethernet, а еще и через WIFI, что согласитесь очень классно.
Настройка AnywhereUSB
Давайте рассмотрим, как настраивается железка, для того, чтобы сделать доступ юсб по сети. Вот, как это будет выглядеть схематично. У вас есть разного рода USB устройства или ключи безопасности, которые вы подключаете в один из 14 портов, далее устройство проксирует трафик по локальной сети до них, с помощью специального программного обеспечения, на стороне клиента.
Для настройки и управления устройством предусмотрено несколько интерфейсов:
• Web интерфейс для настройки, мониторинга и администрирования;
• AnywhereUSB утилита конфигурирования;
• Telnet Command-Line Interface;
• Simple Network Management Protocol (SNMP).
Для настройки устройства рассмотрим Web интерфейс — как наиболее удобный и простой вариант.
Управление IP адресом
Существует несколько вариантов присвоения IP адреса AnywhereUSB:
• Статический IP;
• Динамическое присвоение IP — Using Dynamic Host Configuration Protocol (DHCP);
• Auto Private IP Addressing (APIPA), наиболее известен как Auto-IP;
Как понимаете самый правильный способ это статический ip адрес. Задается он в пункте Network Configuration. Заведите себе правило, везде на серверах использовать статику, чтобы все ваши клиенты подключив USB Токен по сети, не бегали в догонялки за ним, если вдруг на сервере стоит динамическая адресация.
В этом же мню очень удобно задавать сетевые службы, доступные на нем. Обратите внимание на стандартные порты подключения. При желании вы их можете переназначить. По опыту могу сказать, что Telnet работает стабильнее, чем тот же ssh. Вообще старайтесь, минимизировать количество служб управления, либо же изолируйте ее с помощью VLAN.
Далее указываем DNS сервера, через «Advanced Network Settings» можно у них даже задать приоритет.
Самым важным шагом в настройке USB-ключей предоставляемых по сети различным серверам, это задание порт-групп (RealPort USB). По сути RealPort USB это группы объединяющие физические порты с USB ключами в логические группы, для проброса нескольких токенов на один сервер или виртуальную машину. Без создания RealPort групп, вы не сможете подключить ни одного клиента к вашему USB хабу.
Создаются они в меню «Applications — RealPort USB». Сам алгоритм, очень простой, слева у вас будут реальные USB порты, идущие по порядку, чуть правее, вы указываете в какой группе по счету должен быть, тот или иной порт. Не забываем вписывать описание, оно очень пригодится, можно задавать, только латинские буквы. После этого, вы можете считать, что проброс USB по локальной сети, осуществлен процентов на 80.
Не забывайте включать галку «Dynamic Group Assignment (DGA)», чтобы порты применялись сразу, без перезагрузки DIGI.
На вкладке «Conection Management» можно посмотреть текущие подключения. По сути это все клиенты, кто подключил ваш USB девайс по локальной сети.
Для увеличения безопасности, вы можете включить защиту паролем (Секретный ключ), можно это сравнить с двухфакторной аутентификацией. Делается это в пункте «RealPort», включите функцию «Enable RealPort Authentication» и введите секретное слово в Shared Secret.
Далее можете посмотреть сводную информацию по системе. Тут версия прошивок и загрузчика. Советую сразу проверить последняя она или нет.
Теперь, что дальше нужно сделать на виртуальной машине для сетевого взаимодействия USB токена и клиента, тут все до безобразия логично, нужно поставить там драйвера от AnywhereUSB и задать ip адрес устройства. Как видите я уже подключил ее и у нее есть внутренний Ip адрес.
С помощью специальной утилиты, Anywhere View можно проверить доступность и занятость всех устройств. Пожалуй это самый простой и надежный метод проброса токенов, флешек и различных модемов в ваши виртуальные машины по локальной сети, сами устройства стоят по разному, но если вы уж потратились на софт и гипервизоры, думаю при необходимости купите и это :).
Вообще реализовать подобную схему с пробросом USB устройств по локальной сети много, есть и программные, но лучше всегда использовать железо.
Проброс USB устройств по сети при помощи USBIP
В процессе переезда серверов нашей компании в облачную инфрастуктуру провайдера, возникла необходимость найти способ проброса USB устройств по сети. Для работы некоторых программ используются USB ключи защиты, заменить которые на программные нельзя, подключить свои ключи у провайдера также не представляется возможным, поэтому ключи будут устанавливаться в офисе, а сервера будут получать к ним доступ по сети при помощи технологии проброса USB устройств по сети.
Как оказалось, уже давно созданы как программы, так и отдельные железки, позволяющие пробросить любое USB устройство по сети, но цена коммерческого решения оказалась несколько великоватой — в магазине нам озвучили цену за мультихостовый девайс 1000 долларов, и жать его поставки Украину нужно будет три недели. Поэтому было решено попробовать решить задачу, используя бесплатное ршение USBIP, процедуру установки и настройки которого я и рассмотрю в данном материале.
Программа USBIP позволяет подключать USB устройства по сети, будь то Windows или Linux клиент. К сожалению данный проект не так активно развивается, как хотелось-бы, но спасибо разработчикам и за то что есть — продукт вполне рабочий, исходники есть, так что если у вас есть силы и желание — помогите проекту, а не можете, или не хотите помогать — пользуйтесь тем что есть, или покупайте коммерческие более функциональные продукты.
Итак, давайте рассмотрим по порядку процесс настройки и проброса USB устройств по сети при помощи USBIP.
Установка Linux
Для настройки серверной части USBIP, понадобится установить Linux. Разработчики проекта ограничились написанием серверной части только для Linux. Клиентская часть есть как для Linux, так и для Windows.
В даной статье я буду устанавливать Debian 7.9, так как после долгих разбирательств удалось получить рабочее решение на базе Дебиана, а дальше тратить время не было возможности, потому остановился на том что есть. Рассказывать как устанавливать Linux не буду, есели вы интересуетесь вопросом проброса USB устройств по сети на базе USBIP, процедура установки Linux должна быть для вас также прозрачна. В случае, если ищете решение, устанавливаемое нажатием пары кнопок мыши, следует повернуть свой взор в сторону платных продуктов, но там уже нужно платить денежки.
Установка сервера USBIP
Обновляем систему, устанавливаем пакет USBIP и загружаем модули ядра, необходимые для работы программы:
Теперь, нужно сделать так, чтоб эти модули загружаилсь при старте системы. В файл /etc/modules и добавьте две строчки, по одной для каждого загружаемого модуля:
Для того, чтоб после запуска системы сервер USBIP стартовал автоматом, нужно добавить init.d скрипт. Для этого скопируйте файл /etc/init.d/skeleton:
Далее отредактируйте файл /etc/init.d/usbipd, поменяйте параметры описание, имя демона и аргументы, как приведено ниже:
Сделайте файл исполняемым:
Ну и на последок запустите команду update-rc.d, после чего usbip готов для атоматического запуска. Запускаем программу:
Если нет ошибок, то все настроено правильно и сервер готов расшаривать USB девайсы
Список доступных к расшариванию устройств можно посмотреть выполнив команду usbip list -l. Параметр -l говорит программе, что нужно вывести локальные устройства. Программа должна вернуть список устройтв следующего вида:
Если устройств перечислено несколько, определите какое именно устройство вам нужно проброить по сети и запомите его идентификатор, в моем случае, мне нужно пробросить устройство с идентификатором 1-4. Далее, выполняем команду:
Если в результате программа в конце написала : complete, и не вернула вам никаких сообщений об ошибках — устройство успешно расшарено и теперь к нему можно получить доступ с любого компьютера, на котором установлен USBIP клиент.
Если на вашем компьютере настроена фильтрация пакетов, то добавьте порт 3240 в разрешенные для подключения извне:
Вот и все. Серверная часть настроена. Теперь будет самое интересное — подключить к серверу клиента и увидеть флешку, воткнутую в удаленном компьютер, но отображаемую, как будто она подключена непосредственно к вашему компьютеру.
Установка USBIP клиента под Windows
Откройте странцу USBIP на сайте Sourceforge, и загрузите клиент USBIP последней версии. Распакуйте содержимое архива, например в папку c:\usbip
Установка драйвера.
Откройте диспетчер устройств, выберите корневой элемент дерева, нажмите правой кнопкой мыши и в контекстном меню выберите пункт Установить старое устройство.
Первый шаг пропускаем
На втором шаге устанавливаем радио переключатель в положение Установка оборудования, выбранного из списка вручную
Следующий шаг пропускаем, просто нажимаем Далее
На следующем шаге нажимаем кнопку Установить с диска, выбираем файл драйвера устройства USBIPEnum.inf.
В итоге видим драйвер USB/IP Enumerator, выбираем его и нажимаем кнопку Далее
Соглашаемся с предложением установить новое оборудование и нажимаем кнопку Далее.
На вопрос об установке программного обеспечения отвечаем утвердительно, дожидаемся завершения работы мастера, и нажимем кнопку Готово.
В Диспетчере устройств появилось новое системное устройство USB/IP Enumerator.
После установки драйвера, нужно загрузить еще один архивчик. Я столкнулся с проблемой, что при попытке подключения к серверу, выдается ошибка, сообщающая об отличии версий клиента и сервера. В процессе поиска решения проблемы, вот здесь на форуме, я нашел что один хороших человек выложил ссылку на архив, в котором лежит скомпилированный usbip.exe правильной версии, подключаясь с помощью которого к серверу никаких ошибок не выдается.
Может со временем, если дойдут руки, я попробую сам скомпилировать загруженный проект, но сейчас времени нет разбираться со всеми зависимостями и буду пользоваться тем что есть.
Подключаем удаленное USB устройство
Открываем командную строку, устанавливаем текущей директорию, c:\usbip. Если выполнить команду без параметров, будет выведена справка.
Запрашиваем список расшаренных USB устройств на удаленном компьютере. Для этого нужно запустить usbip.exe с параметром -l, —list [адрес-хоста]:
Видим устройство 1-4, расшаенное ранее. Теперь, чтоб его подключить нужно запустить usbip.exe с параметром -a, —attach [адрес-хоста] [id устройства]
После непродолжительного ожидания (все-таки подключение производится не к локальному девайсу, а проброшенному через сеть), система запустит мастер установки драйверов оборудования. В конце сообщит вам об успешной установке устройства.
В результате устройство будет отображено у вас в системе и с ним можно работать как с обычным локальным устройством.
Если у вас есть замечания, или дополнения к материалу — буду рад, если поделитесь ими в комметариях.