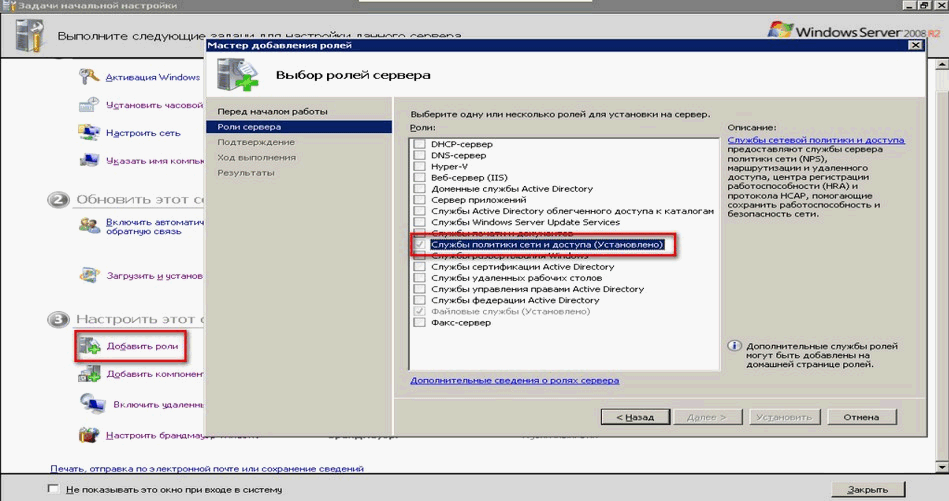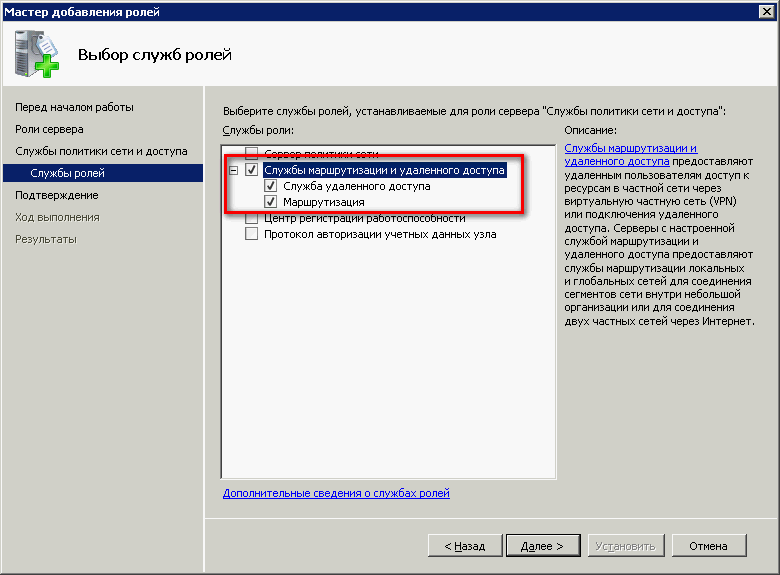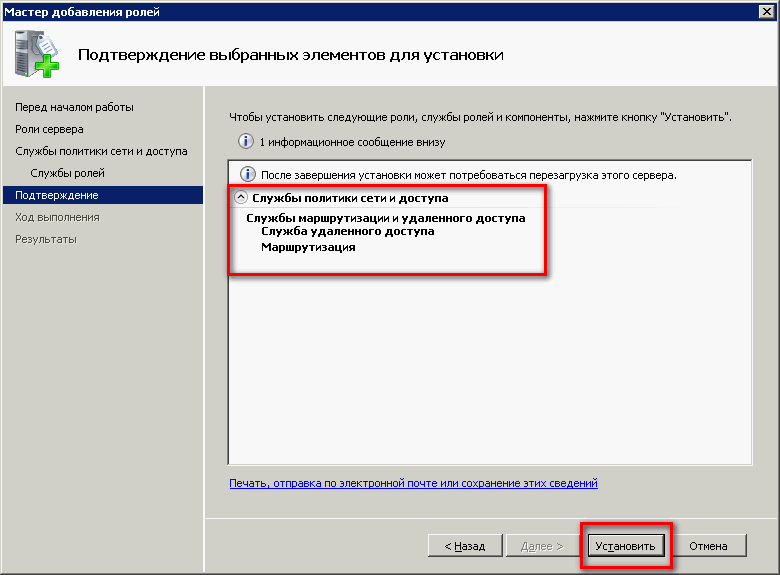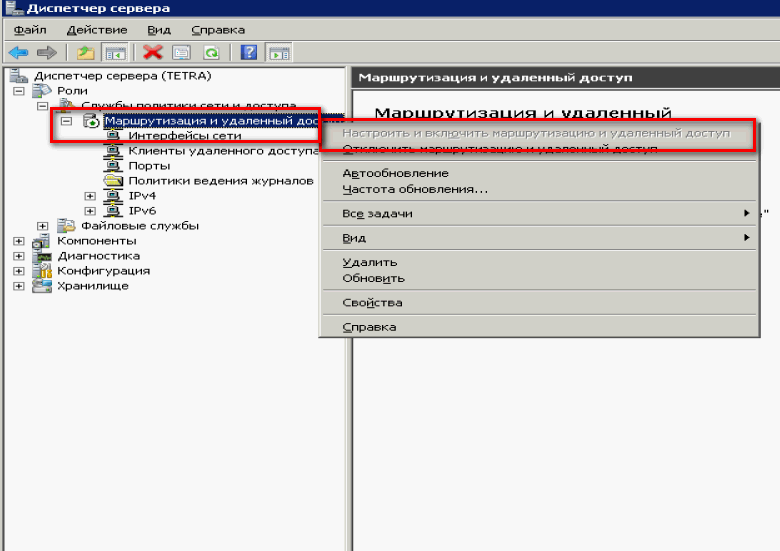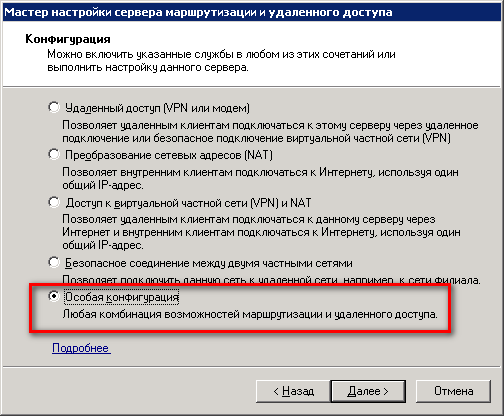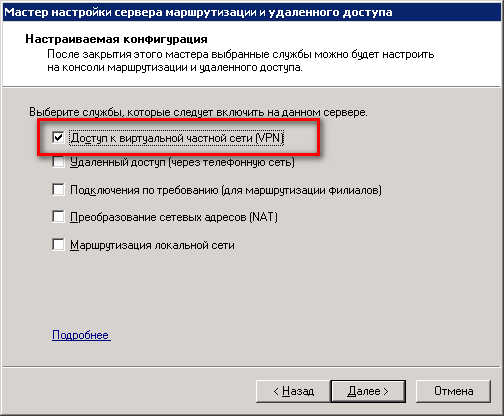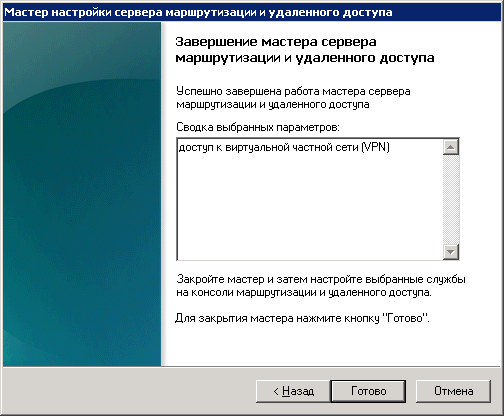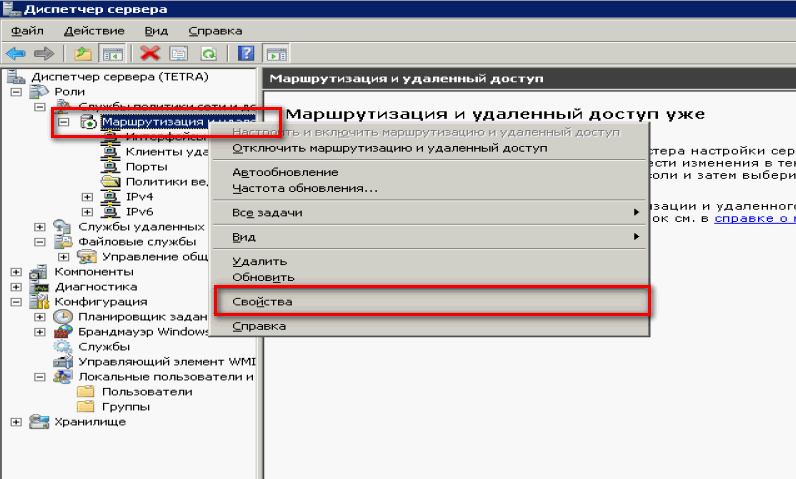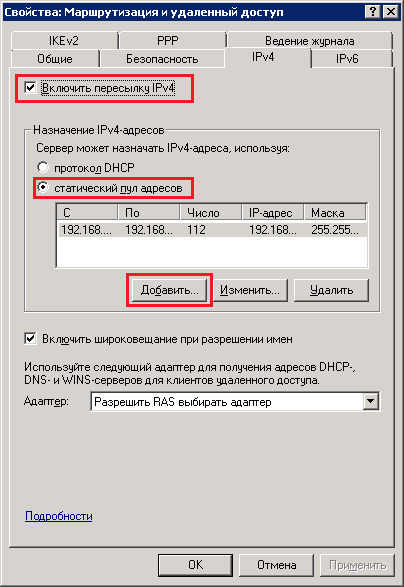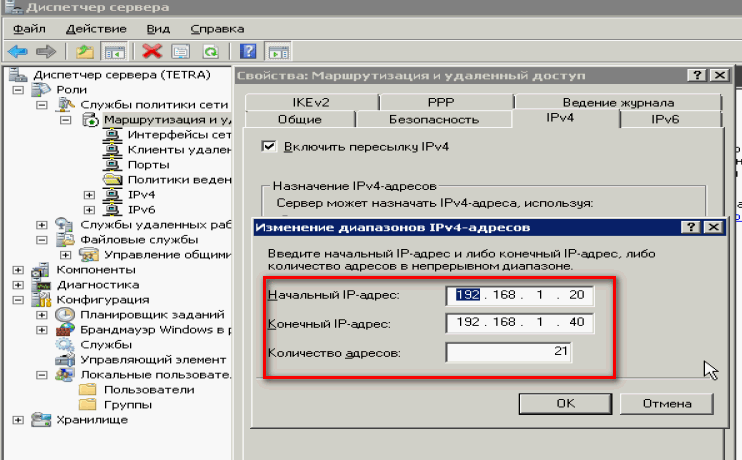- Блог о Linux и Windows
- Записки по настройке Debian Ubuntu и Microsoft Windows
- Поднимаем VPN-PPTP сервер на Windows Server 2008 R2
- Поднимаем VPN-PPTP сервер на Windows Server 2008 R2
- Настройка VPN сервера на Windows Server 2008, 2012, 2016 на VPS/VDS
- Настройка VPN сервера на Windows Server 2008, 2012, 2016 на VPS/VDS
- Устанавливаем роль VPN
- Настройка VPN сервера
- Предоставляем доступ пользователям для подключения через VPN
- Подключаемся к виртуальной сети VPN
- Шаг 3. Step 3. Настройка сервера удаленного доступа для постоянно подключенного VPN-профиля Configure the Remote Access Server for Always On VPN
- Установка удаленного доступа в качестве VPN-сервера шлюза RAS Install Remote Access as a RAS Gateway VPN Server
- Установка роли удаленного доступа с помощью Windows PowerShell Install the Remote Access role by using Windows PowerShell
- Установка роли удаленного доступа с помощью диспетчер сервера Install the Remote Access role by using Server Manager
- Настройка удаленного доступа в качестве VPN-сервера Configure Remote Access as a VPN Server
- Следующий шаг Next step
Блог о Linux и Windows
Записки по настройке Debian Ubuntu и Microsoft Windows
Поднимаем VPN-PPTP сервер на Windows Server 2008 R2
Поднимаем VPN-PPTP сервер на Windows Server 2008 R2
VPN (Virtual Private Network — виртуальная частная сеть) — технология, позволяющая использование сети Internet в качестве магистрали для передачи корпоративного IP-трафика. Сети VPN предназначен подключения пользователя к удаленной сети и соединения нескольких локальных сетей. Давно я размещал заметку Введение в Виртуальные Частные Сети (VPN), время пришло расказать, как настроить VPN сервер на Windows 2008 Server R2.
Запускаем диспетчер сервера на Windows Server 2008 R2 и добавляем «Добавить роль» (Add Roles) роль сервера «Службы политики сети и доступа» (Network Policy and Access Services):
Далее выбираем «Службы маршрутизации и удаленного доступа» (Routing and Remote Access Services ) и нажимаем далее:
Все проверяем и устанавливаем:
После успешной установки, нам надо настроить эту роль, раскрываем список ролей и выбираем роль «Службы политики сети и доступа», так как у меня эта служба уже установлена, подменю «Настроить и включить маршрутизацию и удаленный доступ» (Configure and Enable Routing and Remote Access) будет не активно, у Вас активна ее и выбираем:
В мастере установке жмем далее и из пяти предложенных вариантов выбираем самый нижний Особая конфигурация (Custom configuration):
Выбираем галочкой Доступ к виртуальной частной сети (VPN):
Для полноценной работы vpn-сервера должны быть открыты следующие порты:
TCP 1723 для PPTP;
TCP 1701 и UDP 500 для L2TP;
TCP 443 для SSTP.
Настраиваем выдачи адресов. Открываем «Диспетчер сервера — Роли — Службы политики сети и доступа — Маршрутизация и удаленный доступ — Свойства»:
Закладка «IPv4», включаем пересылку IPv4, устанавливаем переключатель в «Статический пул адресов» и нажимаем кнопку «Добавить»:
Задаем диапазон выдаваемых адресов:
Теперь настроем разрешения для пользователей. Переходим в «Диспетчер сервера — Конфигурация- Локальные пользователи и группы — Пользователи»:
К нужному пользователю заходим в Свойства и закладке «Входящие звонки» (Dial-in) разрешить подключение (allow access).
Настройка VPN сервера на Windows Server 2008, 2012, 2016 на VPS/VDS
Настройка VPN сервера на Windows Server 2008, 2012, 2016 на VPS/VDS
VPN соединение позволяет получить доступ к ресурсам локальной сети через сеть интернет, по безопасному каналу. Это позволяет работать в офисе удаленно. Просто выполнив подключение через VPN, вы можете пользоваться всеми доступными для вас ресурсами корпоративной сети, как будто бы ваш компьютер был физически подключен к данной сети.
Как правило, это используется для объединения удаленных офисов или мелких филиалов в одну сеть.
Меня зовут Севостьянов Антон и в данном видео давайте рассмотрим процесс настройки VPN сервера на базе Windows Server 2016. И делать мы это будем на арендованном виртуальном сервере от компании NeoServer.
Несмотря на то, что я буду выполнять все действия в Windows Server 2016, аналогичным образом все можно настроить на 2008 и 2012 серверах.
Как я и говорил, весь процесс настройки у нас будет проходить на арендованном виртуальном сервере. Поэтому первым делом нам нужно создать виртуальный сервер, для этого переходим на сайт neoserver.ru \ Войти \ Виртуальные сервера.
Если вы никогда не работали с сервисом NeoServer, то на эту тему у меня есть более подробное видео «Настройка виртуального VPS VDS сервера Windows», в котором я рассказываю все от процесса регистрации до конфигурации сервера.
Соберем сервер, у меня он будет состоять из следующих характеристик: Windows Server 2016 ru, 2Гб ОЗУ, все остальное по умолчанию.
Я буду работать через RDP подключение, так как для меня этот способ наиболее удобен.
Устанавливаем роль VPN
Пуск \ Диспетчер серверов \ Управление \ Добавить роли и компоненты \ Далее \ Далее \ Далее \ Удаленный доступ \ Далее \ Далее \ DirectAccesss и VPN \ Добавить компоненты \ Далее \ Далее \ Установить.
Настройка VPN сервера
Мы можем запустить процесс настройки либо сразу из окна мастера добавления ролей и компонентов, либо через оснастку «Маршрутизация и удаленный доступ» (Средства \ Маршрутизация и удаленный доступ \ Выбираем наш сервер \ ПКМ \ Настроить и включить маршрутизацию и удаленный доступ \ Далее \ Особая конфигурация \ Далее \ Доступ к виртуальной частной сети (VPN) \ Далее \ Готово \ Запустить службу)
Отлично, службу мы запустили, остается выполнить более тонкие настройки (Имя сервера \ Свойства \ IPv4 \ Сервер может назначать адреса используя статический пул адресов, так как у нас в сети нет DHCP, то выбираем эту настройку, если у вас DHCP есть, то оставляем, по умолчанию \ 192.168.0.10-192.168.0.20 \ Безопасность \ Разрешить пользовательские политики \ Вводим ключ безопасности \ Применить \ Перезапускаем службу Маршрутизации и удаленного доступа \ Диспетчер задач \ Службы \ Маршрутизация и удаленный доступ \ Перезапустить)
Предоставляем доступ пользователям для подключения через VPN
(Пуск \ Управление компьютером \ Пользователи \ Администратор \ Входящие звонки \ Разрешить доступ)
Настраиваем VPN подключение на клиентском компьютере (Центр управления сетями и общим доступом \ Создание и настройка нового подключения \ Подключение к рабочему месту \ Использовать мое подключение к интернету (VPN) \ IP адрес \ Свойства подключения \ Безопасность \ Протокол L2TP \ Дополнительные параметры \ Для проверки подлинности использовать общей ключ \ вводим ключ \ Шифрование данных \ Обязательное, отключить если нет шифрования)
Чтобы на клиенте не пропадал интернет при подключении к VPN, переходим в (Свойства сетевого VPN подключения \ Сеть \ IPv4 \ Свойства \ Дополнительно \ Использовать основной шлюз в удаленной сети \ Убираем галочку \ ОК)
Подключаемся к виртуальной сети VPN
Выбираем сетевое подключение \ Подключиться \ Вводим имя пользователи и пароль \ Все
Для проверки можем подключиться к нашему виртуальному серверу через IP адрес, открыть общий доступ к какой-нибудь папке и проверить работу локальной сети.
В описании данного видео, есть временные метки, по которым вы сможете сразу перейти к моменту в видео, который вас больше всего интересует.
Список временных меток:
- Создание виртуального сервера VPS/VDS на сервисе NeoServer
- Подключение к виртуальному серверу
- Установка роли VPN сервера
- Настройка VPN сервера
- Настройка доступа к VPN серверу
- Создание VPN соединения на клиентском компьютере
- Проверка работы сети через VPN подключение
Шаг 3. Step 3. Настройка сервера удаленного доступа для постоянно подключенного VPN-профиля Configure the Remote Access Server for Always On VPN
Область применения: Windows Server (половина ежегодного канала), Windows Server 2016, Windows Server 2012 R2, Windows 10 Applies to: Windows Server (Semi-Annual Channel), Windows Server 2016, Windows Server 2012 R2, Windows 10
Служба RRAS разработана так же, как маршрутизатор и сервер удаленного доступа, поскольку она поддерживает широкий набор функций. RRAS is designed to perform well as both a router and a remote access server because it supports a wide array of features. Для целей этого развертывания требуется только небольшое подмножество этих функций: поддержка VPN-подключений IKEv2 и маршрутизация по локальной сети. For the purposes of this deployment, you require only a small subset of these features: support for IKEv2 VPN connections and LAN routing.
IKEv2 — это туннельный протокол VPN, описанный в статье запрос принудительного запроса задачи по инженерам Интернета для комментариев 7296. IKEv2 is a VPN tunneling protocol described in Internet Engineering Task Force Request for Comments 7296. Основное преимущество IKEv2 заключается в том, что оно допускает прерывания в базовом сетевом подключении. The primary advantage of IKEv2 is that it tolerates interruptions in the underlying network connection. Например, если подключение временно потеряно или пользователь переместит клиентский компьютер из одной сети в другую, IKEv2 автоматически восстанавливает VPN-подключение при переустановке сетевого подключения — без вмешательства пользователя. For example, if the connection is temporarily lost or if a user moves a client computer from one network to another, IKEv2 automatically restores the VPN connection when the network connection is reestablished—all without user intervention.
Настройте сервер RRAS для поддержки подключений IKEv2 при отключении неиспользуемых протоколов, что снижает объем безопасности сервера. Configure the RRAS server to support IKEv2 connections while disabling unused protocols, which reduces the server’s security footprint. Кроме того, настройте сервер для назначения адресов VPN-клиентам из статического пула адресов. Additionally, configure the server to assign addresses to VPN clients from a static address pool. Вы можете феасибли назначать адреса из пула или DHCP-сервера. Однако использование DHCP-сервера повышает сложность проектирования и предоставляет минимальные преимущества. You can feasibly assign addresses from either a pool or a DHCP server; however, using a DHCP server adds complexity to the design and delivers minimal benefits.
Важно: It is important to:
Установите два сетевых адаптера Ethernet на физическом сервере. Install two Ethernet network adapters in the physical server. При установке VPN-сервера на виртуальной машине необходимо создать два внешних виртуальных коммутатора, по одному для каждого физического сетевого адаптера. Затем создайте два виртуальных сетевых адаптера для виртуальной машины, каждый из которых подключен к одному виртуальному коммутатору. If you are installing the VPN server on a VM, you must create two External virtual switches, one for each physical network adapter; and then create two virtual network adapters for the VM, with each network adapter connected to one virtual switch.
Установите сервер в сети периметра между пограничным и внутренним брандмауэрами с одним сетевым адаптером, подключенным к внешней сети периметра, и одним сетевым адаптером, подключенным к внутренней сети периметра. Install the server on your perimeter network between your edge and internal firewalls, with one network adapter connected to the External Perimeter Network, and one network adapter connected to the Internal Perimeter Network.
Прежде чем приступить к работе, обязательно включите IPv6 на VPN-сервере. Before you get started, make sure to enable IPv6 on the VPN server. В противном случае соединение не может быть установлено, и отображается сообщение об ошибке. Otherwise, a connection cannot be established and an error message displays.
Установка удаленного доступа в качестве VPN-сервера шлюза RAS Install Remote Access as a RAS Gateway VPN Server
В этой процедуре вы устанавливаете роль удаленного доступа как VPN-сервер шлюза RAS одного клиента. In this procedure, you install the Remote Access role as a single tenant RAS Gateway VPN server. Дополнительные сведения см. в разделе Удаленный доступ. For more information, see Remote Access.
Установка роли удаленного доступа с помощью Windows PowerShell Install the Remote Access role by using Windows PowerShell
Откройте Windows PowerShell от имени администратора. Open Windows PowerShell as Administrator.
Введите и выполните следующий командлет: Enter and run the following cmdlet:
После завершения установки в Windows PowerShell появится следующее сообщение. After installation completes, the following message appears in Windows PowerShell.
Установка роли удаленного доступа с помощью диспетчер сервера Install the Remote Access role by using Server Manager
Для установки роли удаленного доступа с помощью диспетчер сервера можно использовать следующую процедуру. You can use the following procedure to install the Remote Access role using Server Manager.
На VPN-сервере в диспетчер сервера выберите Управление и щелкните Добавить роли и компоненты. On the VPN server, in Server Manager, select Manage and select Add Roles and Features.
Откроется мастер добавления ролей и компонентов. The Add Roles and Features Wizard opens.
На странице перед началом выполнения нажмите кнопку Далее. On the Before you begin page, select Next.
На странице Выбор типа установки выберите вариант установки на основе ролей или компонентов и нажмите кнопку Далее. On the Select Installation Type page, select the Role-Based or feature-based installation option and select Next.
На странице Выбор целевого сервера выберите из пула серверов параметр выбрать сервер . On the Select destination server page, select the Select a server from the server pool option.
В разделе пул серверов выберите локальный компьютер и нажмите кнопку Далее. Under Server Pool, select the local computer and select Next.
На странице Выбор ролей сервера в области роливыберите Удаленный доступ, а затем Далее. On the Select server roles page, in Roles, select Remote Access, then Next.
На странице Выбор компонентов нажмите кнопку Далее. On the Select features page, select Next.
На странице удаленный доступ нажмите кнопку Далее. On the Remote Access page, select Next.
На странице Выбор службы роли в службах ролейвыберите DirectAccess и VPN (RAS). On the Select role service page, in Role services, select DirectAccess and VPN (RAS).
Откроется диалоговое окно Мастер добавления ролей и компонентов . The Add Roles and Features Wizard dialog box opens.
В диалоговом окне Добавление ролей и компонентов выберите Добавить компоненты , а затем нажмите кнопку Далее. On the Add Roles and Features dialog, select Add Features then select Next.
На странице роль веб-сервера (IIS) нажмите кнопку Далее. On the Web Server Role (IIS) page, select Next.
На странице Выбор служб ролей нажмите кнопку Далее. On the Select role services page, select Next.
На странице Подтверждение выбора установки просмотрите выбранные параметры и нажмите кнопку установить. On the Confirm installation selections page, review your choices, then select Install.
По завершении установки нажмите кнопку Закрыть. When the installation is complete, select Close.
Настройка удаленного доступа в качестве VPN-сервера Configure Remote Access as a VPN Server
В этом разделе вы можете настроить VPN удаленного доступа, разрешающее подключения по протоколу IKEv2 VPN, запретить подключения от других протокола VPN и назначить пул статических IP-адресов для выдачи IP-адресов для подключения разрешенных VPN-клиентов. In this section, you can configure Remote Access VPN to allow IKEv2 VPN connections, deny connections from other VPN protocols, and assign a static IP address pool for the issuance of IP addresses to connecting authorized VPN clients.
На VPN-сервере в диспетчер сервера выберите флаг уведомлений . On the VPN server, in Server Manager, select the Notifications flag.
В меню задачи выберите команду открыть мастер начало работы . In the Tasks menu, select Open the Getting Started Wizard
Откроется мастер настройки удаленного доступа. The Configure Remote Access wizard opens.
Мастер настройки удаленного доступа может открыться позади диспетчер сервера. The Configure Remote Access wizard might open behind Server Manager. Если вы считаете, что мастер занимает слишком много времени, переместите или уменьшите диспетчер сервера, чтобы узнать, находится ли мастер за ним. If you think the wizard is taking too long to open, move or minimize Server Manager to find out whether the wizard is behind it. В противном случае дождитесь инициализации мастера. If not, wait for the wizard to initialize.
Выберите вариант развернуть только VPN. Select Deploy VPN only.
Откроется консоль управления Microsoft (MMC) Маршрутизация и удаленный доступ. The Routing and Remote Access Microsoft Management Console (MMC) opens.
Щелкните правой кнопкой мыши VPN-сервер, а затем выберите настроить и включить маршрутизацию и удаленный доступ. Right-click the VPN server, then select Configure and Enable Routing and Remote Access.
Откроется мастер установки сервера маршрутизации и удаленного доступа. The Routing and Remote Access Server Setup Wizard opens.
В окне приветствия мастера установки сервера маршрутизации и удаленного доступа нажмите кнопку Далее. In the Welcome to the Routing and Remote Access Server Setup Wizard, select Next.
В окне Конфигурациявыберите Настраиваемая конфигурация, а затем нажмите кнопку Далее. In Configuration, select Custom Configuration, and then select Next.
В окне Настраиваемая конфигурациявыберите VPN-доступ, а затем нажмите кнопку Далее. In Custom Configuration, select VPN access, and then select Next.
Откроется окно Завершение работы мастера установки сервера маршрутизации и удаленного доступа. The Completing the Routing and Remote Access Server Setup Wizard opens.
Нажмите кнопку Готово , чтобы закрыть мастер, а затем кнопку ОК , чтобы закрыть диалоговое окно Маршрутизация и удаленный доступ. Select Finish to close the wizard, then select OK to close the Routing and Remote Access dialog box.
Выберите запустить службу , чтобы запустить удаленный доступ. Select Start service to start Remote Access.
В консоли управления для удаленного доступа щелкните правой кнопкой мыши VPN-сервер и выберите пункт Свойства. In the Remote Access MMC, right-click the VPN server, then select Properties.
В окне Свойства перейдите на вкладку Безопасность и выполните следующие действия. In Properties, select the Security tab and do:
а. a. Выберите поставщик проверки подлинности и выберите Проверка подлинности RADIUS. Select Authentication provider and select RADIUS Authentication.
b. b. Нажмите кнопку Настроить. Select Configure.
Откроется диалоговое окно Проверка подлинности RADIUS. The RADIUS Authentication dialog box opens.
c. c. Выберите Добавить. Select Add.
Откроется диалоговое окно Добавление сервера RADIUS. The Add RADIUS Server dialog box opens.
d. d. В поле имя серверавведите полное доменное имя (FQDN) сервера политики сети в вашей организации или корпоративной сети. In Server name, enter the Fully Qualified Domain Name (FQDN) of the NPS server on your Organization/Corporate network.
Например, если NetBIOS-имя сервера NPS — NPS1, а имя домена — corp.contoso.com, введите NPS1.Corp.contoso.com. For example, if the NetBIOS name of your NPS server is NPS1 and your domain name is corp.contoso.com, enter NPS1.corp.contoso.com.
д) e. В окне общий секретвыберите изменить. In Shared secret, select Change.
Откроется диалоговое окно изменение секрета. The Change Secret dialog box opens.
е) f. В поле новый секретвведите текстовую строку. In New secret, enter a text string.
ж. g. В поле Подтверждение нового секретавведите ту же текстовую строку, а затем нажмите кнопку ОК. In Confirm new secret, enter the same text string, then select OK.
Сохраните эту текстовую строку. Save this text string. При настройке сервера политики сети в организации или корпоративной сети этот VPN-сервер будет добавлен в качестве RADIUS-клиента. When you configure the NPS Server on your Organization/Corporate network, you will add this VPN Server as a RADIUS Client. Во время этой конфигурации вы будете использовать тот же общий секрет, чтобы серверы NPS и VPN могли обмениваться данными. During that configuration, you will use this same shared secret so that the NPS and VPN Servers can communicate.
В окне Добавление сервера RADIUSпроверьте параметры по умолчанию для. In Add RADIUS Server, review the default settings for:
Время ожидания Time-out
Первоначальная оценка Initial score
порт. Port
При необходимости измените значения в соответствии с требованиями для вашей среды и нажмите кнопку ОК. If necessary, change the values to match the requirements for your environment and select OK.
NAS — это устройство, предоставляющее некоторый уровень доступа к более крупной сети. A NAS is a device that provides some level of access to a larger network. NAS, использующий инфраструктуру RADIUS, также является клиентом RADIUS, который отправляет запросы на подключение и сообщения учета на сервер RADIUS для проверки подлинности, авторизации и учета. A NAS using a RADIUS infrastructure is also a RADIUS client, sending connection requests and accounting messages to a RADIUS server for authentication, authorization, and accounting.
Проверьте настройку регистратора. Review the setting for Accounting provider:
| Если требуется. If you want the. | То. Then… |
|---|---|
| Действие удаленного доступа, зарегистрированное на сервере удаленного доступа Remote Access activity logged on the Remote Access server | Убедитесь, что выбраны учетные данные Windows . Make sure that Windows Accounting is selected. |
| Сервер политики сети для выполнения служб учета VPN NPS to perform accounting services for VPN | Измените поставщик учетной отчетности на RADIUS-учет , а затем настройте NPS в качестве поставщика учетных данных. Change Accounting provider to RADIUS Accounting and then configure the NPS as the accounting provider. |
Перейдите на вкладку IPv4 и выполните следующие действия. Select the IPv4 tab and do:
а. a. Выберите статический пул адресов. Select Static address pool.
b. b. Выберите Добавить , чтобы настроить пул IP-адресов. Select Add to configure an IP address pool.
Пул статических адресов должен содержать адреса из внутренней сети периметра. The static address pool should contain addresses from the internal perimeter network. Эти адреса находятся на внутреннем сетевом подключении на VPN-сервере, а не в корпоративной сети. These addresses are on the internal-facing network connection on the VPN server, not the corporate network.
c. c. В поле начальный IP-адресвведите начальный IP-адрес в диапазоне, который вы хотите назначить VPN-клиентам. In Start IP address, enter the starting IP address in the range you want to assign to VPN clients.
d. d. В поле конечный IP-адресвведите конечный IP-адрес в диапазоне, который вы хотите назначить VPN-клиентам или в поле число адресоввведите номер адреса, который необходимо сделать доступным. In End IP address, enter the ending IP address in the range you want to assign to VPN clients, or in Number of addresses, enter the number of the address you want to make available. Если вы используете DHCP для этой подсети, убедитесь, что на DHCP-серверах настроено соответствующее исключение адресов. If you’re using DHCP for this subnet, ensure that you configure a corresponding address exclusion on your DHCP servers.
д) e. Используемых Если вы используете DHCP, выберите адаптери в списке результатов выберите адаптер Ethernet, подключенный к внутренней сети периметра. (Optional) If you are using DHCP, select Adapter, and in the list of results, select the Ethernet adapter connected to your internal perimeter network.
Используемых При настройке условного доступа для VPN-подключенияиз раскрывающегося списка Сертификат в разделе привязка SSL-сертификатавыберите аутентификацию сервера VPN. (Optional) If you are configuring conditional access for VPN connectivity, from the Certificate drop-down list, under SSL Certificate Binding, select the VPN server authentication.
Используемых Если вы настраиваете условный доступ для VPN-подключения, в консоли управления «NPS» разверните узел политики политики \ сети и выполните следующие действия. (Optional) If you are configuring conditional access for VPN connectivity, in the NPS MMC, expand Policies\Network Policies and do:
а. a. Правой кнопкой мыши щелкните подключения к сетевой политике сервера маршрутизации и удаленного доступа Майкрософт и выберите свойства. Right-the Connections to Microsoft Routing and Remote Access Server network policy and select Properties.
b. b. Выберите доступ с предоставлением доступа. Предоставить доступ, если запрос на подключение соответствует этому параметру политики. Select the Grant access. Grant access if the connection request matches this policy option.
c. c. В разделе Тип сервера сетевого доступа выберите сервер удаленного доступа (VPN-подключение) в раскрывающемся списке. Under Type of network access server, select Remote Access Server (VPN-Dial up) from the drop-down.
В консоли MMC «Маршрутизация и удаленный доступ» щелкните правой кнопкой мыши элемент порты и выберите пункт свойства. In the Routing and Remote Access MMC, right-click Ports, and then select Properties.
Откроется диалоговое окно Свойства портов. The Ports Properties dialog box opens.
Выберите Минипорт WAN (SSTP) и щелкните Configure (настроить). Select WAN Miniport (SSTP) and select Configure. Откроется диалоговое окно Настройка мини-порта устройства WAN (SSTP). The Configure Device — WAN Miniport (SSTP) dialog box opens.
а. a. Снимите флажки подключения удаленного доступа (только входящие) и подключения с маршрутизацией вызовов по требованию (входящие и исходящие) . Clear the Remote access connections (inbound only) and Demand-dial routing connections (inbound and outbound) check boxes.
b. b. Щелкните ОК. Select OK.
Выберите Минипорт WAN (L2TP) и щелкните Configure (настроить). Select WAN Miniport (L2TP) and select Configure. Откроется диалоговое окно Настройка мини-порта устройства WAN (L2TP). The Configure Device — WAN Miniport (L2TP) dialog box opens.
а. a. В поле Максимальное число портоввведите количество портов в соответствии с максимальным количеством одновременных VPN-подключений, которые требуется поддерживать. In Maximum ports, enter the number of ports to match the maximum number of simultaneous VPN connections that you want to support.
b. b. Щелкните ОК. Select OK.
Выберите Минипорт WAN (PPTP) и щелкните Configure (настроить). Select WAN Miniport (PPTP) and select Configure. Откроется диалоговое окно Настройка мини-порта устройства WAN (PPTP). The Configure Device — WAN Miniport (PPTP) dialog box opens.
а. a. В поле Максимальное число портоввведите количество портов в соответствии с максимальным количеством одновременных VPN-подключений, которые требуется поддерживать. In Maximum ports, enter the number of ports to match the maximum number of simultaneous VPN connections that you want to support.
b. b. Щелкните ОК. Select OK.
Выберите Минипорт WAN (IKEv2) и щелкните Configure (настроить). Select WAN Miniport (IKEv2) and select Configure. Откроется диалоговое окно Настройка мини-порта устройства WAN (IKEv2). The Configure Device — WAN Miniport (IKEv2) dialog box opens.
а. a. В поле Максимальное число портоввведите количество портов в соответствии с максимальным количеством одновременных VPN-подключений, которые требуется поддерживать. In Maximum ports, enter the number of ports to match the maximum number of simultaneous VPN connections that you want to support.
b. b. Щелкните ОК. Select OK.
При появлении запроса выберите Да , чтобы подтвердить перезапуск сервера, и нажмите кнопку Закрыть , чтобы перезапустить сервер. If prompted, select Yes to confirm restarting the server and select Close to restart the server.
Следующий шаг Next step
Шаг 4. Установка и настройка сервера политики сети (NPS). на этом шаге вы устанавливаете сервер политики сети (NPS) с помощью Windows PowerShell или мастера добавления ролей и компонентов Диспетчер сервера. Step 4. Install and configure the Network Policy Server (NPS): In this step, you install Network Policy Server (NPS) by using either Windows PowerShell or the Server Manager Add Roles and Features Wizard. Вы также настраиваете NPS для обработки всех операций проверки подлинности, авторизации и учета для запросов на подключение, получаемых от VPN-сервера. You also configure NPS to handle all authentication, authorization, and accounting duties for connection requests that it receives from the VPN server.