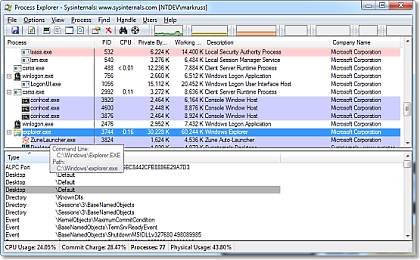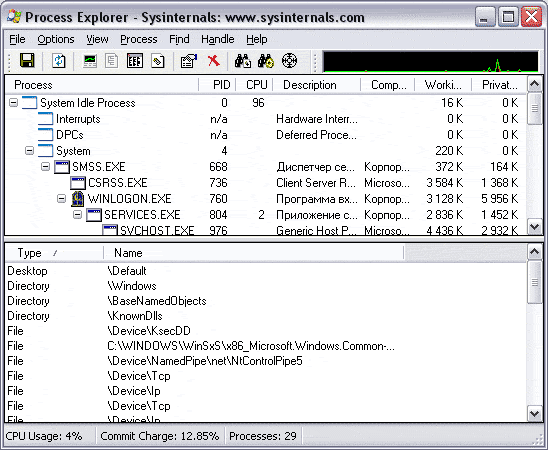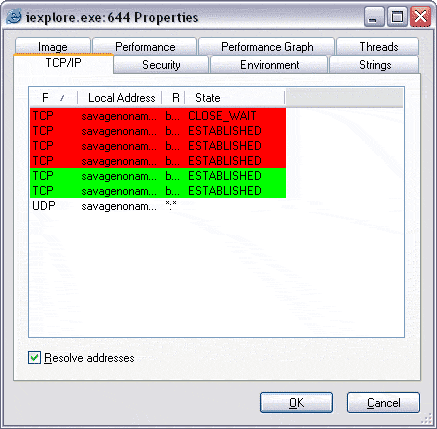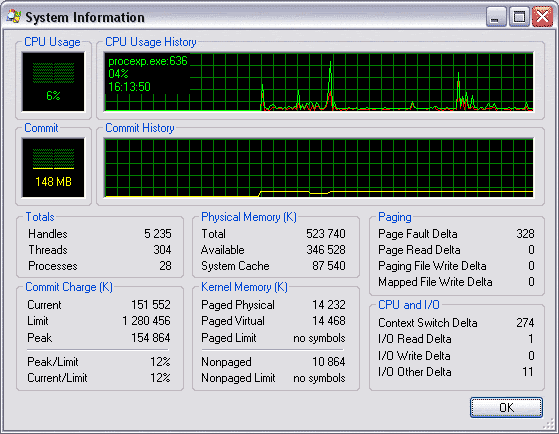- Process Explorer v16.32
- Introduction
- Related Links
- Download
- Installation
- Note on use of symbols
- Learn More
- Process Manager для Windows позволяет легко управлять процессами 2021
- PM2 Process Manager | Running Node.js and Python apps in background
- Диспетчер процессов для Windows
- Sysinternals Process Utilities
- Process Explorer
- Краткий обзор
- Как управлять процессами
Process Explorer v16.32
By Mark Russinovich
Published: April 28, 2020

Run now from Sysinternals Live.
Introduction
Ever wondered which program has a particular file or directory open? Now you can find out. Process Explorer shows you information about which handles and DLLs processes have opened or loaded.
The Process Explorer display consists of two sub-windows. The top window always shows a list of the currently active processes, including the names of their owning accounts, whereas the information displayed in the bottom window depends on the mode that Process Explorer is in: if it is in handle mode you’ll see the handles that the process selected in the top window has opened; if Process Explorer is in DLL mode you’ll see the DLLs and memory-mapped files that the process has loaded. Process Explorer also has a powerful search capability that will quickly show you which processes have particular handles opened or DLLs loaded.
The unique capabilities of Process Explorer make it useful for tracking down DLL-version problems or handle leaks, and provide insight into the way Windows and applications work.
Related Links
- Windows Internals Book The official updates and errata page for the definitive book on Windows internals, by Mark Russinovich and David Solomon.
- Windows Sysinternals Administrator’s Reference The official guide to the Sysinternals utilities by Mark Russinovich and Aaron Margosis, including descriptions of all the tools, their features, how to use them for troubleshooting, and example real-world cases of their use.
Download

Run now from Sysinternals Live.
Runs on:
- Client: Windows Vista and higher (Including IA64).
- Server: Windows Server 2008 and higher (Including IA64).
Installation
Simply run Process Explorer (procexp.exe).
The help file describes Process Explorer operation and usage. If you have problems or questions please visit the Process Explorer forum on Technet.
Note on use of symbols
When you configure the path to DBGHELP.DLL and the symbol path uses the symbol server, the location of DBGHELP.DLL also has to contain the SYMSRV.DLL supporting the server paths used. See SymSrv documentation or more information on how to use symbol servers.
Learn More
Here are some other handle and DLL viewing tools and information available at Sysinternals:
- The case of the Unexplained. In this video, Mark describes how he has solved seemingly unsolvable system and application problems on Windows.
- Handle — a command-line handle viewer
- ListDLLs — a command-line DLL viewer
- PsList — local/remote command-line process lister
- PsKill — local/remote command-line process killer
- Defrag Tools: #2 — Process Explorer In this episode of Defrag Tools, Andrew Richards and Larry Larsen show how to use Process Explorer to view the details of processes, both at a point in time and historically.
- Windows Sysinternals Primer: Process Explorer, Process Monitor and More Process Explorer gets a lot of attention in the first Sysinternals Primer delivered by Aaron Margosis and Tim Reckmeyer at TechEd 2010.
—>
Process Manager для Windows позволяет легко управлять процессами 2021
PM2 Process Manager | Running Node.js and Python apps in background
Много раз, когда вы используете ОС Windows, вы сталкиваетесь с трудностями с невосприимчивыми к Windows или высоким процессором или проблемами использования диска или подозрительным программным обеспечением. Система в конечном итоге застряла в этих проблемах, и вам нужно либо дождаться, когда система снова начнет реагировать, либо убьет программы, используя диспетчер задач Windows. Вот альтернативное программное обеспечение диспетчера задач, которое может обеспечить вам многократный контроль над процессами переднего плана и называется диспетчером процессов для Windows.
Приложение оправдывает теглайн, предоставленный его разработчиками — « . Ваша жизнь будет быть проще, чем когда-либо раньше «, поскольку он имеет различные преимущества по сравнению с традиционным диспетчером задач Windows.
Диспетчер процессов для Windows
Установочный файл меньше 500 КБ, и он не требует больше чем 1 минута для завершения установки. Однако для приложения требуется, чтобы .NET Framework была предварительно установлена на ПК для завершения установки; иначе он предложит пользователям установить то же самое.
После установки щелкните значок «Диспетчер процессов» из «Системного лотка», чтобы открыть главное окно программного обеспечения, как показано ниже.
Ниже приведен список важных функций диспетчера процессов:
1] Убить вариант для убийств программ:
Это самая полезная функция, которая вам понравится больше всего.
В меню отображается опция «Убить», которая позволяет вам прямо убивать любое приложение или файл или каталог или любой другой нежелательная программа.
Существует также опция «Убить всех», которая мгновенно освободит вашу подвесную систему. Вариант Kill действительно упростил управление всеми открытыми процессами, что тоже из меню лотка.
2] Скрыть параметр для скрытия всех открытых задач
В программном меню отображается опция «Скрыть», которая позволяет вам скрыть все ваши открытые задачи и направьте вас прямо на рабочий стол.
После скрытия в меню отображается опция «Показать» и «Показать все».
Если вы выберете «Показать», отобразится список всех открытых задач для того, чтобы выбрать тот, который нужно скрыть. Кнопка «Скрыть» была предоставлена безотказная опция для демонстрации только необходимых задач на данный момент.
3] Языковая вкладка для выбора языка
Эта опция позволяет вам выбрать один из десяти языков, отображаемых в раскрывающемся списке меню. Самое приятное то, что сами пользователи могут локализовать его на своем языке с помощью опций в раскрывающемся списке языков.
Также есть возможность указать свой язык в приложении. Все строки считываются из языкового файла — XML-файла, что позволяет легко изменить языковые предпочтения.
4] Вкладка «Настройки» для настройки:
вкладка «Настройки» обеспечивает потрясающий уровень прозрачности для ваших приложений.
Он позволяет вам установить уровень приоритетов для «Системного меню» и «Меню лотка», отображает «Ярлыки» для всех меню и вкладки «Разное», чтобы установить приоритеты.
Это параметры, доступные на вкладке «Ярлыки» .
Он также позволяет вам установить ярлык для диспетчера процессов в системном меню, как показано ниже.
5] Запомнить приоритет
Это один из вариантов, упомянутых в меню «Настройки». Он помогает вам устанавливать приоритеты и поддерживает его как «Keep always on top», «Transparency» и многие другие варианты, упомянутые в списке меню предпочтений. После установки приоритетов вы также можете сохранить те же настройки после перезагрузки, что является одной из функций, отсутствующих в нашем диспетчере задач Windows.
6] Проверить наличие обновлений
Эта вкладка позволяет вам проверить наличие обновлений .
7] Меню лотка
Меню, указанные на лотке, а также в системах, могут быть настроены в соответствии с удобством пользователя. Вы можете установить, какие меню вы хотите использовать в системном меню, а какие — в меню лотков или поддерживаете одинаковые меню на обоих. Такие мелочи увеличивают ваше удобство.
8] Ярлыки
Существует ярлык для каждого меню, упомянутого в меню «Настройки».
Одна из лучших функций диспетчера процессов для Windows (PMW) заключается в том, что для работы требуется мало оперативной памяти. Таким образом, когда многие программы работают в фоновом режиме, проблем с PMW не будет. Следует отметить, что это программное обеспечение было в последний раз обновлено в 2010 году, но, тем не менее, он отлично работал на моем ПК под управлением Windows 10,
Windows Process Manager — это полезное небольшое программное обеспечение, которое помогает вам управлять несколькими процессами, особенно с его опцией меню лотка , Вы можете загрузить Process Manager для Windows с здесь .
Sysinternals Process Utilities
Autoruns
See what programs are configured to startup automatically when your system boots and you login. Autoruns also shows you the full list of Registry and file locations where applications can configure auto-start settings.
Handle
This handy command-line utility will show you what files are open by which processes, and much more.
ListDLLs
List all the DLLs that are currently loaded, including where they are loaded and their version numbers. Version 2.0 prints the full path names of loaded modules.
PortMon
Monitor serial and parallel port activity with this advanced monitoring tool. It knows about all standard serial and parallel IOCTLs and even shows you a portion of the data being sent and received. Version 3.x has powerful new UI enhancements and advanced filtering capabilities.
ProcDump
This new command-line utility is aimed at capturing process dumps of otherwise difficult to isolate and reproduce CPU spikes. It also serves as a general process dump creation utility and can also monitor and generate process dumps when a process has a hung window or unhandled exception.
Process Explorer
Find out what files, registry keys and other objects processes have open, which DLLs they have loaded, and more. This uniquely powerful utility will even show you who owns each process.
Process Monitor
Monitor file system, Registry, process, thread and DLL activity in real-time.
PsExec
Execute processes remotely.
PsGetSid
Displays the SID of a computer or a user.
PsKill
Terminate local or remote processes.
PsList
Show information about processes and threads.
PsService
View and control services.
PsSuspend
Suspend and resume processes.
PsTools
The PsTools suite includes command-line utilities for listing the processes running on local or remote computers, running processes remotely, rebooting computers, dumping event logs, and more.
ShellRunas
Launch programs as a different user via a convenient shell context-menu entry.
VMMap
See a breakdown of a process’s committed virtual memory types as well as the amount of physical memory (working set) assigned by the operating system to those types. Identify the sources of process memory usage and the memory cost of application features.
Process Explorer
Process Explorer — это бесплатная и мощная компьютерная программа мониторинга действующих на ПК процессов в режиме реал-тайм. Отображает детальную информацию о работе, использовании памяти и библиотек DLL. По этой ссылке можно бесплатно скачать Process Explorer на русском языке.
| Лицензия | Бесплатная |
| ОС | Windows 7 и выше, XP |
| Язык интерфейса | Русский, английский |
| Разработка | Mark Russinovich |
| Разновидность программы | Мониторинг |
Краткий обзор
Окно русской версии программы состоит из двух областей.
- Верху выводится перечень рабочих процессов и наименования учётных записей, связанных с операциями
- Внизу отображается статистика и допинформация. Здесь есть 2 режима — «Обработка» показывает открытые дескрипторы, а в DLL-библиотеках можно видеть те, что задействованы в текущих операциях.
Дополнительная опция «Поиск» даёт возможность оперативно узнать, для каких операций сейчас открыт дескрипт или подгружена DLL-библиотека, а также помогает обнаружить утечки памяти.
Эту утилиту не нужно специально устанавливать на ПК. Просто нужно провести распаковку архивных данных, запустив в работу файл procexp.exe. После запуска система откроет основное окно программы (подробности обозначены на рисунке).
Схема верхнего окна показана в виде дерева. Тут имеется перечисление всех возможных функций системы. Кроме названия отображается информация о применении процесса, объёме памяти, занимаемой файлами, и сопутствующие описания. Окно свойств следует открывать с помощью двойного щелчка.
В нижнем основном окне пользователь найдёт все данные об активных действиях, помеченных вверху, — в виде списка библиотек, которые использует процесс, или перечня хэндлов. Под хэндлами следует понимать реестровые ключи и файлы, действующие в открытом формате. Если дважды щёлкнуть мышью по названию библиотеки либо хэндла, откроется окно со свойствами. Информацию о содержании электронной библиотеки открывают, щёлкнув правой кнопкой мышки по её названию. Если выбрать пункт Google, то запрос будет отправлен в нужный поисковик вместе с названием целевой библиотеки.
Как управлять процессами
Сперва надо скачать Process Explorer для Windows. Приоритет каждой операции можно откорректировать или закончить работу, а также процессы ответвлений, кликнув на её имя правой клавишей мыши. Уникальностью «Эксплорера» является то, что он даёт возможность активировать и деактивировать любую операцию.
Деактивация высвобождает ресурсы для чрезмерно нагруженных операций — процессору, жёсткому диску, другим компонентам. После остановки работы предоставляется возможность, например, изучить, в силу каких причин создаётся высокая активность в сети.
Таким образом, программа обнаружит, что в ПК проник вирус, а также поможет убрать рекламное ПО, установленное без известия юзера.
Process Explorer поможет найти процесс, который открыл то или иное окно. Вам потребуется просто перенести с панели инструментов приложения «Кнопку» в свободное место всплывающего окна. Затем, вверху основного окна программы, высветится название искомого действия.
С помощью пункта Options — Replace Task Manager появится возможность установить вместо изначального диспетчера задач «Виндовс эксплорер». Осуществив действие, вы сможете запускать программу с помощью комбинации из горячих клавиш Ctrl+Shift+Esc.
Системные данные, полученные от Process Explorer с помощью Ctrl+I, значительно подробнее, нежели такая же вкладка из диспетчера задач. Разница между этими приложениями крайне велика — Process Explorer значительно комфортней и функциональней в использовании.
«Эксплорер» владеет функцией показа спрятанных программных окон на мониторе. Существуют утилиты, не возобновляющие свою иконку в Tray, если оболочка переключается в перезагрузку, то последствием станет отсутствие доступа к интерфейсу свёрнутого в Tray приложения.
В таком случае надо завершить работу приложения, пользуясь диспетчером задач, а потом возобновить, учитывая, что вся несохраненная информация будет утеряна. В дополнительном меню находится обозначение Bring to Front, оно предоставляет доступ к окну, в котором можно сохранить информацию.
ПО выгружает список операций с описанием компонентов в текстовый документ для анализа работы с целью контроля и оптимизации системных ресурсов.
Опытные пользователи, интересующиеся деталями работы приложения, могут посетить официальный сайт Process Explorer.