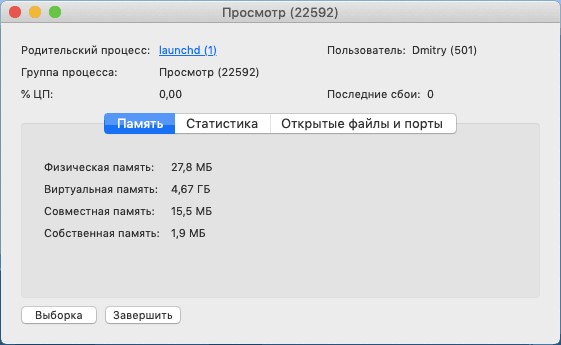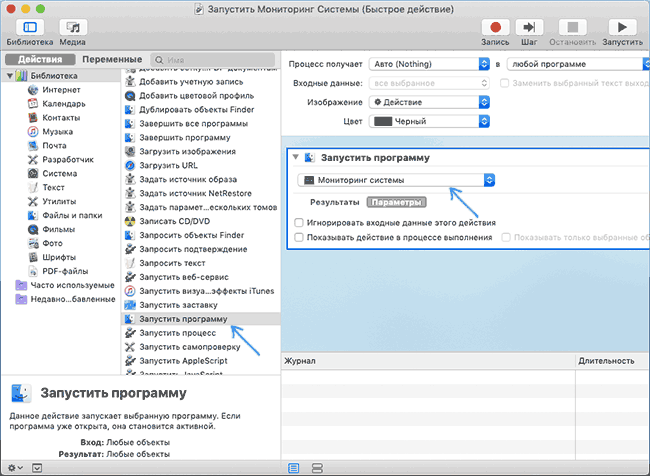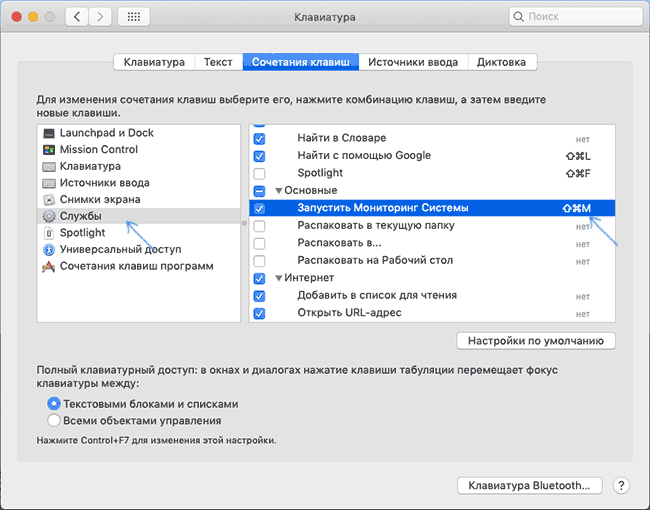- Диспетчер задач Mac OS и альтернативы мониторингу системы
- Мониторинг системы — это диспетчер задач в Mac OS
- Сочетание клавиш для запуска Мониторинга системы (диспетчера задач) Mac OS
- Как создать сочетание клавиш, чтобы запустить Мониторинг системы
- Альтернативные диспетчеры задач для Mac OS
- Завершение работы приложения или процесса в приложении «Мониторинг системы» на Mac
- Просмотр активности ЦП в приложении «Мониторинг системы» на Mac
- Руководство пользователя приложения «Мониторинг системы»
- Закрытие приложений и процессов, которые не отвечают на запросы
- Просмотр энергопотребления Mac
- Просмотр состояния ЦП, сети или диска в Dock в реальном времени
- ОС OS X Mavericks: сведения о программе «Мониторинг системы»
- Мониторинг системы
- ЦП, диск и сеть
- Память
- Электроэнергия
- Подробнее
Диспетчер задач Mac OS и альтернативы мониторингу системы
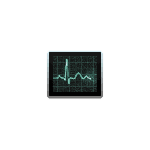
В этой инструкции подробно разобраны все эти вопросы: начнем с того, как запускается и где находится диспетчер задач Mac OS, закончим созданием горячих клавиш для его запуска и несколькими программами, которыми его можно заменить.
Мониторинг системы — это диспетчер задач в Mac OS
Аналогом диспетчеру задач в Mac OS служит системное приложение «Мониторинг системы» (Activity Monitor). Вы можете его найти в Finder — Программы — Утилиты. Но более быстрым способом открыть мониторинг системы будет использование поиска Spotlight: просто нажмите по иконке поиска в строке меню справа и начните набирать «Мониторинг системы» для быстрого нахождения результата и его запуска.
Если вам требуется часто запускать диспетчер задач, вы можете перетащить значок мониторинга системы из программ на панель Dock, чтобы он всегда был доступен на ней.
Так же, как и в Windows, «диспетчер задач» Mac OS показывает запущенные процессы, позволяет сортировать их по нагрузке на процессор, использованию памяти и другим параметрам, просматривать использование сети, диска и энергии аккумулятора ноутбука, принудительно завершать запущенные программы. Для того, чтобы закрыть зависшую программу в мониторинге системы, дважды нажмите по ней, а в открывшемся окне нажмите кнопку «Завершить».
В следующем окне у вас будет выбор из двух кнопок — «Завершить» и «Завершить принудительно». Первая инициирует простое закрытие программы, вторая — закрывает даже зависшую программу, не отвечающую на обычные действия.
Также рекомендую заглянуть в меню «Вид» утилиты «Мониторинг системы», там вы можете найти:
- В разделе «Значок в Dock» можно настроить, что именно будет показываться на значке при запущенном мониторинге системы, например, там может быть индикатор загрузки процессора.
- Отображение только выбранных процессов: пользовательских, системных, имеющих окна, иерархический список (в виде дерева), настройка фильтра, чтобы отображать только те запущенные программы и процессы, которые вам требуются.
Подводя итог: в Mac OS диспетчером задач служит встроенная утилита Мониторинг системы, достаточно удобная и в меру простая, при этом эффективная.
Сочетание клавиш для запуска Мониторинга системы (диспетчера задач) Mac OS
По умолчанию, в Mac OS отсутствует сочетание клавиш наподобие Ctrl + Alt + Del для запуска мониторинга системы, однако существует возможность его создать. Прежде чем перейти к созданию: если горячие клавиши требуются вам только для принудительного закрытия зависшей программы, то такое сочетание есть: нажмите и удерживайте клавиши Option (Alt) + Command + Shift + Esc в течение 3-х секунд, активное окно будет закрыто, даже если программа не отвечает.
Как создать сочетание клавиш, чтобы запустить Мониторинг системы
Есть несколько способов назначить сочетание горячих клавиш для запуска мониторинга системы в Mac OS, я предлагаю воспользоваться не требующим каких-либо дополнительных программ:
- Запустите Automator (найти его можно в программах или через поиск Spotlight). В открывшемся окне нажмите «Новый документ».
- Выберите пункт «Быстрое действие» и нажмите кнопку «Выбрать».
- Во втором столбце дважды нажмите по пункту «Запустить программу».
- Справа выберите программу «Мониторинг системы» (потребуется нажать «Другой» в конце списка и указать путь в Программы — Утилиты — Мониторинг системы).
- В меню выберите «Файл» — «Сохранить» и укажите имя быстрого действия, например «Запустить Мониторинг Системы». Automator можно закрывать.
- Зайдите в системные настройки (нажатие по яблоку справа вверху — системные настройки) и откройте пункт «Клавиатура».
- На вкладке «Сочетания клавиш» откройте пункт «Службы» и найдите в нем раздел «Основные». В нём вы обнаружите созданное вами быстрое действие, оно должно быть отмечено, но пока без сочетания клавиш.
- Нажмите по слову «нет» там, где должно быть сочетание клавиш для запуска мониторинга системы, затем — «Добавить» (либо просто кликните дважды), после чего нажмите сочетание клавиш, которое будет открывать «Диспетчер задач». Это сочетание должно содержать клавишу Option (Alt) или Command (или сразу обе клавиши) и что-то ещё, например, какую-то букву.
После добавления сочетания клавиш вы всегда сможете запустить мониторинг системы с их помощью.
Альтернативные диспетчеры задач для Mac OS
Если по какой-то причине мониторинг системы в качестве диспетчера задач вас не устраивает, есть и альтернативные программы для этих же целей. Из простых и бесплатных можно выделить диспетчер задач с простым названием «Ctrl Alt Delete», доступный в App Store.
Интерфейс программы отображает запущенные процессы с возможностью простого (Quit) и принудительного закрытия (Force Quit) программ, а также содержит действия для выхода из системы, перезагрузки, перехода в режим сна и выключения Mac.
По умолчанию, в Ctrl Alt Del уже настроено сочетание клавиш для запуска — Ctrl + Alt (Option) + Backspace, которое вы можете изменить при необходимости.
Из качественных платных утилит для мониторинга системы (которые больше сфокусированы на отображении информации о нагрузке системы и красивых виджетах) можно выделить iStat Menus и Monit, которые вы также можете найти в магазине Apple App Store.
Источник
Завершение работы приложения или процесса в приложении «Мониторинг системы» на Mac
В Мониторинге системы можно завершить любой процесс, даже если он зациклился или не отвечает. Можно также отправить процессу сигнал прерывания. При попытке завершить процесс, владельцем которого Вы не являетесь, может потребоваться войти в систему в качестве администратора.
В приложении «Мониторинг системы» 
Примечание. Список «Имя процесса» недоступен на странице «Кэш».
Нажмите кнопку «Остановить» 
Выберите один из следующих вариантов.
Завершить. То же самое происходит, когда Вы выбираете меню «Файл» > «Завершить» в приложении. Процесс будет завершен, когда это можно будет сделать безопасно. Если завершение процесса может привести к потере данных или помешать работе другого приложения, процесс не будет завершен.
Завершить принудительно. Процесс будет завершен немедленно. Если к процессу привязаны открытые файлы, Вы можете потерять данные. Если процесс используется другим приложением или процессом, в их работе могут возникнуть неполадки.
Чтобы узнать, используется ли процесс другим процессом, выберите «Вид» > «Все процессы, иерархически».
Чтобы отправить сигнал процессу, выберите процесс в списке процессов, затем выберите «Вид» > «Послать сигнал процессу», выберите сигнал во всплывающем меню, затем нажмите «Отправить».
Источник
Просмотр активности ЦП в приложении «Мониторинг системы» на Mac
Большую часть времени процессор компьютера Mac использует лишь малую долю своей вычислительной мощности. Однако при использовании приложений, требующих сложных вычислений, процессор задействует больше своих ресурсов. В окне приложения «Мониторинг системы» можно просмотреть активность ЦП на Mac.
Чтобы включить просмотр в панели Dock, выберите меню «Вид» > «Значок в Dock», затем выберите «Загрузка ЦП» или «История ЦП».
В приложении «Мониторинг системы» 
Чтобы просмотреть изменение активности ЦП со временем, нажмите «ЦП» (или воспользуйтесь панелью Touch Bar). В нижней части окна Мониторинга системы отображаются следующие данные.
Система. Процент ресурсов ЦП, используемый процессами, принадлежащими macOS.
Пользователь. Процент ресурсов ЦП, используемый открытыми Вами приложениями или процессами, которые запущены этими приложениями.
Свободно. Процент неиспользуемых ресурсов ЦП.
Для просмотра текущей активности процессора выберите «Окно» > «Загрузка ЦП».
Для просмотра недавней активности процессора выберите «Окно» > «История ЦП».
Чтобы отобразить другие колонки, выберите меню «Вид» > «Колонки», затем выберите колонки для отображения.
Источник
Руководство пользователя приложения «Мониторинг системы»
для macOS Big Sur
Закрытие приложений и процессов, которые не отвечают на запросы
Если система работает медленно или просто не отвечает на запросы, проблема может быть вызвана приложением или процессом. С помощью Мониторинга системы можно найти проблемные приложения и процессы и завершить их принудительно.
Просмотр энергопотребления Mac
Вы можете узнать, сколько энергии потребляет Ваш Mac, и посмотреть, какие приложения и процессы потребляют больше всего энергии.
Просмотр состояния ЦП, сети или диска в Dock в реальном времени
Можно следить за состоянием системы, даже не открывая окно Мониторинга системы: активность ЦП, загруженность сети и использование диска могут отображаться на автоматически обновляемом графике прямо в панели Dock.
Чтобы изучить Руководство пользователя приложения «Мониторинг системы», нажмите «Оглавление» вверху страницы либо введите слово или фразу в поле поиска.
Источник
ОС OS X Mavericks: сведения о программе «Мониторинг системы»
Программа «Мониторинг системы» предназначена для контроля ресурсов, используемых процессами (программами и фоновыми процессами) на компьютере Mac, таких как ресурсы процессора, память, диски, сеть и электроэнергия (общее потребление).
Мониторинг системы
В программе «Мониторинг системы» можно просмотреть информацию об используемых процессах и ресурсах на компьютере Mac. На каждой вкладке окна «Мониторинг системы» отображаются сведения по разным аспектам работы системы.
ЦП, диск и сеть
Перейдите на вкладку «ЦП», «Диск» или «Сеть» в верхней части окна программы, чтобы просмотреть сведения об использовании соответствующих ресурсов в активных процессах. На этих вкладках представлена та же информация, что и в предыдущих версиях программы «Мониторинг системы». Но в этой версии вы можете узнать об использовании ресурсов отдельными процессами на вкладках «Диск» и «Сеть». Если для подключения к Интернету установлено ограничение на загрузку данных, а вам необходимо узнать, во время выполнения каких процессов загружается большая часть данных, перейдите на вкладку «Сеть», а затем щелкните название столбца «Полученные байты», чтобы отсортировать сведения в нем.
Управление отображением процессов
Вы можете управлять отображением процессов в программе «Мониторинг системы», выбрав в меню «Вид» любой из перечисленных ниже параметров.
- Все процессы
- Все процессы, иерархически
- Мои процессы, процессы системы
- Процессы других пользователей, активные процессы
- Неактивные процессы, процессы в окнах
- Выбранные процессы
- Программы за последние 8 часов
Каждую вкладку программы «Мониторинг системы» («ЦП», «Память», «Энергия», «Диск» и «Сеть») можно настроить для отображения определенных процессов. Название текущего представления показано в заголовке в верхней части окна программы «Мониторинг системы».
Память
Перейдите на вкладку «Память» в верхней части окна программы «Мониторинг системы», чтобы просмотреть количество системной памяти, используемой активными процессами. В предыдущих версиях программы «Мониторинг системы» вместо вкладки «Системная память» доступна вкладка «Память».
Вместо элементов «Свободная», «Зарезервированная», «Активная», «Неактивная» и «Использованная» предыдущих версий программы «Мониторинг системы» в ОС Mavericks теперь используется легко читаемая диаграмма «Нехватка памяти».
Уровень нехватки памяти можно определить по цвету.
- Зеленый — память ОЗУ доступна.
- Желтый — память ОЗУ задействована.
- Красный — ресурсы ОЗУ исчерпаны, и ОС OS X использует дисковую память.
Совет. Если состояние отображается красным, освободить память ОЗУ можно путем закрытия программ. Кроме того, можно установить дополнительный модуль ОЗУ, чтобы предотвратить израсходование памяти.
Диаграмма перемещается справа налево, причем самая последняя статистика использования памяти показана в правой части. Предыдущая статистика перемещается влево по мере обновления диаграммы. В примере выше память ОЗУ компьютера Mac была сильно загружена (показано желтым) до точки израсходования (показано красным). Теперь память ОЗУ доступна (показано зеленым).
Дополнительно на вкладке «Память» отображаются следующие элементы.
- «Физическая память»: объем установленной памяти ОЗУ.
- «Используемая память»: объем используемой памяти ОЗУ и в данный момент недоступной для других программ.
- «Виртуальная память»: объем распределенной памяти, которая требуется для выполнения программ. Она не показывает фактическое потребление ресурсов ОЗУ, а ее объем определяется разработчиком программы.
- «Использование своп»: пространство на диске, предназначенное для подкачки неиспользуемых файлов в память ОЗУ и из нее. Невысокая активность является нормой и не свидетельствует об израсходовании ресурсов ОЗУ. Если состояние нехватки памяти отображается красным цветом, это говорит о том, что ресурсы ОЗУ израсходованы.
- «Память программ»: объем пространства, используемого программами.
- «Зарезервированная память»: память, которая не может кэшироваться на диск, поэтому ее нельзя извлекать из ОЗУ. Этот тип памяти не предоставляется другими программами.
- «Сжато»: объем памяти в ОЗУ, сжатой для освобождения ресурсов ОЗУ для других программ.
- «Кэш файлов»: пространство в ОЗУ, помеченное как доступное для программ, которое содержит недавно используемые файлы.
Пример работы кэша файлов: если вы работали в программе Mail и затем закрыли ее, ОЗУ, которое использовала программа Mail, помечается как кэш файлов. Это ОЗУ теперь может использоваться другой программой. Если повторно открыть программу Mail до того, как кэш файла будет использован (перезаписан) другой программой, Mail откроется быстрее, поскольку память кэша файла вновь преобразуется в память программы, а не будет загружать все содержимое с жесткого диска.
Электроэнергия
Перейдите на вкладку «Энергия» в верхней части окна «Мониторинг системы», чтобы просмотреть уровень энергопотребления открытыми программами и фоновыми процессами. От количества потребляемой энергии зависит общее энергопотребление портативным компьютером Mac и время его работы без подключения адаптера питания.
Энерговоздействие
Диаграмма «Энерговоздействие» в нижней части окна показывает общее количество энергии, которую потребляют все процессы за определенный период времени. Чтобы определить количество энергии, потребляемой отдельными процессами, необходимо посмотреть на цифру рядом с названием процесса в столбце «Энерговоздействие». Чем меньше цифра в столбце «Энерговоздействие», тем меньше энергии расходует процесс. Если слева от названия программы отображается треугольник, это значит, что при открытии этой программы было запущено несколько процессов. Щелкните треугольник, чтобы просмотреть сведения об этих процессах.
Среднее энерговоздействие
В столбце «Средн. энерговоздействие» отображается среднее значение энерговоздействия для каждого процесса за последние 8 часов или с момента последнего запуска компьютера Mac (в зависимости от того, какой период короче). Процессы, названия которых отображаются серым, на данный момент неактивны, но вы можете посмотреть усредненные показатели их энерговоздействия за период активности. Если время работы аккумулятора портативного компьютера Mac стало короче обычного, щелкните заголовок столбца «Средн. энерговоздействие», чтобы отсортировать данные по нему. Процессы с большим значением энерговоздействия в последнее время использовали больше энергии. Процессы, выполнение которых больше не требуется, можно закрыть. Но если уровень энерговоздействия остается высоким, даже если программа неактивна, обратитесь к ее разработчику за поддержкой.
App Nap
ОС OS X Mavericks поддерживает технологию App Nap. Если программы с поддержкой этой технологии запущены, но не используются, благодаря App Nap они потребляют очень мало энергии. К примеру, технологию App Nap можно использовать, если программа открыта на рабочем столе, но не используется или скрыта под другими окнами. Чтобы узнать, включена ли функция App Nap для определенной программы, посмотрите на значение в столбце App Nap рядом с названием программы в окне средства «Мониторинг системы».
Графический процессор
Компьютеры Mac, поддерживающие автоматическое переключение на графический процессор, экономят энергию, используя встроенный графический процессор и переключаясь на более производительный графический процессор только при необходимости. В программе «Мониторинг системы» отображается сообщение «Видеокарта: встроенная» во время использования встроенного графического процессора или «Видеокарта: выс. произв.» при переключении на высокопроизводительный графический процессор. Чтобы посмотреть список программ, используемых высокопроизводительным графическим процессором, найдите процессы со значением «Да» в столбце «Требуется GPU выс. произв.».
Диаграмма «Аккумулятор»
Если вы используете портативный компьютер Mac, в нижней части окна должна отображаться диаграмма «Аккумулятор», благодаря которой можно узнать уровень заряда аккумулятора за последние 12 часов. В части диаграммы с зеленым фоном показано, когда компьютер Mac заряжался от адаптера питания.
Подробнее
Чтобы узнать больше о программе «Мониторинг системы», выберите пункт «Справка Мониторинга системы» в меню «Справка». Кроме того, можно просмотреть дополнительные сведения о столбцах или статистику, отображаемую в нижней части окна программы «Мониторинг системы». Для этого наведите курсор на определенный элемент. При наведении курсора начинают отображаться всплывающие подсказки с дополнительной информацией.
Дополнительную информацию об управлении ресурсами памяти в ОС OS X см. на веб-сайте Apple для разработчиков.
Важно : Сведения о продуктах, производимых не компанией Apple, предоставляются исключительно в информационных целях. Они не рекомендуются компанией Apple для использования и не рекламируются ею. Для того чтобы получить дополнительную информацию, свяжитесь с поставщиком.
Источник