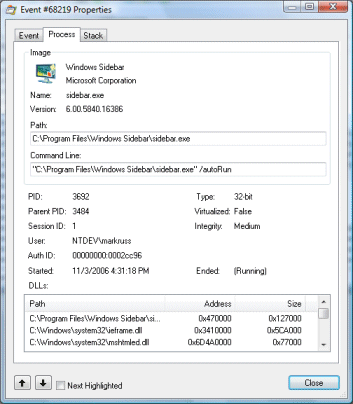- Диагностика медленной загрузки Windows с помощью Process Monitor
- Анализ загруженности оборудования для Windows
- Сбор информации по загруженности оборудования
- Настройка сборка данных в Performance Monitor (Windows Server 2012 R2)
- Анализ сохраненного замера
- Архив рубрики: Windows Server 2012 R2
- Мониторинг загрузки оборудования в Windows или почему тормозит 1С?
- Системный монитор Windows (Performance Monitor): сборщики данных загруженности оборудования системы
- Системный монитор Windows (Performance Monitor): просмотр информации по загруженности оборудования системы
- Ошибка «Удаленный сеанс отключен, поскольку отсутствуют клиентские лицензии удаленного рабочего стола»
- Подключение к удаленному рабочему столу с помощью встроенного в Windows RDP-клиента
- Редактирование параметров запуска служб в Windows
- Установка веб-сервера IIS 8 в Windows Server 2012 R2
- Добавление нового пользователя в Windows Server 2012 R2
- Изменение политики паролей в Windows Server 2012 R2
- Установка сервера терминалов в Windows Server 2012 R2
- Process Monitor v3.61
- Introduction
- Overview of Process Monitor Capabilities
- Screenshots
- Related Links
- Download
Диагностика медленной загрузки Windows с помощью Process Monitor
Для диагностики причин медленной загрузки ОС Windows существует ряд довольно мощных утилит и методик анализа журналов событий, позволяющих выполнить детальную отладку всех этапов процесса загрузки системы и запуска служб (xperf/xbootmgr из Windows Performance Toolkit / Analyzer). Но их использование может вызвать ряд трудностей, особенно для начинающего системного администратора. В этой статье мы покажем, как с помощью Process Monitor можно довольно просто и быстро определить, какие программы, службы и драйвера долго выполняются при старте системы, увеличивая тем самым общее время загрузки для пользователя.
Безусловно, всем системным администраторам Windows, должна быть знакома утилита Process Monitor из комплекта системных утилит Sysinternals. Утилита Process Monitor позволяет в реальном времени отслеживать активность запущенных процессов, обращения к файловой системе и реестру. Одной из малоизвестной функцией Process Monitor является возможность включения режима мониторинга процессов запускаемых во время загрузки Windows.
Для диагностики этапа загрузки, Process Monitor создает отдельную службу в разделе реестра HKLM\SYSTEM\CurrentControlSet\Services. Данная служба загружает драйвер режима загрузки procmon23.sys, стартующий после запуска Winload.exe, который протоколирует активность всех, процессов выполняющихся во время запуска системы и входа пользователя.
- Скачайте и распакуйте архив с ProcessMonitor (http://download.sysinternals.com/files/ProcessMonitor.zip)
- Запустите с правами администратора файл procmon.exe
- В меню Options выберите пункт Enable Boot Logging
- В появившемся окне выберите опцию Generate thread profiling events -> Every second. В этом режиме драйвер procmon будет перехватывать состояние всех процессов каждую секунду
Every second» width=»361″ height=»178″ srcset=»https://winitpro.ru/wp-content/uploads/2017/02/Generate-thread-profiling-events.jpg 361w, https://winitpro.ru/wp-content/uploads/2017/02/Generate-thread-profiling-events-300×148.jpg 300w» sizes=»(max-width: 361px) 100vw, 361px»/>
- Перезагрузите компьютер и дождитесь появления рабочего стола
- Драйвер procmon23.sys будет записывать все события до тех пор, пока пользователь не запустит утилиту Process Monitor . После этого режим протоколирования загрузки отключается.
- В окне Process Monitor соглашаемся с предложение сохранить собранные данные в файл.
Осталось проанализировать полученный список процессов (в случае необходимости можно провести дальнейший анализ проблемного процесса, включив фильтр по имени исполняемого файла), соотнести процессы со службами, программами и драйверами и провести оптимизацию системы.
Анализ загруженности оборудования для Windows
Для своевременного обнаружения узких мест в оборудовании необходимо проводить постоянный мониторинг загруженности всех основных аппаратных компонентов системы. К ним в первую очередь относятся:
- Все рабочие сервера кластера 1С:Предприятия
- Сервер СУБД
- Клиентские рабочие станции, работающие под большой нагрузкой
Для каждого из этих компьютеров необходимо настроить сбор информации по загруженности оборудования.
Сбор информации по загруженности оборудования
Во время работы системы рекомендуется осуществлять постоянный мониторинг и запись основных показателей загруженности оборудования. Для этого можно использовать разные средства, в данной статье будет рассказано, как это можно сделать с помощью Performance Monitor, входящего в состав операционной системы Windows, и ЦКК – Центра контроля качества, типовой конфигурации, входящая в Корпоративный инструментальный пакет.
Настройка сборка данных в Performance Monitor (Windows Server 2012 R2)
Для запуска Performance Monitor выберите соответствующий пункт меню раздела Administrative Tools контрольной панели Windows.
Добавьте в список наборов счетчиков (Data Collector Sets) новый набор (User Defined – пользовательский):
Настройка будет осуществляться вручную – в диалоговом окне нужно выбрать соответствующий пункт и нажать «Далее»:
Выберите, какие именно данные будут собираться. Нас интересуют Счетчики производительности:
На следующем шаге выбираются сами счетчики, которые будут входить в набор.
Мы рекомендуем в обязательном порядке собирать данные по следующим счетчикам:
«\Processor(_Total)\Interrupts/sec»
«\LogicalDisk(_Total)\% Free Space»
«\Memory\Available Mbytes»
«\PhysicalDisk(_Total)\Avg. Disk Queue Length»
«\PhysicalDisk(_Total)\Avg. Disk Sec/Read»
«\PhysicalDisk(_Total)\Avg. Disk Sec/Write»
«\Processor(_Total)\% Idle Time»
«\Processor(_Total)\% Processor Time»
«\Processor(_Total)\% User Time»
«\System\Context Switches/sec»
«\System\File Read Bytes/sec»
«\System\Context Switches/sec»
«\System\File Read Bytes/sec»
«\System\File Write Bytes/sec»
«\System\Processes»
«\System\Processor Queue Length»
«\System\Threads»
Состав счетчиков может меняться в зависимости от роли компьютера. Например, для сервера приложений 1С:Предприятие к перечисленным выше стоит добавить показатели работы процессов 1с:Предприятие:
«\Process(«1cv8*»)\% Processor Time»
«\Process(«1cv8*»)\Private Bytes»
«\Process(«1cv8*»)\Virtual Bytes»
«\Process(«ragent*»)\% Processor Time»
«\Process(«ragent*»)\Private Bytes»
«\Process(«ragent*»)\Virtual Bytes»
«\Process(«rphost*»)\% Processor Time»
«\Process(«rphost*»)\Private Bytes»
«\Process(«rphost*»)\Virtual Bytes»
«\Process(«rmngr*»)\% Processor Time»
«\Process(«rmngr*»)\Private Bytes»
«\Process(«rmngr*»)\Virtual Bytes»
Обратите внимание, что имена счетчиков могут незначительно отличаться в зависимости от версии вашей операционной системы
Рекомендуемая частота получения значений для рабочей системы – один раз в 15 секунд. В нагрузочных тестах рекомендуем собирать счетчики чаще, например, один раз в 1 секунду, т.к. длительность каждого непрерывного нагрузочного теста обычно не превышает десятка часов, а анализировать более детальные данные удобнее.По окончании выбора нажмите «Далее», укажите директорию хранения логов, при необходимости – пользователя, от имени которого будет запускаться процесс сборщика, и сохраните набор.
Откройте для дальнейшего редактирования его свойства (например, кликнув по нему в списке двойным щелчком мыши):
Можно выбрать формат файла логирования: бинарный удобен, если планируется анализировать графические данные, CSV – если планируется как-либо программно обрабатывать данные. В данном примере выбран бинарный.
На закладке «Files» можно настроить шаблон имени файлов и режим записи. Для сохраненного набора также можно настроить расписание и задать ограничения и условия окончания сбора.
В данном случае замер не стартует автоматически, но на продуктивных площадках рекомендуется не забыть настроить планировщик задач на автозапуск выбранного счетчика, например, каждый час, если сбор данных ещё не запущен.
После сохранения можно запустить замер (при помощи кнопки Start контекстного меню).
Создать набор счетчиков Performance Monitor и управлять сбором данных можно не только интерактивно, но и при помощи консольной утилиты logman. Подробно работа с ней описана на сайте Microsoft https://docs.microsoft.com/en-us/windows-server/administration/windows-commands/logman
Команда создания набора будет выглядеть так:
logman create counter 1C_counter -f bincirc -c «\Processor(_Total)\Interrupts/sec» «\LogicalDisk(_Total)\% Free Space» «\Memory\Available Mbytes» «\PhysicalDisk(_Total)\Avg. Disk Queue Length» «\PhysicalDisk(_Total)\Avg. Disk Sec/Read» «\PhysicalDisk(_Total)\Avg. Disk Sec/Write» «\Processor(_Total)\% Idle Time» «\Processor(_Total)\% Processor Time» «\Processor(_Total)\% User Time» «\System\Context Switches/sec» «\System\File Read Bytes/sec» «\System\Context Switches/sec» «\System\File Read Bytes/sec» «\System\File Write Bytes/sec» «\System\Processes» «\System\Processor Queue Length» «\System\Threads» -si 5 -v mmddhhmm
Анализ сохраненного замера
Для просмотра данных откройте бинарный файл замера .blg, по умолчанию Windows откроет такой тип при помощи Performance Monitor:
Выделить график, относящийся к конкретному счетчику, можно, встав на линию графика либо на строку счетчика в списке снизу. Для него при этом отобразятся среднее, минимальное, максимальное и последнее значение за период замера:
Интерес представляют, как правило, среднее значение и «пики» — максимум / минимум в зависимости от смысла счетчика.
Ниже в таблице приведены описания и предельные значения некоторых из них:
Архив рубрики: Windows Server 2012 R2
Мониторинг загрузки оборудования в Windows или почему тормозит 1С?
Раннее я уже писал о Системном мониторе и Сборщиках данных загруженности оборудования в операционных системах семейства Windows. В данной статье на примере работы программ системы «1С:Предприятие» версии 8 рассмотрим, где и какие счетчики необходимо включать в замер производительности, а также попробуем проанализировать полученную информацию и сделать … Читать далее →
Системный монитор Windows (Performance Monitor): сборщики данных загруженности оборудования системы
Ранее я уже писал о работе и настройке системного монитора Windows (Performance Monitor). В данной статье продолжим знакомиться с этим замечательным инструментом. В частности, поговорим о том как создавать сборщики данных загруженности оборудования системы, а затем просматривать и анализировать полученную информацию в … Читать далее →
Системный монитор Windows (Performance Monitor): просмотр информации по загруженности оборудования системы
Во всех версиях Windows присутствует универсальный инструмент для сбора информации по загруженности оборудования системы — Системный монитор Windows (Windows Performance Monitor). Он представляет собой оснастку консоли управления (MMC), с помощью которой пользователь может в реальном времени осуществлять контроль над производительностью приложений и … Читать далее →
Ошибка «Удаленный сеанс отключен, поскольку отсутствуют клиентские лицензии удаленного рабочего стола»
Доброго времени суток! Иногда при подключении у к серверу терминалов через клиент «Подключение к удаленному рабочему столу», может возникнуть ошибка: «Удаленный сеанс отключен, поскольку отсутствуют клиентские лицензии удаленного рабочего стола.» В данной статье я хочу описать причины возникновения данной ошибки … Читать далее →
Подключение к удаленному рабочему столу с помощью встроенного в Windows RDP-клиента
Во всех редакциях ОС Windows начиная с XP, есть стандартный RDP – клиент, который используется для подключения к службе удаленных рабочих столов. В этой статье я хочу описать подробно возможности данной программы.
Редактирование параметров запуска служб в Windows
В данной статье будет рассказано о том, как отредактировать параметры запуска служб в Windows на примере службы «Агент сервера 1С:Предприятия 8.3». Будет показано как настроить тип запуска служб, изменить учетные данные для запуска службы, а также изменить параметры запуска исполняемого … Читать далее →
Установка веб-сервера IIS 8 в Windows Server 2012 R2
Веб-сервер представляет собой некоторую программу (службу), принимающую HTTP-запросы от клиентов, обычно от веб-браузеров, обрабатывающую данные запросы и выдающую им ответ, как правило, вместе с HTLM-страницей (сайтом), изображением, файлом, медиа-потоком или другими данными. Ниже подробно рассмотрим процесс установки подобной службы, а именно веб-сервера IIS 8 (Internet … Читать далее →
Добавление нового пользователя в Windows Server 2012 R2
Ниже будет подробно рассказано о том, как добавить нового пользователя на локальный компьютер под управлением Microsoft Windows Server 2012 R2.
Изменение политики паролей в Windows Server 2012 R2
Ниже приведена небольшая инструкция об изменении политики паролей в Microsoft Windows Server 2012 R2. По умолчанию политика паролей определена таким образом, что все пароли учетных записей пользователей должны удовлетворять следующим требованиям:
Установка сервера терминалов в Windows Server 2012 R2
В данной статье я приведу подробную пошаговую инструкцию по установке сервера терминалов (англ. terminal server), или по другому, службы удаленных рабочих столов в Windows Server 2012. В принципе, последовательность действий не сильно отличается от установки сервера терминалов в Windows Server 2008 R2, … Читать далее →
Process Monitor v3.61
By Mark Russinovich
Published: January 11, 2021

Run now from Sysinternals Live.
Introduction
Process Monitor is an advanced monitoring tool for Windows that shows real-time file system, Registry and process/thread activity. It combines the features of two legacy Sysinternals utilities, Filemon and Regmon, and adds an extensive list of enhancements including rich and non-destructive filtering, comprehensive event properties such as session IDs and user names, reliable process information, full thread stacks with integrated symbol support for each operation, simultaneous logging to a file, and much more. Its uniquely powerful features will make Process Monitor a core utility in your system troubleshooting and malware hunting toolkit.
Overview of Process Monitor Capabilities
Process Monitor includes powerful monitoring and filtering capabilities, including:
- More data captured for operation input and output parameters
- Non-destructive filters allow you to set filters without losing data
- Capture of thread stacks for each operation make it possible in many cases to identify the root cause of an operation
- Reliable capture of process details, including image path, command line, user and session ID
- Configurable and moveable columns for any event property
- Filters can be set for any data field, including fields not configured as columns
- Advanced logging architecture scales to tens of millions of captured events and gigabytes of log data
- Process tree tool shows relationship of all processes referenced in a trace
- Native log format preserves all data for loading in a different Process Monitor instance
- Process tooltip for easy viewing of process image information
- Detail tooltip allows convenient access to formatted data that doesn’t fit in the column
- Cancellable search
- Boot time logging of all operations
The best way to become familiar with Process Monitor’s features is to read through the help file and then visit each of its menu items and options on a live system.
Screenshots
Related Links
- Windows Internals Book
The official updates and errata page for the definitive book on Windows internals, by Mark Russinovich and David Solomon. - Windows Sysinternals Administrator’s Reference
The official guide to the Sysinternals utilities by Mark Russinovich and Aaron Margosis, including descriptions of all the tools, their features, how to use them for troubleshooting, and example real-world cases of their use.
Download

Run now from Sysinternals Live.
Runs on:
- Client: Windows Vista and higher.
- Server: Windows Server 2008 and higher.
—>

 Every second» width=»361″ height=»178″ srcset=»https://winitpro.ru/wp-content/uploads/2017/02/Generate-thread-profiling-events.jpg 361w, https://winitpro.ru/wp-content/uploads/2017/02/Generate-thread-profiling-events-300×148.jpg 300w» sizes=»(max-width: 361px) 100vw, 361px»/>
Every second» width=»361″ height=»178″ srcset=»https://winitpro.ru/wp-content/uploads/2017/02/Generate-thread-profiling-events.jpg 361w, https://winitpro.ru/wp-content/uploads/2017/02/Generate-thread-profiling-events-300×148.jpg 300w» sizes=»(max-width: 361px) 100vw, 361px»/>