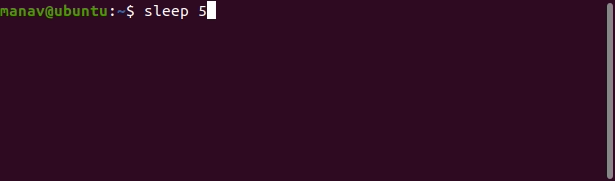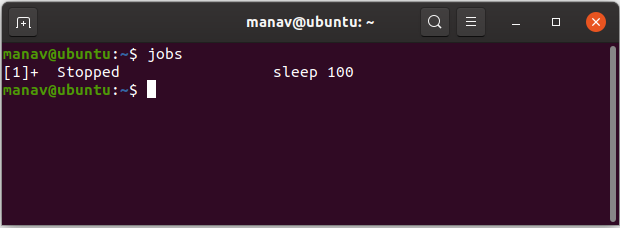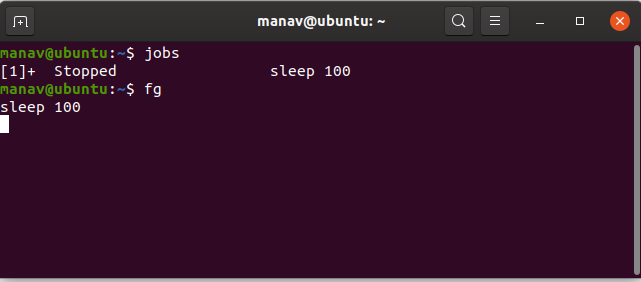- How to check running process in Linux using command line
- Check running process in Linux
- How to manage processes from the Linux terminal
- Linux pgrep command
- Linux top command
- Linux htop command to check running process in Linux
- Linux kill command
- Linux pkill command
- Linux killall command
- Linux nice and renice command
- Process Management in Linux
- Practically Managing the Processes
- Изучаем процессы в Linux. Управление процессами
- Типы процессов
- Как Linux идентифицирует процессы?
- Состояния процесса в Linux
- Как получить идентификатор (PID) процесса
- Запуск интерактивного процесса в Linux
- Запуск фонового процесса в Linux
- Отслеживание активных процессов
- Команда ps
- Команда top
- Команда glances
- Управление процессами в Linux
- Отправка сигналов процессам
- Изменение приоритета процесса
- Комментариев: 1
- Добавить комментарий Отменить ответ
How to check running process in Linux using command line
I am a new system administrator for the Linux operating system. How do I check running process in Linux using the command line option?
| Tutorial details | |
|---|---|
| Difficulty level | Easy |
| Root privileges | Yes |
| Requirements | Linux terminal |
| Est. reading time | 4 mintues |
One can use the Linux command line or terminal app to display a running process, change their priorities level, delete process and more. This page shows how to use various commands to list, kill and manage process on Linux.
Check running process in Linux
The procedure to monitor the running process in Linux using the command line is as follows:
- Open the terminal window on Linux
- For remote Linux server use the ssh command for log in purpose
- Type the ps aux command to see all running process in Linux
- Alternatively, you can issue the top command or htop command to view running process in Linux
Let us see some example and usage in details.
Please note that vivek@nixcraft:
$ is my shell prompt. You need to type commands after the $ prompt.
How to manage processes from the Linux terminal
The ps command is a traditional Linux command to lists running processes. The following command shows all processes running on your Linux based server or system:
vivek@nixcraft:
$ ps -aux
vivek@nixcraft:
- root – User name
- 1 – PID (Linux process ID)
- 19:10 – Process start time
- /sbin/init splash – Actual process or command
There may be too many processes. Hence, it uses the following less command/more command as pipe to display process one screen at a time:
vivek@nixcraft:
$ ps -aux | more
vivek@nixcraft:
$ sudo ps -aux | less
Press q to exit from above Linux pagers. You can search for a particular Linux process using grep command/egrep command:
vivek@nixcraft:
$ ps aux | grep firefox
vivek@nixcraft:
$ sudo ps aux | grep vim
vivek@nixcraft:
$ sudo ps -aux | egrep ‘sshd|openvpn|nginx’
- No ads and tracking
- In-depth guides for developers and sysadmins at Opensourceflare✨
- Join my Patreon to support independent content creators and start reading latest guides:
- How to set up Redis sentinel cluster on Ubuntu or Debian Linux
- How To Set Up SSH Keys With YubiKey as two-factor authentication (U2F/FIDO2)
- How to set up Mariadb Galera cluster on Ubuntu or Debian Linux
- A podman tutorial for beginners – part I (run Linux containers without Docker and in daemonless mode)
- How to protect Linux against rogue USB devices using USBGuard
Join Patreon ➔
Linux pgrep command
Many variants of Linux comes with the pgrep command to search/find process. The syntax is:
vivek@nixcraft:
$ sudo pgrep sshd
vivek@nixcraft:
$ pgrep vim
vivek@nixcraft:
$ pgrep firefox
vivek@nixcraft:
Linux top command
The top command is another highly recommended method to see your Linux servers resource usage. One can see a list of top process that using the most memory or CPU or disk.
vivek@nixcraft:
$ sudo top
vivek@nixcraft:
Linux htop command to check running process in Linux
The htop command is an interactive process viewer and recommended method for Linux users. One can see a list of top process that using the most memory or CPU or disk and more:
vivek@nixcraft:
$ sudo htop
vivek@nixcraft:
Linux kill command
Want to kill a process? Try kill command. The syntax is:
vivek@nixcraft:
$ kill pid
vivek@nixcraft:
$ kill -signal pid
Find PID using ps, pgrep or top commands. Say you want to kill a PID # 16750, run:
vivek@nixcraft:
$ kill 16750
For some reason if the process can not be killed, try forceful killing:
vivek@nixcraft:
$ kill -9 16750
OR
vivek@nixcraft:
$ kill -KILL 16750
Linux pkill command
If you wish to kill a process by name, try pkill command. The syntax is:
vivek@nixcraft:
$ pkill processName
vivek@nixcraft:
$ pkill vim
vivek@nixcraft:
$ pkill firefox
vivek@nixcraft:
$ pkill -9 emacs
vivek@nixcraft:
$ sudo pkill -KILL php7-fpm
Linux killall command
The killall command kills processes by name, as opposed to the selection by PID as done by kill command:
vivek@nixcraft:
$ killall vim
vivek@nixcraft:
$ killall -9 emacs
Linux nice and renice command
The primary purpose of the nice command is to run a process/command at a lower or higher priority. Use the renice command to alter the nice value of one or more running Linux processes. The nice value can range from -20 to 19, with 19 being the lowest priority. Say, you want to compile software on a busy Linux server. You can set a very low priority, enter:
vivek@nixcraft:
$ nice -n 13 cc -c *.c &
Set a very high priority for a kernel update. Before rebooting Linux server, run:
Источник
Process Management in Linux
A process means program in execution. It generally takes an input, processes it and gives us the appropriate output. Check Introduction to Process Management for more details about a process. There are basically 2 types of processes.
- Foreground processes: Such kind of processes are also known as interactive processes. These are the processes which are to be executed or initiated by the user or the programmer, they can not be initialized by system services. Such processes take input from the user and return the output. While these processes are running we can not directly initiate a new process from the same terminal.
- Background processes: Such kind of processes are also known as non interactive processes. These are the processes that are to be executed or initiated by the system itself or by users, though they can even be managed by users. These processes have a unique PID or process if assigned to them and we can initiate other processes within the same terminal from which they are initiated.
Practically Managing the Processes
1. Example of foreground process.
This command will be executed in the terminal and we would be able to execute another command after the execution of the above command.
Note: In this case, the name of the process is sleep 5 but you may change the same as per your need.
2. Stopping a process in between of its execution. To stop a foreground process in between of its execution we may press CTRL+Z to force stop it.
Pressing CTRL+Z in between the execution of the command will stop it.
Note: In this case the name of the process is sleep 100 but you may change the same as per your need.
3. To get the list of jobs that are either running or stopped.
It will display the stopped processes in this terminal and even the pending ones.
4. To run all the pending and force stopped jobs in the background.
This will start the stopped and pending processes in the background.
5. To get details of a process running in background.
Note: In this case the name of the process is sleep 100 but you may change the same as per your need.
6. To run all the pending and force stopped jobs in the foreground.
This will start the stopped and pending processes in the foreground.
7. To run a process in the background without getting impacted by the closing of the terminal.
While executing, it will even store all the output after execution in nohup.out file.
Note: In this case, the process is sleep 100, you may modify it as per your need.
8. To run some processes in the background directly.
This will run the process in the background and will display the process id of the process.
Note:- In this case, the process is sleep 100, you may modify it as per your need.
9. To run processes with priority.
The top priority is -20 but as it may affect the system processes so we have used the priority 5.
Note: In this case, the process is sleep 100, you may modify it as per your need.
10. To get the list of all the running processes on your Linux machine.
This will display all the processes that are currently running in your system.
Источник
Изучаем процессы в Linux. Управление процессами
Обновл. 12 Июл 2021 |
Процесс — это экземпляр запущенной программы. Всякий раз, когда в терминале выполняется какая-нибудь команда (например, команда pwd ), система создает/запускает новый процесс.
Типы процессов
В Linux существует три основных типа процессов:
Процессы переднего плана (или «интерактивные процессы») — они инициализируются и управляются с помощью терминального сеанса. Другими словами, необходимым условием для запуска таких процессов является наличие пользователя, подключенного к системе; они не запускаются автоматически как часть системных функций/служб. Когда команда/процесс выполняется на переднем плане, то они полностью занимают запустивший их терминал. Вы не сможете использовать другие команды, т.к. приглашение оболочки будет недоступно, пока данный процесс выполняется на переднем плане.
Фоновые процессы (или «автоматические процессы») — это процессы, не подключенные к терминалу; они не ожидают пользовательского ввода данных. Таким образом, другие процессы могут выполняться параллельно с процессом, запущенным в фоновом режиме, поскольку им не нужно ждать его завершения.
Демоны (англ. «daemons») — это особый тип фоновых процессов, которые запускаются при старте системы и продолжают работать в виде службы; они не умирают. Такие процессы запускаются как системные задачи (службы). Однако при этом они могут управляться пользователем через init-процесс (о котором мы поговорим чуть позже). Например, к демонам относится служба электронных сообщений sendmail и sshd — служба, принимающая от клиентов запросы на соединения по протоколу ssh. За исключением процесса init и некоторых других, процессы демонов обычно имеют окончание d в своем имени.
Как Linux идентифицирует процессы?
Поскольку Linux является многопользовательской системой, разные пользователи могут запускать различные программы, при этом каждый запущенный экземпляр программы должен быть однозначно идентифицирован ядром.
Процессы запущенной программы имеют уникальный пятизначный номер — PID (сокр. от «Process IDentificator» — «идентификатор процесса»), а также PPID (сокр. от «Parent Process IDentificator» — «идентификатор родительского процесса»). В связи с этим процессы дополнительно разделяют на две группы:
Родительские процессы — это процессы, которые во время своего выполнения создают другие процессы.
Дочерние процессы — эти процессы, создаваемые другими процессами во время своего выполнения.
Прародителем всех процессов в системе является процесс init (от англ. «initialization») — первая программа, которая выполняется при загрузке Linux и управляет всеми другими процессами в системе. init запускается самим ядром и всегда имеет PID = 1, поэтому у него в принципе нет родительского процесса.
Примечание: В любой момент времени в системе не существует двух процессов с одинаковым PID. Вновь создаваемому процессу может быть назначен ранее использованный свободный PID.
Состояния процесса в Linux
Когда процесс передает ядру запрос, который не может быть исполнен сразу же, то процесс «погружается в сон/ожидание» и «пробуждается», когда запрос может быть удовлетворен. В связи с этим, в зависимости от текущей ситуации, процесс, во время своего выполнения, может переходить из одного состояния в другое:
Рассмотрим основные состояния процесса:
Выполнение — процесс либо запущен (текущий процесс в системе), либо готов к запуску (ожидает передачи на выполнение процессору).
Ожидание — процесс ожидает наступления некоторого события (пользовательского ввода, сигнала от другого процесса и т.п.) или выделения системных ресурсов. Кроме того, ядро также различает два типа ожидающих процессов:
прерываемые ожидающие процессы — могут быть прерваны сигналами;
непрерываемые ожидающие процессы — процессы ожидают непосредственно на аппаратном уровне и не могут быть прерваны каким-либо событием/сигналом.
Завершен — процесс был остановлен, как правило, путем получения сигнала штатного завершения работы exit().
Зомби — иногда, когда родительский процесс убивается до завершения дочернего процесса, дочерние процессы становятся «осиротевшими», при этом в качестве нового родителя (с соответствующим изменением PPID) им назначается процесс init. Убитые процессы, но при этом все еще отображающиеся в таблице процессов, называются процессами зомби (они мертвы и не используются).
Как получить идентификатор (PID) процесса
Для отображения идентификатора нужного вам процесса можно использовать команду pidof, например:
$ pidof init
$ pidof bash
$ pidof systemd
Примечание: На вышеприведенном скриншоте вы можете видеть, что процессу init назначен PID=1 , а процессу systemd — PID=881 , хотя системой инициализации в Debian является именно systemd. Детально о том, почему возникла такая путаница, читайте здесь.
Чтобы вывести PID и PPID текущей оболочки, выполните:
$ echo $$
$ echo $PPID

Запуск интерактивного процесса в Linux
Как только вы выполните какую-нибудь команду или программу (например, firefox ), она создаст в системе соответствующий процесс. Вы можете запустить процесс переднего плана (он будет подключен к терминалу, ожидая пользовательского ввода) следующим образом:

Запуск фонового процесса в Linux
Запуск процесса в фоновом режиме полезен только для программ, которые не нуждаются в пользовательском вводе (через оболочку). Перевод задания в фоновый режим обычно выполняется, когда ожидается, что выполнение задания займет много времени.
Кроме этого, в оболочку встроена утилита управления заданиями jobs, которая позволяет легко управлять несколькими процессами, переключая их между передним планом и фоновым исполнением. Также, с помощью jobs процессы могут быть сразу запущены в фоновом режиме.
Чтобы запустить процесс в фоновом режиме, используйте символ & после имени запускаемой программы. В этом случае процесс не будет принимать пользовательский ввод, пока не переместится на передний план:
Вы также можете отправить процесс в фоновый режим, приостановив его с помощью сочетания клавиш Ctrl+Z. Данное сочетание клавиш отправит процессу сигнал SIGSTOP , тем самым переведя его в режим ожидания:
$ firefox #После Enter нажмите Ctrl+Z
$ jobs
Чтобы продолжить выполнение вышеупомянутой приостановленной команды в фоновом режиме, используйте команду bg (от англ. «begin»):
Чтобы отправить фоновый процесс на передний план, используйте команду fg (от англ. «foreground») вместе с идентификатором задания следующим образом:

Отслеживание активных процессов
Существует несколько различных инструментов для просмотра/перечисления запущенных в системе процессов. Двумя традиционными и хорошо известными из них являются команды ps и top:
Команда ps
Отображает информацию об активных процессах в системе, как показано на следующем скриншоте:
$ ps
$ ps -e | head #(head – фильтр, отображающий только первые 10 строк вывода команды «ps -e»)
Для получения дополнительной информации о процессах, запущенных текущим пользователем, применяется опция -f :
Столбцы, присутствующие в выводе команды ps , имеют следующие значения:
UID — идентификатор пользователя, которому принадлежит процесс (тот, от чьего имени происходит выполнение).
PID — идентификатор процесса.
PPID — идентификатор родительского процесса.
C — загрузка CPU процессом.
STIME — время начала выполнения процесса.
TTY — тип терминала, связанного с процессом.
TIME — количество процессорного времени, потраченного на выполнение процесса.
CMD — команда, запустившая этот процесс.
Также можно отобразить информацию по конкретному процессу, используя команду ps -f [PID] , например:
Есть и другие опции, которые можно использовать вместе с командой ps :
-a — показывает информацию о процессах по всем пользователям;
-x — показывает информацию о процессах без терминалов;
-u — показывает дополнительную информацию о процессе по заданному UID или имени пользователя;
-e — отображение расширенной информации.
Если вы хотите вывести вообще всю информацию по всем процессам системы, то используйте команду ps –aux :
Обратите внимание на выделенный заголовок. Команда ps поддерживает функцию сортировки процессов по соответствующим столбцам. Например, чтобы отсортировать список процессов по потреблению ресурсов процессора (в порядке возрастания), введите команду:
$ ps -aux —sort=%cpu
Если вы ходите выполнить сортировку по потреблению памяти (в порядке убывания), то добавьте к имени интересующего столбца знак минуса:
$ ps -aux —sort=-%mem
Еще один очень популярный пример использования команды ps — это объединение её и команды grep для поиска заданного процесса по его имени:
$ ps -aux | grep bash

Команда top
Команда top отображает информацию о запущенных процессах в режиме реального времени:
PID — идентификатор процесса.
USER — пользователь, которому принадлежит процесс.
PR — приоритет процесса на уровне ядра.
NI — приоритет выполнения процесса от -20 до 19 .
VIRT — общий объем (в килобайтах) виртуальной памяти (физическая память самого процесса; загруженные с диска файлы библиотек; память, совместно используемая с другими процессами и т.п.), используемой задачей в данный момент.
RES — текущий объем (в килобайтах) физической памяти процесса.
SHR — объем совместно используемой с другими процессами памяти.
S (сокр. от «STATUS») — состояние процесса:
S (сокр. от «Sleeping») — прерываемое ожидание. Процесс ждет наступления события.
I (сокр. от «Idle») — процесс бездействует.
R (сокр. от «Running») — процесс выполняется (или поставлен в очередь на выполнение).
Z (сокр. от «Zombie») — зомби-процесс.
%CPU — процент используемых ресурсов процессора.
%MEM — процент используемой памяти.
TIME+ — количество процессорного времени, потраченного на выполнение процесса.
COMMAND — имя процесса (команды).
Также в сочетании с основными символами состояния процесса (S от «STATUS») вы можете встретить и дополнительные:
— процесс с высоким приоритетом;
N — процесс с низким приоритетом;
l — многопоточный процесс;
s — лидер сессии.
Примечание: Все процессы объединены в сессии. Процессы, принадлежащие к одной сессии, определяются общим идентификатором сессии — идентификатором процесса, который создал эту сессию. Лидер сессии — это процесс, идентификатор сессии которого совпадает с его идентификаторами процесса и группы процессов.
Команда glances
Команда glances — это относительно новый инструмент мониторинга системы с расширенными функциями:
Примечание: Если в вашей системе отсутствует данная утилита, то установить её можно с помощью следующих команд:
$ yum install -y glances
$ sudo apt-get update
$ sudo apt-get install glances
Управление процессами в Linux
Также в Linux присутствуют некоторые команды для управления процессами:
kill — посылает процессу сигнал завершения работы;
pkill — завершает процесс по его имени;
pgrep — ищет процесс по его имени (и, опционально, по имени запустившего его пользователя);
killall — завершает все активные процессы.
Ниже приведены несколько основных примеров их использования:
$ pgrep -u diego firefox
$ kill 6516
$ pgrep -u diego firefox
$ pgrep -u diego glances
$ pkill glances
$ pgrep -u diego glances

Отправка сигналов процессам
Основополагающим способом управления процессами в Linux является отправка им соответствующих сигналов. Для перечисления списка всех доступных сигналов, введите команду:
Чтобы отправить процессу нужный сигнал, используйте команды kill , pkill или pgrep , о которых мы упоминали ранее. Но программы могут реагировать на сигналы только в том случае, если они запрограммированы на распознавание этих сигналов.
Большинство сигналов предназначены для внутреннего использования системой или для программистов, когда они пишут код. Ниже приведены наиболее полезные сигналы:
SIGHUP (1) — отправляется процессу, когда его управляющий терминал закрыт.
SIGINT (2) — отправляется процессу управляющим терминалом, когда пользователь прерывает процесс нажатием клавиш Ctrl+C.
SIGQUIT (3) — отправляется процессу, если пользователь посылает сигнал выхода Ctrl+D.
SIGKILL (9) — этот сигнал немедленно завершает (убивает) процесс, и процесс не будет выполнять никаких операций очистки за собой.
SIGTERM (15) — сигнал завершения программы (отправляется командой kill по умолчанию).
SIGTSTP (20) — отправляется процессу управляющим терминалом с запросом на остановку; инициируется пользователем нажатием клавиш Ctrl+Z.
Ниже приведены примеры команды kill для уничтожения приложения firefox с помощью PID, после его зависания:
$ pgrep -u diego firefox
2275 #ответ терминала
$ kill 9 2275
$ kill -SIGKILL 2275
Чтобы убить приложение, используя его имя, применяются команды pkill или killall , например:
Изменение приоритета процесса
В системе Linux все активные процессы имеют определенный приоритет выполнения, задаваемый так называемым nice-значением. Процессы с более высоким приоритетом обычно получают больше процессорного времени, чем процессы с более низким приоритетом. Однако пользователь с root-правами может повлиять на это с помощью команд nice и renice.
Узнать значение приоритета команды можно по выводу команды top (столбец NI):
Используйте команду nice , чтобы задать NI-значение для запускаемого процесса. Имейте в виду, что обычные пользователи могут задавать данный параметр в диапазоне от 0 до 20 тем процессам, которыми они владеют. Только пользователь root может использовать отрицательные значения приоритета.
Чем больше nice-значение, тем меньшим приоритетом будет обладать процесс. Например, вы можете задать приоритет для запускаемого процесса следующим образом:
$ nice -n 10 firefox
Чтобы изменить приоритет уже запущенного процесса, используйте команду renice следующим образом:
$ renice +8 5547
$ renice +8 1151
На данный момент это всё! Если у вас есть какие-либо вопросы или дополнительные идеи, вы можете поделиться ими с нами с помощью комментариев.
Поделиться в социальных сетях:
В чем разница между su и sudo в Linux?
Комментариев: 1
Написано что у каждого процесса есть свой уникальный пятизначный номер, но в терминале их гораздо меньше. Оставшиеся недописанные цифры это не показывающиеся нули слева?
Добавить комментарий Отменить ответ
- Словарь программиста
- Урок №1. Введение в программирование
- Что делать после установки Windows?
- 70+ бесплатных ресурсов для изучения программирования
- Создание игры «Тетрис»
- Создание игры «Змейка»
- Создание игры «Сапер»
- Cоздание игры «Breakout»
- Что такое Linux?
- Сравнение Linux и Windows
Источник