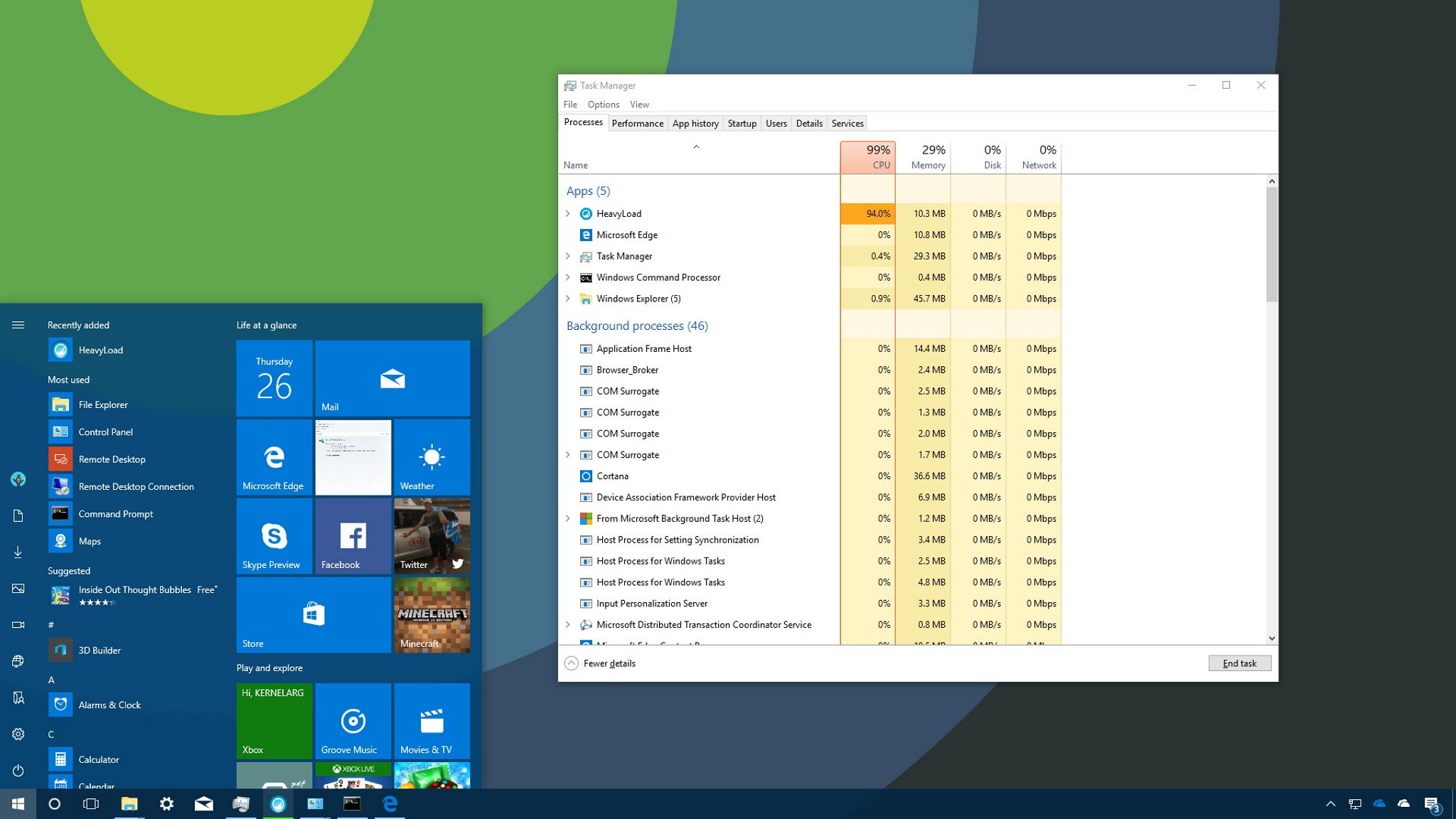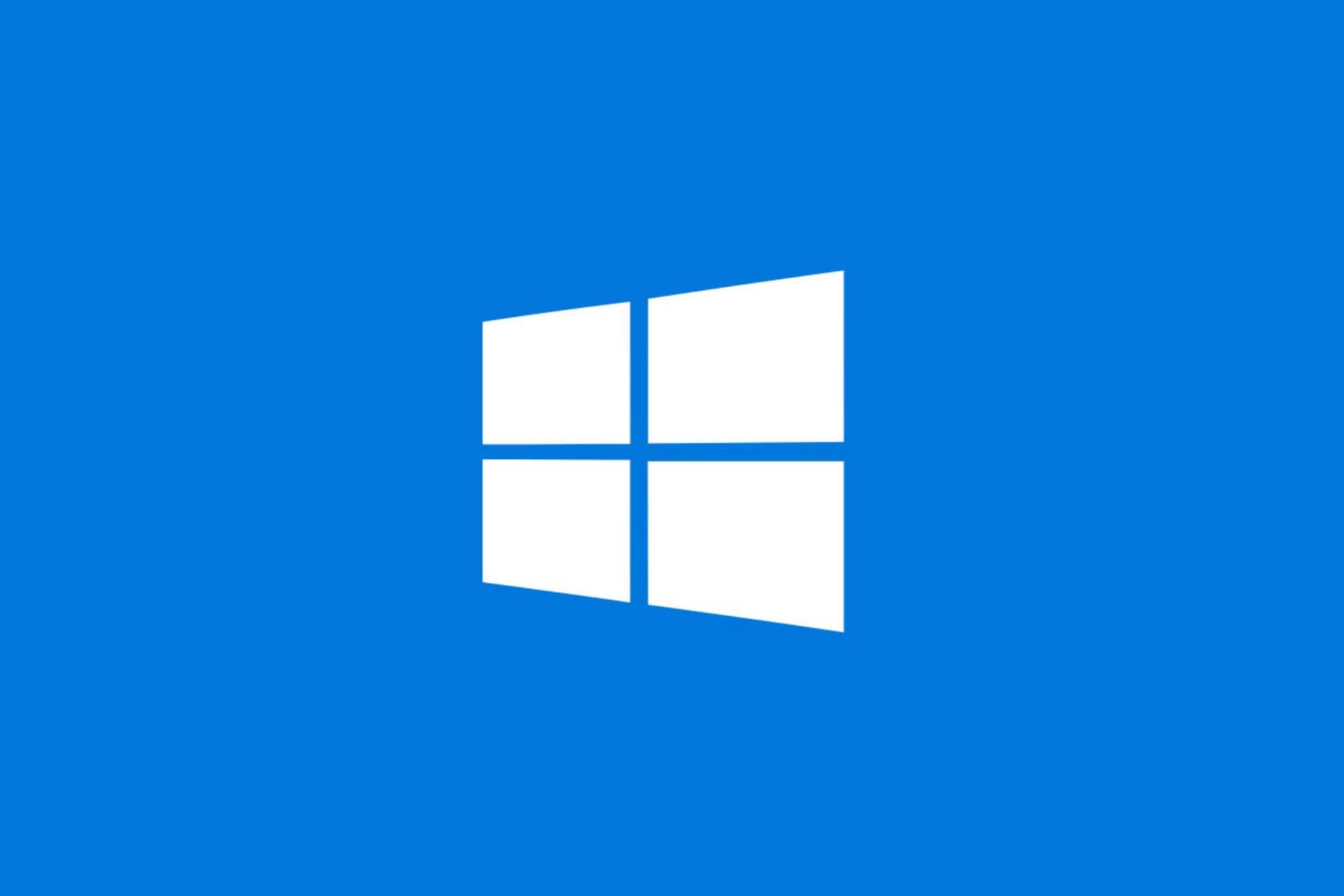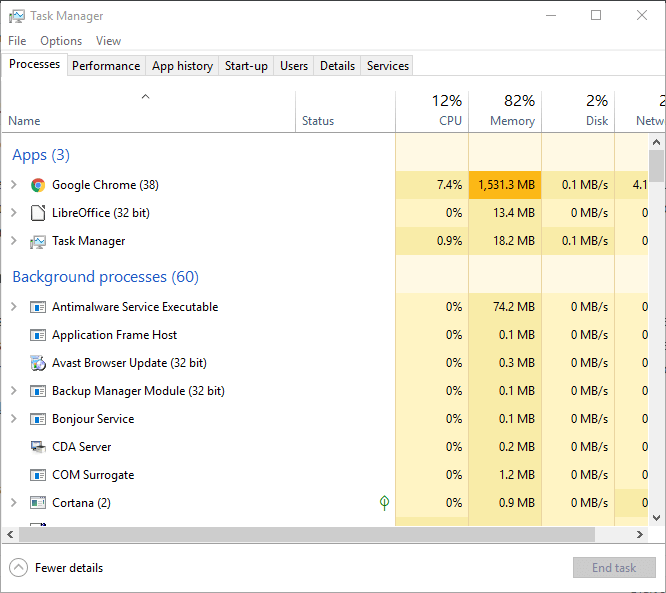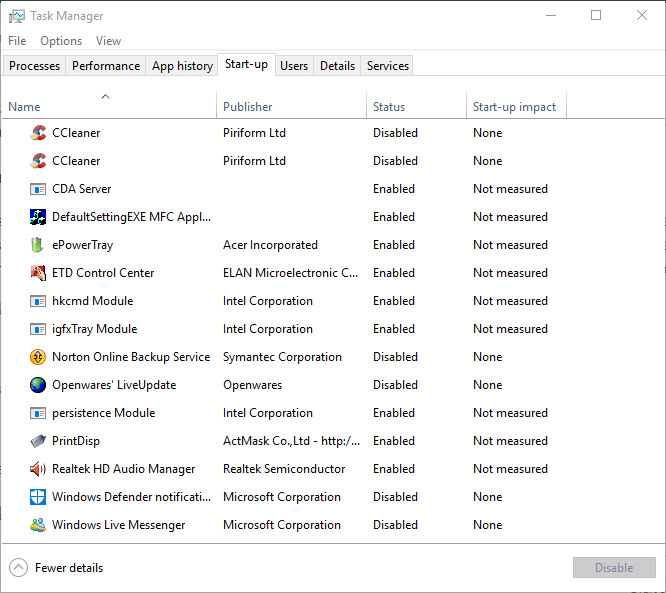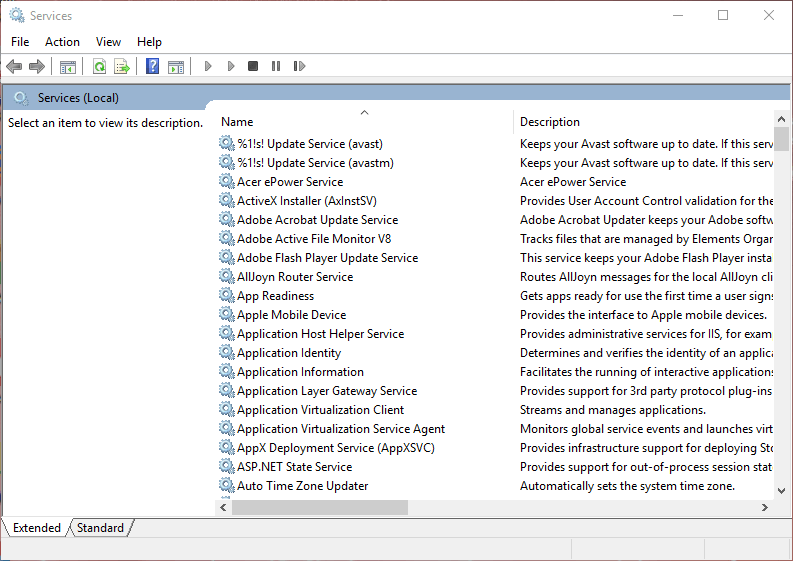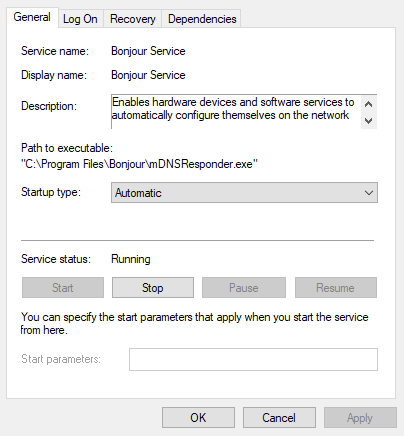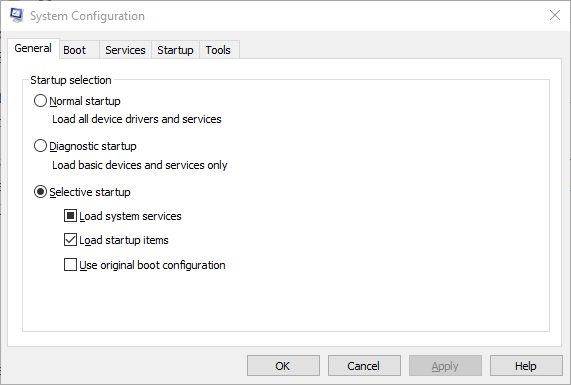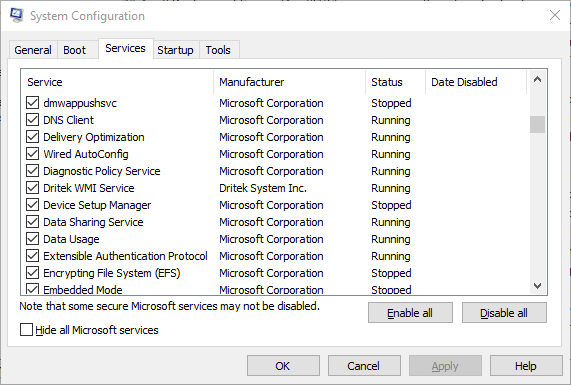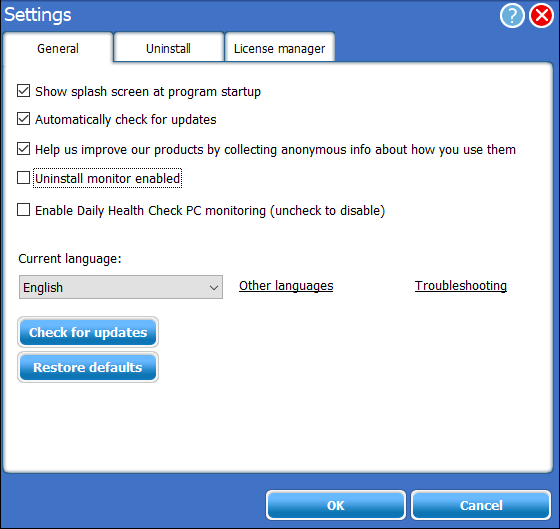- How to use Windows 10 Task Manager to kill processes that drain resources
- How to use Task Manager to manage high-resource processes
- Opening Task Manager
- Understanding the Processes tab
- Identifying processes with high-resource usage
- Stopping processes with high-resource usage
- Wrapping things up
- More Windows 10 resources
- Halo: MCC’s live service elements make it better, not worse
- Microsoft’s Surface Duo is not ‘failing up’
- Here’s what you can do if Windows 10 update KB5001330 is causing issues
- These are the best PC sticks when you’re on the move
- How to fix too many background processes in Windows 10
- How can I reduce background processes in Windows 10?
- 1. Strip down the Windows 10 Startup
- 2. Terminate background processes with Task Manager
- 3. Remove third-party software services from the Windows Startup
- Run a System Scan to discover potential errors
- 4. Turn off system monitors
How to use Windows 10 Task Manager to kill processes that drain resources
The Task Manager is an advanced tool that comes with Windows 10, and it provides a number of tabs that allow you to monitor the applications, processes and services running on your computer. However, you’ll likely find yourself using the Processes tab more than anything else, because it lets you quickly see how system resources are utilized, which can be very helpful when trying to troubleshoot applications or find out why your computer is suddenly slow.
In this Windows 10 guide, we’ll walk you through the steps to use Task Manager to identify and stop processes that use excessive system resources, to keep your computer at top speeds.
How to use Task Manager to manage high-resource processes
Opening Task Manager
If you want to use Task Manager to view and stop processes with high-resource usage, you first need to know how to open the tool. Here are a few ways to open Task Manager:
- Right-click the Taskbar and click on Task Manager.
- Open Start, do a search for Task Manager and click the result.
- Use the Ctrl + Shift + Esc keyboard shortcut.
- Use the Ctrl + Alt + Del keyboard shortcut and click on Task Manager.
- Use the Windows key + X keyboard shortcut to open the power-user menu and click on Task Manager.
If this is your first time opening Task Manager, the tool will probably open in compact mode, which only lists running applications. Click the More details button to access Task Manager in advanced mode.

Understanding the Processes tab
When you’re in advanced mode, you’ll see a number of tabs, including «Performance», «App history», «Startup», «Users», «Details», «Services», and the one we’re interested in, the «Processes» tab. Typically, the Processes tab is the first place you want to go to detemine which process is draining your computer’s resources. This tab lists all the running processes in a single view grouped by «Apps», «Background processes» and «Windows Processes». On Windows 10, you can also find multiple instances or other processes under the same process, which helps you to better understand how they’re organized and how they use system resources.
You can always expand a group to see all the processes by clicking the chevron-right icon or by right-clicking the item and selecting Expand. Usually, you’ll see groups for Windows processes when opening multiple tabs on your web browser or multiple File Explorer windows, for example.
Identifying processes with high-resource usage
If an application is not responding, a website is taking a long time to load, or your system fan starts getting loud, you can quickly use Task Manager to troubleshoot the problem. In the Processes tab, the first thing you want to look at is the percentage of the total resource use for the processor, memory, hard drive and network. You can click the column names to sort the list and bring to the top the ones using the most resources. If you see any of these resources running high (90 percent or higher), you might have found the problem.
Task Manager also uses colors to highlight processes that use the most resources. You’ll notice that as a process starts to consume more resources, the color begins to change from a light- to a dark-shade of orange, making it easier to tell which one is causing the problem.
Typically, when you’re not actively using applications and your computer isn’t working on anything specific, such as maintenance, your total CPU usage should be less than 30 percent. Applications that are running, even if you’re not using them, and processes use part of your computer’s memory, and that usage will increase as you use or launch more applications. Memory usually won’t be an issue unless you run out of it, in which case your computer will start using virtual memory, and that can cause your PC to slow down. Generally speaking, depending on your system configuration, your total memory usage should be below 60 percent. If you’re not copying files or rendering videos, disk usage should be below 5 percent.
Network connectivity is almost never the reason your system is slow, but there could be a problem in the network causing web content to take a long time to load. If you’re having problems downloading files, and you see «Network» stuck at 0 percent, you may have an idea of what’s going on.
Stopping processes with high-resource usage
After you identify the problem, right-click the process, and select End task to terminate it. Alternatively, you can simply select the item and click the End task button in the bottom-right corner.
While stopping a process using the Task Manager will most likely stabilize your computer, ending a process can completely close an application or crash your computer, and you could lose any unsaved data. It’s always recommended to save your data before killing a process, if possible.
If you’re not sure about how the process you’re trying to terminate affects your PC, you can right-click it, and select the Search online option. This action opens your web browser and displays a search result with more information about the process. Windows 10 is also smart enough to let you know if you’re about to end an essential system process that can crash your computer.
Wrapping things up
Although there are many other ways to troubleshoot system performance, Task Manager gives you an easy way to find out at a glance why your computer is slow or if an app is not responding, and then quickly act on it. You can end an application that isn’t responding using Task Manager in compact mode, but the advanced view gives you more information about processes that are acting up in Windows 10.
More Windows 10 resources
For more help articles, coverage, and answers to common Windows 10 questions, visit the following resources:
Halo: MCC’s live service elements make it better, not worse
Halo: The Master Chief Collection is more popular than ever, but some fans don’t agree with the live service approach 343 Industries has taken with it. Here’s why those elements are, at the end of the day, great for the game and for Halo overall.
Microsoft’s Surface Duo is not ‘failing up’
Microsoft announced this week that it was expanding Surface Duo availability to nine new commercial markets. While Surface Duo is undoubtedly a work in progress, this is not a sign of a disaster. It’s also doesn’t mean that Surface Duo is selling a ton either. Instead, the reason for the expansion is a lot more straightforward.
Here’s what you can do if Windows 10 update KB5001330 is causing issues
In this guide, we’ll show you the steps to get rid of the update KB5001330 to fix profile, gaming, and BSoD problems with the Windows 10 October 2020 Update and May 2020 Update.
These are the best PC sticks when you’re on the move
Instant computer — just add a screen. That’s the general idea behind the ultra-portable PC, but it can be hard to know which one you want. Relax, we have you covered!
How to fix too many background processes in Windows 10
- One of the greatest features of the Windows OS is its ability to multitask, meaning it can run multiple operations at the same time.
- Unfortunately, an OS’ multitasking abilities has its limits, and too many processes running at the same time can severely slow down your PC.
- This article is part of a much greater dedicated hub for fixing Windows 10 issues, so make sure you bookmark it in case you run into such problems again.
- If you want even more troubleshooting guides, come visit our Fix page.
- Download Restoro PC Repair Tool that comes with Patented Technologies (patent available here).
- Click Start Scan to find Windows issues that could be causing PC problems.
- Click Repair All to fix issues affecting your computer’s security and performance
- Restoro has been downloaded by 0 readers this month.
Does your Windows 10 Task Manager list loads of background processes? If so, you might need to reduce background processes to free up system resources for desktop software.
As background processes hog RAM, cutting them back will probably speed up your laptop or desktop at least a little.
Background processes are typically Microsoft and third-party software services listed on the Services window. Thus, reducing background processes is more a matter of terminating software services.
However, they can also be startup programs and system monitors. As such, there are a few ways that you can fix too many background processes in Windows 10.
How can I reduce background processes in Windows 10?
1. Strip down the Windows 10 Startup
- Press the Windows key + X and select Task Manager to open the Processes tab.
- Select the Start-up tab shown directly below.
- Now you can select a system tray program and press its Disable button to remove it from the Windows startup.
Task Manager often lists startup programs on the system tray as background processes. Most anti-virus utilities are system tray software.
Those are programs you usually open via system tray icon context menus. Thus, removing system tray software from the Windows startup is one way to reduce background processes.
If you want to know how to add or remove startup apps on Windows 10, check out this simple guide.
2. Terminate background processes with Task Manager
Task Manager lists background and Windows processes on its Processes tab. As such, you can quickly terminate background processes there by selecting them and clicking End task. That will temporarily stop background services at least.
Note the RAM and CPU percentage figures that highlight the system resource usage for the processes. Stop the third-party software processes that waste the most resources.
However, stick to terminating third-party background services only. Do not tamper with Windows processes that are more essential to the OS.
If you want to know how to stop all the processes in Window 10, read this article and learn how to do it yourself in no time.
3. Remove third-party software services from the Windows Startup
- Open the Processes Tab in Task Manager.
- Expand a service you need to disable by clicking its arrow.
- Right-click the service and select Open Services.
- Then double-click the service you need to disable on the Services window to open its properties window.
Run a System Scan to discover potential errors
- Select Disabled from the Startup type drop-down menu.
- Select the Apply option, and click OK to close the window.
Many of the third-party software services listed under background services might be a part of the Windows startup. As such, the End task button will only temporarily stop those services until you restart Windows.
So you’ll need to disable some of the services listed under background processes to ensure they don’t they start again during the system startup.
That will remove the selected service from the Windows startup. Before you disable a service, take note of the description on the Services window that provides further details for it. Then turn it off if you really don’t need it.
- The System Configuration utility provides a quick way to disable all non-Microsoft services in Windows, which will certainly reduce the background processes listed in Task Manager.
- To open System Configuration, press the Windows key + R hotkey.
- Enter ‘msconfig’ in Run and click OK.
- Select the Services tab shown below.
- Click the Hide all Microsoft services check box.
- Press the Disableall button.
- Press the Apply button.
- Click the OK button to close the window.
- Then press the Restart button on the dialog box that opens.
Also note that the General tab includes a Load startup items option, which gives you a quick way to remove all the third-party programs from the startup. Click the Selective startup option, and then deselect the Load startup items check box.
4. Turn off system monitors
Task Manager also lists third-party system monitors as background processes. Some third-party utilities include system monitors that check system resource and hard disk usage.
Those system monitors run independently of the primary software as a background process, and they usually provide numerous system tray notifications.
For example, CCleaner’s system monitor notifiers inform users that the utility can free up 500 megabytes of HDD storage. Even though system monitors start during the Windows startup, you can’t always disable them with Task Manager.
Thus, the only way to ensure that some system monitors don’t start with Windows is to configure the options for them included within their utility software.
So if you see a system monitor listed in Task Manager‘s background processes, have a look for an option in the software’s settings that will disable it.
So, you can fix an excess of background processes primarily by removing third-party programs and their services from the Windows startup with the Task Manager and System Configuration utilities.
That will free up more system resources for desktop software on your taskbar and speed up Windows. You can check out this article for further tips that will free up system resources in Windows 10.
If you have any other questions or suggestions, feel free to leave them in the comments section below.